1.安装CentOS之前,首先编辑一下虚拟机设置:
2.在光驱处选择到CentOS的安装镜像文件:
选择好镜像文件后,点击确定。
3.点击“开启次虚拟机”开始安装过程:
4.开始安装时的三个选项:直接选择第一项
a.第一行:安装CentOS Linux 7
b.第二行:检测光驱并安装CentOS Linux 7
c.第三行:排查问题
5.选择语言:选择简体中文,然后继续
6.本地化会自动选择,不用管。软件选择最小化即可
7.需要更改的是“安装位置”
选择“我要配置分区”
(关于分区:使用标准分区就可以了,/boot 分200MB;swap分区:在内存小于4G的时候,swap分为内存大小的2倍,大于4G,swap就给8G就够了)
左下角的"+”表示新建,分好之后点击完成,会有如下提示:选择接受更改
8.点击开始安装,在安装过程中需要设置Root的密码
等待安装完成,点击重新引导,输入用户名 密码就可以进入CentOS Linux 7 了.
转载于:https://blog.51cto.com/12082565/1930027








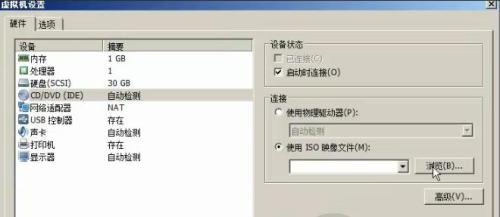
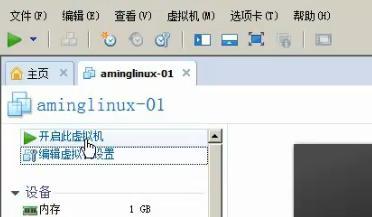
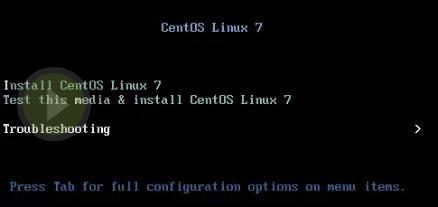
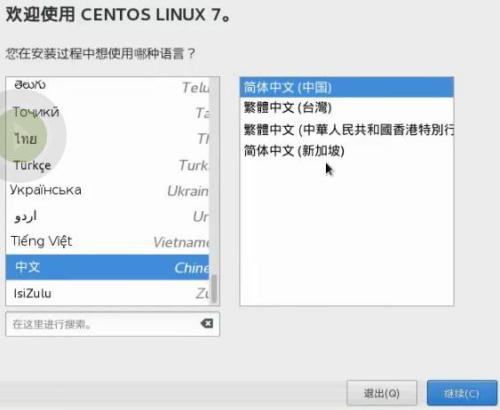


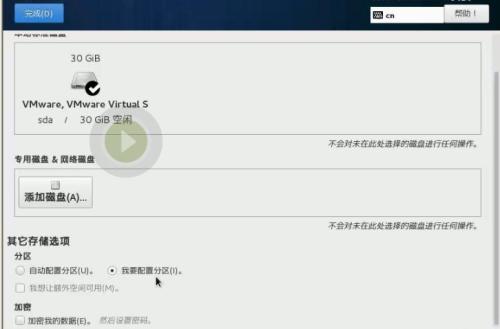
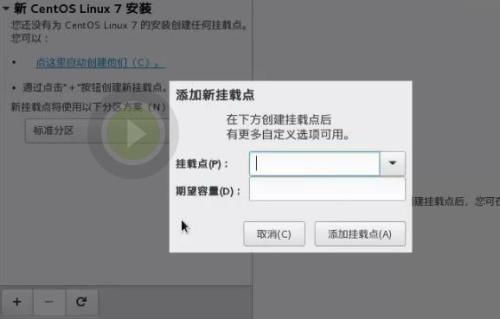
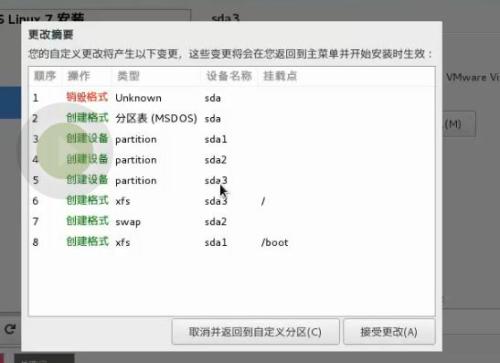
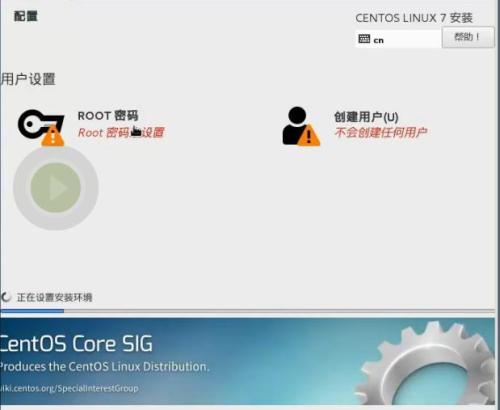













 1万+
1万+











 被折叠的 条评论
为什么被折叠?
被折叠的 条评论
为什么被折叠?








