本教程贴,采用VM虚拟机进行安装,
Ps:不懂VM使用的,可以百度一下
第一步,启动虚拟机,并进行新建---虚拟机··
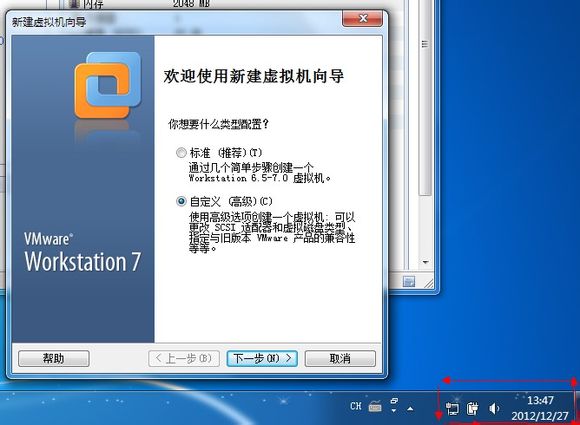
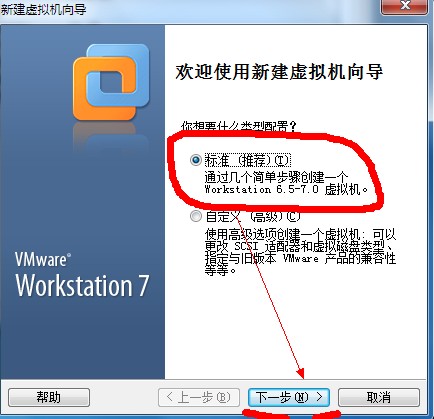
选择 从镜像安装,吧里有6.3镜像下载的链接的 然后, 下一步
、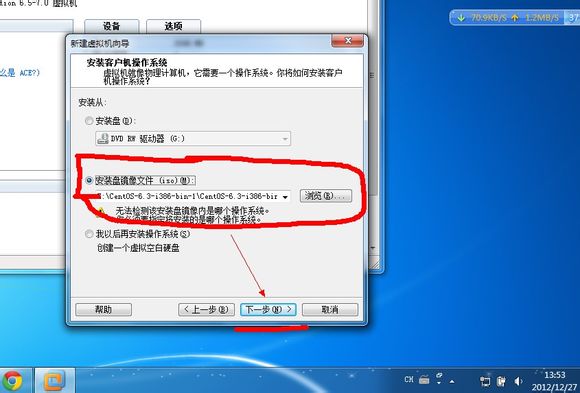
选择客户机版本然后下一步
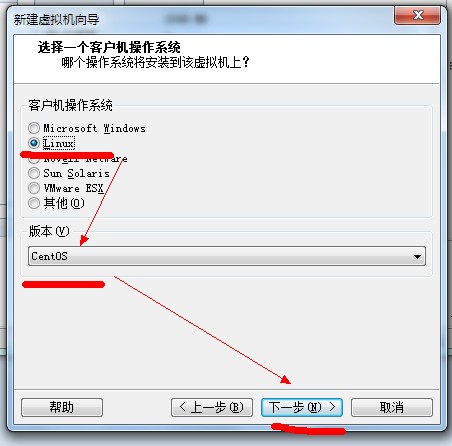
命名以及更改客户机占用空间的位置,建议是更改至空间较大的位置
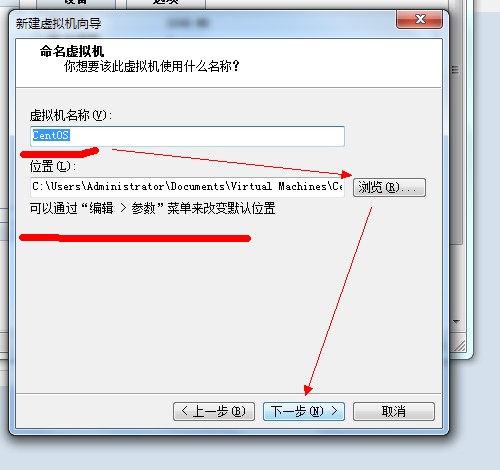
设置分配空间的大小
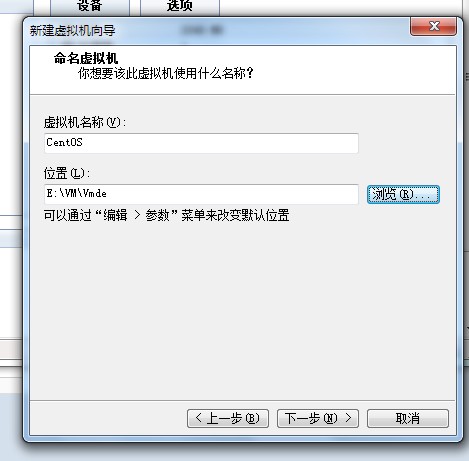
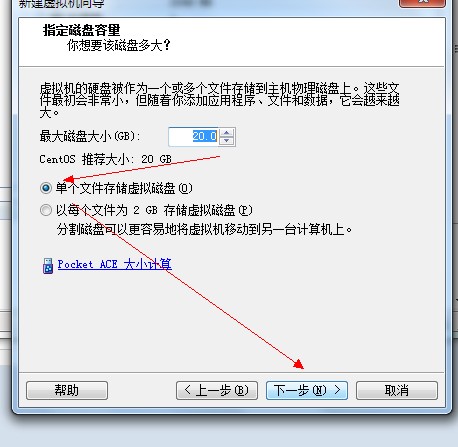
如果对客户机硬件有需求的,可以进行定制硬件,如果没有,可以直接下一步
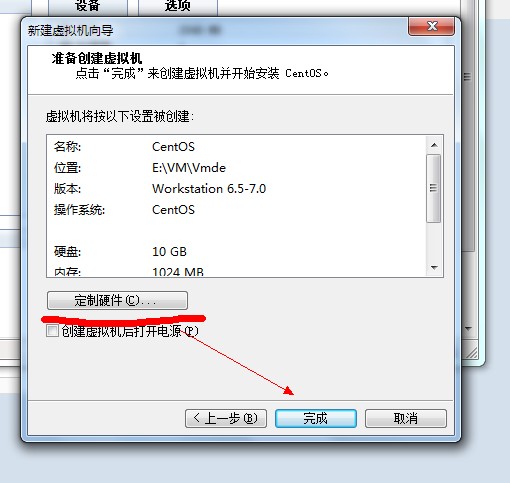
开始安装centos,以及对客户机的设置。依照个人需要设置,注意,将光驱中载入下载好的光盘镜像
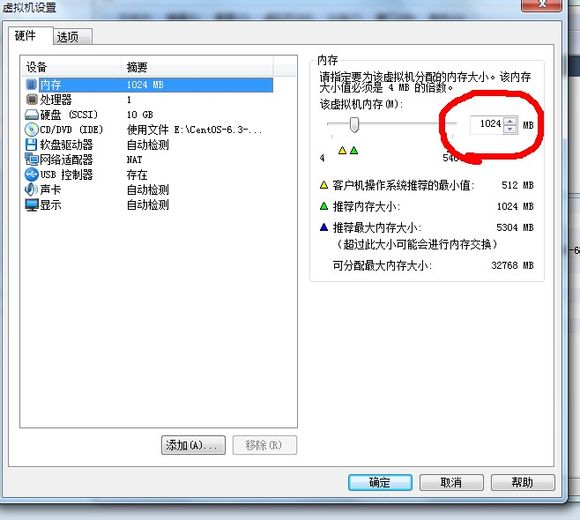
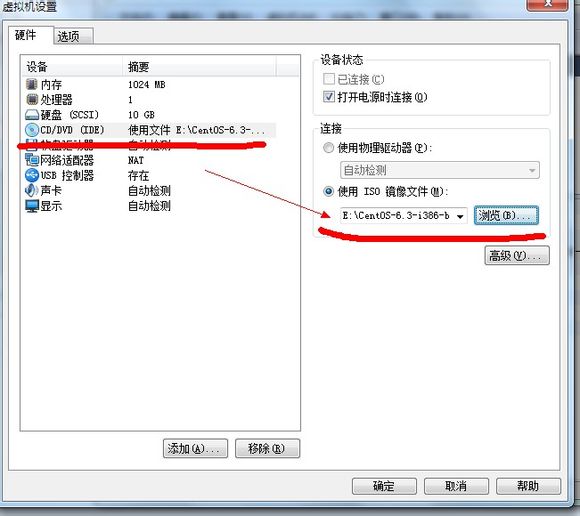



开始安装
选择跳过检测
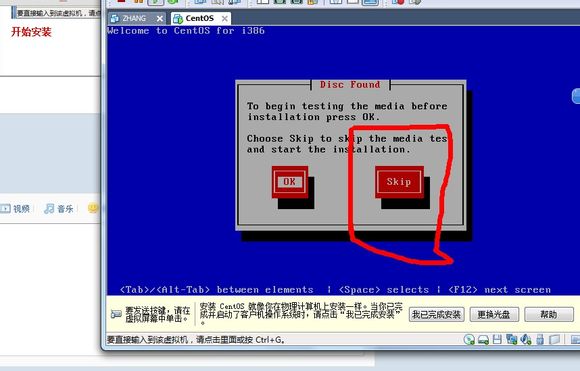
选择下一步
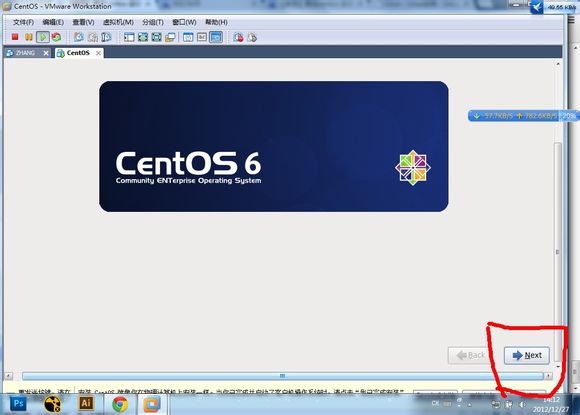
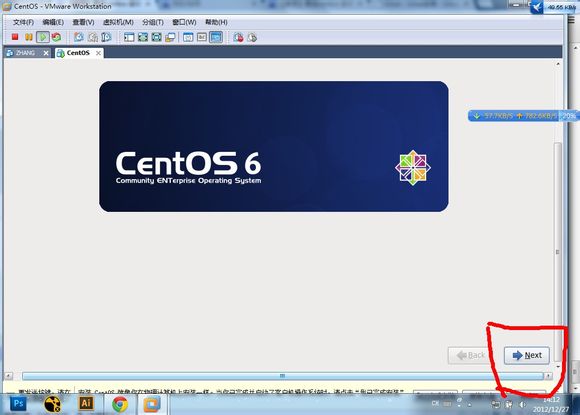

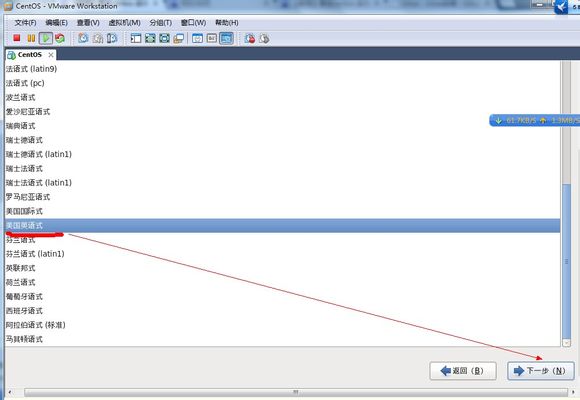
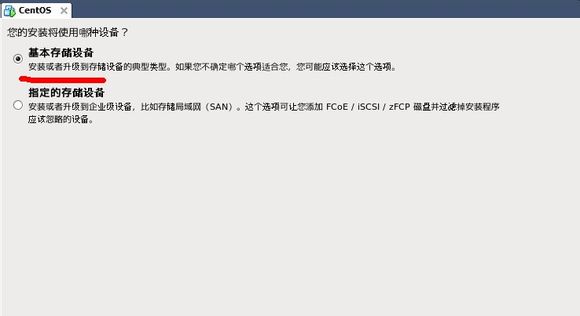
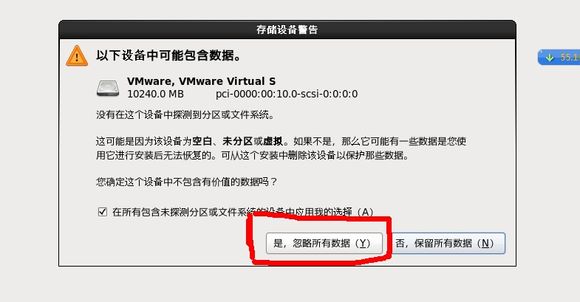
为你的客户机命名
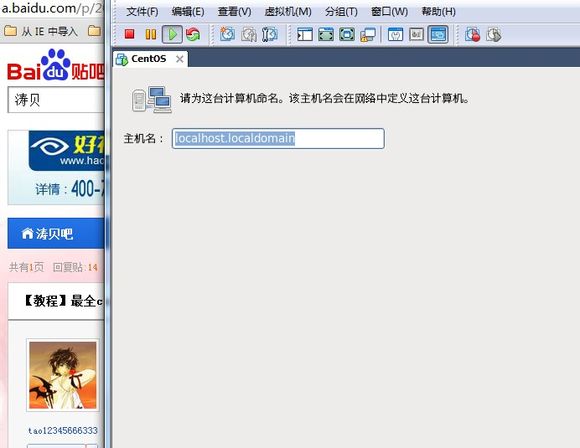
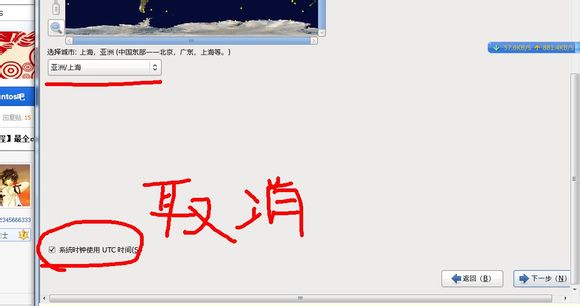

设置root密码···
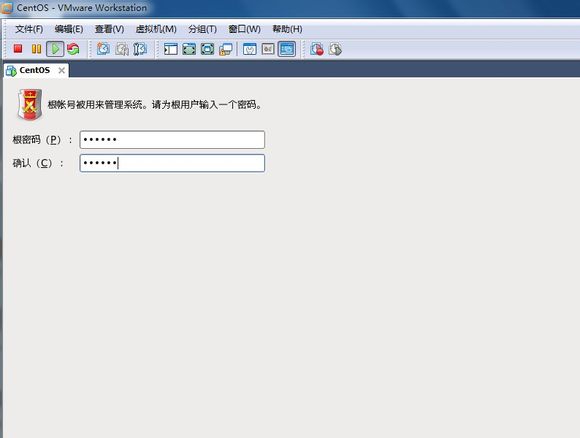
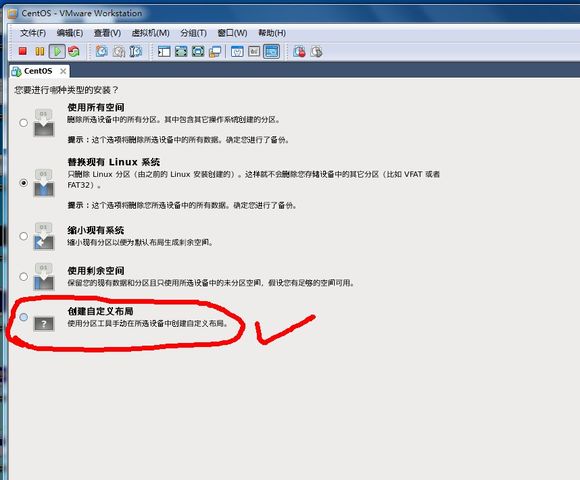
点击下一步····然后选择自定义布局
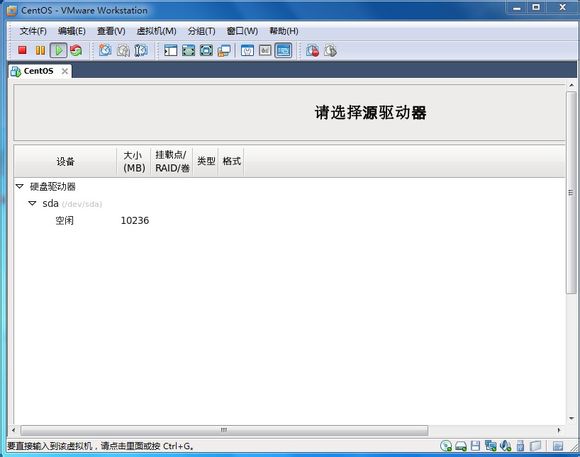
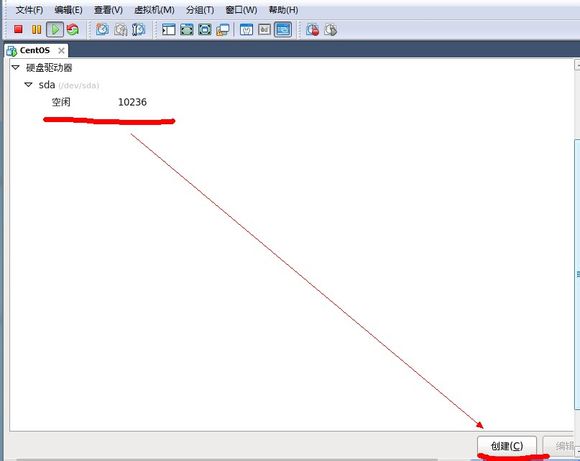

现在开始创建分区
这里要注意,分区的规划。 例如,我这里有10G,然后我/分6G swap 分2G(因为内存在2G以下就选择内存的2倍,如果在2G就2G吧)。我这里再专门分一个区/data 用来存放数据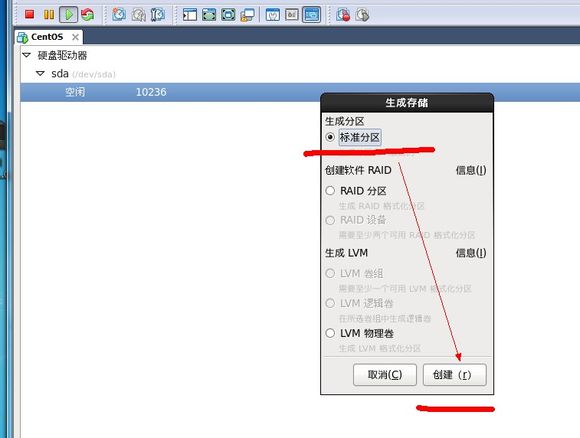

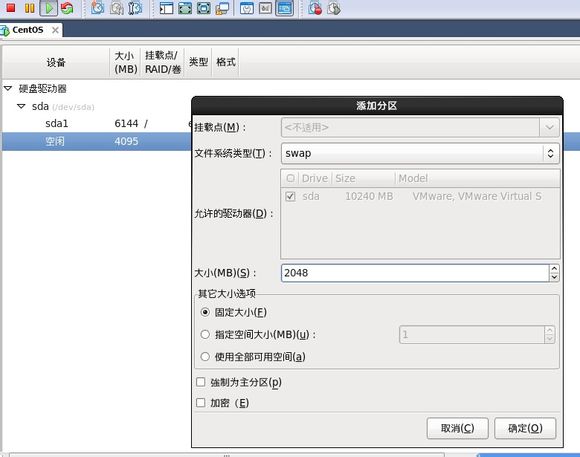
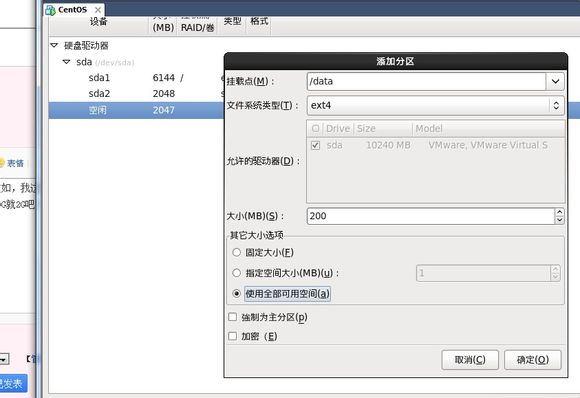

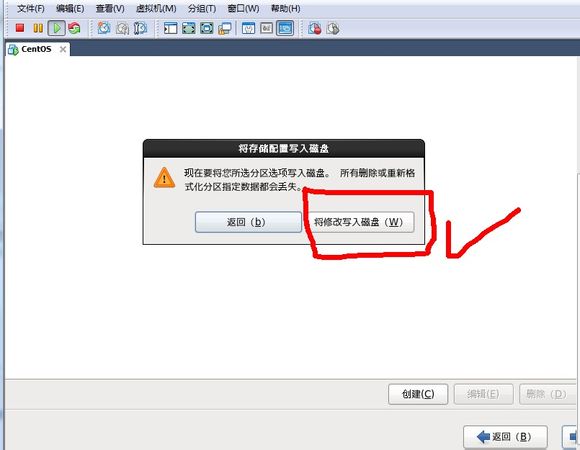
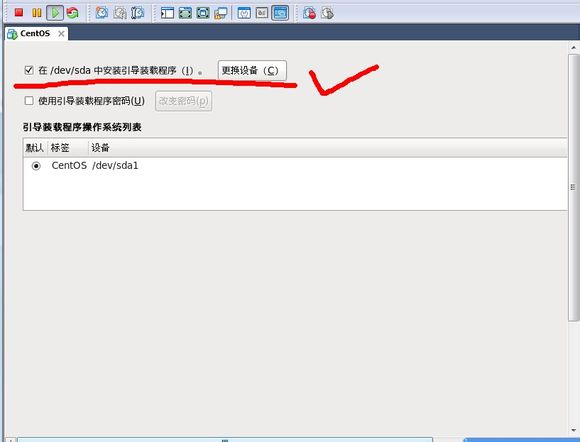
直接下一步
如果是新手初次使用,建议使用Desktop .如果是做服务器,建议是Minimal (最小)。我以Desk 为例
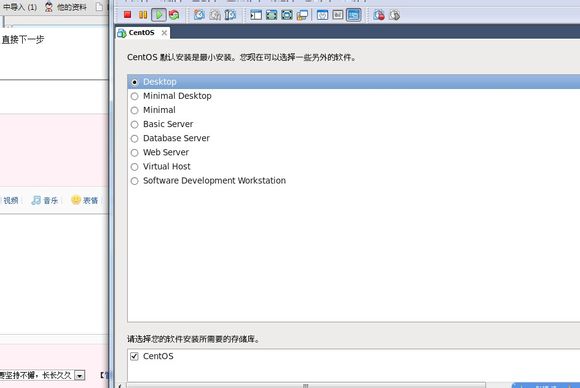
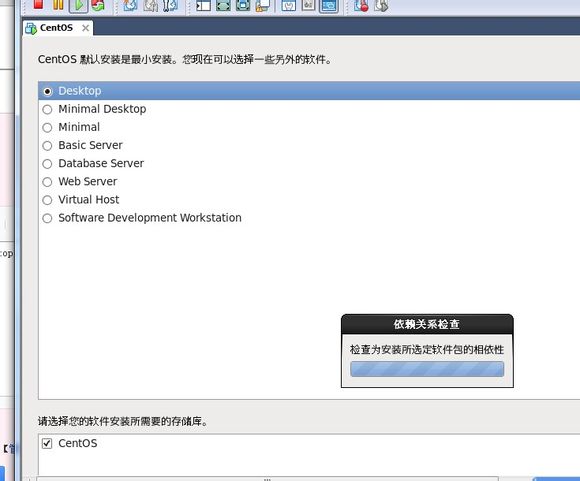
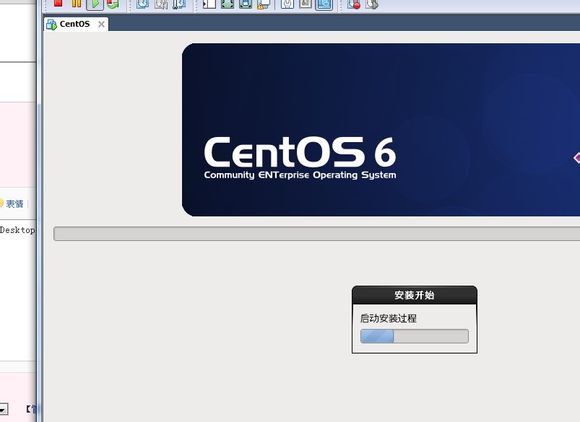
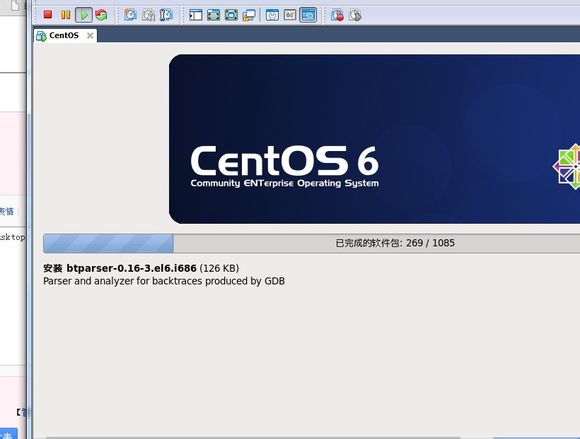
接下来就是一段时间的等待
安装完成之后,重新引导
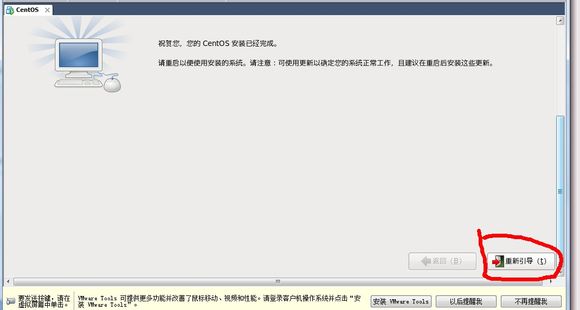


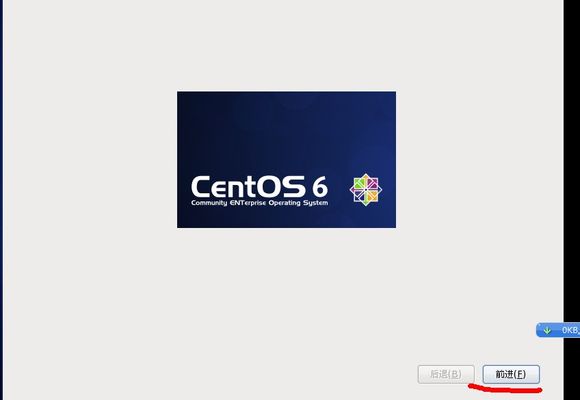
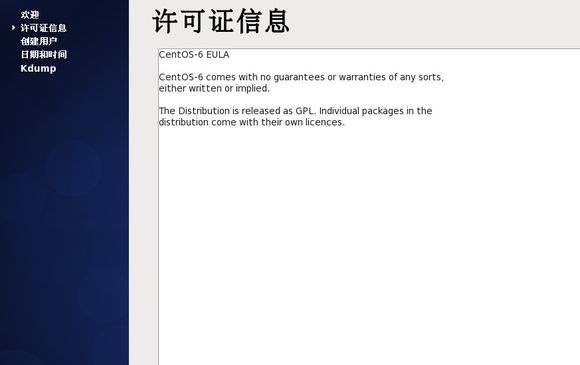


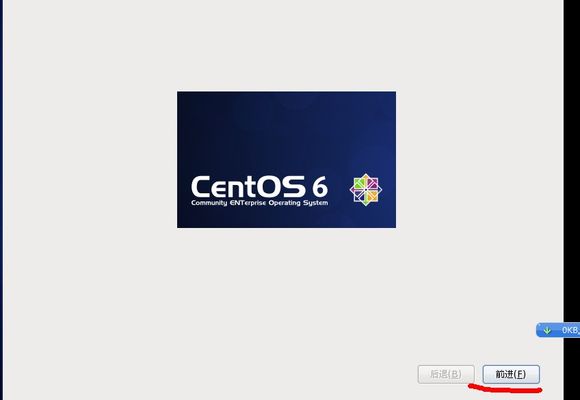


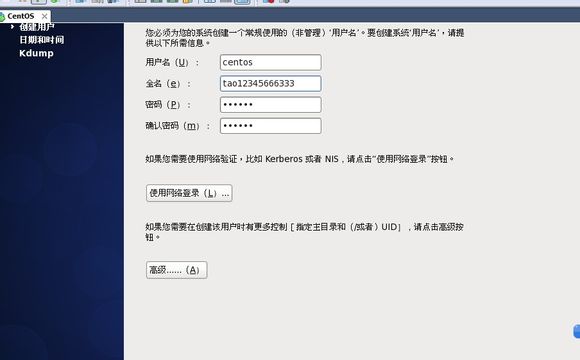
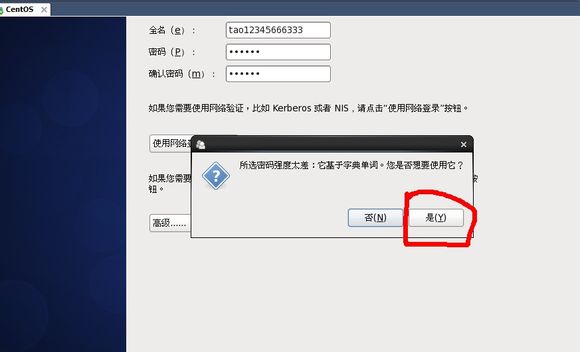
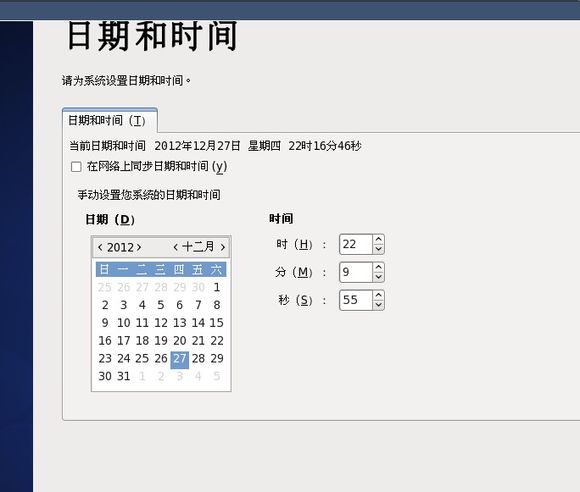
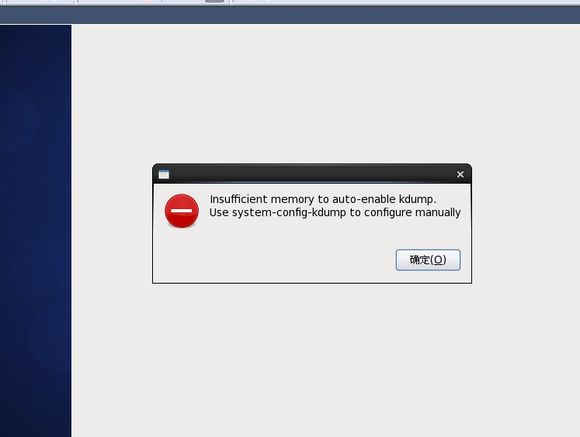

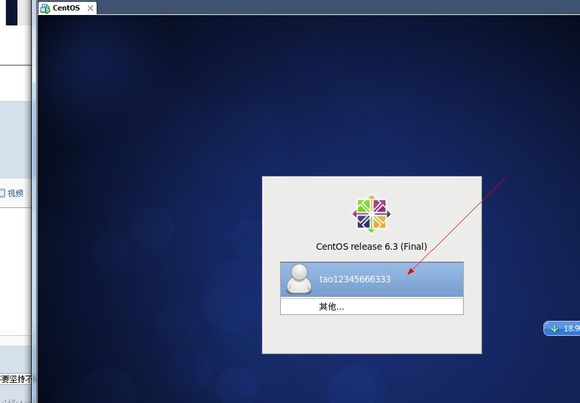
























 948
948











 被折叠的 条评论
为什么被折叠?
被折叠的 条评论
为什么被折叠?








