前话
之前我写过虚拟机装SQL Server的博文,也许有同学参考了也通过虚拟机装数据库服务来做实验作业了。
到了第二章节学习时,实验要求数据库导出Excel文件,这样一来就出现了小问题了,Window Server 2003作为服务器操作系统没安装Office系列软件啊,无法创建Excel文件作为导出文件。
厉害的同学们也许会找到了适合该系统的Office软件包安装了,如果你成功在Window Server 2003中安装了Office那么下面就不需要看了。
我这里有两种方法,正好最近也学了点网络知识:
- U盘文件转移
- 共享文件夹
下面正题。
方法一,U盘文件转移
这个方法会比较繁琐,大体来说步骤就是:
- 先本机创建Excel文件拷贝到U盘
- 然后虚拟机挂载U盘(U盘名字不能出现中文,否则会挂载失败)
- 虚拟机将数据导入到U盘的Excel文件
- 然后虚拟机卸载,本机挂载U盘
- 最后本机查看打开Excel文件观察导出结果
喜欢折腾U盘和U盘插口的可以一试
第一步,新建空的Excel文件,然后拷贝到U盘
第二步,虚拟机挂载U盘
设备-》USB-》找到你的U盘点击
挂载好后虚拟机系统内会出现你的U盘
特别要注意,U盘名字不能有中文,不然可能会出错
第三步,数据库导出Excel
前面步骤就省略了,数据库student表数据如下:
导出Excel时选择你的U盘的Excel文件
接着导出,最后导出成功。
第四步,虚拟机卸载U盘,本机挂载U盘查看Excel文件
虚拟机卸载U盘直接再次点击 设备-》USB-》你的U盘 ,接着本机会自动挂载回U盘
然后本机找到U盘的Excel文件打开就可以看到数据了
该方法到这里就完成了,导出其他类型文件如果WindowServer2003不支持的话也可以这样用U盘作为中间介质转移文件。
方法二,共享文件夹
这个方法也类似第一种方法,需要中间介质,但是这种介质是虚拟的。
简单来说就是 WindowServer2003系统共享给本机一个文件夹,本机虚拟机和本机都可以一起操作这个共享的文件夹。这样的好处是本机只要输入一个虚拟机的IP地址就可以访问操作虚拟机的共享文件夹,步骤简化许多。
前期大概步骤:
- 虚拟机添加用户
- 虚拟机关闭防火墙
- 虚拟机创建一个文件夹,并设置该文件夹为共享文件夹,设置相应用户权限
- 本机访问操作共享文件夹
第一步,虚拟机添加用户并关闭防火墙
虚拟机中 我的电脑右键->管理
用户-> 右键->新用户
简单设置用户名为share,密码为123456,勾选选项就照我的设置吧,然后确定
接着 服务->Window Fire列表项->右键设置启动类型为禁用
第二步,创建共享文件夹并设置权限
- 首先创建一个空文件夹,我在c盘根目录创建一个叫做share的文件夹
- 接着share文件夹右键属性
- 在共享列表中点击权限按钮
- 然后点击添加
- 在弹出的窗口中点击高级
然后再弹出的选择用户或组窗口点击 立即查找 ,下面列表中找到刚才创建的share用户,确定,确定
返回到如下窗口时,选择刚才添加的用户,下面权限勾选
然后确定确定就行了,文件夹会变成这样
第三步,本机通过IP访问文件夹
当然首先要知道虚拟机的IP,虚拟机也要和本机在同一网段,这就要先给虚拟机设置一下网络了。
设备->网络->点击网络
在弹出的窗口中选择连接方式为 仅主机适配器,然后等一下
然后在命令行窗口输入 ipconfig 就可以看到ip地址了,我的ip地址为192.168.56.103
本机打开文件夹窗口,输入 \\192.168.56.103
在弹出的验证窗口中输入虚拟机创建的share用户名和密码123456
确定进入后可以看到虚拟机共享的 share文件夹啦
我们进入share文件夹右键创建一个Excel文件
第四步,数据库导出Excel并查看数据
之后导出选择share文件夹的Excel文件导出就行了
回到刚才的本机访问的share文件夹窗口,双击打开Excel文件查看,数据没问题
好了到这里十分详细的步骤已经完了,感觉啰嗦了。
无论在那个系统,Mac、Win10、Win7、XP共享文件夹大概都是这种步骤,新建用户(不创建用匿名用户也行),关闭防火墙或者防火墙允许远程连接服务,IP访问。







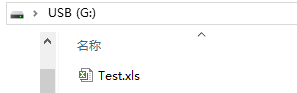
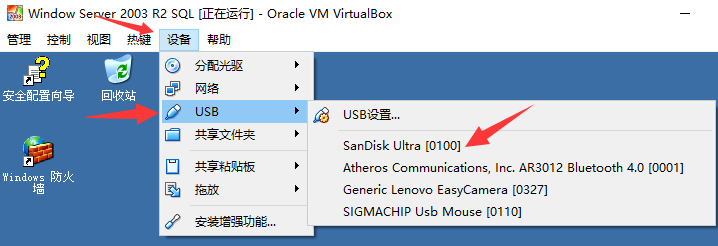
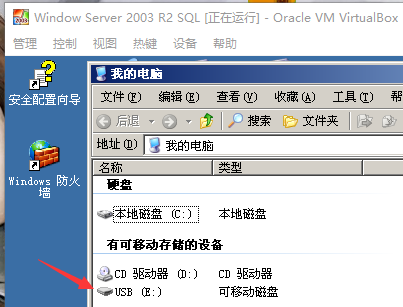
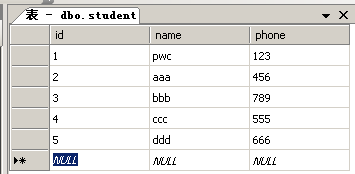
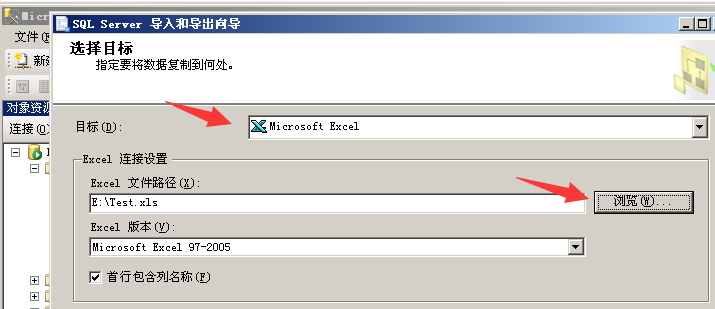
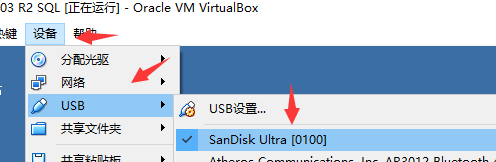
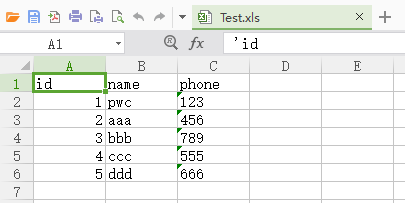
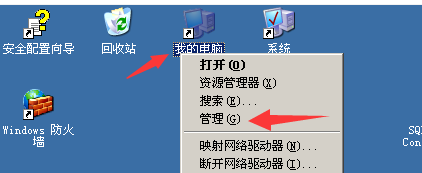
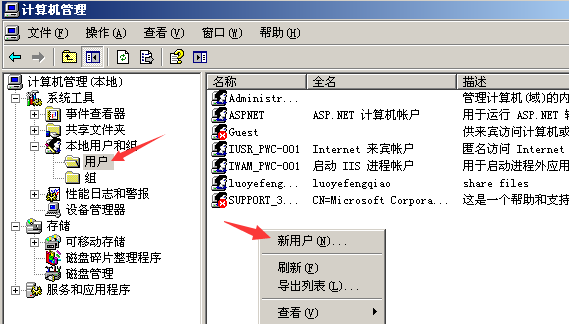
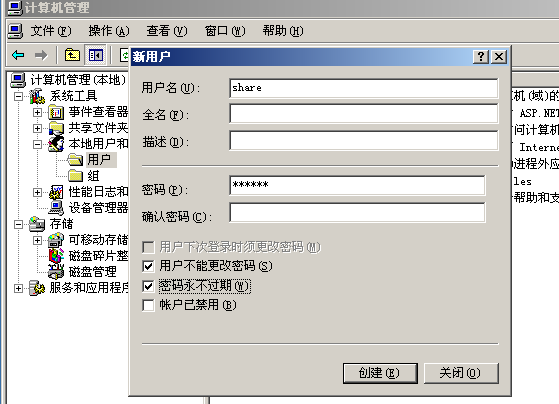
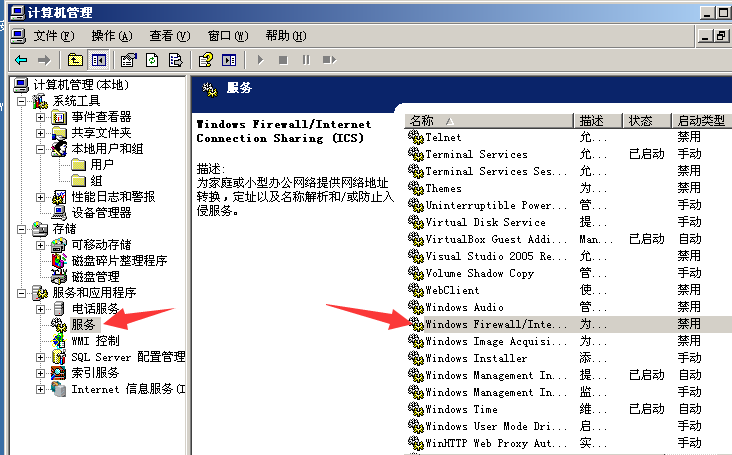
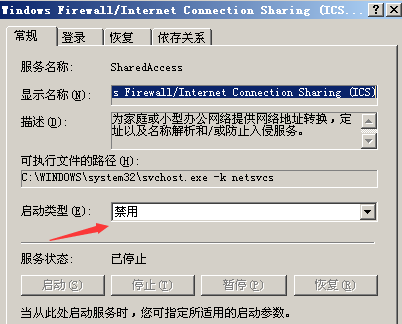
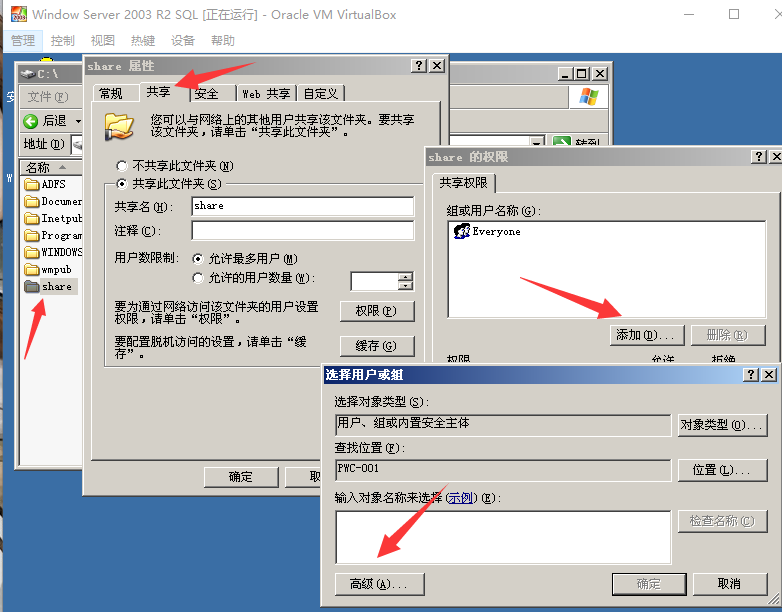
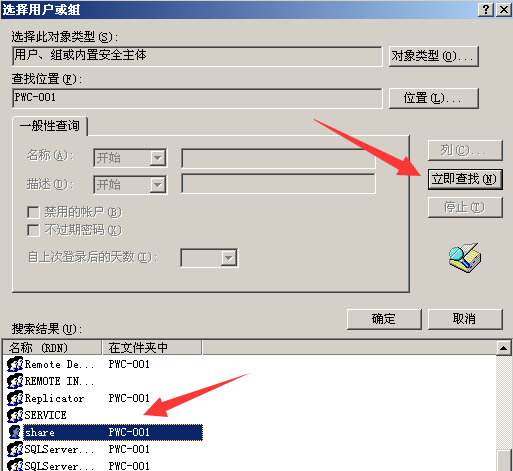
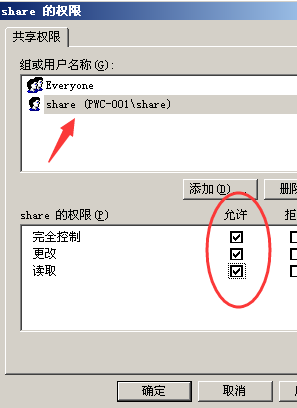
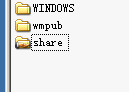
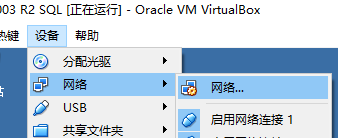
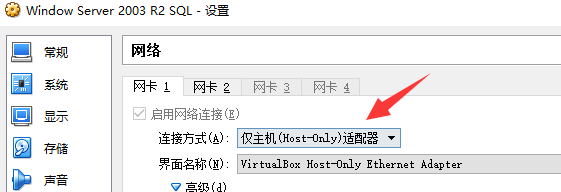
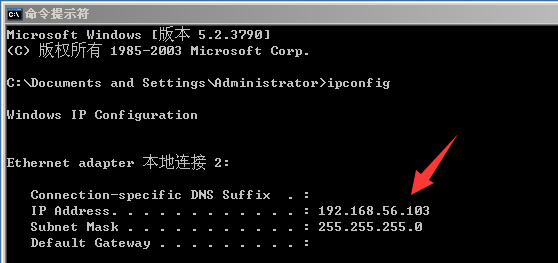
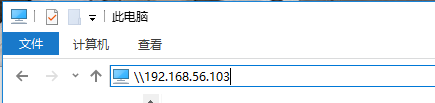
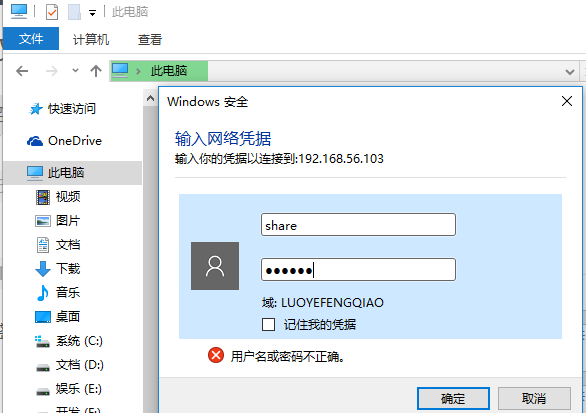
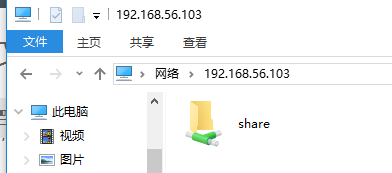
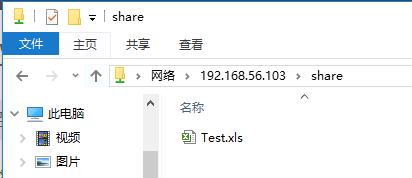
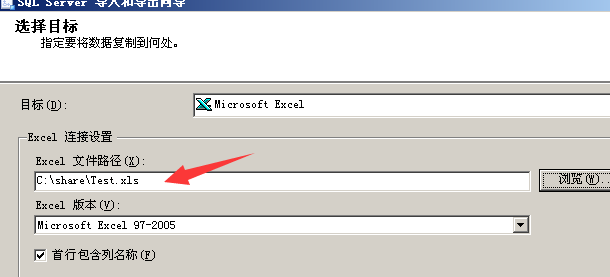
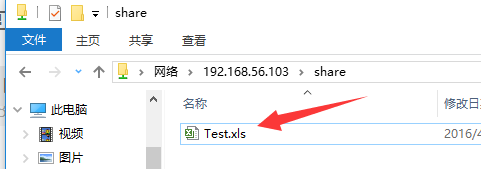













 602
602











 被折叠的 条评论
为什么被折叠?
被折叠的 条评论
为什么被折叠?








