环境要求
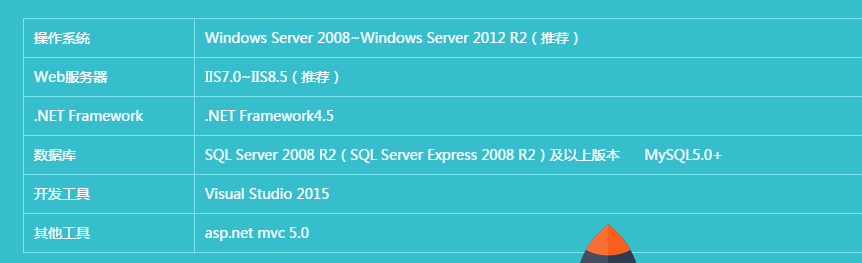
安装版及源码下载:http://www.jinhusns.com/Products/Download
自动安装
第一步:解压上传
登录您的服务器,建立或者选择一个目录,将安装包./web 目录中的全部文件和目录上传(注意是上传 web 目录中的文件和目录,web本身这一级目录无需上传。)如果您只想在本地使用,您只需将web目录中的文件解压到一个文件夹内。
第二步:更改目录权限
如果所在磁盘是NTFS格式,则需要设置App_Data与Uploads目录,允许asp.net程序运行用户具有可写权限。(Server系统添加NETWORK SERVICE用户身份,而 Windows 7系统添加NETWORK SERVICE用户身份)
确保web.config文件不是只读,并且允许asp.net程序运行用户具有可写权限。
如果不知道如何设置请参见 附录:设置NTFS磁盘文件夹的可写权限
第三步:配置站点(或虚拟目录)
在IIS中创建站点或虚拟目录
如果不知道如何设置请参见 附录:创建IIS站点
第四步:启动安装程序
访问页面:(站点):(您设置的端口号) 例如本地站点:localhost:8088你会看到以下页面:
点击启动安装向导,并接受协议
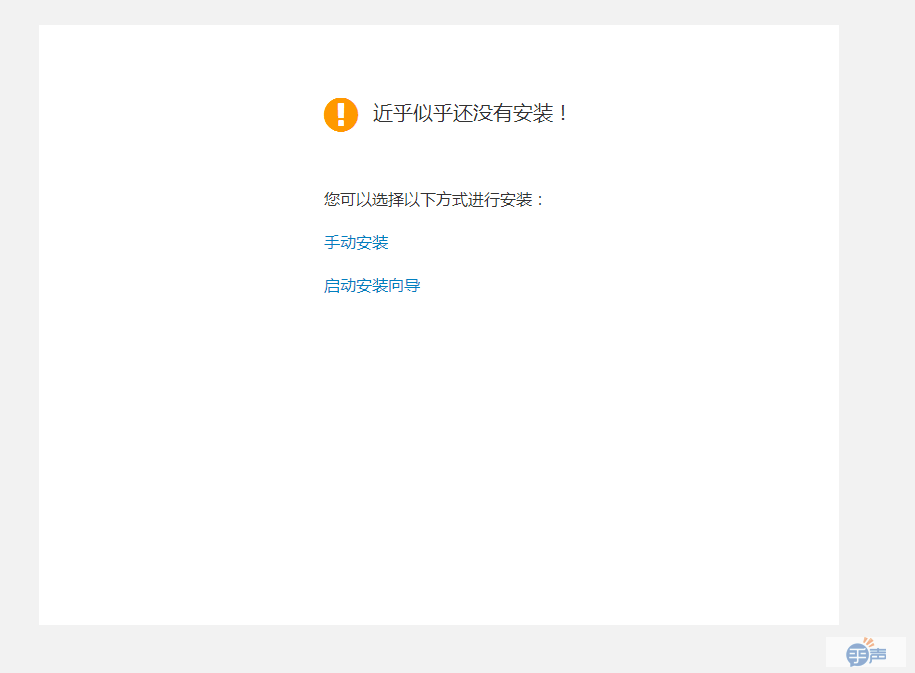
第五步:运行环境检测
安装程序会自动检测web.config和App_Data与Uploads文件夹的可写权限;如果检测不成功,请找到对应文件或者文件夹,手动修改其权限为“可写”;修改后点击“重新检查”,检测成功后执行下一步
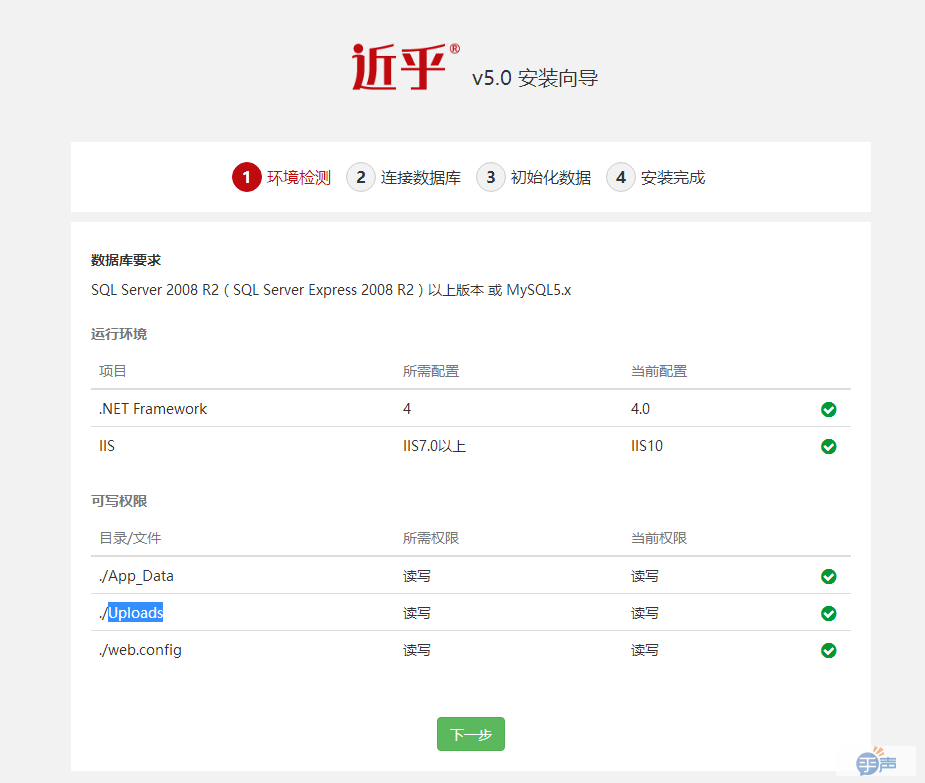
可能出现问题以及说明:
1.web.config(web/web.config)检测失败,请确定: 1) web.config可写 2) 程序对web.config可写(Server系统添加NETWORK SERVICE用户身份,而 Windows XP等系统添加ASP.NET用户身份) 详细操作请参照:附录:设置NTFS磁盘文件夹的可写权限
2.文件夹:App_Data与Uploads检测失败,请参照:附录:设置NTFS磁盘文件夹的可写权限
第六步:安装数据库
如果检测成功后可进行下一步,数据库的安装(选择数据库类型,一旦选择无法修改),可选择Mysql数据库安装
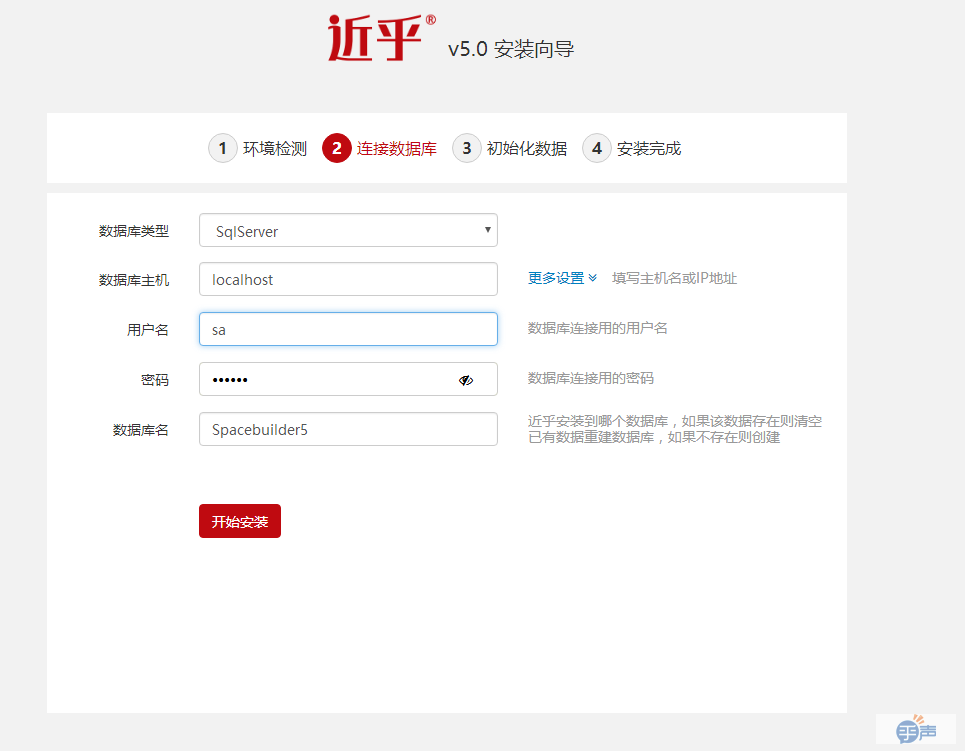
确认无误后点击开始安装。您需要耐心等待几分钟。
第七步:添加管理员帐号
每项都是必填内容,请牢记您所填写的帐号与密码,也可以安装示例数据
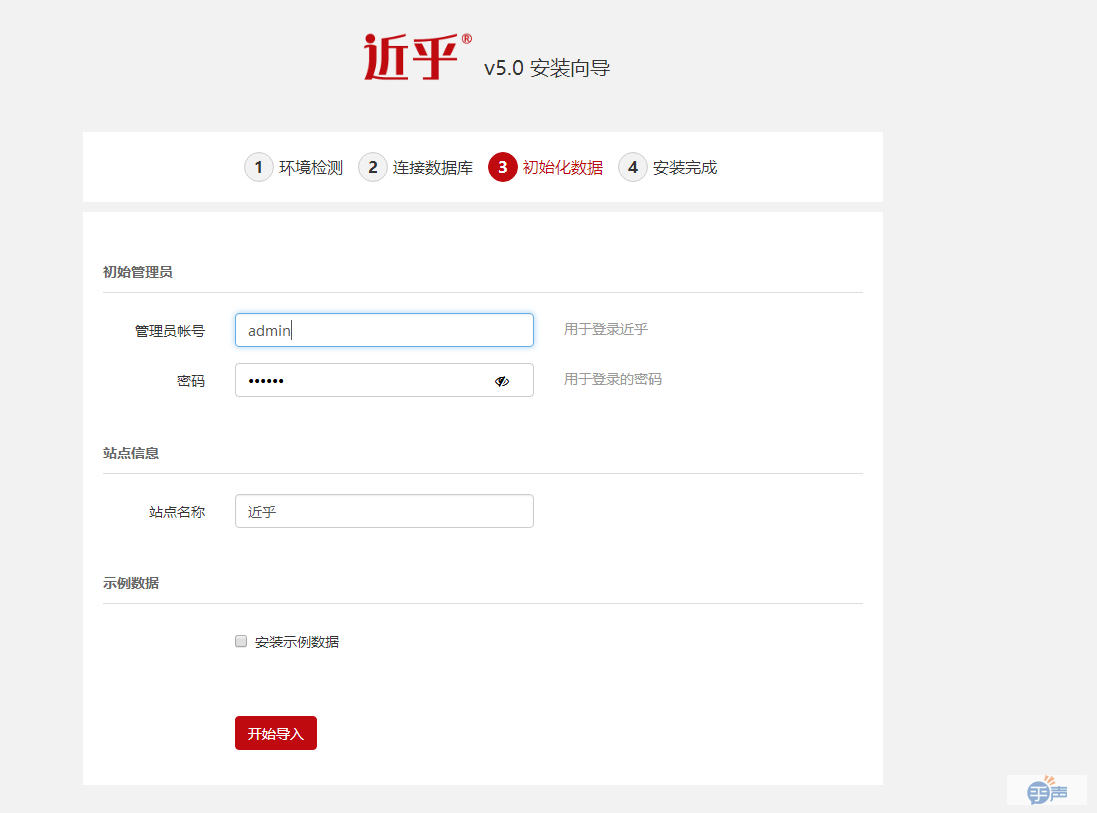
第七步:安装成功
如果安装成功后,这时可以点击“访问站点首页”或“访问管理后台”进行使用了。
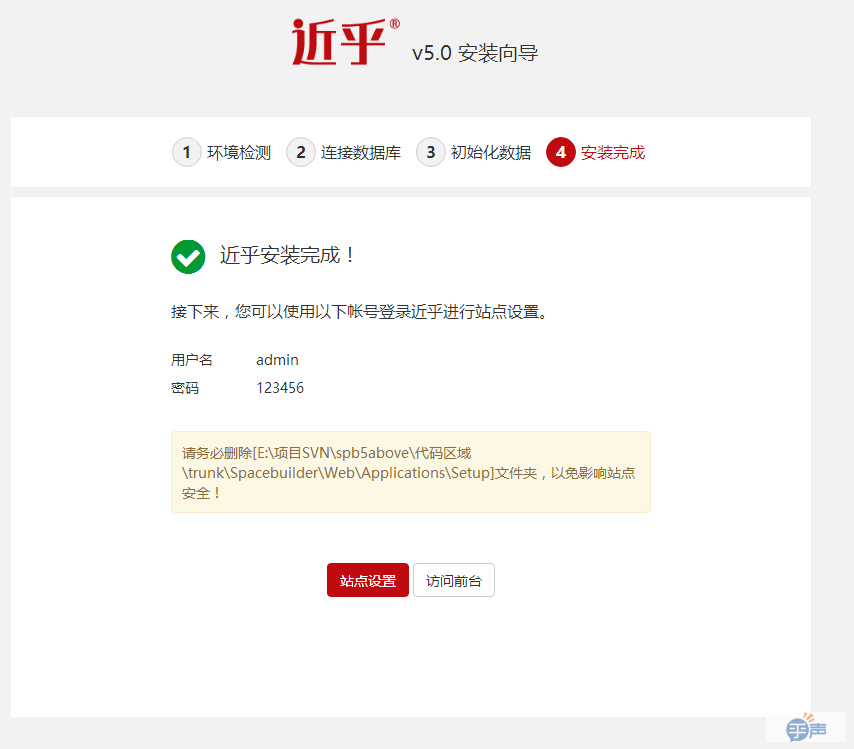
第八步:清理安装文件
请务必安装成功后及时删除setup文件夹(Web/Applictions/Setup),以免重复安装。
手动安装
源码版安装之前,请使用Vs2015或以上版本以管理与身份打开项目,您需要重新生成解决方案(管理员身份打开项目),安装版不需要重新生成解决方案
1.登录您的服务器,建立或者选择一个目录,将安装包./web 目录中的全部文件和目录上传(注意是上传 web 目录中的文件和目录,web本身这一级目录无需上传。)如果您只想在本地使用,您只需将web目录中的文件解压到一个文件夹内。
2.您需要在IIS中创建站点或虚拟目录。
3.手动建立数据库,进入SqlScripts/SqlServer文件夹中依次执行初始化脚本01_Install_Schema.sql、02_Install_InitialData.sql、03_Install_SampleData。
4.修改web下的web.config配置文件,修改<add name="SqlServer" connectionString="server=.;uid=sa;pwd=123456;Trusted_Connection=no;database=" />
为<add name="SqlServer" connectionString="server=数据库地址;uid=数据库帐号;pwd=数据库密码;Trusted_Connection=no;database=数据库名" /
5.完成手动安装过程后,在浏览器里输入用户设置的域名(在本地安装浏览输入localhost/虚拟目录名:(您设置的端口号))进行站点的浏览(手动执行安装的管理员账号:admin密码:123456)。
6.请务必安装成功后及时删除setup文件夹(Web/Applictions/Setup),以免重复安装。
7.近乎采用的是手机注册和邮箱注册的方式进行用户注册,所以在安装完成后需要更改Web.config里的“发送短信验证码&&发送邮件验证码配置”这一项下的一系列配置来支持邮件和短信的发送
附录1:创建IIS站点
Windows7系统下的IIS配置:
第一步:安装完win7 Home版本系统,IIS都是没有安装的。这是系统自带安装包的,只要点击安装就可以。(如果已经安装IIS了就直接跳到第二步进行站点配置)
1. 点击控制面板。
2. 在控制面板中选择程序和功能。
3. 选择“打开或关闭Windows”然后会弹出对话框。
4. 将Internet信息服务(IIS)打上勾,最好全部选择。之后点击确定进行安装。
第二步: IIS配置站点(安装IIS后安装Framework .net 4.0后在配置站点,并且确保程序文件权限已经修改)
1. 回到控制面板,选择“管理工具”
2. 选择“Internet信息服务(IIS)管理器”。
3. 右击“网站”选择添加网站
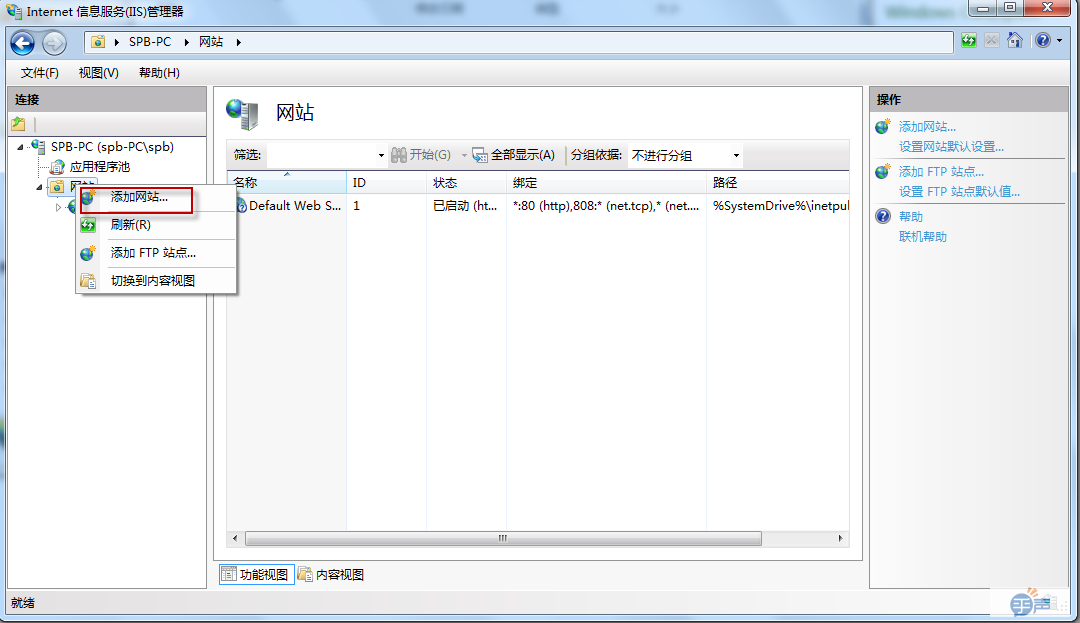
4. 将你的网站起个名字,应用程序池选择ASP.NET v4.0,选择你的程序文件位置,选择到您的近乎网站的根目录一级,如果端口“80”被占用则修改其他的端口,例如8088。
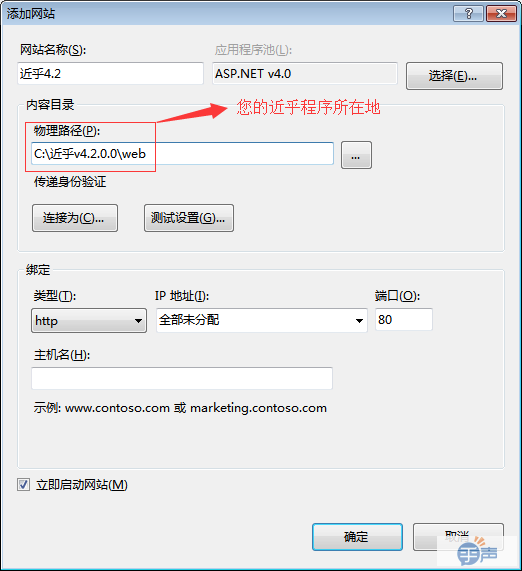
Windows Server 2008 R2系统下的IIS配置:
第一步:安装IIS,如果已经安装IIS了就直接跳到第二步进行站点配置。
1. 点击控制面板。在控制面板中选择程序和功能。
2. 选择“打开或关闭Windows功能”然后会弹出对话框。
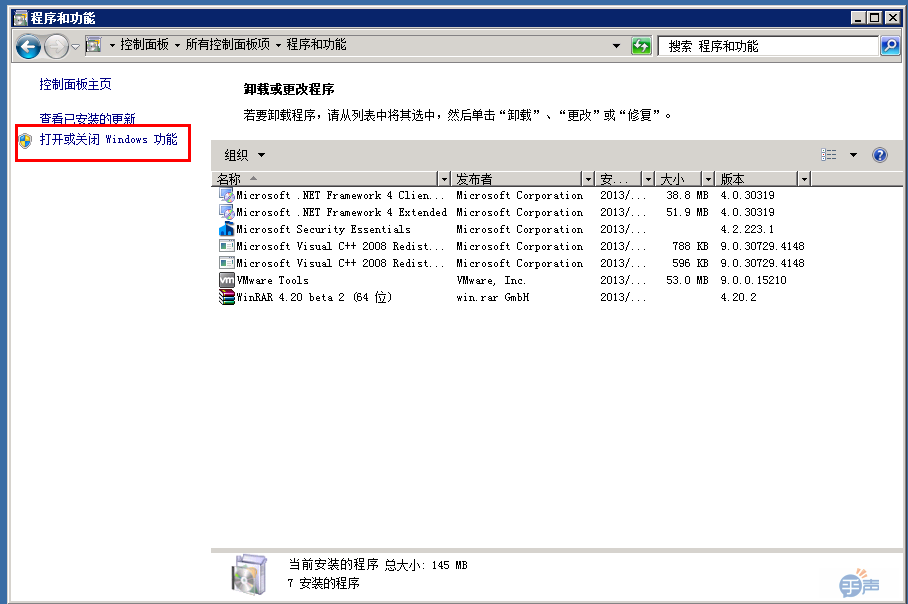
3. 选择“角色”,找到角色里的“添加角色”:
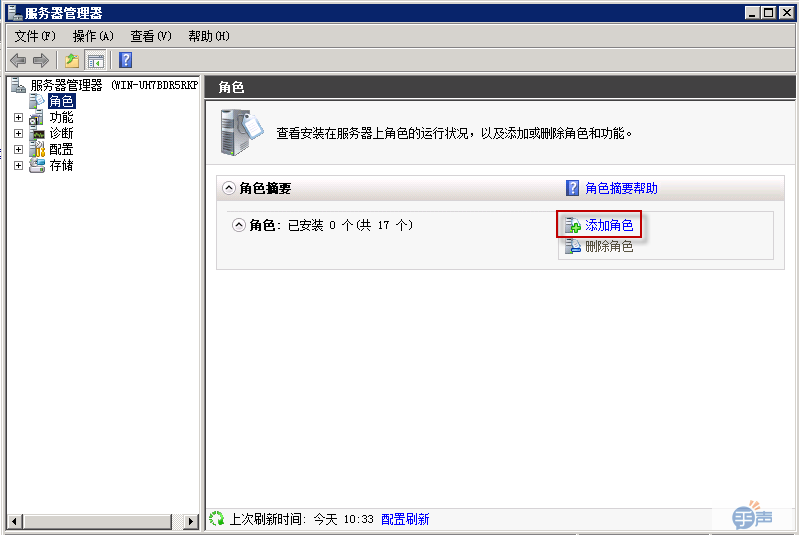
4. 选择“Web服务器(IIS)”最好将里面的全部选择:
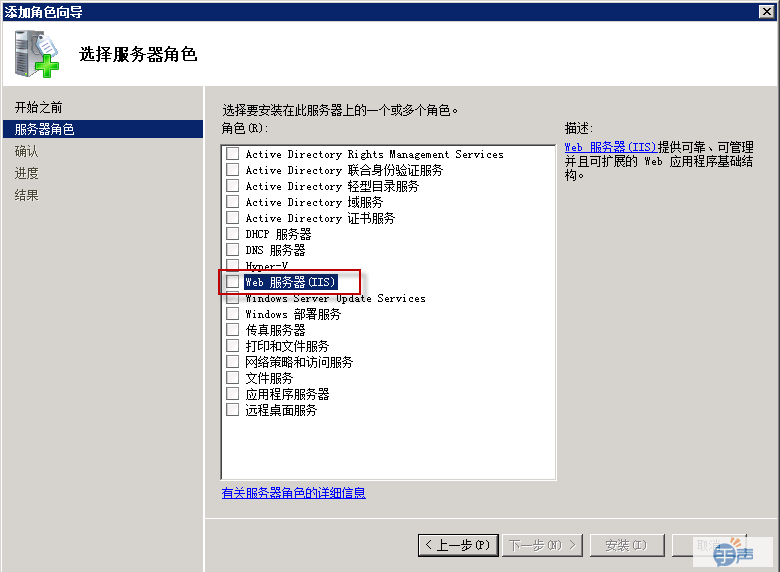
之后点击下一步。下一步,全部选择打勾:
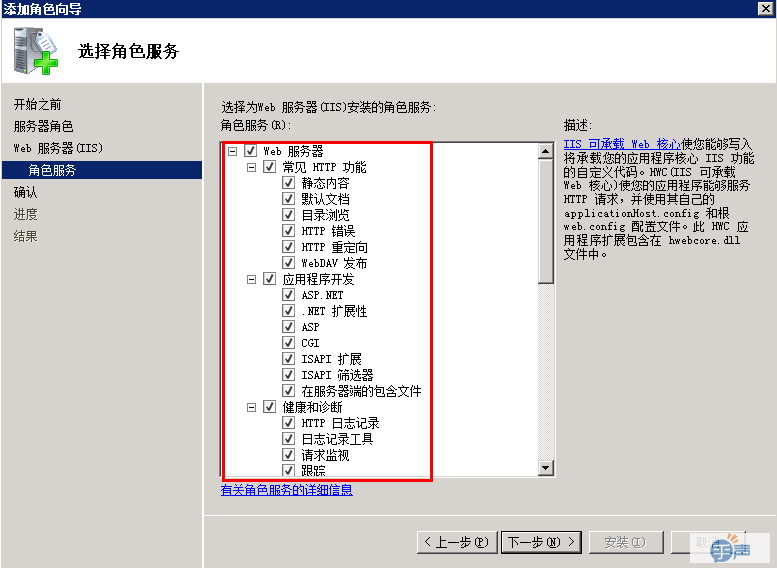
下一步,安装:
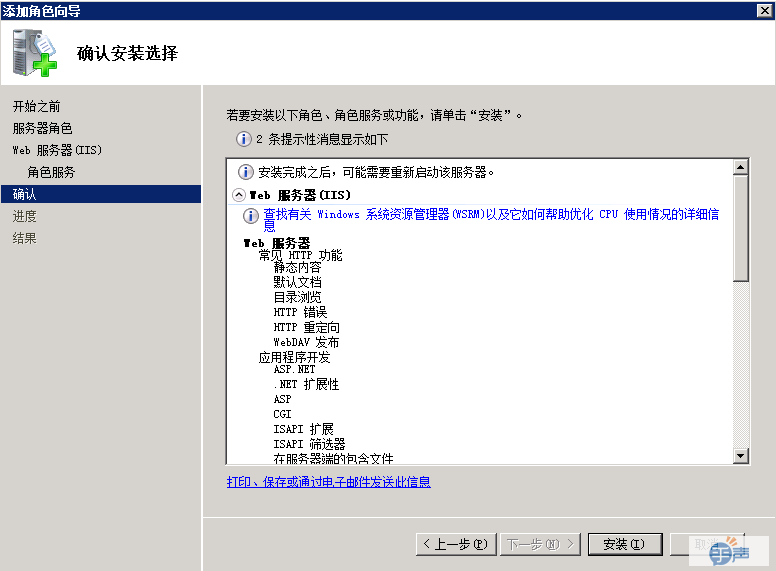
安装完成:
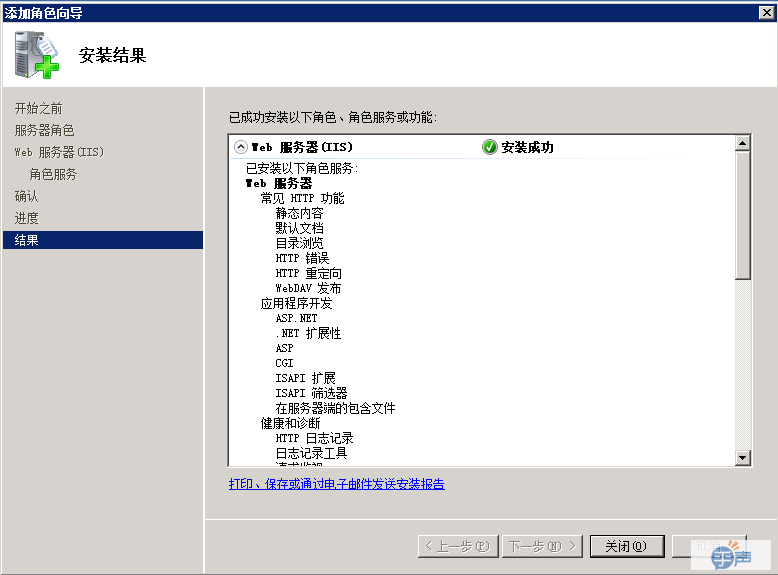
第二步: IIS配置站点(首先你要检查Framework4.0已经安装,并且确保程序文件权限已经修改)
1. 进入控制面板选择管理工具。
2. 选择“Internet信息服务(IIS)管理器”。
3. 右键单击“网站”选择“添加网站”
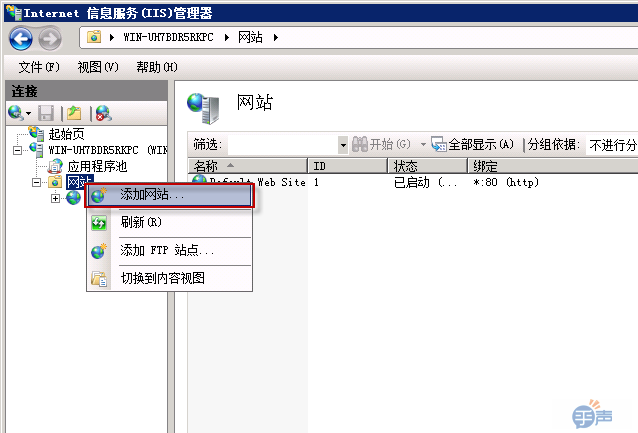
4. 将你的网站起个名字,应用程序池选择ASP.NET v4.0,选择你的程序文件位置,选择到您的“近乎” 网站的根目录一级,如果端口“80”被占用则修改其他的端口,例如8088。
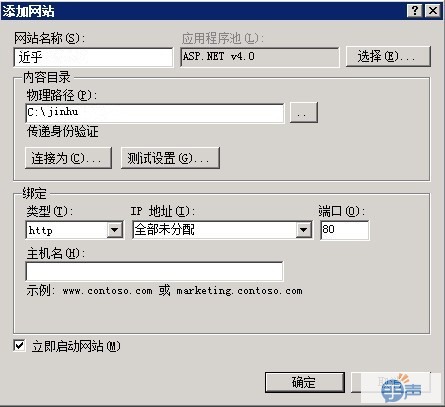
附录2:设置NTFS磁盘文件夹的可写权限
首先确定asp.net程序运行者的身份,默认情况下在Windows Server 2003及以上版本中asp.net程序以NETWORK SERVICE用户身份运行,Windows 7以机器名\ASPNET 用户身份运行,因此在不同的操作系统上需要设置不同的用户对某一目录的可写权限。
Windows Server 2008 与Windows 7
找到需要设置可写权限的目录,点击“右键”选择“属性”→“安全”(如果是win7系统还需点击“编辑”),之后点击“添加”,如下图所示:
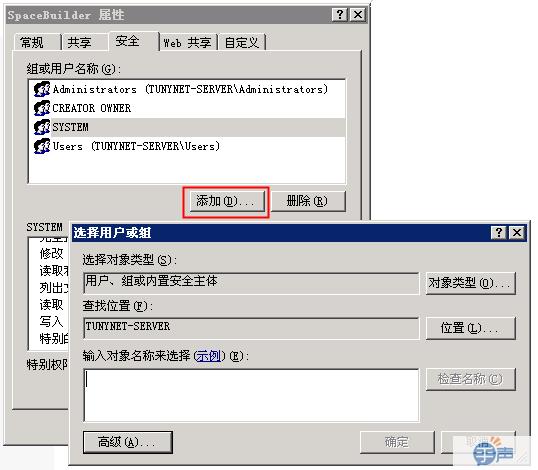
点击高级后出现下面的对话框:
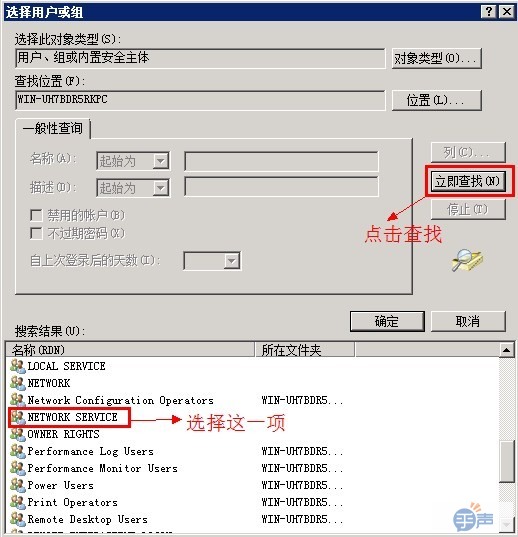
添加赋予修改、写入权限,如下图所示:
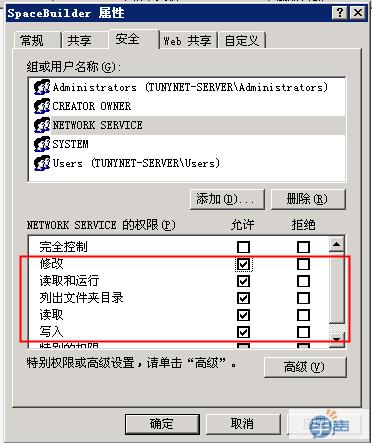























 被折叠的 条评论
为什么被折叠?
被折叠的 条评论
为什么被折叠?








