本节书摘来自异步社区《SolidWorks 2016中文版完全自学手册》一书中的第2章,第2.4节,作者: 许玢 , 李德英 , 等 更多章节内容可以访问云栖社区“异步社区”公众号查看。
2.4 尺寸标注
SOLIDWORKS 2016是一种尺寸驱动式系统,用户可以指定尺寸及各实体间的几何关系,更改尺寸将改变零件的尺寸与形状。尺寸标注是草图绘制过程中的重要组成部分。SOLIDWORKS虽然可以捕捉用户的设计意图,自动进行尺寸标注,但由于各种原因有时自动标注的尺寸不理想,此时用户必须自己进行尺寸标注。
2.4.1 度量单位
在SOLIDWORKS 2016中可以使用多种度量单位,包括埃、纳米、微米、毫米、厘米、米、英寸、英尺。设置单位的方法在第1章中已讲述,这里不再赘述。
2.4.2 线性尺寸的标注
线性尺寸用于标注直线段的长度或两个几何元素间的距离,如图2-74所示。
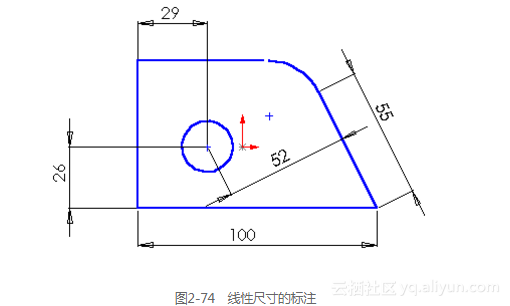
(1)标注直线长度尺寸的操作步骤如下。
【案例2-33】本案例结果文件光盘路径为“X:源文件 ch22.33.SLDPRT”,案例视频内容光盘路径为“X:动画演示第2章2.33线性标注.avi”。
1)打开随书光盘中的原始文件“X:原始文件ch22.33. SLDPRT”,如图2-74所示。
2)单击“草图”控制面板中的图片 471(智能尺寸)按钮,此时光标变为图片 473形状。
3)将光标放到要标注的直线上,这时光标变为图片 475形状,要标注的直线以红色高亮度显示。
4)单击,则标注尺寸线出现并随着光标移动,如图2-75(a)所示。
5)将尺寸线移动到适当的位置后单击,则尺寸线被固定下来。
6)如果在“系统选项”对话框的“系统选项”选项卡中勾选了“输入尺寸值”复选框,则当尺寸线被固定下来时会弹出“修改”对话框,如图2-75(b)所示。
7)在“修改”对话框中输入直线的长度,单击图片 477(确定)按钮,完成标注。
8)如果没有勾选“输入尺寸值”复选框,则需要双击尺寸值,打开“修改”对话框对尺寸进行修改。
(2)标注两个几何元素间距离的操作步骤如下。
1)单击“草图”控制面板中的图片 479(智能尺寸)按钮,此时光标变为图片 481形状。
2)单击拾取第一个几何元素。
3)标注尺寸线出现,不用管它,继续单击拾取第二个几何元素。
4)这时标注尺寸线显示为两个几何元素之间的距离,移动光标到适当的位置。
5)单击鼠标左键,将尺寸线固定下来。
6)在“修改”对话框中输入两个几何元素间的距离,单击图片 483(确定)按钮,完成标注。
2.4.3 直径和半径尺寸的标注
默认情况下,SOLIDWORKS对圆标注的直径尺寸、对圆弧标注的半径尺寸如图2-76所示。
(1)对圆进行直径尺寸标注的操作步骤如下。
【案例2-34】本案例结果文件光盘路径为“X:源文件 ch22.34.SLDPRT”,案例视频内容光盘路径为“X:动画演示第2章2.34直径标注.avi”。
1)打开随书光盘中的原始文件“X:原始文件ch22.34. SLDPRT”。
2)单击“草图”控制面板中的图片 485(智能尺寸)按钮,此时光标变为图片 487形状。
3)将光标放到要标注的圆上,这时光标变为图片 489形状,要标注的圆以红色高亮度显示。
4)单击鼠标左键,则标注尺寸线出现,并随着光标移动。
5)将尺寸线移动到适当的位置后,单击将尺寸线固定下来。
6)在“修改”对话框中输入圆的直径,单击图片 491(确定)按钮,完成标注。
(2)对圆弧进行半径尺寸标注的操作步骤如下。
1)单击“草图”控制面板中的图片 493(智能尺寸)按钮,此时光标变为图片 495形状。
2)将光标放到要标注的圆弧上,这时光标变为图片 497形状,要标注的圆弧以红色高亮度显示。
3)单击鼠标左键,则标注尺寸线出现,并随着光标移动。
4)将尺寸线移动到适当的位置后,单击将尺寸线固定下来。
5)在“修改”对话框中输入圆弧的半径,单击图片 499(确定)按钮,完成标注。
2.4.4 角度尺寸的标注
角度尺寸标注用于标注两条直线的夹角或圆弧的圆心角。
【案例2-35】本案例结果文件光盘路径为“X:源文件ch22.35.SLDPRT”,案例视频内容光盘路径为“X:动画演示第2章2.35角度标注.avi”。
(1)标注两条直线夹角的操作步骤如下。
1)绘制两条相交的直线。
2)单击“草图”控制面板中的图片 501(智能尺寸)按钮,此时光标变为图片 503形状。
3)单击拾取第一条直线。
4)标注尺寸线出现,不用管它,继续单击拾取第二条直线。
5)这时标注尺寸线显示为两条直线之间的角度,随着光标的移动,系统会显示3种不同的夹角角度,如图2-77所示。
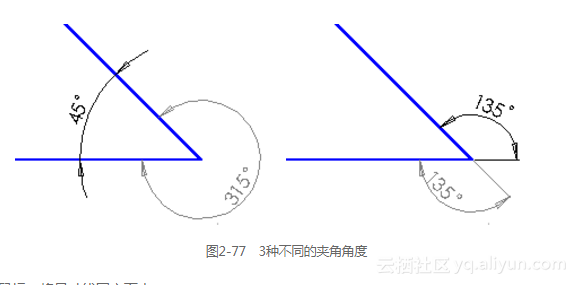
6)单击鼠标,将尺寸线固定下来。
7)在“修改”对话框中输入夹角的角度值,单击图片 505(确定)按钮,完成标注。
(2)标注圆弧圆心角的操作步骤如下。
1)单击“草图”控制面板中的图片 507(智能尺寸)按钮,此时光标变为图片 509形状。
2)单击拾取圆弧的一个端点。
3)单击拾取圆弧的另一个端点,此时标注尺寸线显示这两个端点间的距离。
4)继续单击拾取圆心点,此时标注尺寸线显示圆弧两个端点间的圆心角。
5)将尺寸线移到适当的位置后,单击将尺寸线固定下来,标注结果如图2-78所示。

6)在“修改”对话框中输入圆弧的角度值,单击图片 512(确定)按钮,完成标注。
7)如果在步骤4)中拾取的不是圆心点而是圆弧,则将标注两个端点间圆弧的长度。






















 被折叠的 条评论
为什么被折叠?
被折叠的 条评论
为什么被折叠?








