在安装SCCM2012 R2中心站点之前,我们需要按照之前博文先决条件安装相应功能、角色及组件,先决条件如下:
SCCM2012中心站点要求 (08SR12.iSusan.cn) |
.net framework | .NET FRAMEWORK 3.5.1 SP1 |
.NET FRAMEWORK 4.0 | ||
WSUS 3.0 SP2 | WSUS ADMIN CONSOLE | |
远程差分压缩 | RDC |
安装完以上功能、角色及组件后,我们需要安装ADK8.1,ADK8.1的在线安装工具可以在微软官方下载到:http://www.microsoft.com/zh-CN/download/details.aspx?id=39982
假如需要离线安装包的朋友,可以@我。
下面开始安装ADK 8.1,在中心站点08SR12,主站点08SR13,辅助站点08SR14上都需要安装ADK8.1这个管理工具
勾选“我接受...”,然后按“接收并安装”
按“下一步”,注意,假如计算机没联网情况下需要下载脱机包,这里是在线安装包
做本次实验,只需要选择“部署工具”、“Windows预安装环境(WIndows PE)”和“用户状态迁移工具(USMT)”即可
点击“关闭”完成ADK的安装
在开始中心站点安装之前,我们还需要做一个准备,那就是AD架构的准备,我们把镜像加载到08SR11这台域控服务器上,定位到镜像中的如下目录
X:\ SMSSETUP\BIN\X64(X代表镜像所在的盘符)
以管理员身份运行extadsch.exe这个文件,运行后可以看到运行结果
也可以进入C盘根目录下查看日志文件
至此,AD架构的扩展已经完成,接下来还需要为SCCM服务器配置权限,添加一个Container,我们回到域控服务器上,打开ADSI编辑器,连接到默认命名上下文
在上图中,我们在选择一个已知命名上下文中选择“默认命名上下文”
定位到CN=System这个OU,然后右击新建-->对象
在对象中选择“Container”
在值里输入”System Management“,记住,这个值不能输入错误
点击”完成“完成对象的创建,然后我们回到域控制器上,我之前已经在AD里创建了一个OU为SCCMServers,在此组织单元下,创建了一个组sccmservers,已经把SCCM三台服务器加入了该组
下面回到刚才创建的对象上,右击,选择”属性“
在”安全“选项卡中把sccmservers这个组加入进来,并赋予完全控制的权限,并点击”高级“
在高级安全设置里,我们选中sccmservers,点击”编辑“
在应用于选中”这个对象及全部后代“
到此,Container的添加完成,最后,我们还需要将SCCM服务器组sccmservers这个组加入到SQL01和SQL02这两台服务的本地管理员组,不然我们在安装SCCM角色的时候无法创建相应数据库。
下面正式开始安装中心站点服务了。
点击”安装“
选中”安装Configuration Manager管理中心站点“
这里因我之前下载好了相应的文件,并在域控制器上做了共享,这样主站点和辅助站点就不用再次下载了
上图我们可以看到在验证下载
在站点代码中输入站点代码,站点名称输入名称,并选择安装路径以及勾选安装COnfiguration Manager控制台”
之前我们已经安装好了SQL01和SQL02这两台数据库服务器,中心站点用SQL01这台数据库服务器,其他保持默认即可
正在进行先决条件检查
警告可以忽略,因实验环境有限,例如进程内存分配建议最小8GB,我这里这台虚拟机也就给了4GB,点击“开始安装”
进入安装进度条,这里大约需要半个小时
我们可以点击“查看日志”查看安装日志,点击“关闭”完成中心站点的安装
下面我们可以进入到中心站点管理界面了,至此,中心站点到此结束
下一篇,将送上主站点的安装
转载于:https://blog.51cto.com/winteragain/1365197







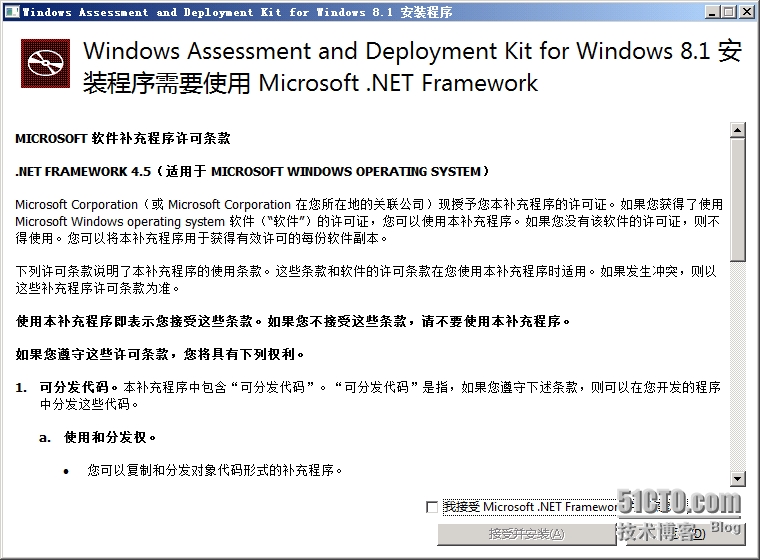
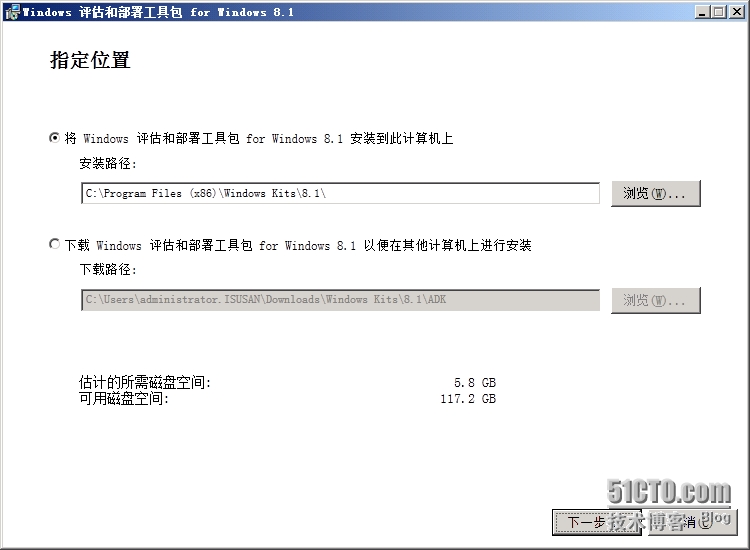
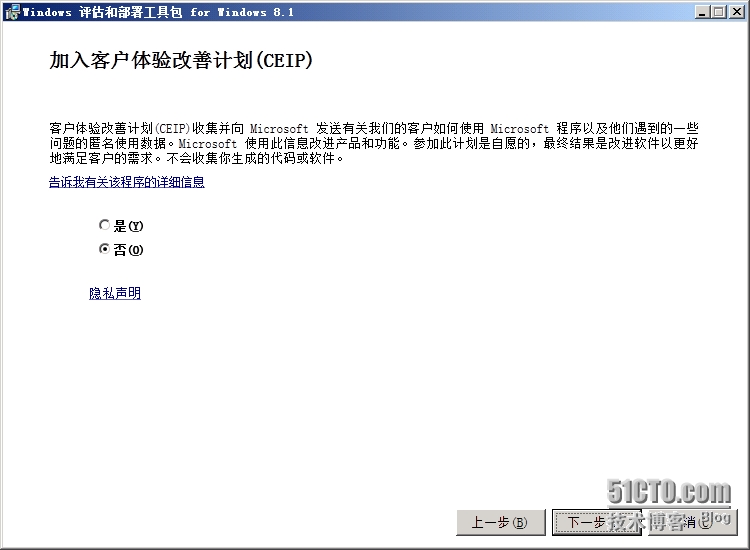
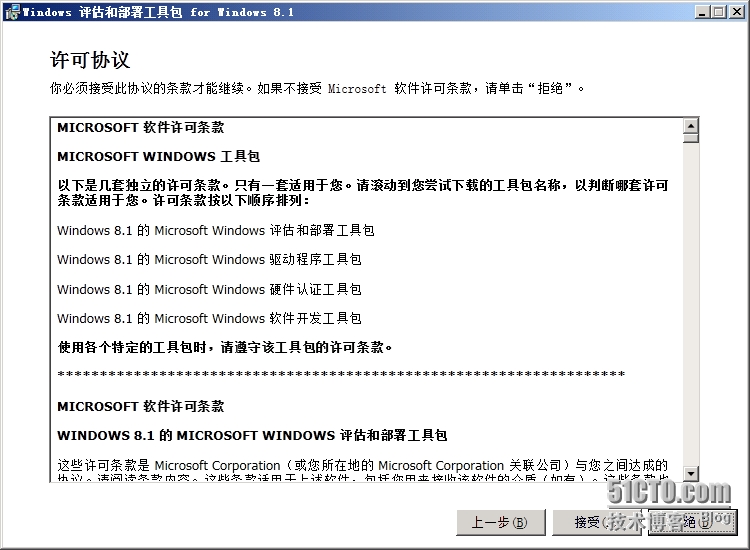
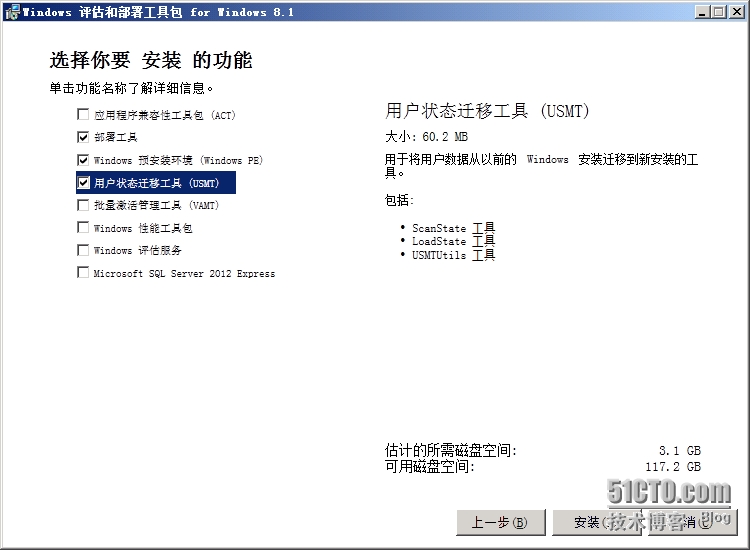
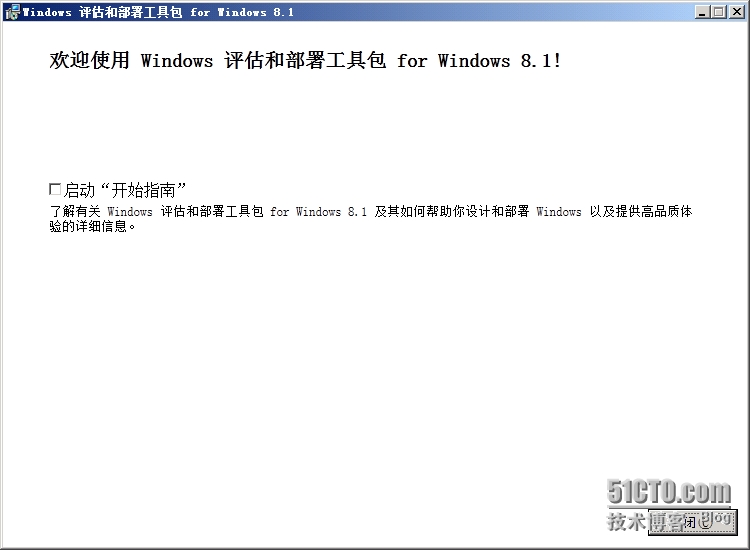
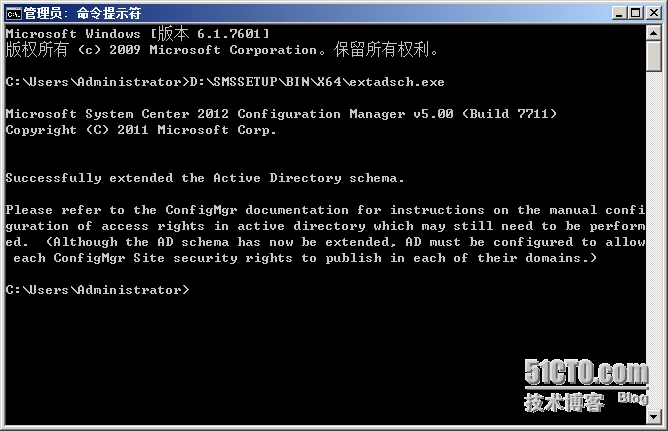
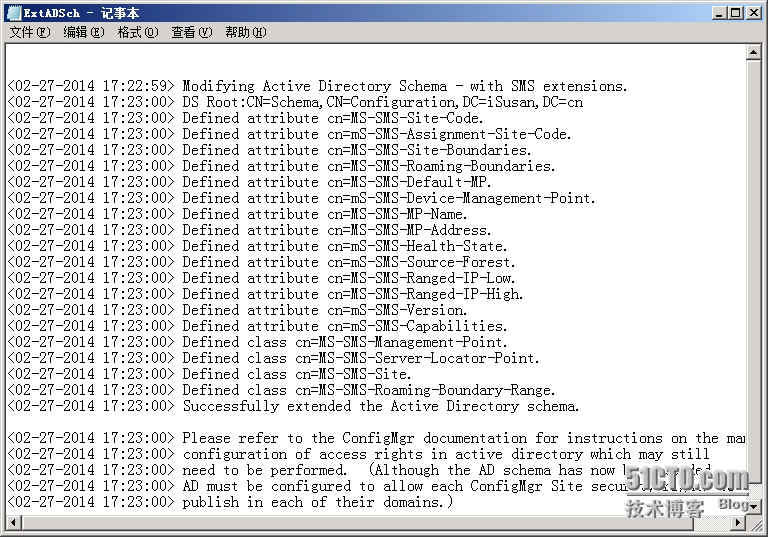

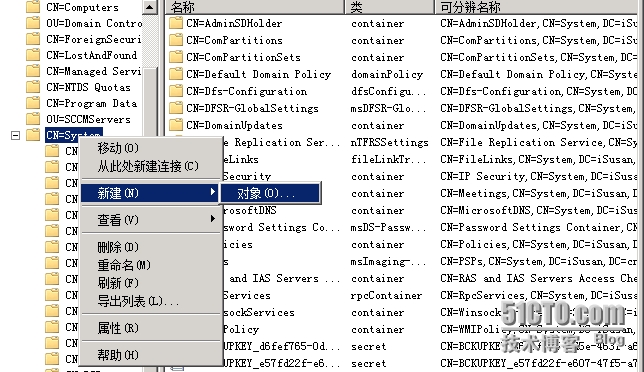
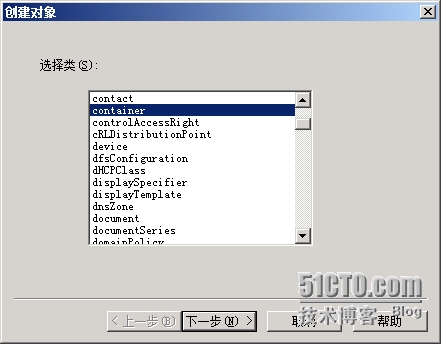
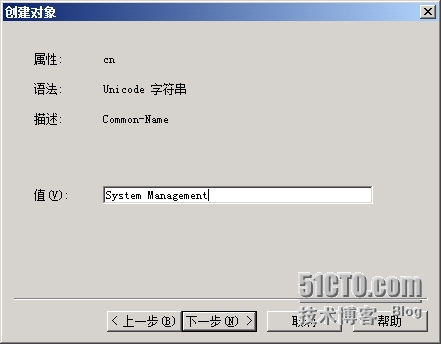
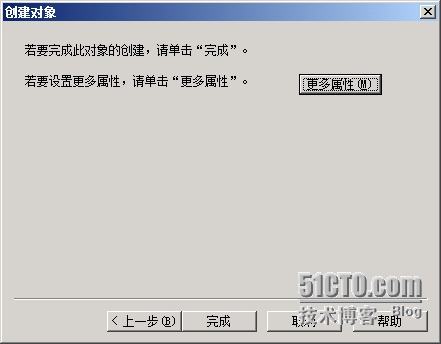
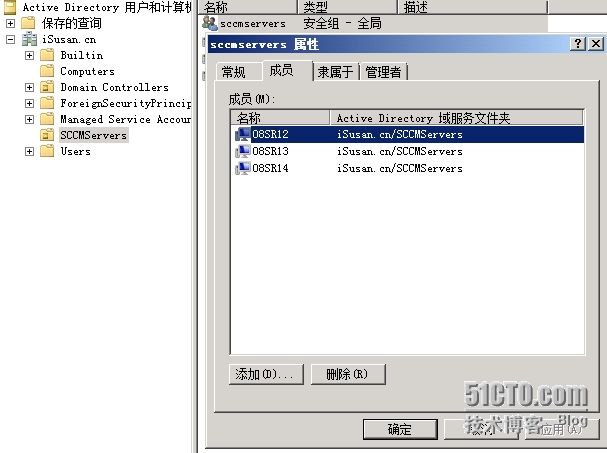
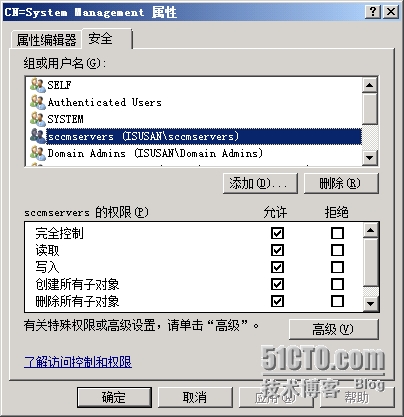

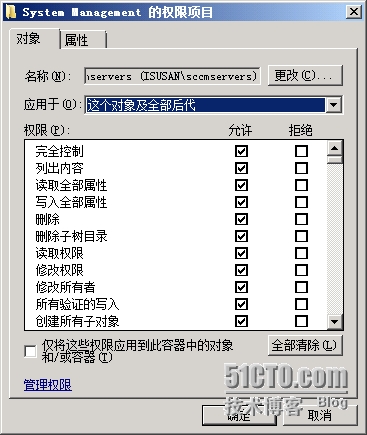
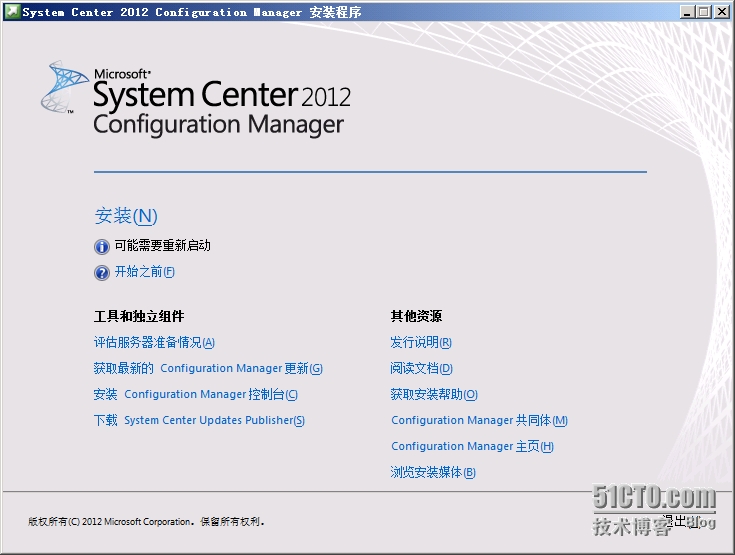
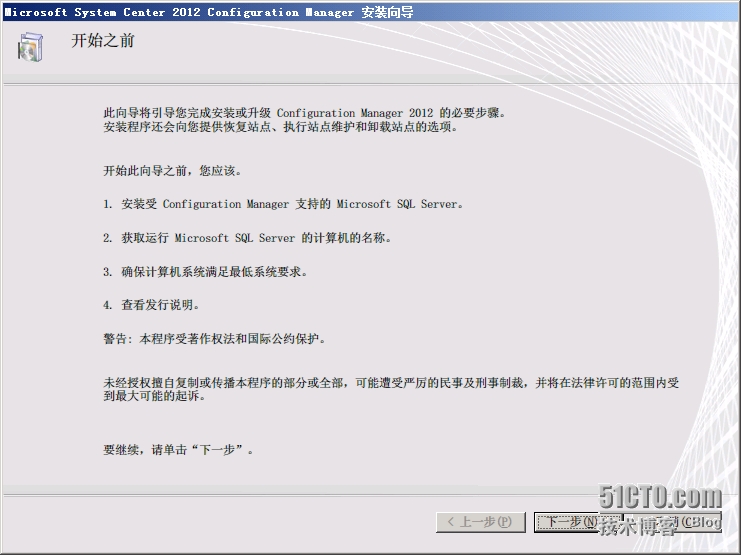
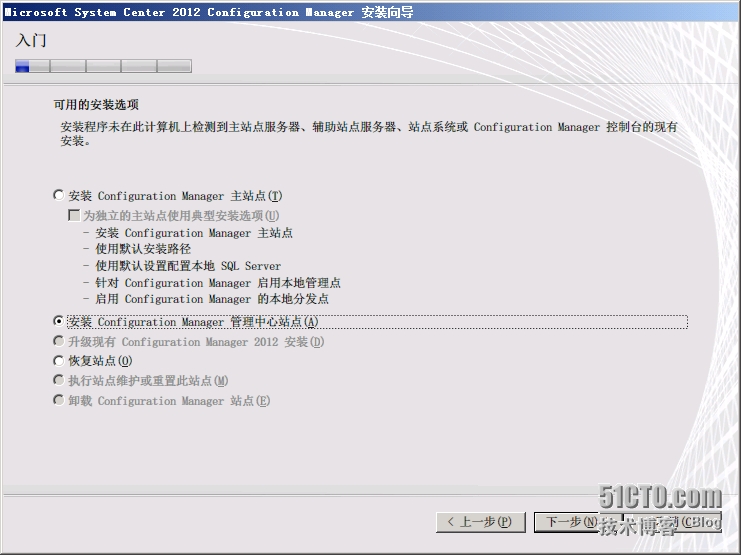
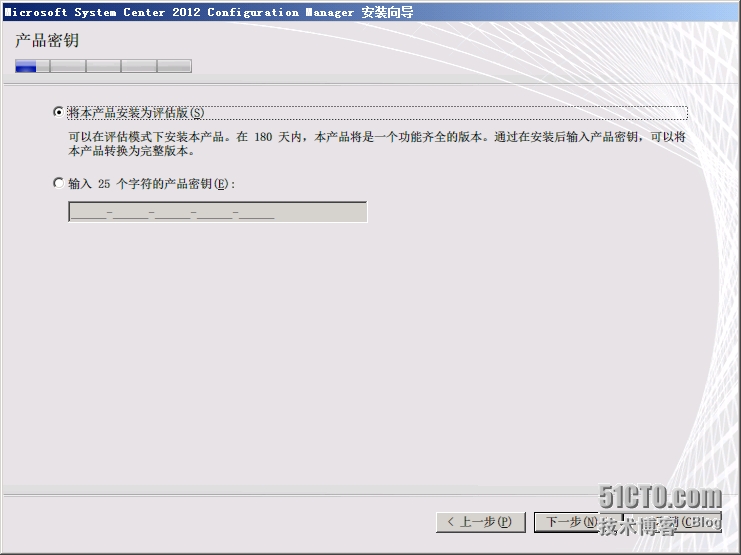
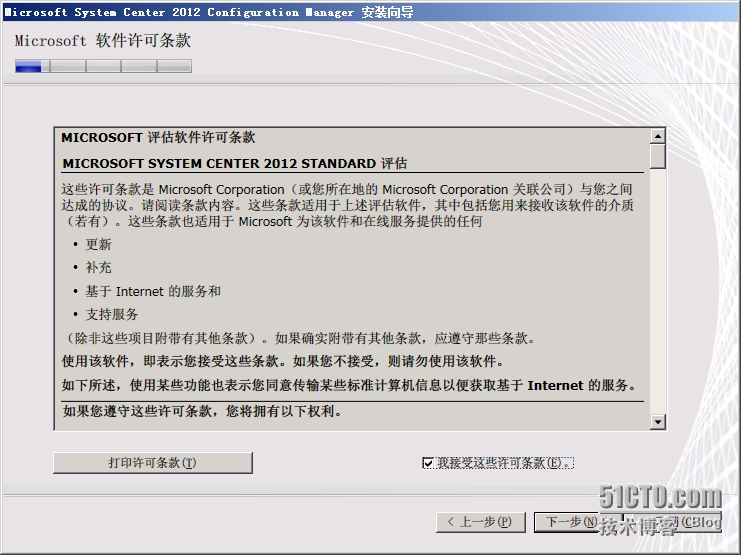
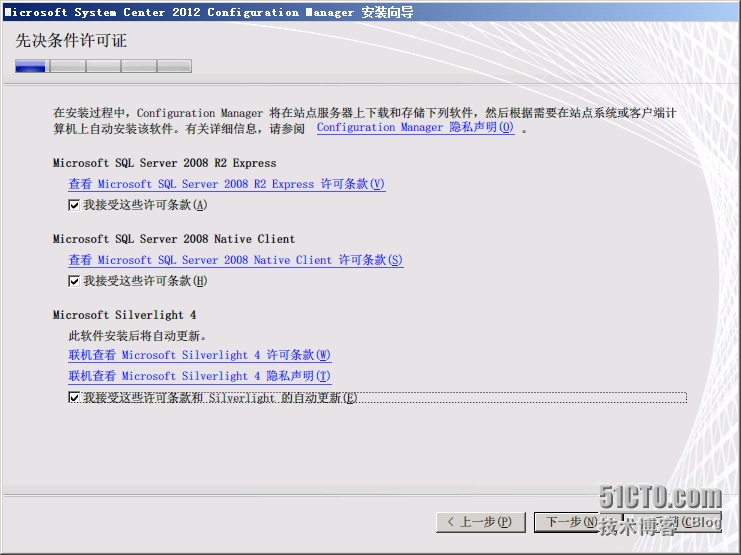
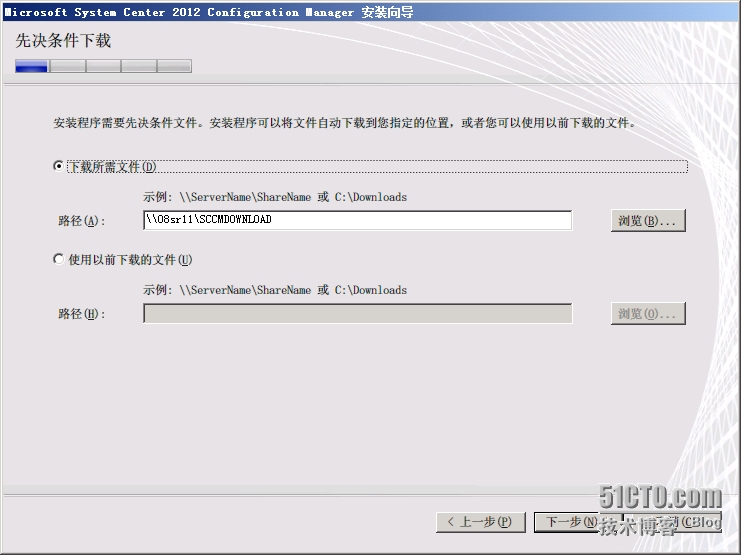
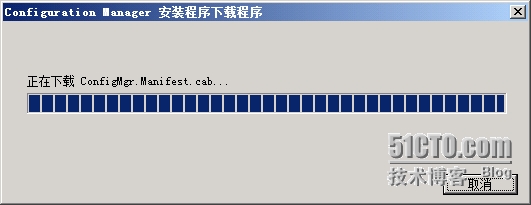
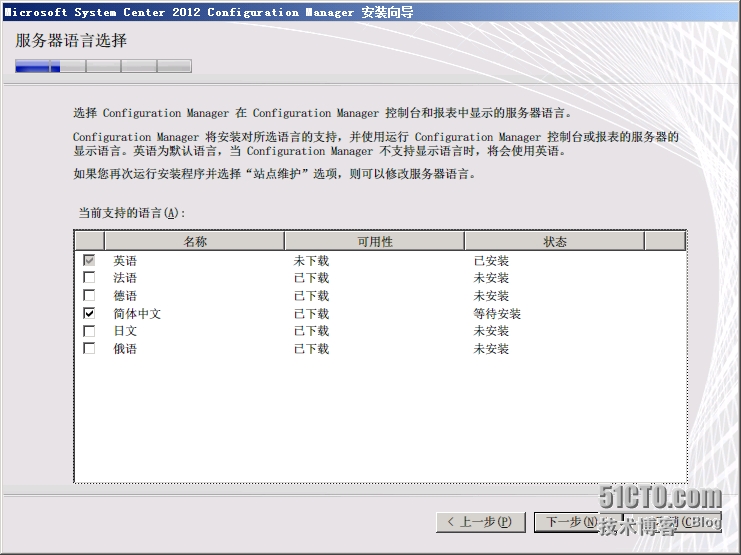
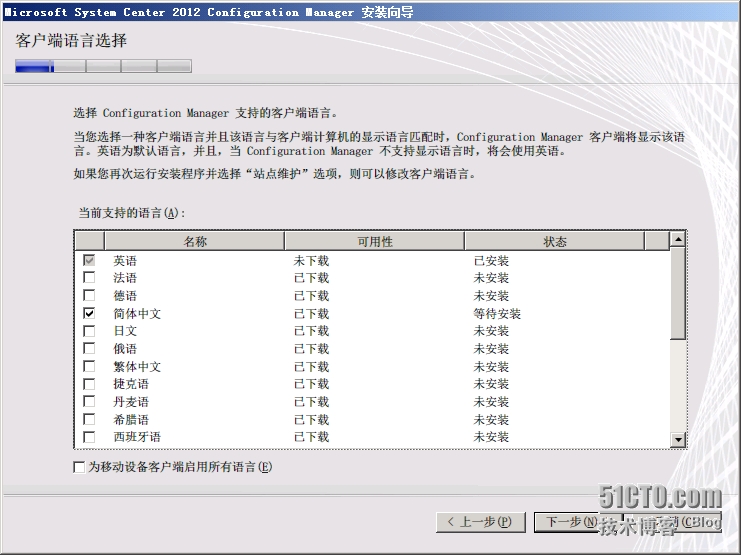
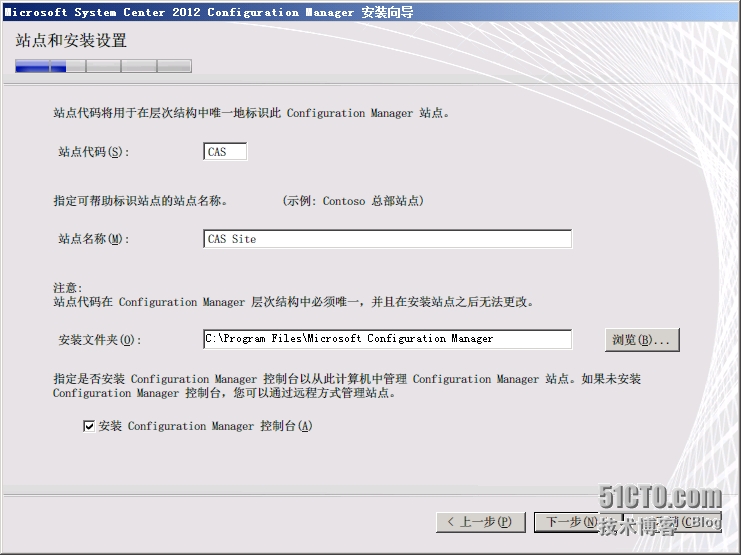
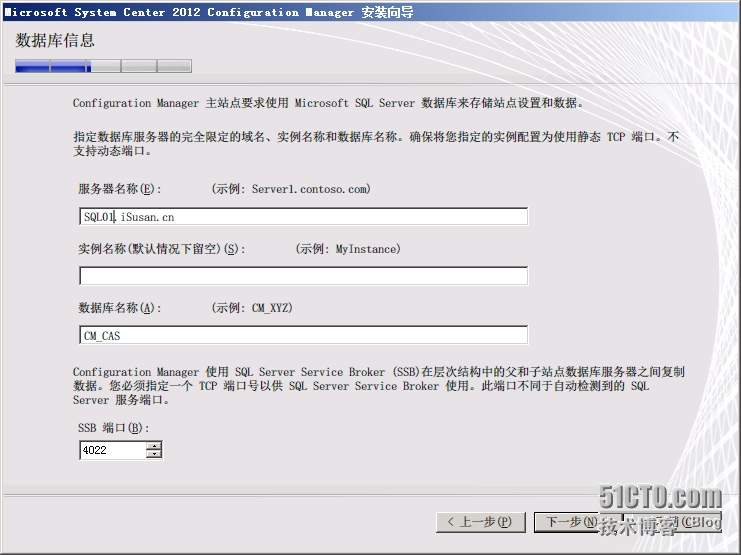
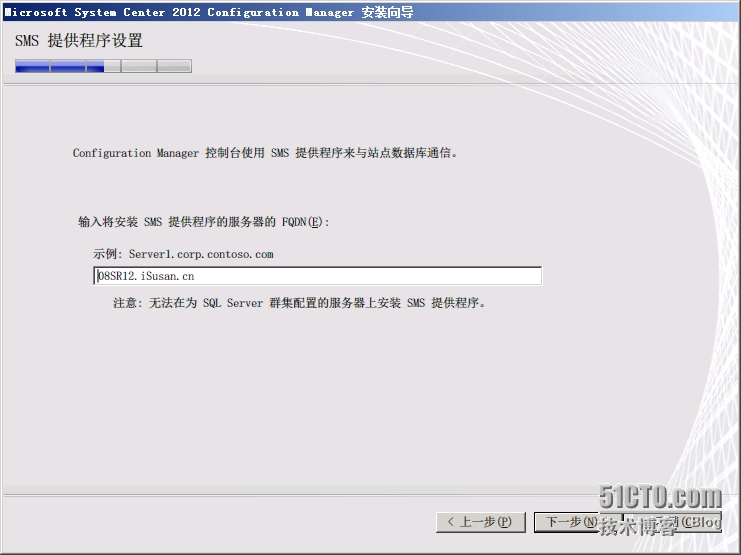
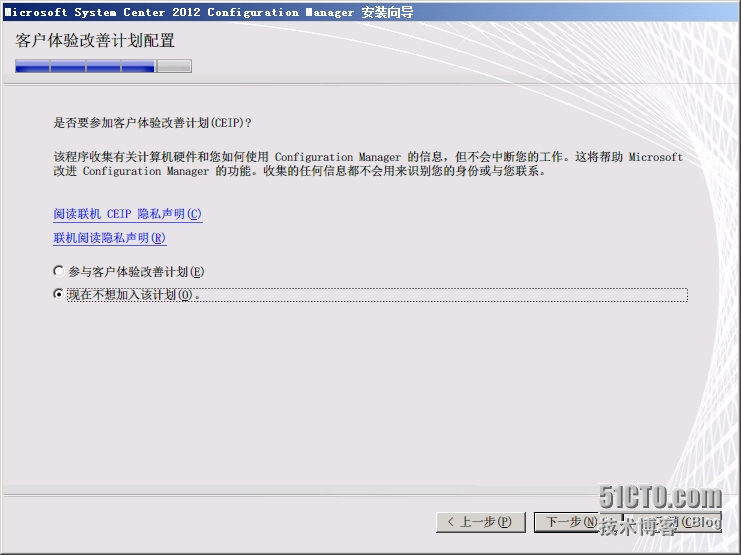
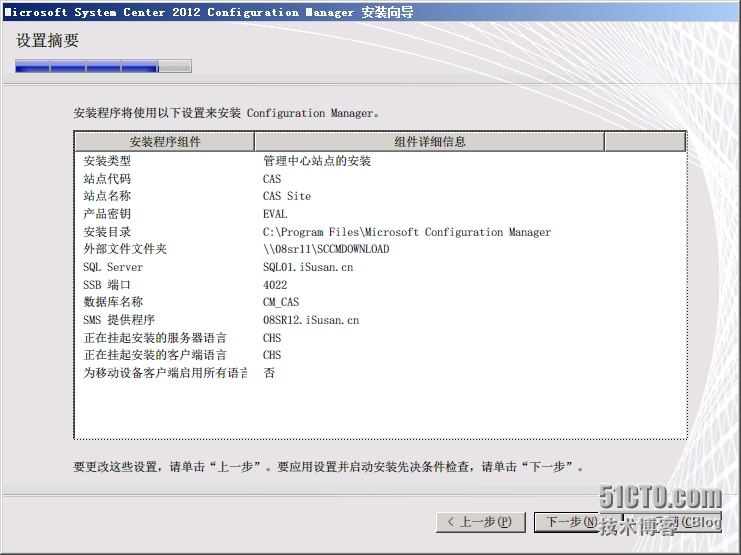
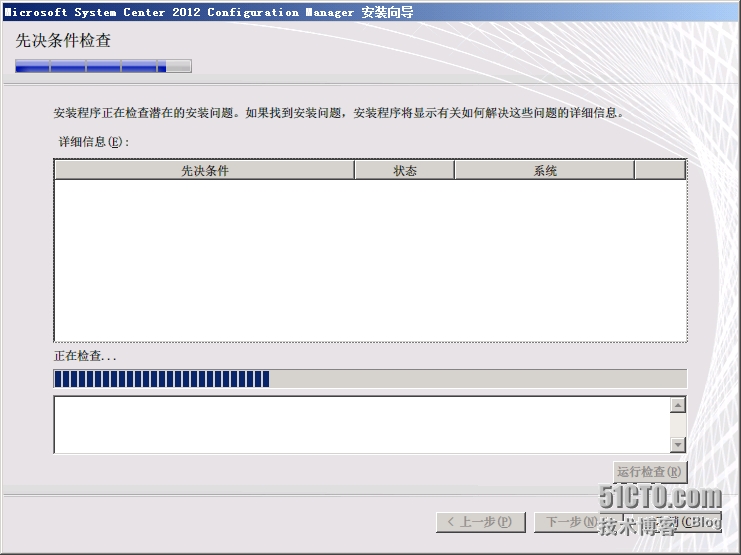
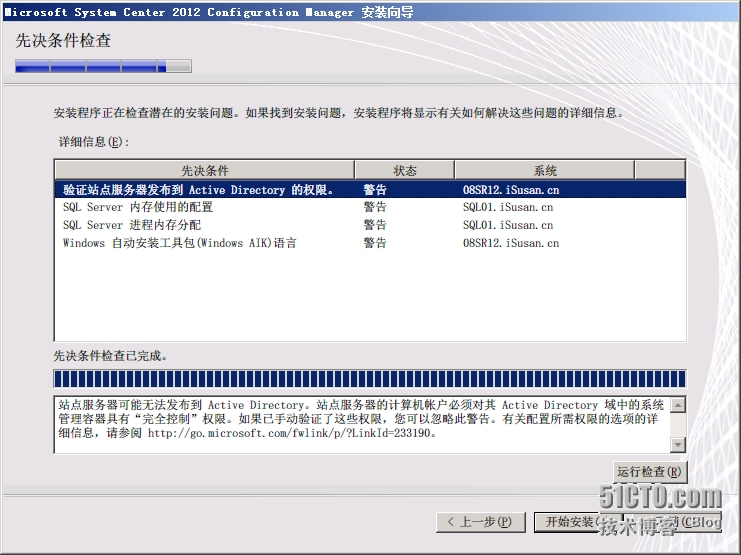
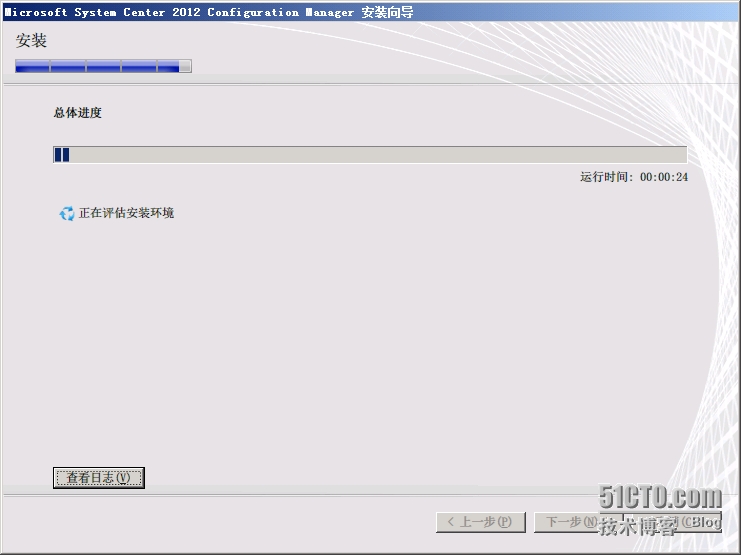
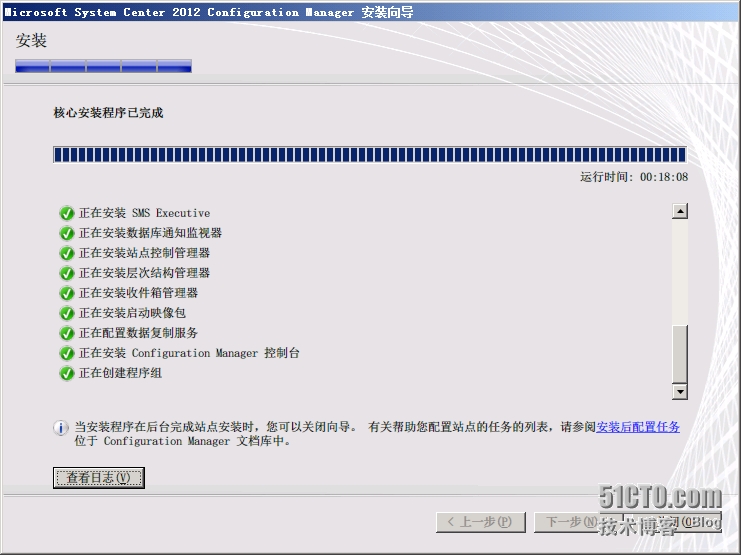
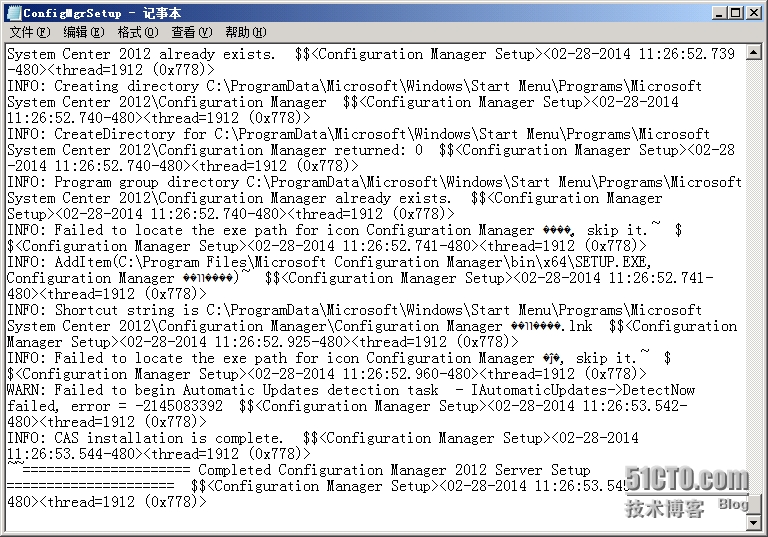
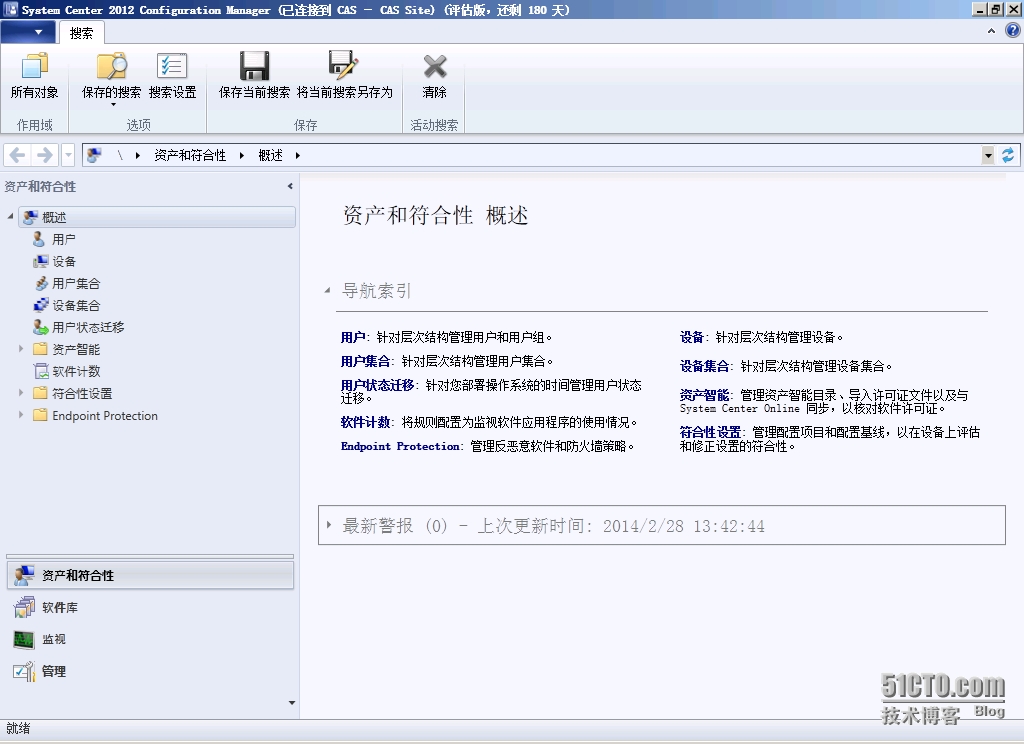














 398
398











 被折叠的 条评论
为什么被折叠?
被折叠的 条评论
为什么被折叠?








