<?xml:namespace prefix = o ns = "urn:schemas-microsoft-com:office:office" />
【实验说明】
Windows Server 2003支持多种安装方式,共五种。光盘安装是最常见的安装方式,也是最简单的方式;网络安装方式也很简单,只需要把整张光盘的内容复制到服务器端的一个共享文件夹中,然后客户端访问这个文件夹执行安装即可,当然,这种方式的前提需要有一台服务器以及客户端必须有办法访问到服务器端,比如,客户端至少有一个小型操作系统;无人参与安装比较常用,比如大家平时用的番茄花园深度等操作系统大多数采用无人安装技术,在安装过程中只需要少量操作甚至无需干涉。当然,安装之前需要创建无应答文件unattend.txt,无人值守安装可以与光盘网络等其他安装方式结合起来使用;磁盘复制安装适用于多台相同计算机安装环境,比如机房网吧等,可以节省大量装机时间,只需要安装完操作系统重新生成一下SID即可;最后一种安装方式就是微软的远程安装,用到RIS这个软件,这种安装方式前期准备相对复杂,但是非常适合安装大量机器,可以做到事半功倍的效果。当然条件也比较苛刻,比如需要客户端网卡支持BootROM,服务器端要配置活动目录、DNS、DHCP等。
本实验将完全演示前四种安装方式,既光盘安装、网络安装、无应答安装、磁盘复制安装方式,由于远程安装相对来说比较复杂,可以独立成章,将在后面的章节中介绍。
【所需软件】
1、VMware Workstation 6.5 英文正式版
2、Windows Server 2003 SP2 企业版原版光盘镜像
【实验步骤】
一、用VMWare创建一台虚拟机
光盘安装最简单也是最基本的,其它安装方式只是在安装初期略有不同,其后的安装步骤与光盘安装相同,虽然简单,但是需要完全掌握。
1、新建虚拟机
由于是这个系列文章的第一篇,所以,简单讲解一下VMWare使用,后面的文章将不会涉及。
1)File-New-Virtual Machine 新建虚拟主机。选择Custom(advanced)进入高级设置模式,点击Next下一步。

2)选择VMWare的版本,建议选择6.5版
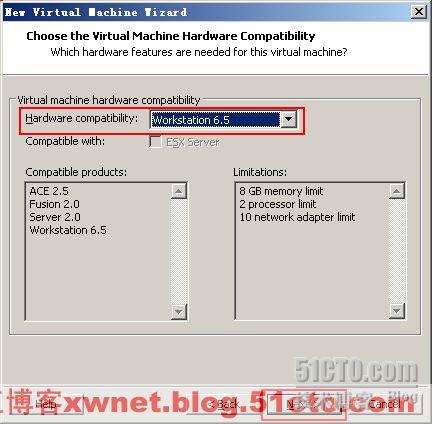
3)选择系统光盘镜像,注意这里不要选择第二项,而是建立完主机再选择镜像。因为,在VMWare6.5版本以后,插入光盘镜像会自动检测到光盘内容,同时自动安装,类似无应答安装方式,而在现实的机器上是没有这种功能的,所以,我们要按照现实机器的方式来做。
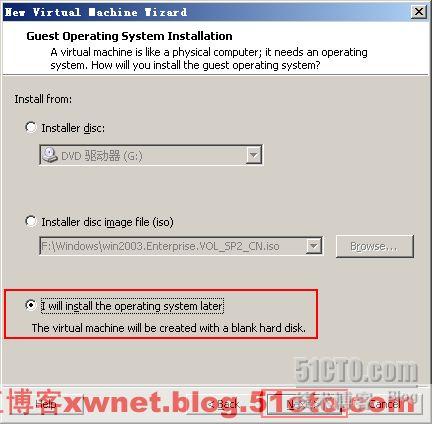
4)根据实际情况选择操作系统类型和版本
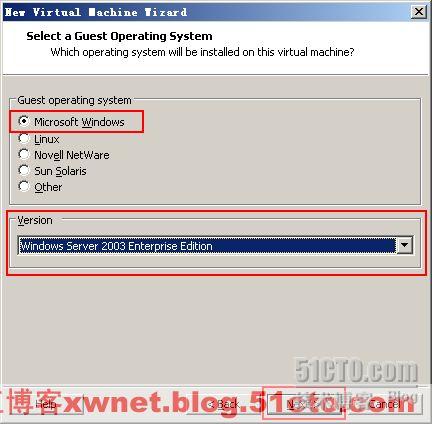
5)设置所要建立的虚拟主机的显示名称和配置文件所在目录。注意,一般情况我们把配置文件和虚拟硬盘是放在一起的,所以,这个目录一般建议选择磁盘分区空间剩余比较大的分区。
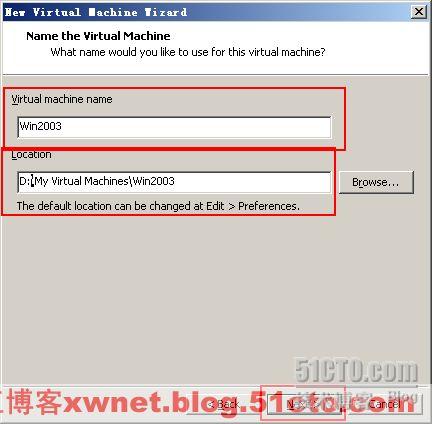
6)注意这里,如果你的CPU是双核的,一定要选择第二项,不然会出现提示说系统检测到你的CPU频率不正常。

7)为虚拟机设置内存大小,对于Windows Server 2003建议设置大于384MB,当然,根据实际情况,如果你只有1G的内存,那么设置256也是可以的,只是运行稍慢。
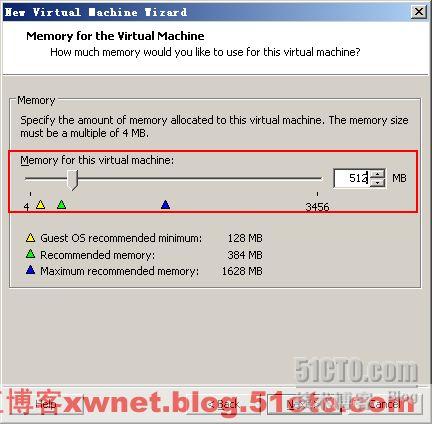 .
.
8)选择网络模式,这一步比较关键,不正确的模式选择,可能造成以后多个虚拟机实验无法通信或者无法与主机通信。一般情况下选择NAT模式即可。
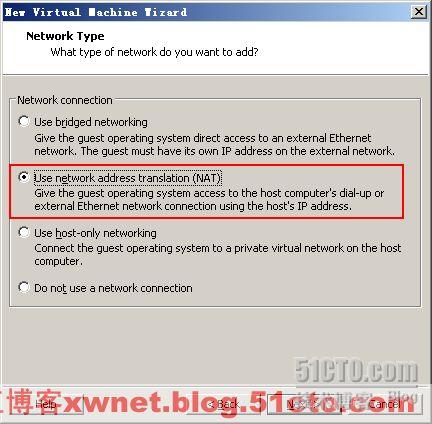
这里,我给大家提供一些资料,介绍VMWare的三种网络模式介绍,供大家参考
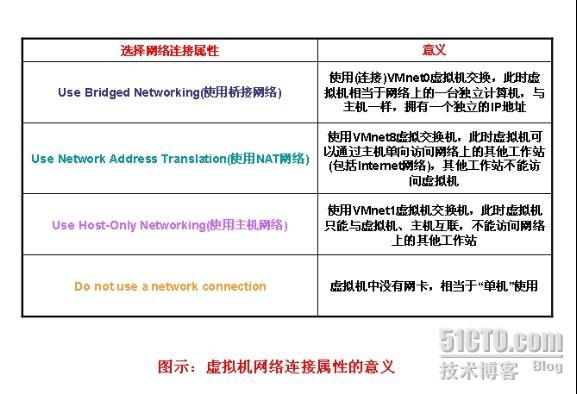
9)选择I/O接口类型,选择默认的LSI Logic即可
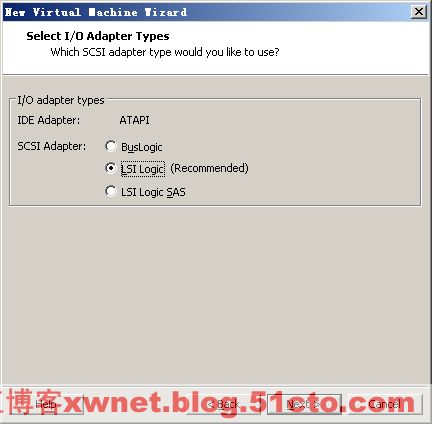
10)创建一块虚拟硬盘
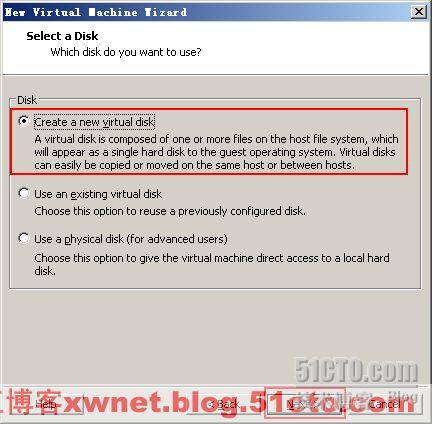
11)设置硬盘的大小以及分配方式,一般8个G足够用了。注意这8G不是一下子分配完成的,而是按需扩展,最大8G,所以,即便你的剩余空间没有8G也可以写8G的。

12)选择虚拟硬盘的保存位置。我们所创建的虚拟硬盘在我们真实的系统中表现仅是一个文件而已。
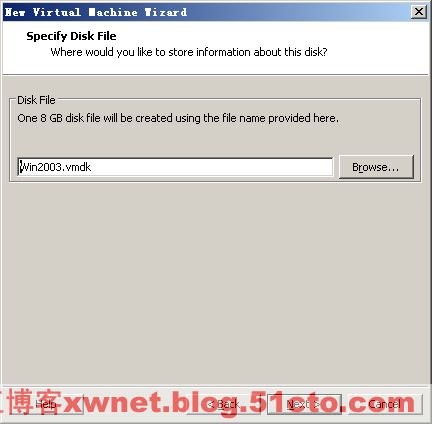
13)至此虚拟机创建完成,这里显示我们创建的虚拟机的相关信息。点击Finish完成创建。

二、光盘安装Windows Server 2003
1)在Sidebar中单击我们刚刚建立的Win2003,然后单击上面的播放绿色箭头,启动虚拟机。

2)VM-Removable Device-CD/DVD(IDE)(Auto detect)-Setting 点击Browse选择Win2003的ISO镜像
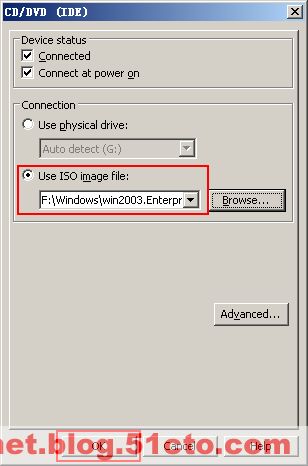
3)选择镜像后点击重启按钮,即可重新启动,进入光盘安装模式。注意,VMWare在首次启动的时候会自动从光盘启动的,如果没有从光盘启动,可以开机的时候按F2进行设置,选择光盘启动。
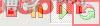
4)光盘引导自动进入安装初始化
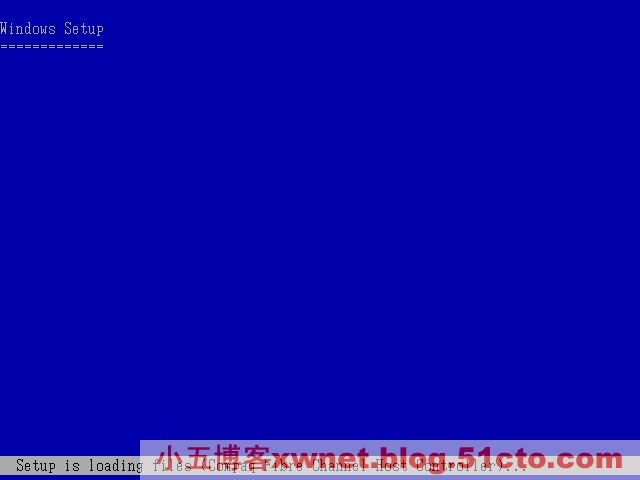
5)单击回车键继续安装
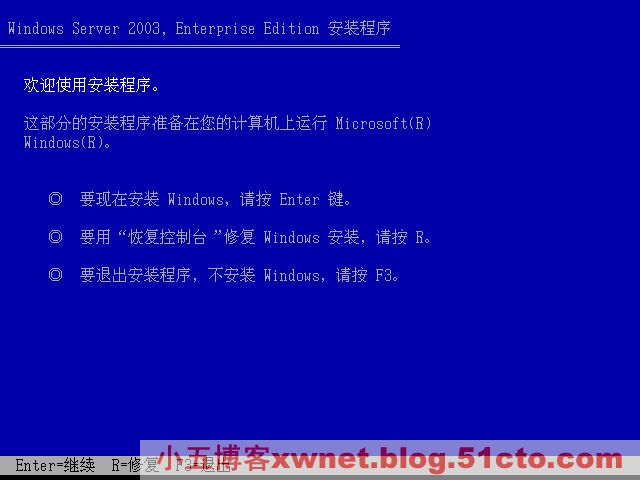
6)按F8接受许可协议
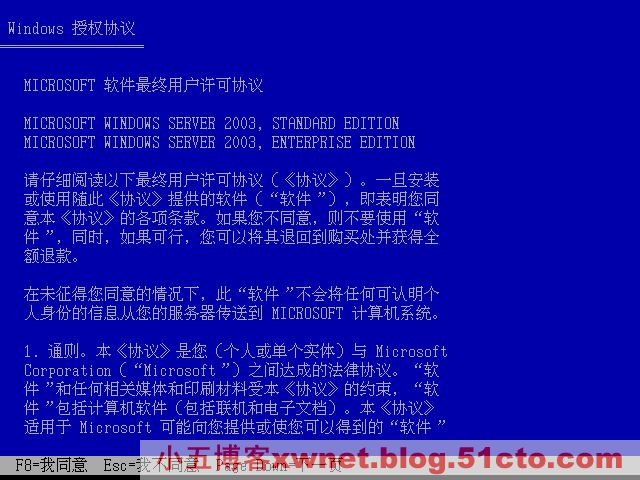
7)按C键创建分区
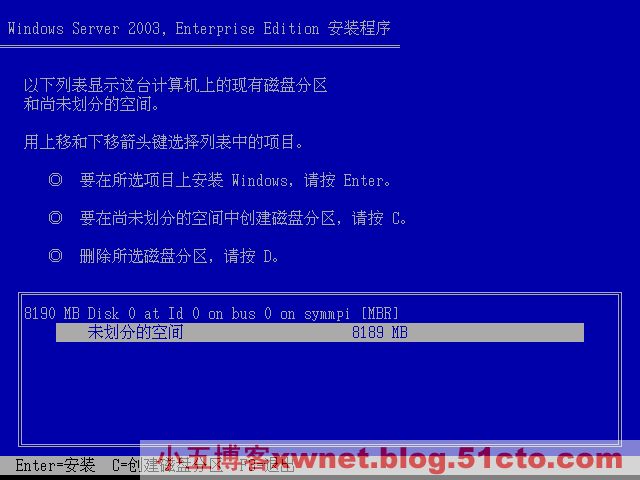
8)微软建议我们在这里只创建一个分区,余下的分区在安装好系统后再创建。输入好大小后按回车确认
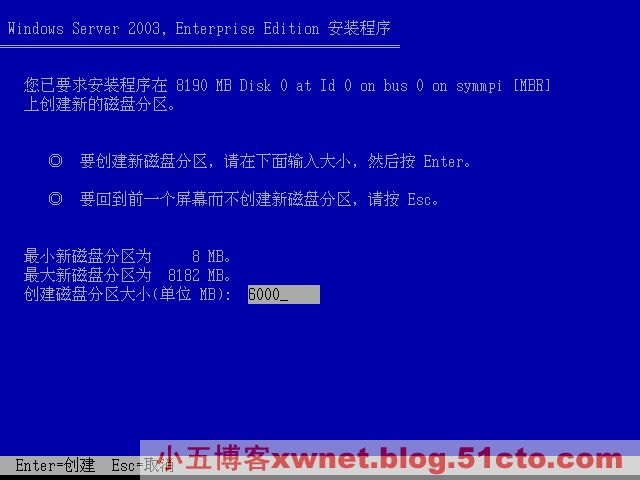
9)完成后,会提示选择把系统安装到哪个分区,我们选择我们刚刚建立的分区,然后回车。这一部选择系统格式,这里强烈建议选择NTFS。
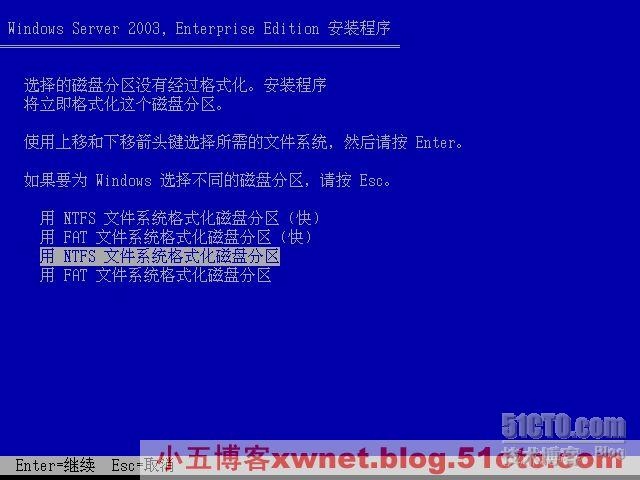
10)检查并格式化驱动器
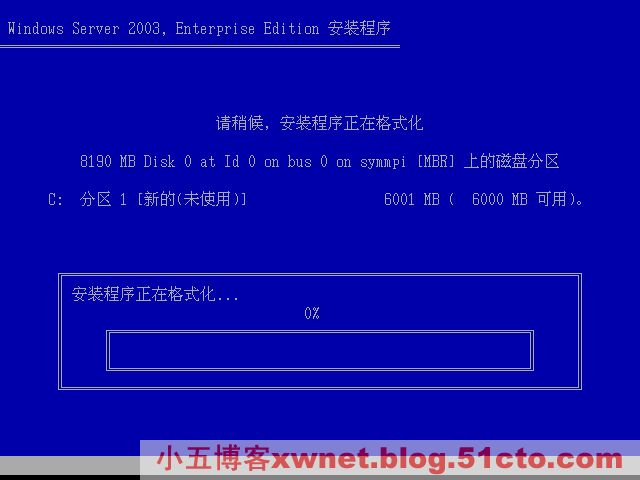
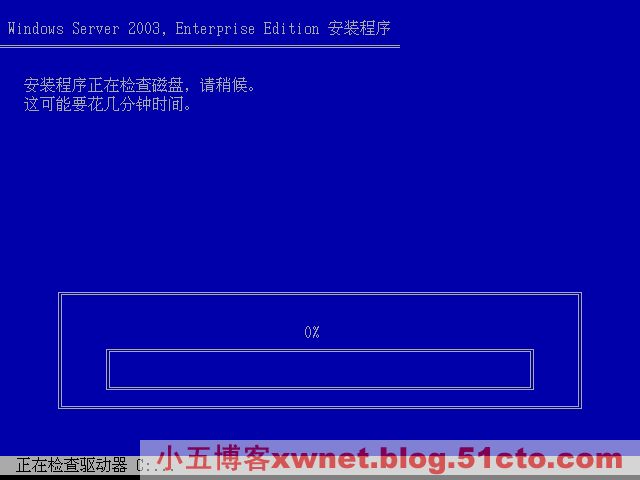
11)将文件复制到系统盘内
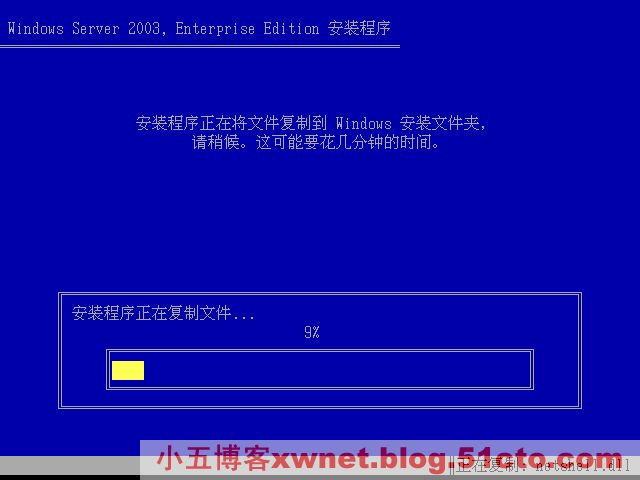
12)初始化与重启系统,完成系统安装第一阶段
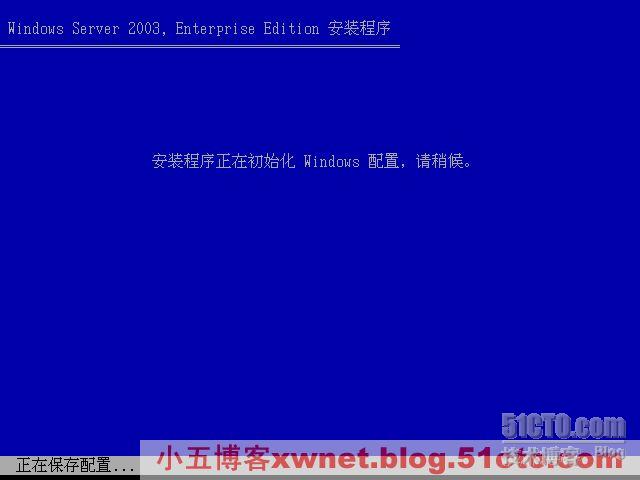
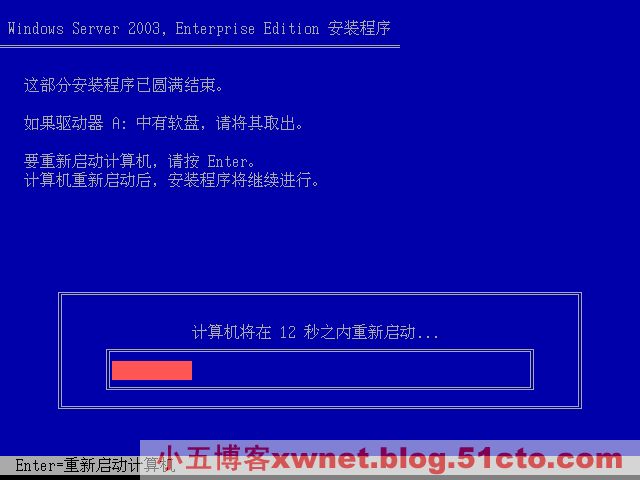
13)第一次重启以后的第二安装阶段
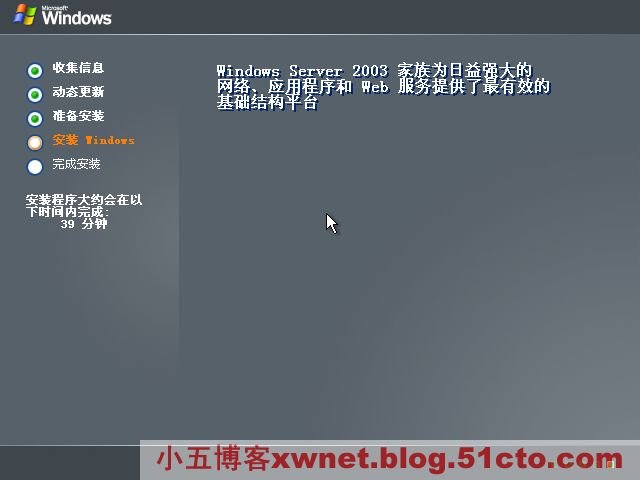
14)设置区域和语言选项
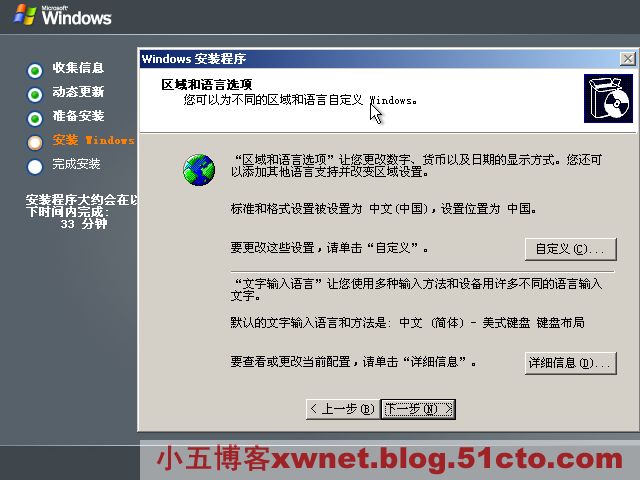
15)设置个人信息
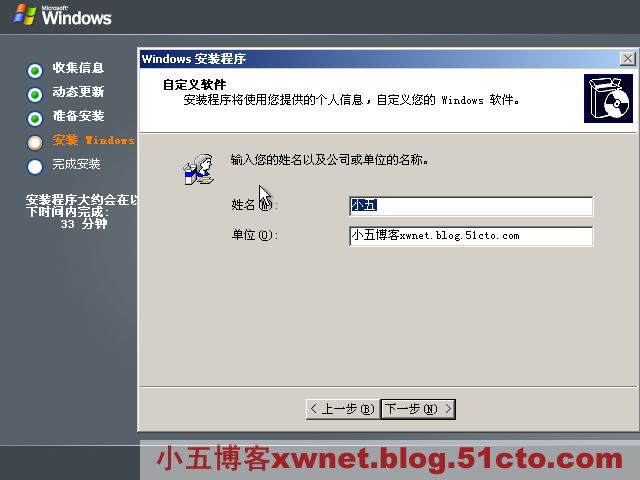
16)输入产品序列号
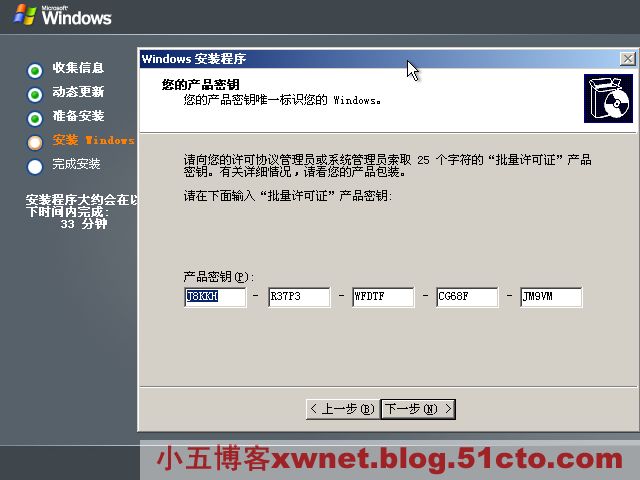
17)设置计算机名称和管理员密码

18)设置日期和时间

19)继续安装其它
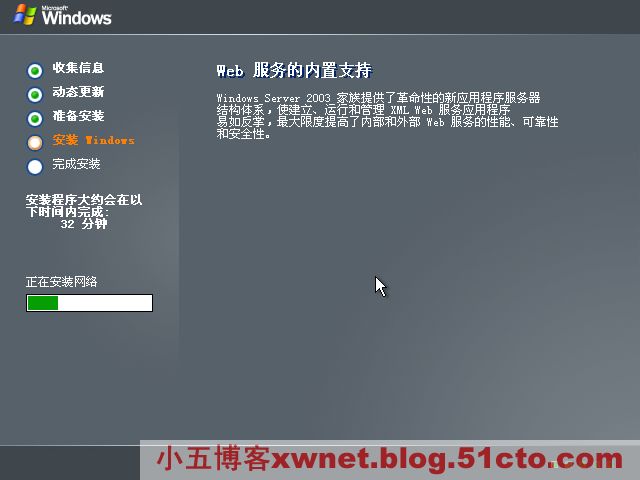
20)设置网络类型
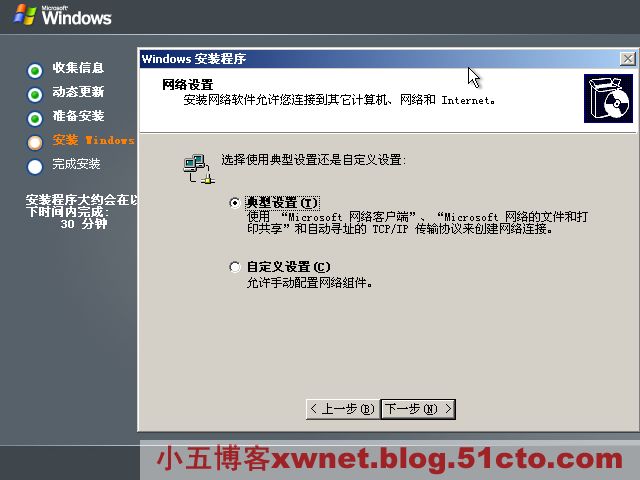
21)设置工作组或计算机域
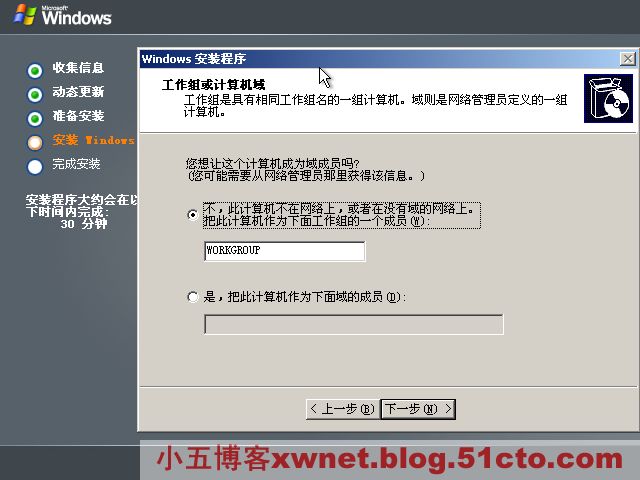
22)安装完成后重新启动。至此,Windows Server 2003光盘安装完成。
二、网络安装
准备工作,Windows Server 2003服务器一台,Windows XP客户端一台。将Windows Server 2003的光盘全部内容复制奥Windows Server 2003服务器E盘的win2003目录下。
1)检查服务器端IP与客户机端IP,并测试连通性
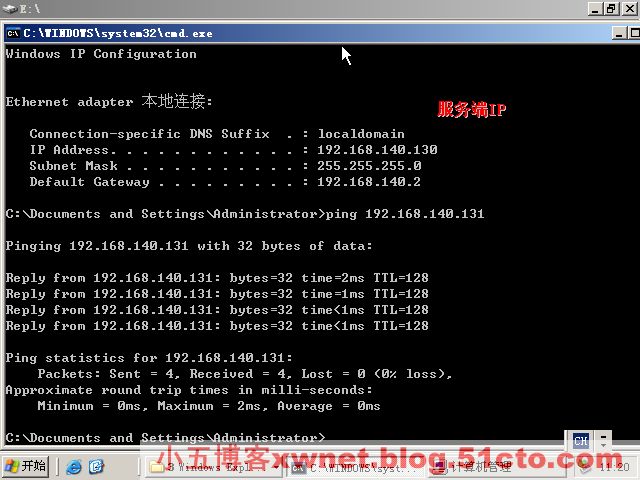
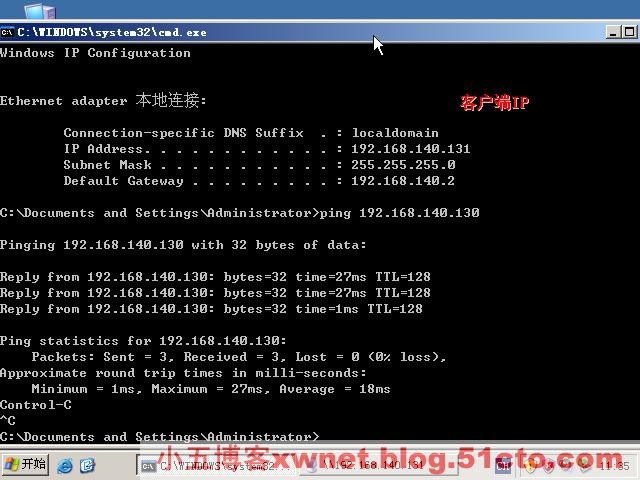
2)设置共享文件夹。启用服务器端Guest来宾用户,设置共享文件夹相应权限。
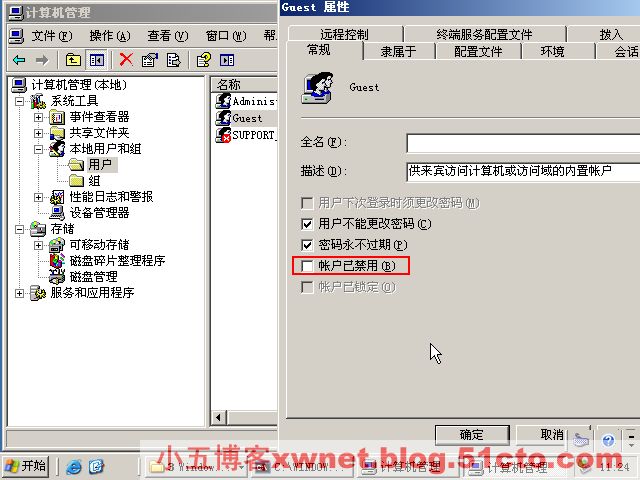
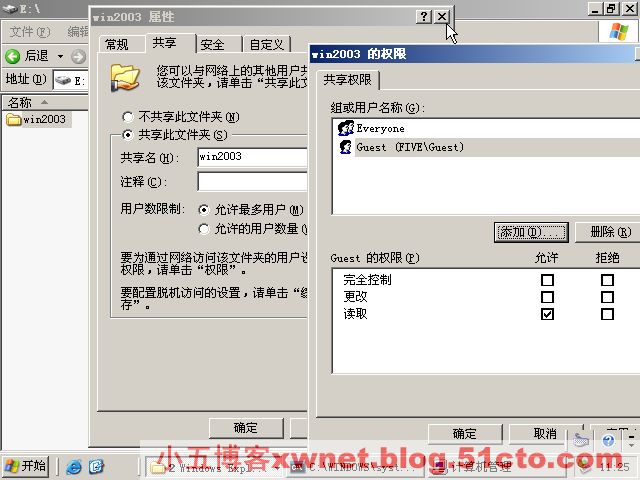
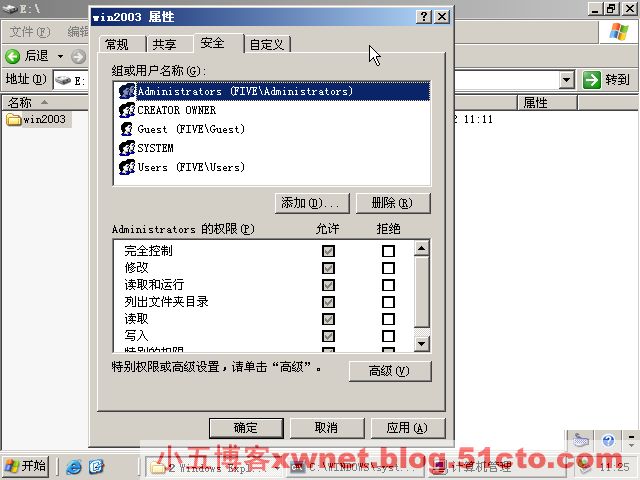
3)客户端运行
\\192.168.140.130\win2003\i386\winnt32.exe

4)运行后,系统会提示不支持从Windows XP升级到Windows Server 2003,也就是不能升级安装,只能全新安装。这里不用理会,直接点击确定即可,进入安装界面。选择全新安装,点击下一步。
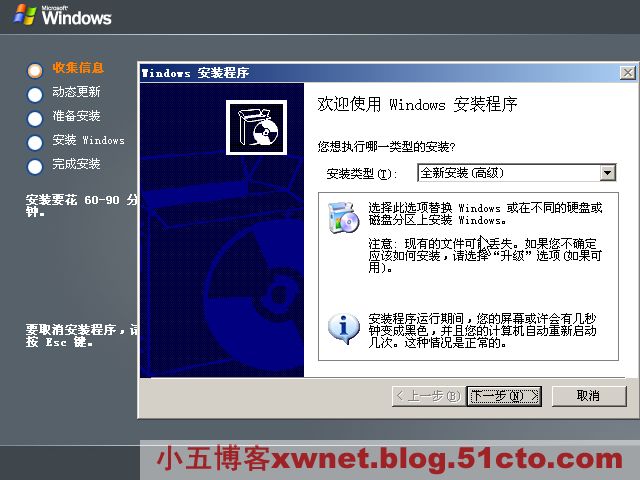
5)下一步后是接受许可协议、输入序列号、选择语言、是否下载更新,之后开始复制文件,步骤与光盘安装相似,请参考光盘安装。客户端可以选择已有的操作系统,如XP等,同样也可以使用Windows PE,要那种支持网络协议可以上网的那种,用光盘启动,然后从服务器安装。
6)至此,网络安装完成。
三、无应答安装
1)找到光盘中的setupmgr.exe。在系统盘SUPPORT\TOOLS目录下的DEPLOY.CAB压缩包中,可以用WinZIP等软件解压,也可以用Windows自带的压缩文件提取工具。

2)运行setupmgr.exe,进入欢迎界面点击下一步

3)选择创建新文件
4)选择无人参与安装

5)选择操作系统类型
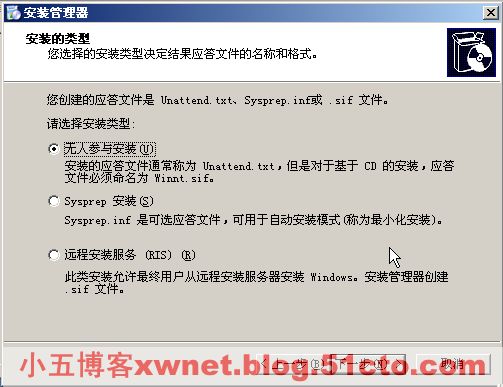
6)选择全部自动
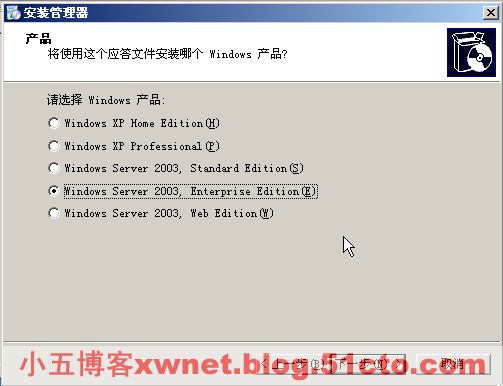
7)设置分布共享
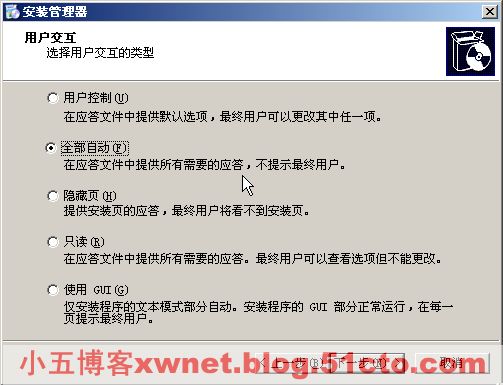
8)设置文件安装路径
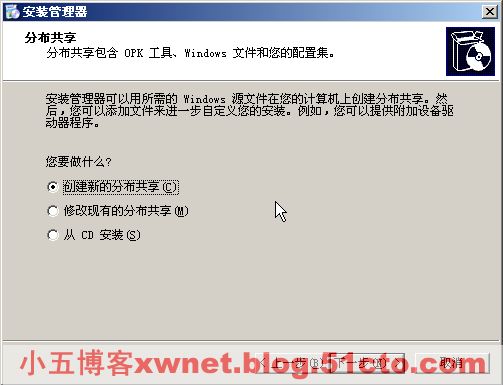
9)分布共享位置
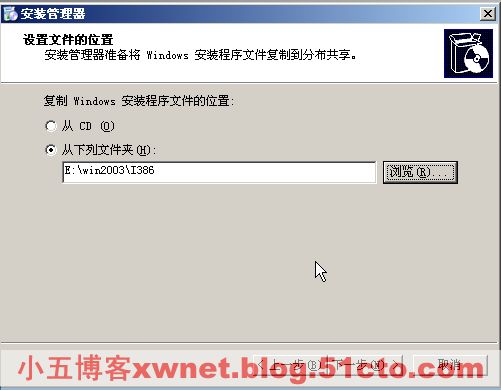
10)接受许可协议
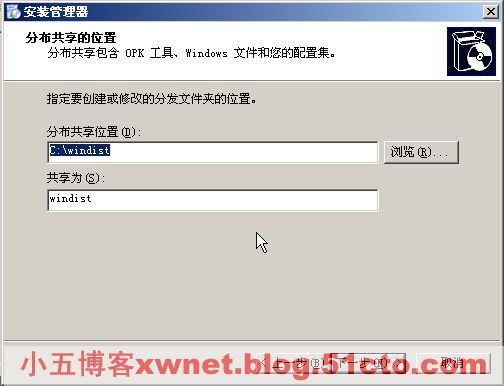
11)设置安装过程中的相关问题,左侧的选项都是正常安装过程中的一些问题,选择后可以在右侧进行相关参数的设置。这样在安装过程中我们就不需要进行设置了,这个应答文件会代替我回答。
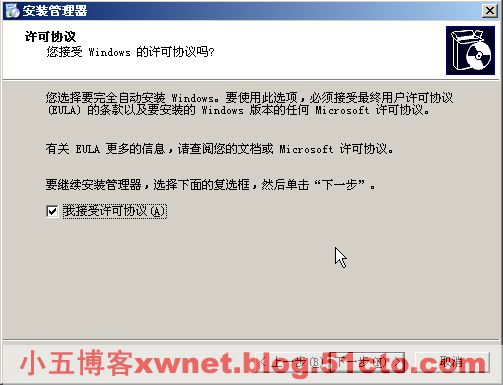
12)完成后会提示我们保存应答文件,默认文件名为unattend.txt,是一个文本文档
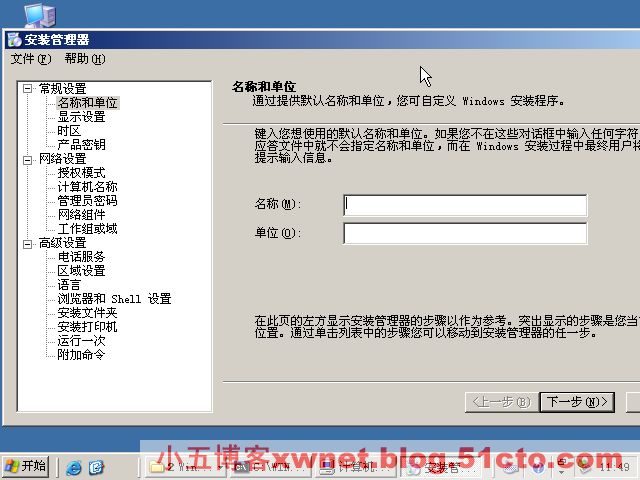

13)这个时侯会将我们在第8步指定的安装目录i386目录中的文件拷贝到第9步设置的文件夹,同时生成一个批处理文件

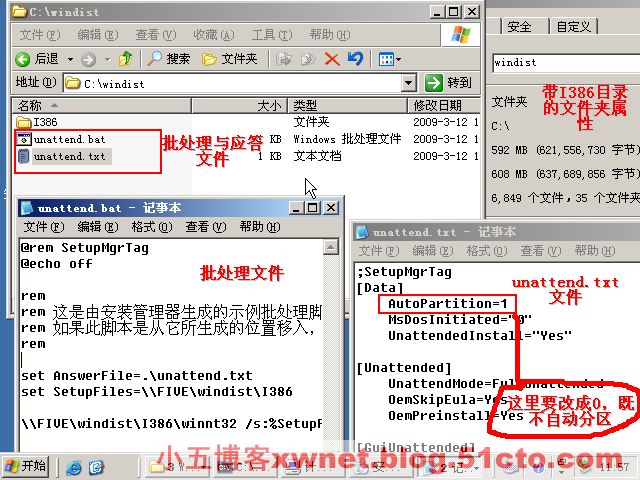
14)这个时侯我们可以将windist目录拷贝到一个位置,然后通过执行unattend.bat进行无应答安装。同样,也可以只保留unattend.txt,然后在16位模式下执行i386目录下的winnt.exe /u:C:\windist\unattend.txt,或者在32位下执行winnt32.exe /unattend:C:\windist\unattend.txt
15)至此,无应答安装Windows Server 2003完成。
四、磁盘复制安装Windows Server 2003
准备工作,磁盘复制安装,首先要在母机上挂两块硬盘,一块位做好系统的原盘,一块为存放镜像的目标盘。运行ghost后选择磁盘镜像,将原盘整个磁盘做一个镜像放到目标盘中。这个过程在这里就省略了,因为主要涉及到Ghost内容,不是本文重点。本文重点是磁盘复制之后的事情。
1)磁盘复制之后不能直接联网使用,因为与母盘的SID相同,需要重新生成一下SID,用到的工具是DEPLOY.CAB包中的sysprep.exe(参考无应答安装),将DEPLOY包解开后运行sysprep.exe。首次运行会有提示,点击确定。

2)点击重新封装,在弹出的窗口中点击确定。这个时候系统会关机。
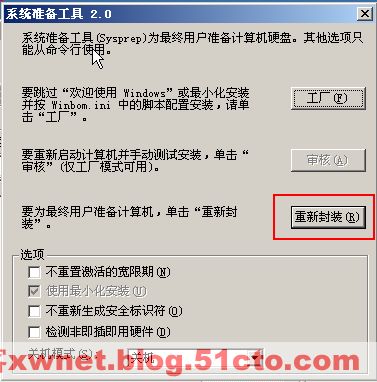

3)启动电脑以后,会出现一些基本的设置窗口,请参照光盘安装方式中的内容。完成基本设置之后,这台计算机就可以接入网络使用了,因为它已经自动的重新生成了SID,不会与其它电脑重复了。
至此,四种安装windows server 2003的方式已经完成。欢迎继续关注后续文章。
转载于:https://blog.51cto.com/onlychen/170993





















 595
595

 被折叠的 条评论
为什么被折叠?
被折叠的 条评论
为什么被折叠?








