LanHelper
网络工具的功能还是蛮强大的,可以扫描一个局域网,然后对局域网的机器进行最基本的管理。其实个人感觉该工具的最大特点是带有点***性,可以***到局域网内的计算机去,只是想***到别人的计算机是有条件的。如果对方计算机设置了用户登陆密码的话,你是***不了的,除非你知道该用户的用户名和密码,就可以***到他的计算机中去;要么该用户没有设置任何登陆密码,你也可以***到他的电脑。一旦***到他的电脑你可以做什么事呢?其实可以做很多事情,你可以再对方的计算机上建立用户和组,同时也可以给
administrator
添加密码,让对方下次登录系统是需要输入密码,或者也可以再对方的计算机里植入病毒等等。我想说明的是使用该工具不是叫你去***人家的电脑,而是让大家知道有这么一个工具,这个工具改怎么用。下面就对该工具进行解说一下吧!其实感觉那些简单的网络工具只需要很短的时间就可以掌握的。
<?xml:namespace prefix = o ns = "urn:schemas-microsoft-com:office:office" />
1.
当你第一次启动
LanHelper
工具时,就会跳出一个要你注册的对话框,如图
1-1
所示,你一定要注册才能让你使用该工具,没有注册的话是不允许你使用该工具的,由于使用的是破解版工具,所以你就点击注册,随便输入【注册名称】和【注册号码】,然后重新打开该软件,就可以使用该工具了,出现界面如图
1-2
所示:
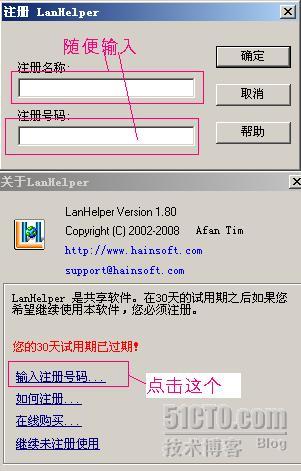
<?xml:namespace prefix = v ns = "urn:schemas-microsoft-com:vml" />
图
1-1

图
1-2
2.
现在我们先对该软件上的工具栏进行解说一下,工具栏中的每一个选项是做什么用的,具体操作待会再实验一下。
 扫描
IP
:点击该按钮就会出现一下一个对话框,输入相应的
IP
地址范围或者扫描
B
类或者
C
类的
IP
地址,截图如下:
扫描
IP
:点击该按钮就会出现一下一个对话框,输入相应的
IP
地址范围或者扫描
B
类或者
C
类的
IP
地址,截图如下:

 扫描局域网
:扫描局域网内所有正在活动的计算机
扫描局域网
:扫描局域网内所有正在活动的计算机
 扫描工作组
:扫描局域网内某个工作组的计算机
扫描工作组
:扫描局域网内某个工作组的计算机
 添加项目
:添加局域网内某台计算机,通过输入
IP
地址来扫描,然后确定该
IP
对应的计算机是否是
alive
的,点击按钮如下图所示:
添加项目
:添加局域网内某台计算机,通过输入
IP
地址来扫描,然后确定该
IP
对应的计算机是否是
alive
的,点击按钮如下图所示:

 刷新状态
:点击那个小三角形就可以看到下图所示的内容,可以通过【监视模式】监视网络状态,例如某台机关机了,某台机子开机了,在列出计算机的区域都会动态的更新,除了【监视模式】外,还有很多种方式,其他方式看下图,相信一看就明白的,如图所示:
刷新状态
:点击那个小三角形就可以看到下图所示的内容,可以通过【监视模式】监视网络状态,例如某台机关机了,某台机子开机了,在列出计算机的区域都会动态的更新,除了【监视模式】外,还有很多种方式,其他方式看下图,相信一看就明白的,如图所示:

从上面那个图可以看出可以对刷新状态进行设置,点击【设置】后会出现以下方框,在该方框里可以设置刷新完成之后发出蜂鸣声,监视的间隔时间,报警的动作:可以播放声音、发送电子邮件、发送信息、执行命令、关机等方式。截图如下:
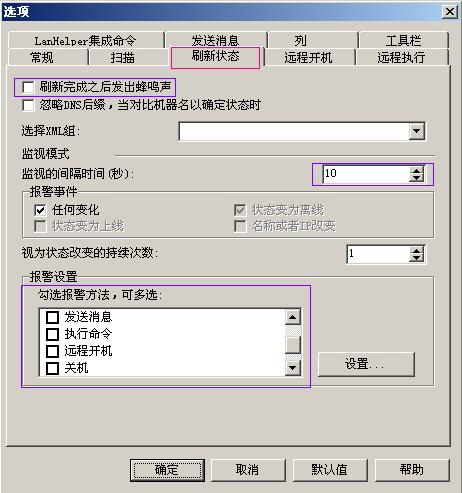
 远程开机
:控制局域网内的某台计算机开启。注意:要让该操作能够实现,必须具备以下三个条件才能达到远程开机的效果,否则是不能实现的。三个条件如下:
远程开机
:控制局域网内的某台计算机开启。注意:要让该操作能够实现,必须具备以下三个条件才能达到远程开机的效果,否则是不能实现的。三个条件如下:
l
网卡支持远程开机的功能,
网卡处于监控状态,等待网络开机的数据包。
l
主板支持远程开机。支持该功能的主板上一般都在
PCI
插槽附近有一个三芯插座用三芯连接线把网卡和主板连接起来。
l
CMOS
的相关参数中的
“Wake up on LAN/Ring”
选项是
“Enabled”
。
 远程关机
:可以把远程的某台计算机给关机掉,管理员不用跑到该计算机面前将该计算机关掉。
远程关机
:可以把远程的某台计算机给关机掉,管理员不用跑到该计算机面前将该计算机关掉。
 取消关机
:当管理员发现操作远程关机的动作操作错误时,可以通过点击该按钮来取消远程关机这一动作。
取消关机
:当管理员发现操作远程关机的动作操作错误时,可以通过点击该按钮来取消远程关机这一动作。
 组
:可以查看某台计算机上所存在的组,同时也可以创建组、删除组、组重命名、查看组属性,还可以往组里添加成员或者移走成员。这些操作将在下面附图操作。
组
:可以查看某台计算机上所存在的组,同时也可以创建组、删除组、组重命名、查看组属性,还可以往组里添加成员或者移走成员。这些操作将在下面附图操作。
 打开的文件
:通过“打开的文件”可以知道这台计算机上的共享文件夹是否正被其他用户所访问,如果正被其他用户所访问的话,那么就会在列表框中显示出来,此时你可以中断用户访问该文件夹。
打开的文件
:通过“打开的文件”可以知道这台计算机上的共享文件夹是否正被其他用户所访问,如果正被其他用户所访问的话,那么就会在列表框中显示出来,此时你可以中断用户访问该文件夹。
 远程执行
:通过点击那个小三角形可以知道“远程执行”的功能是很多的,下面我们将会对这些功能选项操作一遍,看下效果如何;截图如下:
远程执行
:通过点击那个小三角形可以知道“远程执行”的功能是很多的,下面我们将会对这些功能选项操作一遍,看下效果如何;截图如下:
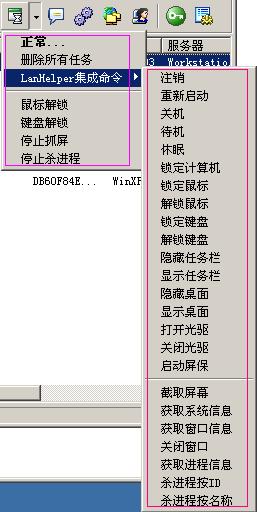
 发送信息
:可以向对方发送信息,告知对方一些事情,但是想要实现这一功能,那么双方都要开启“
messenger
”这一服务,才能发送成功。
发送信息
:可以向对方发送信息,告知对方一些事情,但是想要实现这一功能,那么双方都要开启“
messenger
”这一服务,才能发送成功。
 服务
:可以查看局域网内某台计算机的所有服务,哪些服务是开启的,同时你可以对这些服务进行操作,开启某一服务或者禁掉某一服务都可以,对服务的启动类型也可以进行设置,甚至你可以再远程计算机上安装服务并自动启用服务,其实这个就可以在远程计算机上植入病毒,让病毒以服务的形式存在远程计算机上。(下面会有类似操作)
服务
:可以查看局域网内某台计算机的所有服务,哪些服务是开启的,同时你可以对这些服务进行操作,开启某一服务或者禁掉某一服务都可以,对服务的启动类型也可以进行设置,甚至你可以再远程计算机上安装服务并自动启用服务,其实这个就可以在远程计算机上植入病毒,让病毒以服务的形式存在远程计算机上。(下面会有类似操作)
 会
话
:可以获取哪些计算机与本机建立起会话关系
会
话
:可以获取哪些计算机与本机建立起会话关系
 用户
:可以查看对方计算机里所存在的用户,同时可以再对方那里创建用户、删除用户、修改用户的属性、重置用户密码、重命名用户。
用户
:可以查看对方计算机里所存在的用户,同时可以再对方那里创建用户、删除用户、修改用户的属性、重置用户密码、重命名用户。
 安全凭证
:该选项是指你去访问对方计算机、去操作对方计算机时,你以一种什么样的身份去访问对方计算机,所以该选项是很重要的,只有当你以合法身份去访问计算机时才被允许访问。所以说如果你不知道对方的密码,那么你是无法访问对方计算机的。
安全凭证
:该选项是指你去访问对方计算机、去操作对方计算机时,你以一种什么样的身份去访问对方计算机,所以该选项是很重要的,只有当你以合法身份去访问计算机时才被允许访问。所以说如果你不知道对方的密码,那么你是无法访问对方计算机的。
 选项
:对一些常用工具进行设置。
选项
:对一些常用工具进行设置。
3.
上面已经介绍完了工具栏的各个选项,下面就进行操作。
4.
通过 IP
扫描网络,扫描结果如下图所示:(下面的实验以两台虚拟机为例)
IP
扫描网络,扫描结果如下图所示:(下面的实验以两台虚拟机为例)
 IP
扫描网络,扫描结果如下图所示:(下面的实验以两台虚拟机为例)
IP
扫描网络,扫描结果如下图所示:(下面的实验以两台虚拟机为例)
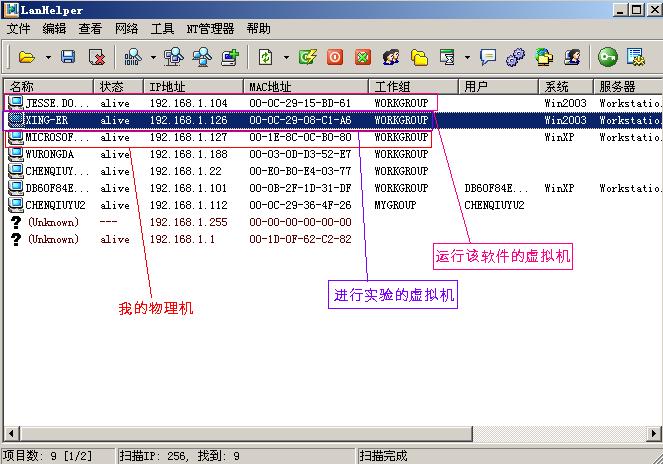
5.
右击进行实验的虚拟机,就会出现选项,如图下图所示:
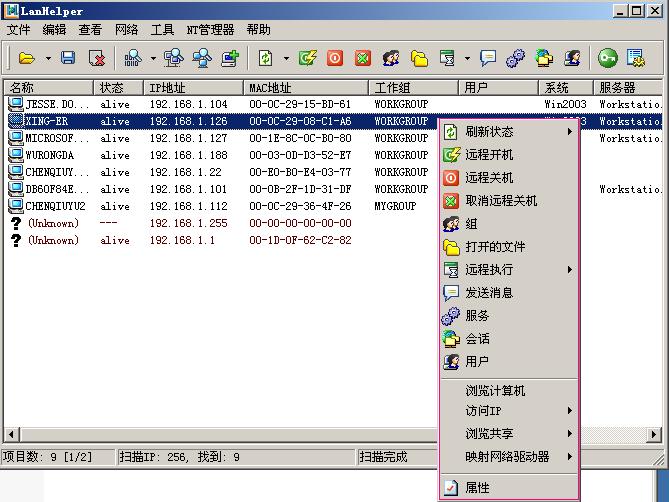
6.
点击【刷新状态】就会出现如下图所示的选项,在这些选项中可以利用【监视模式】,随时监视整个网络的情况
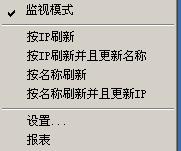
7.
点击【远程开机】,在该实验中是不可能实现的,因为我用的是虚拟机,如果是真实机器而且具备三面所说的三个条件的话,那么是可以实现的。
8.
点击【远程关机】,就会出现如下图所示的窗体,该窗体正是处在【常规】选项卡,截图如下:
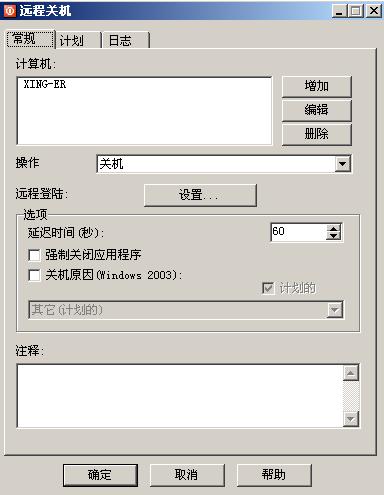
【常规】选项卡中的“计算机”显示了要执行远程关机的计算机名称,我们可以通过“增加”来实现对多台计算机进行远程关机,
“操作”的下拉框中还有取消远程关机、重新启动两个选项
“远程登录”这个选项是很重要的,因为你对该计算机执行远程关机是以何种身份去操作的,会检查你是否是合法用户的。点击“设置”就可以看到下面的图:
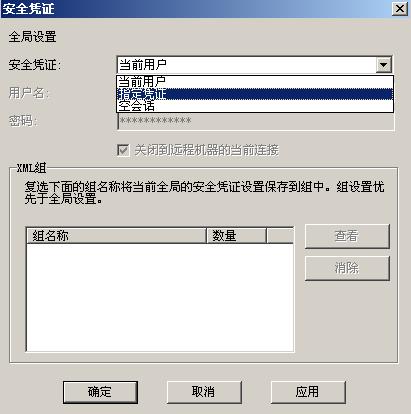
其实也就是我们上面所说的【安全凭证】,安全凭证由三个选项,“当前用户”是指以你当前的用户身份登录到其他计算机,“指定凭证”是指你通过输入合法的用户名和密码来操作计算机。“空会话”是指以匿名的身份操作对方计算机。
可以勾选上强制关闭应用程序和关机原因(
windows 2003
),同时也可以设置一个计划任务,设置该计算机在哪个时刻就必须关机。计划在【计划】选型卡设置。
【计划】选项卡的截图如下:设置某个计划,然后在【常规】选项卡的“选项”下选中该任务就可以了。
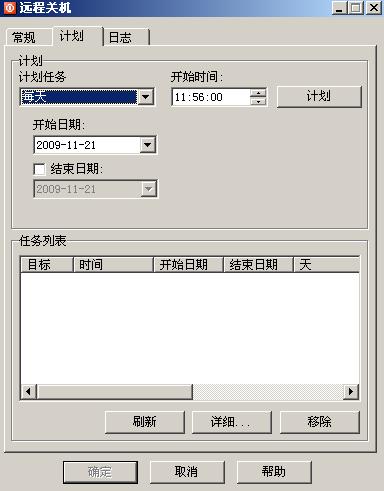
【日志】选项卡会显示你的操作是否成功,是什么原因导致操作失败的,可以在日志中查看到,截图如下:
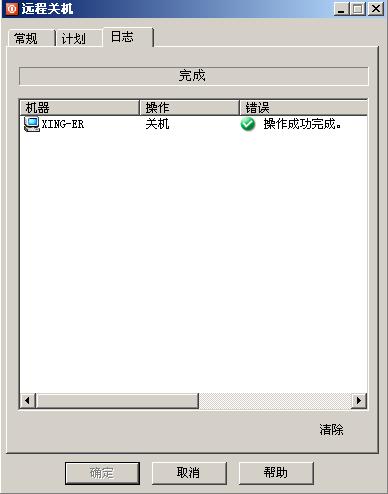
对方计算机会显示如下图所示的对话框:
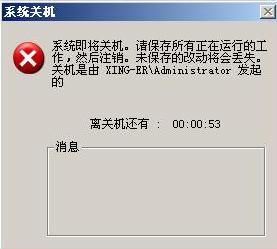
9.
点击【取消远程关机】说出现的界面是跟【远程关机】是相同的,只是操作不同,所以这里也就不做截图了。其实很容易想到的是可以对对方执行远程关机,那么自然也可以取消远程关机罗。
10.
点击【组】,就会出现下面的窗体,该窗体是【常规】选项卡下的内容,截图如下:
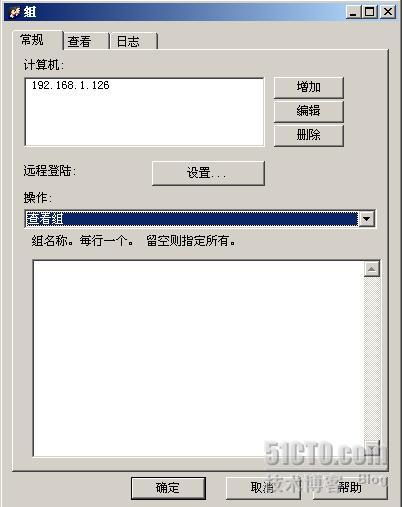
“远程登录”、“计算机”两大选项跟【远程关机】是一样的操作。但是“操作”下拉框可以选择“查看组”、“删除组”、“创建组”、“组成员”。“查看组”可以查看该计算机内的所有工作组,“创建组”可以创建用户组,输入组名和确定组的类型,“删除组”可以删除掉工作组,“组成员”可以实现将某些用户添加到该组中去。
【日志】是查看对操作是否成功。
【查看】选项卡是当操作成功后,可以再【查看】那里看到效果,在【查看】选项卡下可以对组进行很多操作,删除组,重命名组,设置组的属性等等,截图如下:
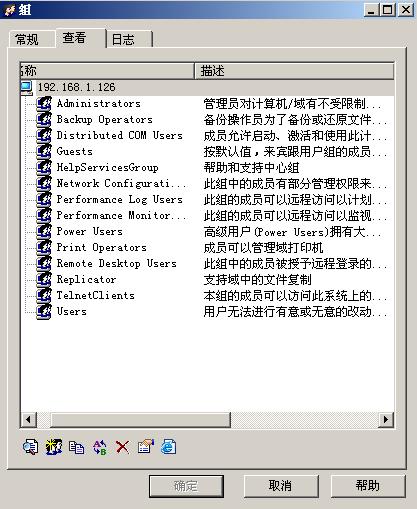
11.
点击【用户】,其操作跟【组】操作是一样的,那么不做详细介绍了。同样可以查看计算机内的所有用户,删除用户、添加用户、设置用户密码、查看用户属性、将用户加入某个组等等,其实这个该***提供了一种途径。
12.
点击【打开文件】,同样出现类似于上面的窗体,在“查看”选项卡中可以看到对方计算机用户正在访问的局域网内共享的文件夹,此时你可以中断该用户访问共享文件夹。
13.
点击【远程执行】可以看到很多操作选项,可以实现禁用对方鼠标的使用、禁用对方的键盘、锁定对方计算机、将对方的桌面隐藏起来等等很多的操作,设置可以杀掉对方计算机正在运行的进程,所以如此多的操作,我就不做一一操作了,我就只选取一两个来操作,可以进行操作的东西如下所示:
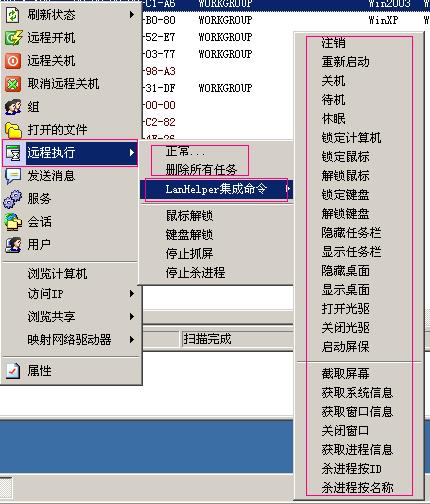
从上面的操作中可以看到有“删除所有任务”这一选项,那么也就是说可以制定一些任务了,那么在那里制定任务呢?其实制定任务是在打开相应的操作对象后在【计划设置】那里进行设置,如下图所示:
隐藏对方桌面操作:截图如下:
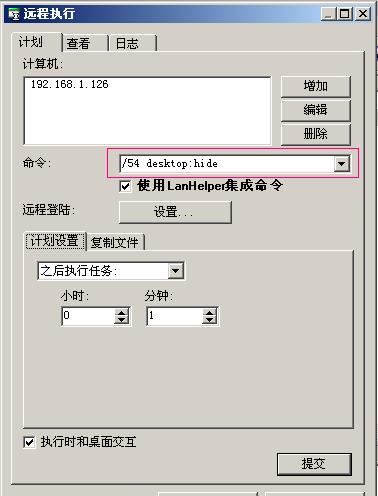
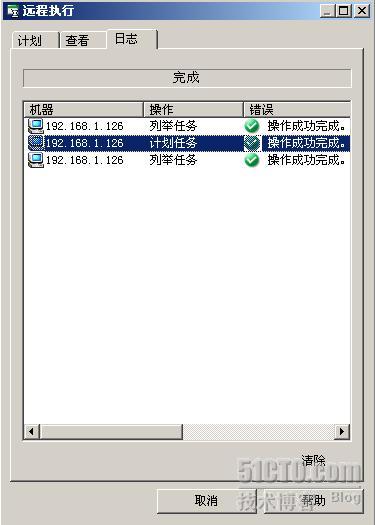
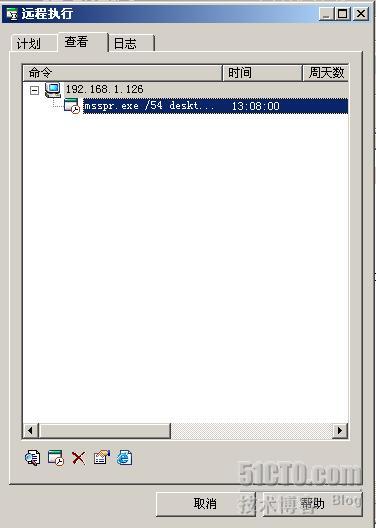

14.
点击【发送信息】,可以向局域网内的所有计算机发送信息,给特定的计算机发送信息,给工作组发送信息等等,截图如下:只是该功能要起作用,必须对方开启了“
Message
”服务才能操作成功。截图如下:
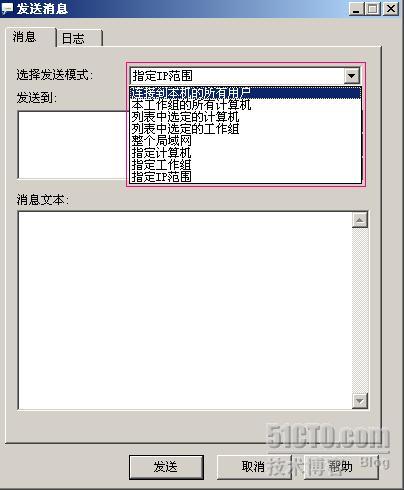


15.
点击【服务】,就可以看到以下的界面,可以查看对方服务、删除掉对方的服务、启动对方的服务等等。其实还可以安装服务,在【安装】选项卡中,这个就可以向对方计算机植入病毒了。
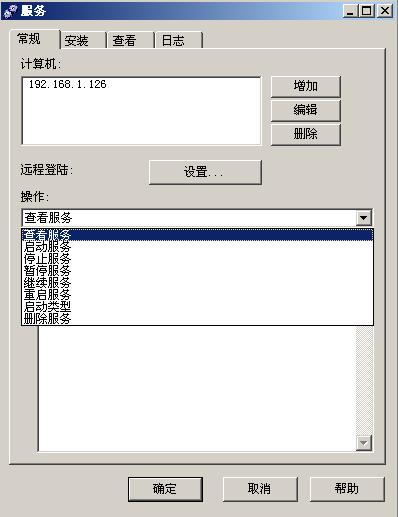
【安装】选项卡如下图所示:
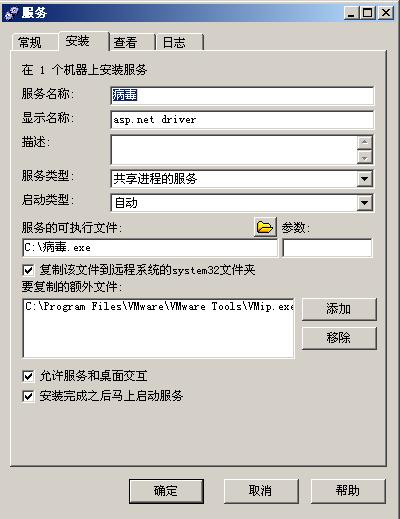
在服务的可执行文件中就可以植入服务的运行文件或者脚本程序,然后勾选复选框,启动类型为启动,那么对方的计算机就会在神不知鬼不觉得情况下被你安装了某种服务了,这个东西自己慢慢摸索吧!
16.
点击【会话】可以查看该计算机跟那些计算机进行了会话
17.
点击【浏览计算机】,就是可以查看对方计算机所有共享出来的文件夹
18.
点击【访问
IP
】就会出现几个一下截图的几个选项,如果点击“浏览”就是查看对方计算机的共享文件夹,如果点击“
http
”就是打开对方计算机上所搭建的网站,点击相应的操作就可以执行相应的功能。
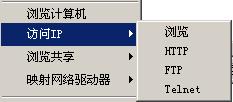
19.
点击【浏览共享】就可以看到对方计算机上各个共享的文件夹,点击相应的文件夹就可以进入相应的共享文件夹,截图如下:
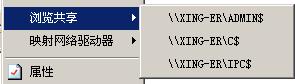
20.
点击【映射网络驱动器】就可以将对方的某个共享文件夹映射为本地的一个磁盘,方便对共享文件夹的访问。截图如下:
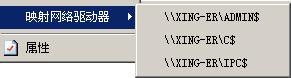
21.
点击【属性】是查看对方计算机的基本信息,截图如下所示:
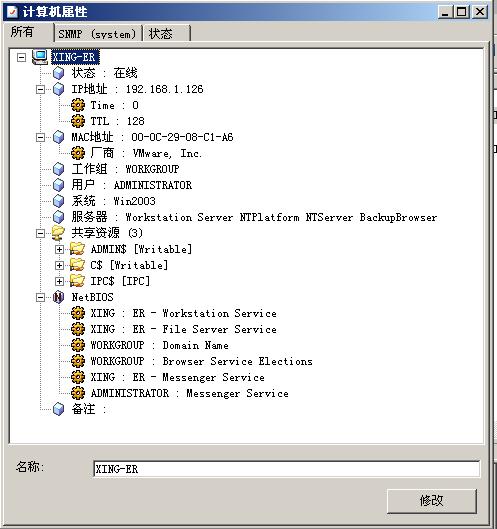
22.
上面的操作也讲的七七八八的,至于还有其他操作,那么就需要大家自己去摸索了,因为该工具的使用也是比较简单的,还是那句话,只要花费一定的时间就可以把该工具玩弄于鼓掌之间。该工具有个缺陷就是运行一段时间后,你没有进行操作的话它会自动关闭掉,不过该软件可以说是一个绿色软件来着,不用安装的,运行就可以了。
注:对于上面的操作都是一个合法用户的身份去操作的,所以【安全凭证】选项卡很重要,每打开一个操作对象,有个【远程登录】,点击“设置”那个也是很重要的,因为那个决定你以何种身份对计算机操作,只有合法的才能执行相应的功能。对方计算机如果没有密码的话,那么你应该可以对其进行操作的。
工具的下载在下面:
转载于:https://blog.51cto.com/yangzexin07/231009
























 被折叠的 条评论
为什么被折叠?
被折叠的 条评论
为什么被折叠?








