本文用详细的步骤说明,帮助你一步步掌握MySQL的下载、安装和服务启动,客户端的安装、连接和测试。帮你避开初学MySQL使用中的那些坑。
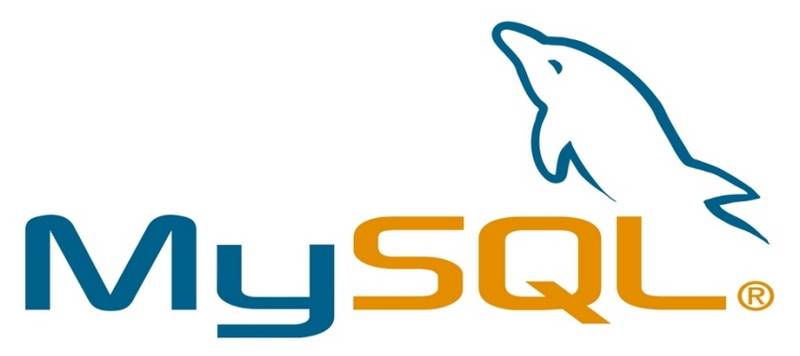
需求
这是一个大数据时代。如果你开发一个大规模并发网络应用,或者需要搭建高访问量网站,企业级的数据库必不可少。
常见的数据库有很多种,例如MySQL, Oracle, PostgreSQL, SQL Server等。对于免费开源工具的拥护者来说,MySQL是一个成熟的老牌开源数据库,很受开发者青睐。
许多Web开发教程都会把注意力集中在开发环境搭建、编程语言概览和设计逻辑介绍上。虽然教程作者们要求学习者使用MySQL,却基本上只用一两句话告诉大家“安装好MySQL”。
我亲眼见过许多初学者在MySQL安装上踩过不少坑。浪费了很多时间不说,也打击了学习的热情和信心。不是每一个初学Web开发的人都愿意折腾和钻研工具。所以我希望能帮助他们降低这个门槛。
方法很简单,咱们一步步从下载开始,安装、启动和连接MySQL服务。我会提示你特别需要注意的事项,帮助你尽可能避开那些坑。
下载
首先,到这个网址下载MySQL。
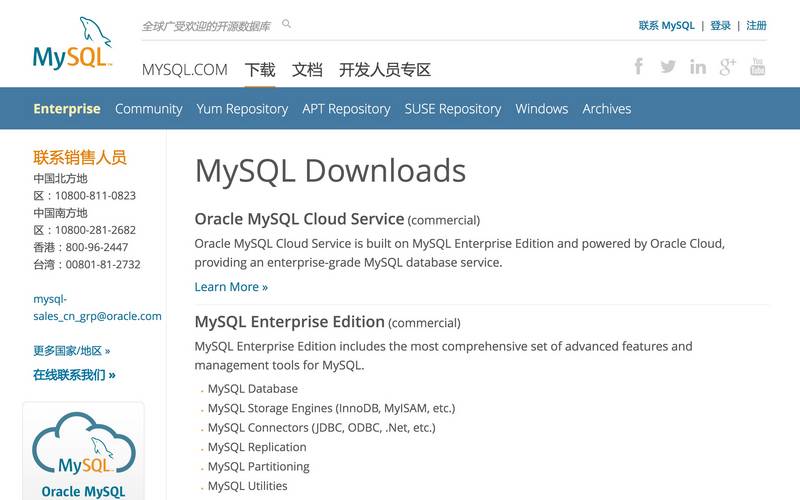
网站默认先会指引你去选择Enterprise Edition(商业版)。不要理会,选择蓝色分栏里面的第二项 Community (社区版),这个是免费的。
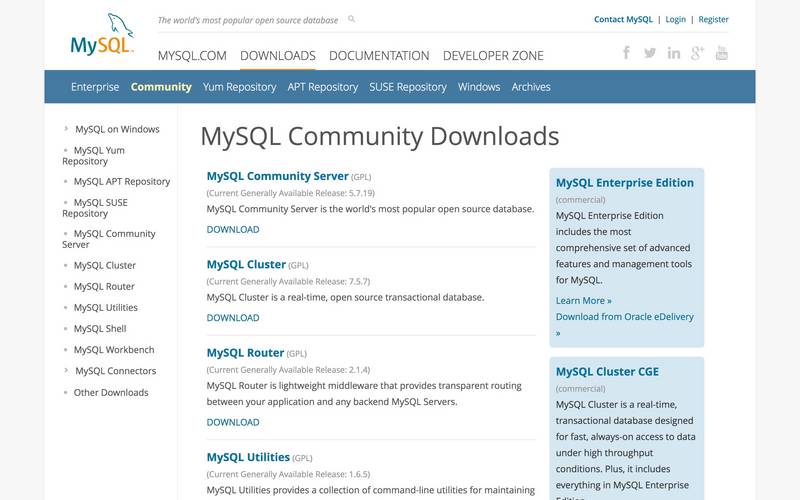
选择其中的第一项,下载服务器版本。你会看到以下页面。
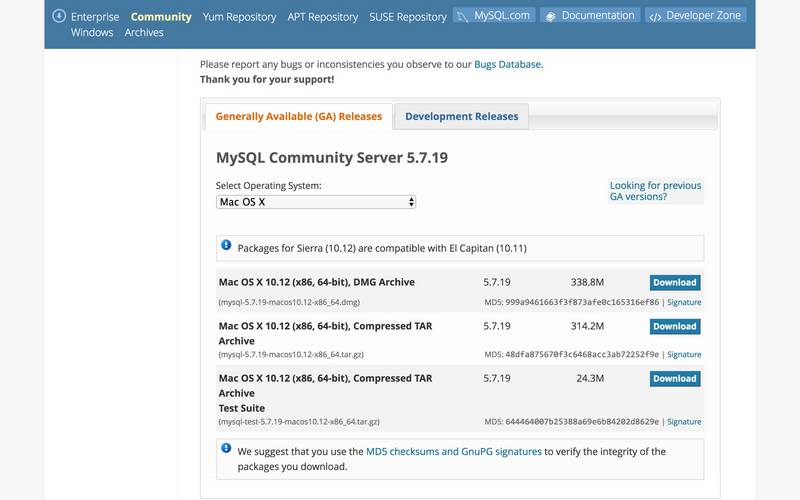
我们先要确定下载的是用于自己操作系统的版本。我用的是苹果电脑,所以要确认是macOS版本。一般而言,macOS系统上安装软件,dmg格式的安装包是首选。所以我们选择页面里的第一个链接。
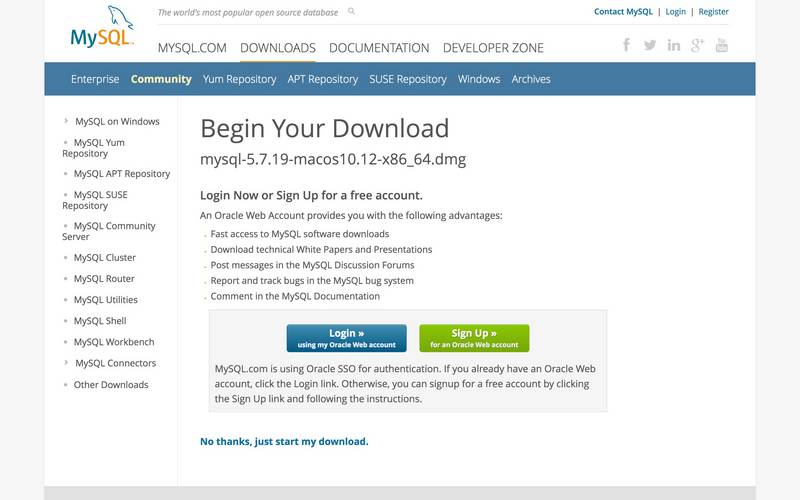
在这个页面里,你可以跨过注册或者登录步骤,选择底部的蓝色链接,即要求立即直接下载。我们选择的这个服务器版本300多MB,网速够快的话很快就能下载完了。
安装
下载之后,双击dmg文件,我们会看到安装包里面包含一个.pkg安装文件。
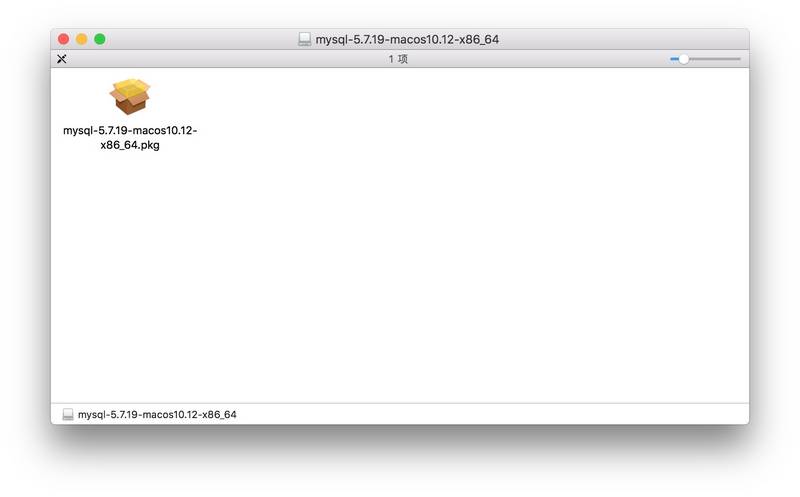
我们双击该文件,继续安装。
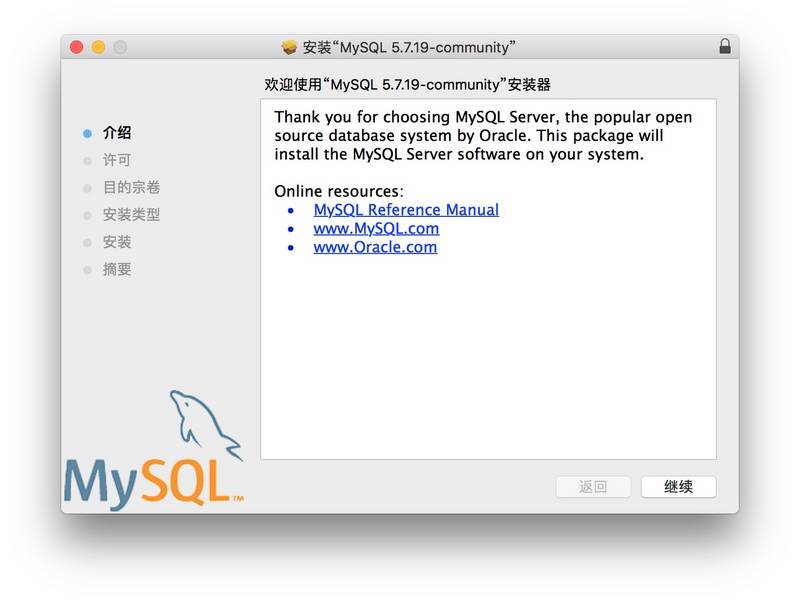
安装提示是全中文界面。你只需要选择默认选项“继续”、“同意”、“安装”等即可。因为涉及系统服务安装,其中会有需要输入macOS用户密码的环节。
输入完之后,就可以看到程序在写入内容了。
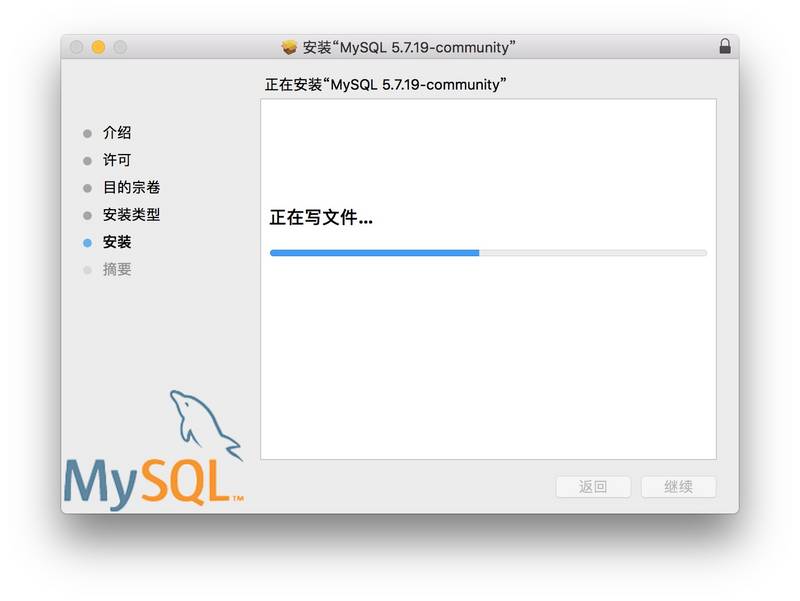
安装结束之后,会弹出一个窗口,告诉你MySQL的初始临时密码。
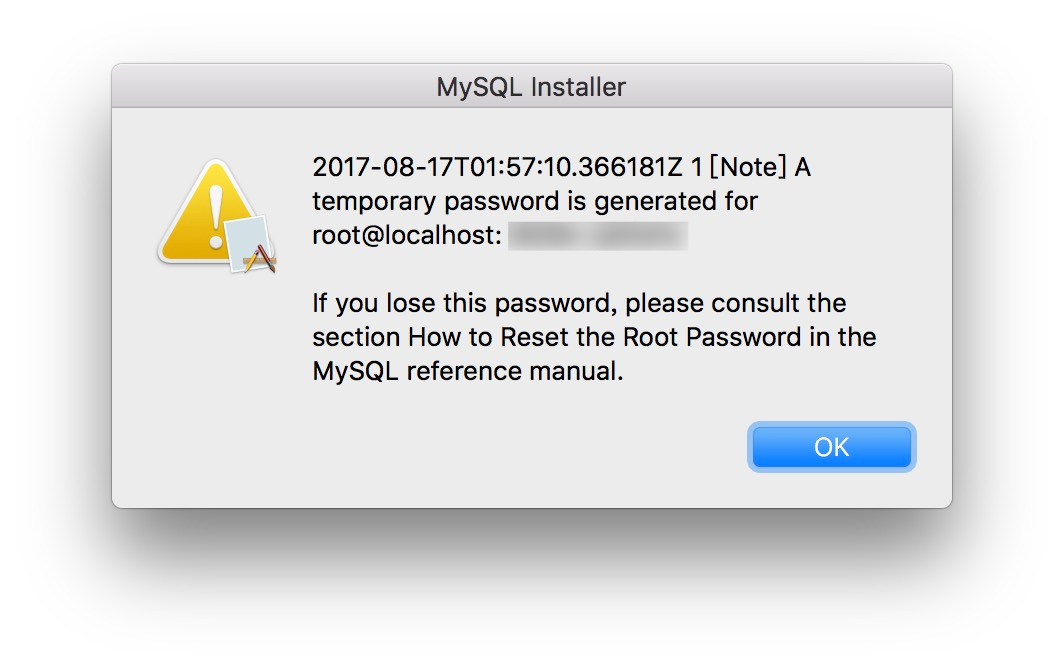
请一定要保存好这个密码。我们第一次连接MySQL服务的时候,需要用到它。我把它存储到了自己的印象笔记中。
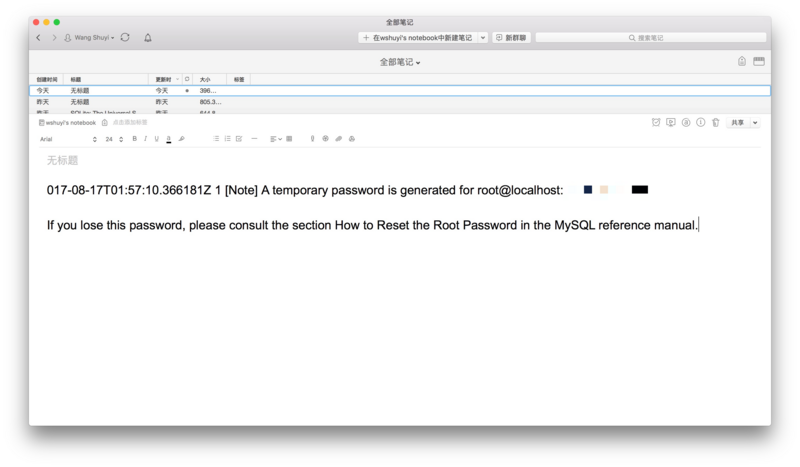
运行
安装完毕之后,我们需要运行MySQL服务。方法是点击系统屏幕右上角的spotlight图标(一个放大镜)。
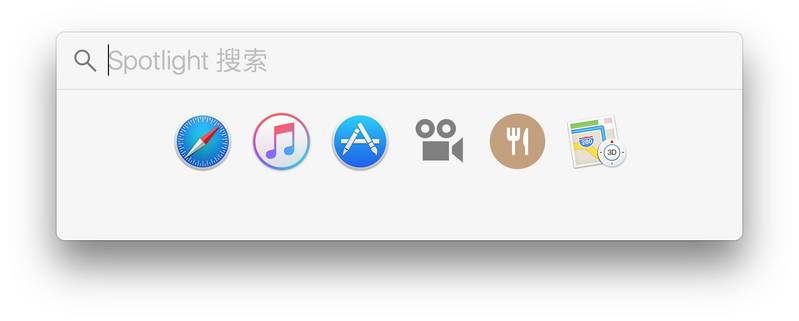
然后,在搜索框里输入mysql字样。
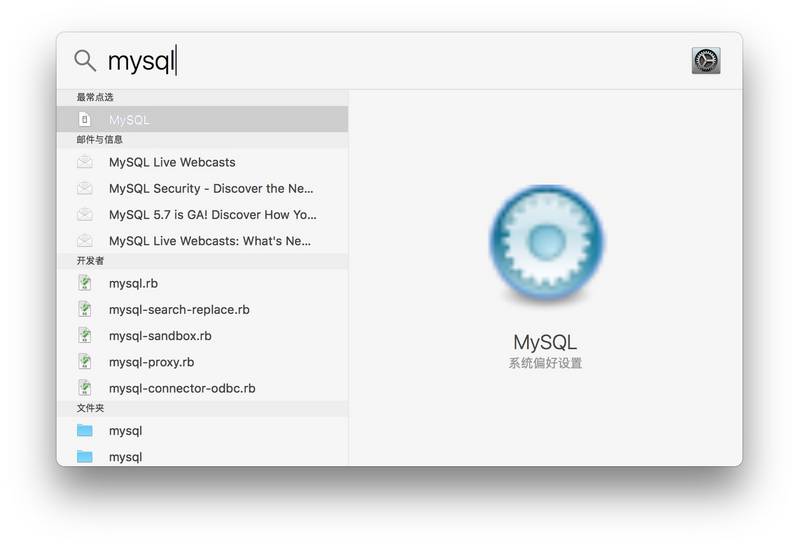
搜索结果中出现的默认结果,就是系统偏好设置里的MySQL选项。回车确定即可。
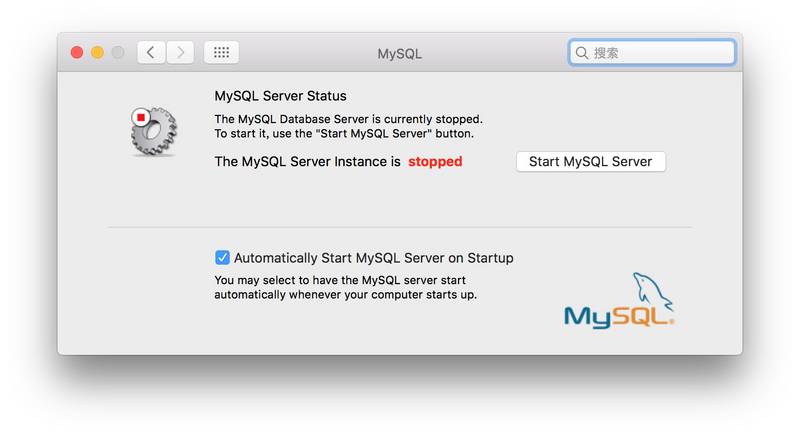
我们会看到此时MySQL服务没有启动,用红色提示。点击"Start MySQL Server"按钮。
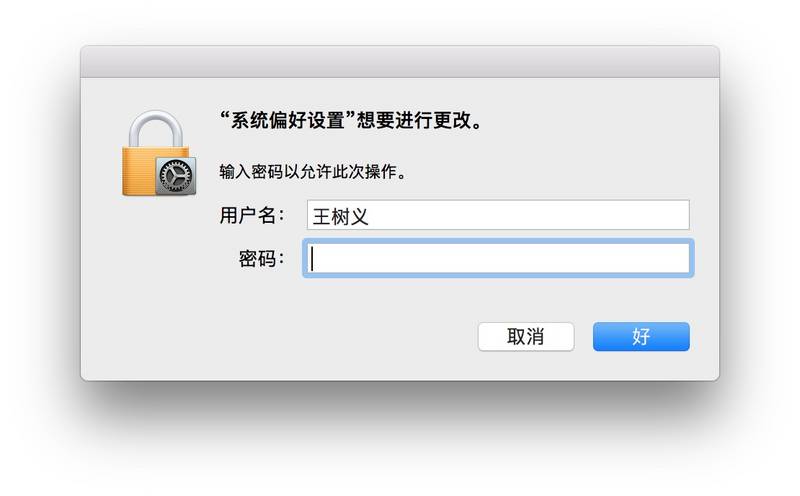
因为涉及到系统服务变化,会再次要求输入密码。输入之后,服务启动成功。

你可能担心每次都需要手动启动,这很麻烦。不过请看上图中挑勾的地方,意味着每次系统重启的时候,MySQL服务都会自动启动。放心吧。
客户端
连接MySQL服务,需要客户端。客户端的选择非常多。我这里向你推荐的是Navicat Essentials。
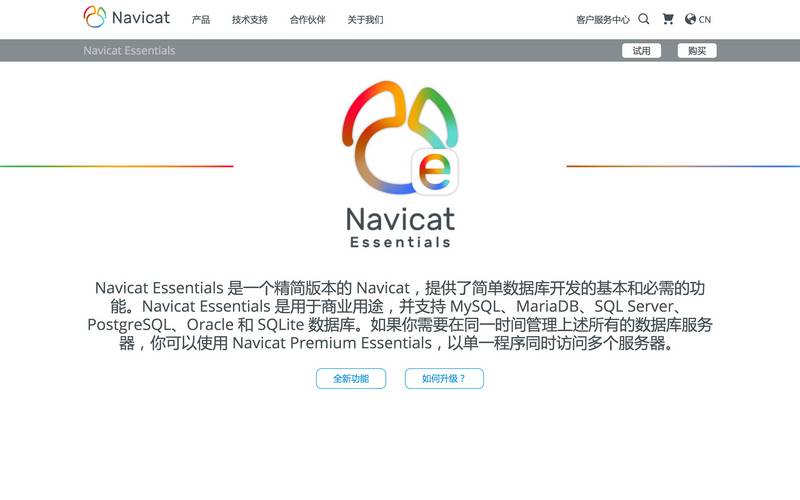
选择这个工具是因为它的通用性。从介绍页面可以知道它可以同时支持MySQL、MariaDB、SQL Server、PostgreSQL、Oracle 和 SQLite 数据库。这样,如果你将来的工作中需要迁移到其他数据库,就不必重新学习和安装其他的客户端连接工具了。很方便。
相对于Navicat的旗舰版工具Navicat Premium,Navicat Essentials的价格更便宜。如果你是个教师或者学生,可以给Navicat客服写信,索取免费许可证。这是我获得的回信:
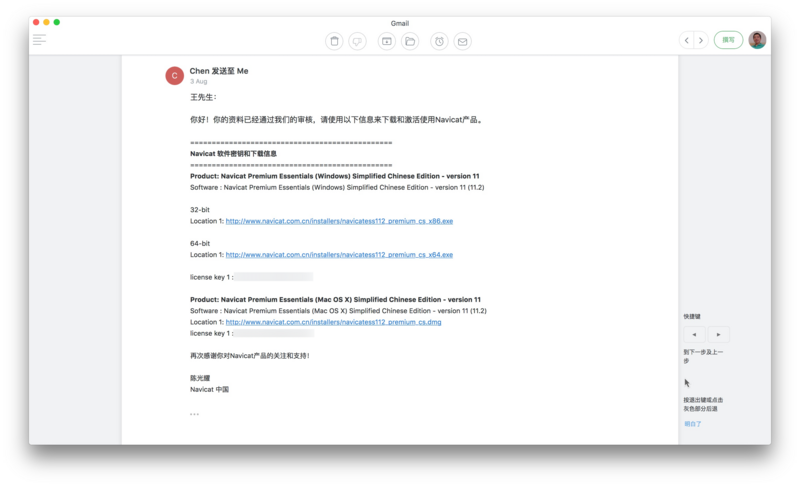
按照邮件中提供的链接,我下载了macOS版本的 Navicat Premium Essentials。
双击下载后的dmg链接,根据提示选择"Agree"进行安装。
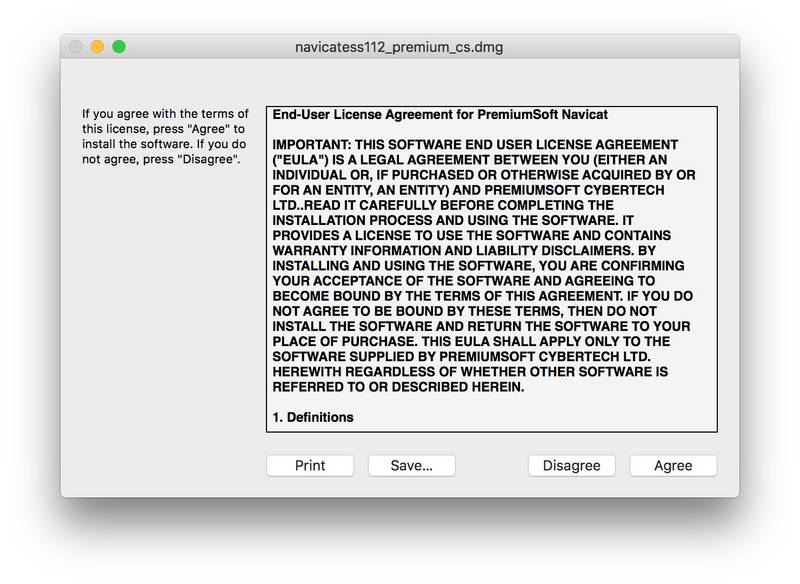
然后,会出现以下界面。

拖拽左侧的黄色图标到右侧的文件夹图标,完成安装。

安装完成后,我们依然利用spotlight找到Navicat。
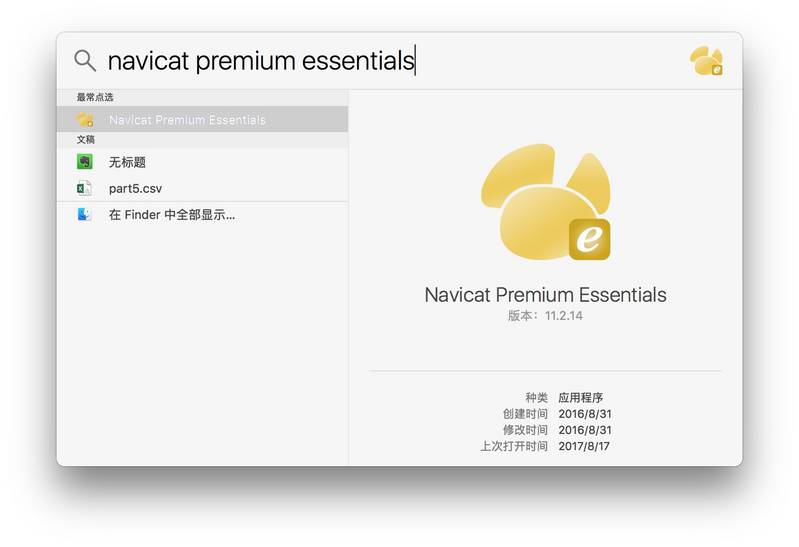
回车打开,就可以进入Navicat Premium Essentials的界面了。
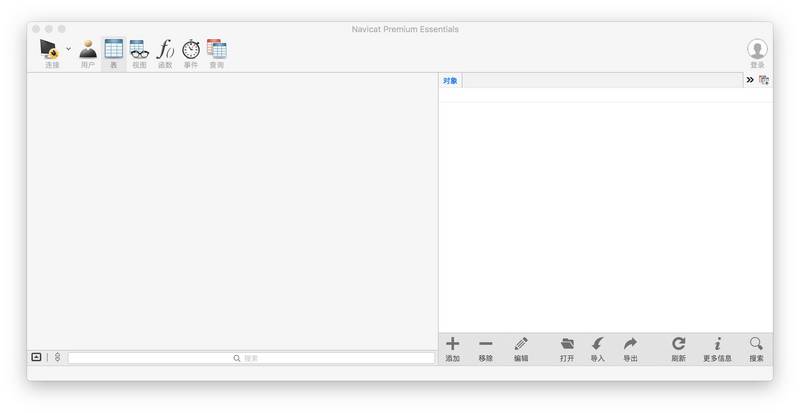
第一次启动,会提示是试用版。我们选择注册,输入激活码激活。
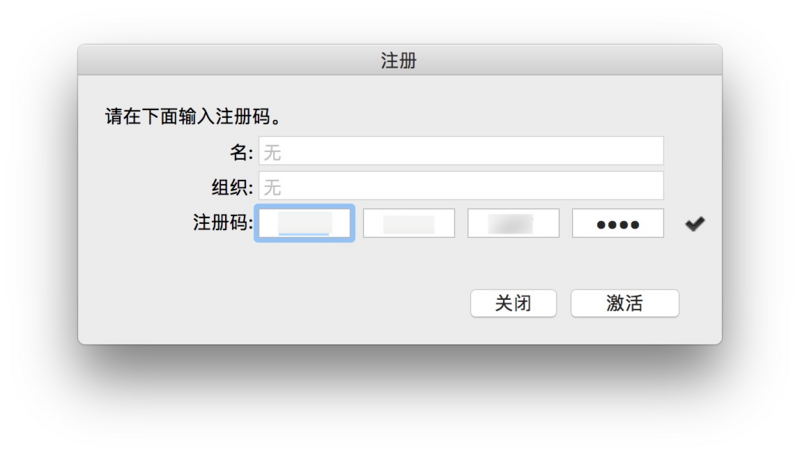
然后见到激活成功提示,我们就可以愉快使用了。
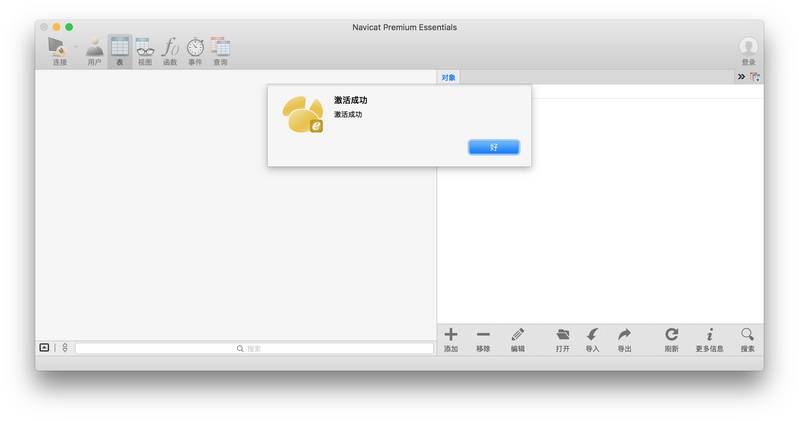
连接
点击软件左上角的“连接”按钮,会出现以下选项。
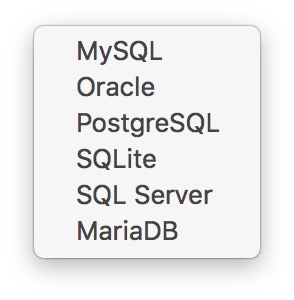
我们选择MySQL。会出现一个对话框,让我们填写。
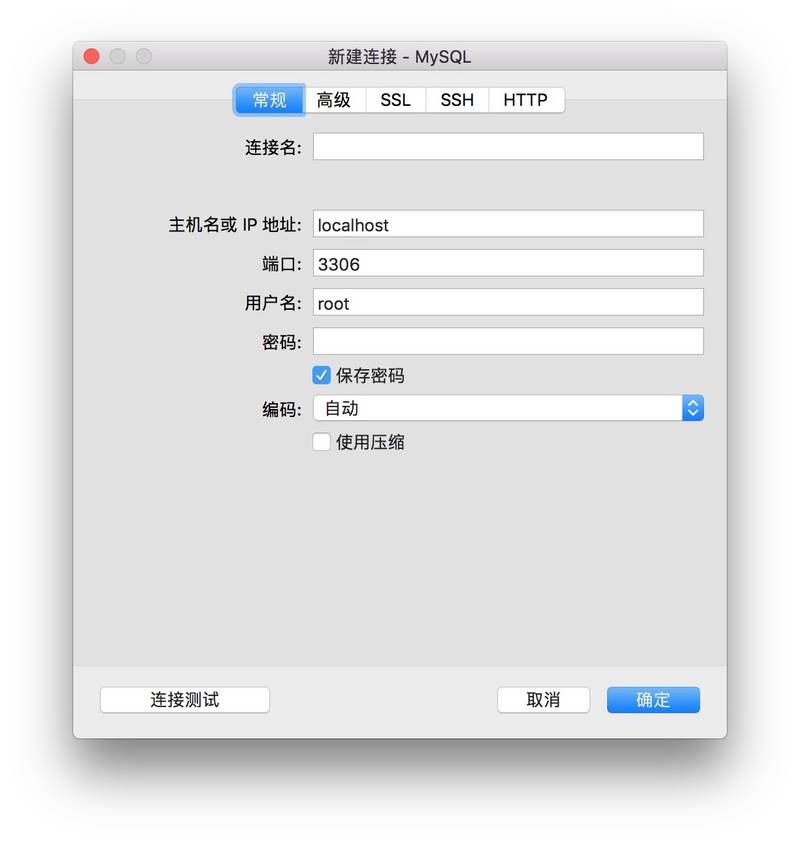
我们给连接随便起个名字,就叫localhost吧。密码那一栏,填写之前你存好了的临时密码。其他保持默认。
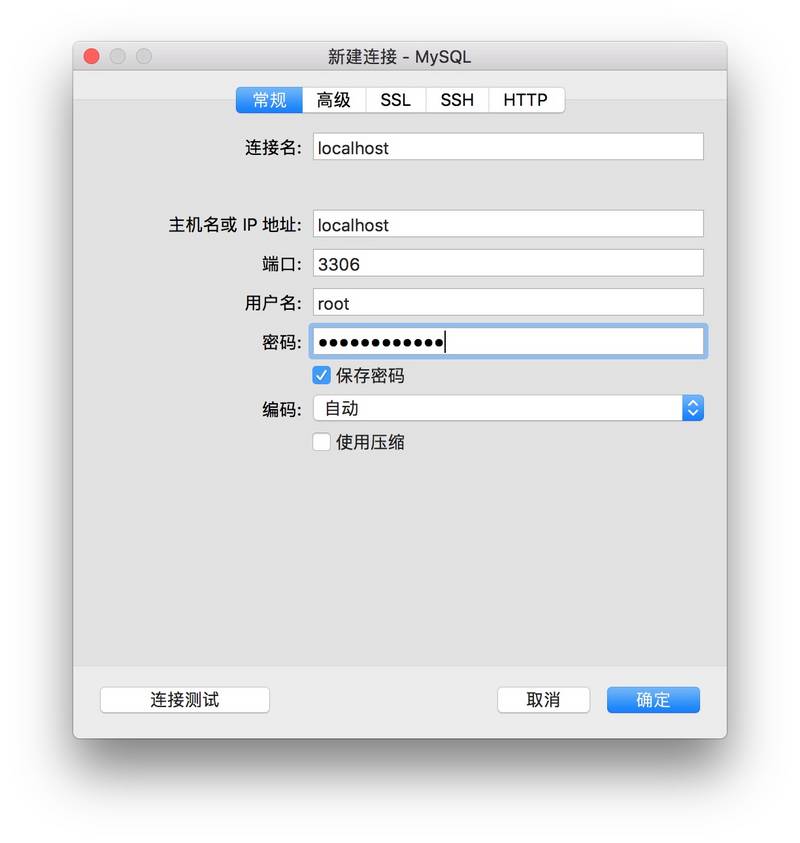
点击确定之前,我们先点击左侧的连接测试按钮试试看能否正确连接。
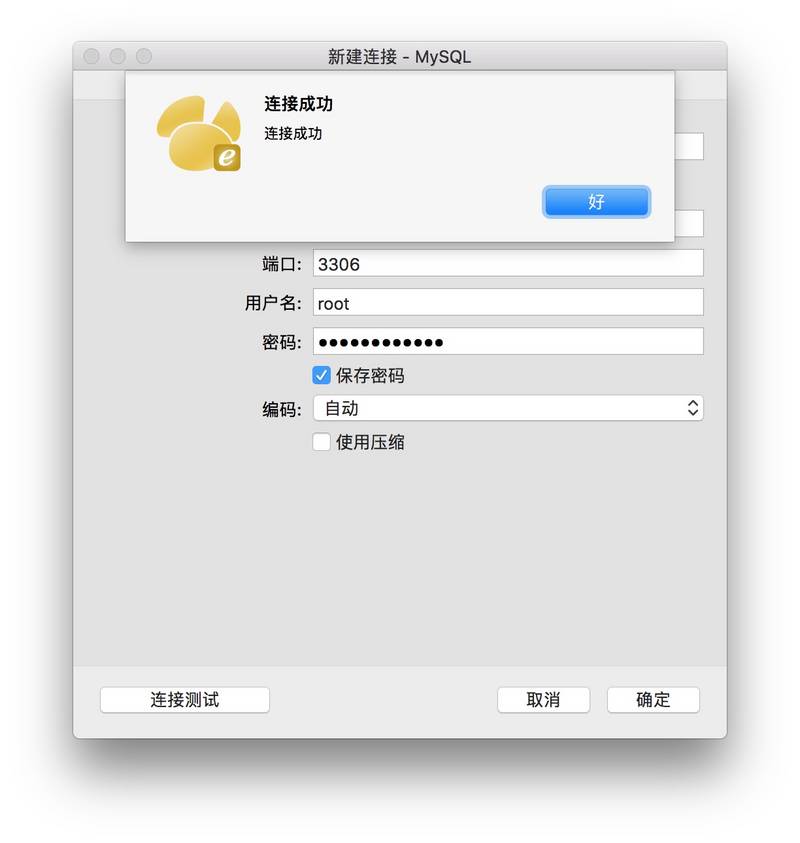
软件提示连接成功。证明我们输入的信息准确无误,可以放心点击确定了。
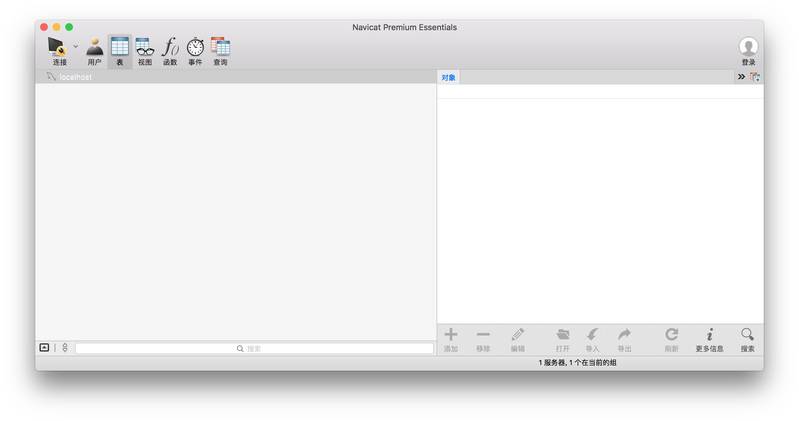
此时,我们会看到本来空无一物的左侧栏目出现了localhost连接条目。我们双击它,即可连接到本机安装好的MySQL服务。
然而第一次连接的时候,你会看到如下提示。
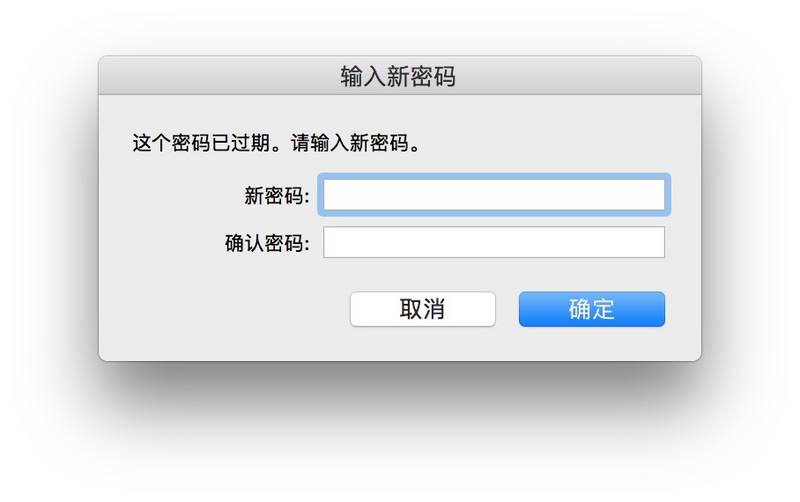
MySQL告诉过我们,给我们的密码是临时的。第一次连接成功,它的历史作用就完成了。我们需要输入一个新的密码,并且记录下来。以后都需要用新的密码连接。
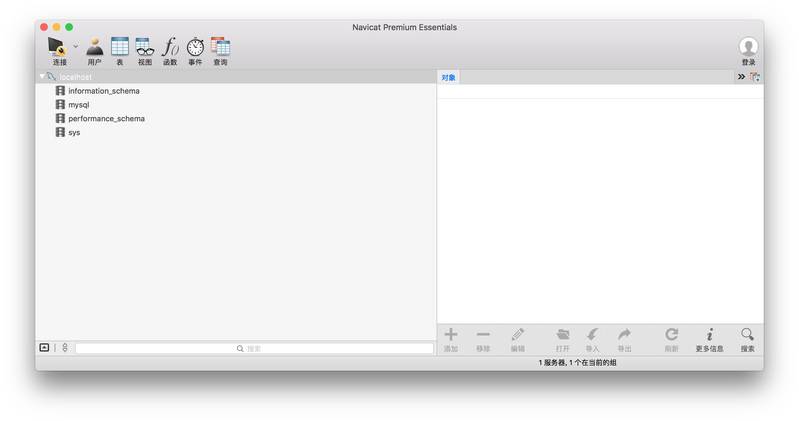
新密码输入后,我们会看到如上图所示的结果,连接MySQL服务器成功后,一些默认的初始数据库会显示出来。我们点击其中的第一个看看里面都有哪些表。

点击其中的FILES表格,我们看看表的内容是什么。
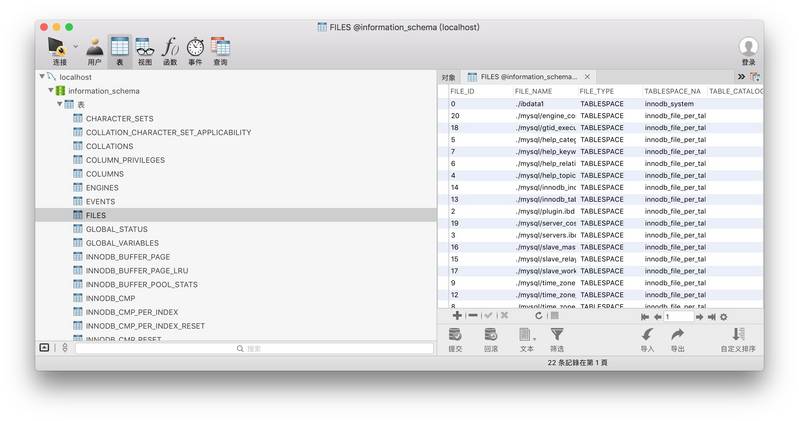
下面我们尝试一下SQL查询是否好使。选择数据库下面的查询栏目。
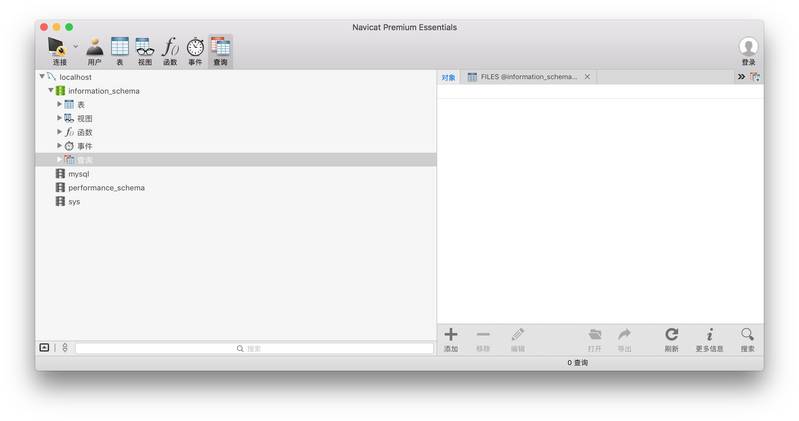
在右侧栏的下方,选择加号按钮添加查询。
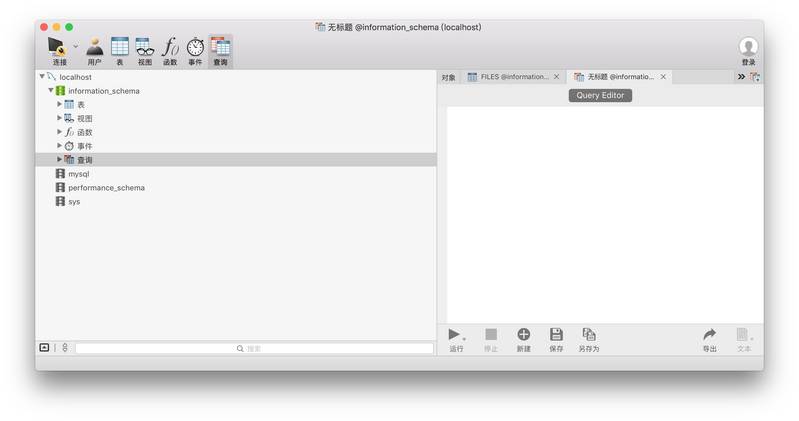
我们会看到出现了右侧出现了查询编辑器。可以在其中输入查询语句了。我们输入一个最简单的查询,看看FILES表格里面都有哪些信息。

查询语句返回了正确结果,大功告成!
分享
你喜欢用MySQL吗?你尝试过其他选择吗?在安装和连接数据库中,你还遇到过哪些问题?是如何解决的?欢迎留言分享给大家,我们一起交流讨论。
因为我用的是苹果电脑,所以本文是依据macOS系统上的操作流程写就的。如果你用的是其他操作系统,也欢迎你把自己的安装配置过程详细记录下来,尤其是那些特别需要注意的地方,分享给其他人。
如果你身边有亲朋好友正在学习Web开发,需要安装和使用MySQL数据库,也欢迎你把这篇文章转发到微信群或朋友圈中,让他们也能够受益。
如果你对我的文章感兴趣,欢迎点赞,并且微信关注和置顶我的公众号“玉树芝兰”(nkwangshuyi)。





















 814
814

 被折叠的 条评论
为什么被折叠?
被折叠的 条评论
为什么被折叠?








