本节书摘来自异步社区《用友ERP-U8(V8.72)模拟实战----财务、供应链和生产制造》一书中的第1章,第1.3节,作者 龚中华 , 何平,更多章节内容可以访问云栖社区“异步社区”公众号查看
1.3 安装用友ERP-U8(V8.72)软件
用友ERP-U8(V8.72)模拟实战----财务、供应链和生产制造
如果用户从用友公司购买用友软件,用友公司将上门指导,为用户安装好该系统,用户也可以自行安装。
使用用友V8.72系统的网络拓扑图,如图1-3所示。

(1)在局域网环境下,如果有多台计算机都要使用用友软件,则需要指定一台计算机作为主机(服务器),其他计算机作为客户端。由于主机兼有计算、保存数据和响应客户端请求等功能,因此对其配置要求更高。在服务器上安装用友V8.72的服务器程序,在客户端上安装用友V8.72的应用客户端程序。
Csa808 提示:
一般的中小型企业在使用用友U8系统时,可使用一台服务器来进行数据处理,用友U8系统根据一些大型企业的需求也提供多台服务器部署功能,服务器可以分为数据服务器、应用服务器、加密服务器等。
(2)如果单机使用用友V8.72,则该计算机既做服务器也做客户端,需要在该计算机上安装SQL Server数据库,还要同时安装用友系统的服务器和客户端程序。
Csa808 提示:
本书中所介绍就是在单机上如何安装用友U8系统的方法。
1.3.1 用友V8.72对硬件和软件环境的需求
1.硬件环境
boll 服务器:主频700MHz以上,内存1GB以上,硬盘剩余空间大于20GB,分区的文件系统格式应为NTFS。
boll 客户端:主频500MHz以上,内存512MB以上,硬盘剩余空间大于5GB以上。
2.软件环境
boll 服务器:操作系统为Windows 2000 Server或Windows 2003 Server(建议使用Windows 2003 Server),后台数据库为SQL Server 2000/2005/2008。
boll 客户端:操作系统建议使用Windows XP。
boll 网络协议:TCP/IP。
Csa808 注:
本书以下介绍在Windows XP操作系统下单机使用用友系统的安装方式。
1.3.2 安装数据库
用友V8.72使用的后台数据库是Microsoft公司开发的SQL Server,支持SQL以下几个版本。
boll SQL Server2000+SP4。
boll SQL Server2005+SP2。
boll SQL Server2008。
SQL Server2008的安装方法如下(注:由于版权问题本光盘不配有SQL Server2008安装程序,请读者自行下载)。
(1)打开SQL Server2008安装程序,如图1-4所示。
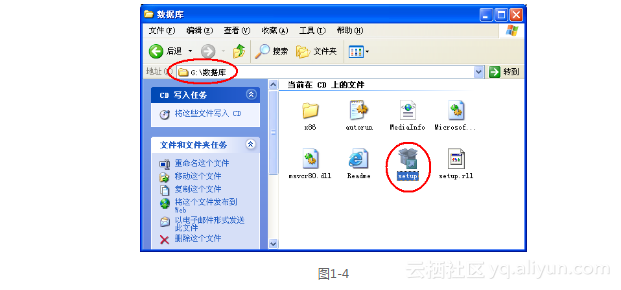
(2)双击“setup”安装命令,系统进入到SQL2008安装程序,系统首先提示安装SQL Server 2008要求安装“Microsoft.NET Framework和更新Windows Installer”,如图1-5所示。
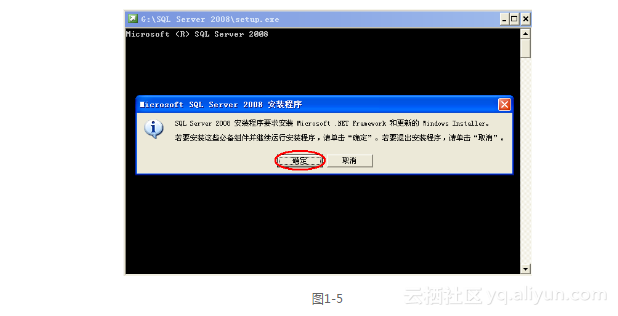
(3)单击“确定”按钮,系统首先安装Microsoft.NET Framework,如图1-6所示。
(4)选择“我已经阅读并接受许可协议中的条款”项,然后单击“安装”按钮开始安装Microsoft.NET Framework,如图1-7所示。
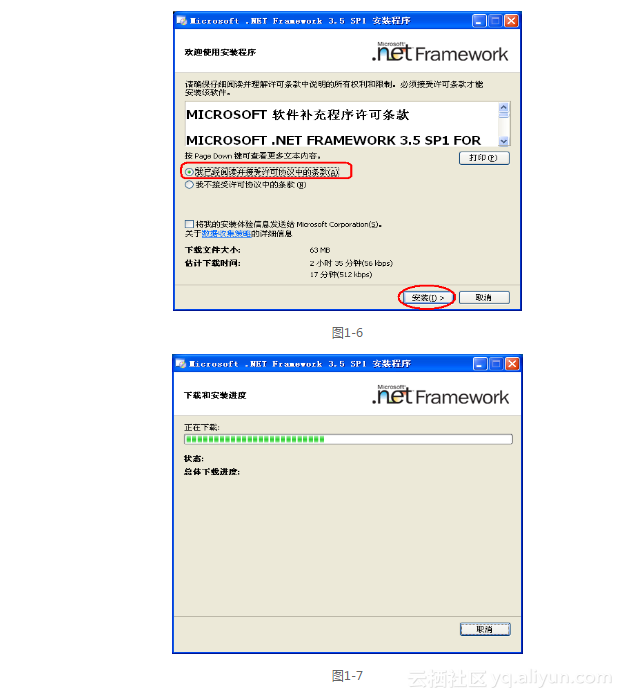
(5)系统提示安装完成Microsoft.NET Framework,如图1-8所示,单击“退出”按钮。
(6)系统开始进行软件更新安装向导,如图1-9所示。
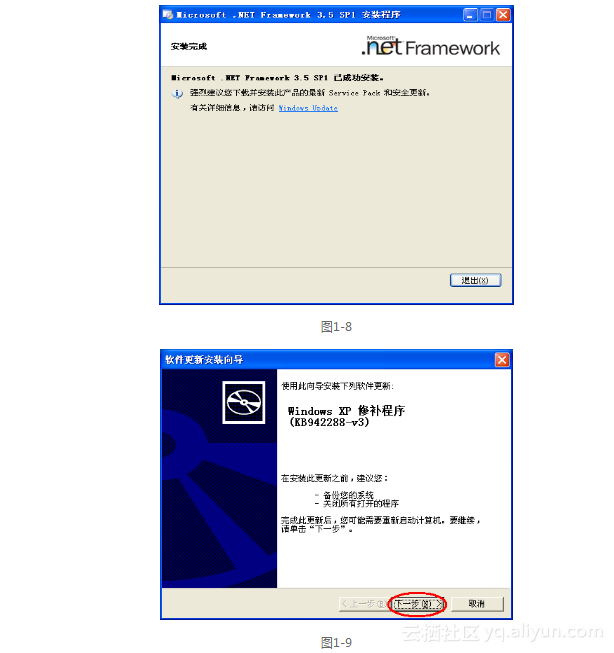
(7)单击“下一步”按钮,系统进入许可协议窗口,如图1-10所示。
(8)阅读完许可协议之后,选择“我同意”选项,然后单击“下一步”按钮,系统给出安装提示,如图1-11所示。
(9)选择“继续”按钮,系统开始进行系统更新程序安装,最终给出安装完成提示,如图1-12所示。
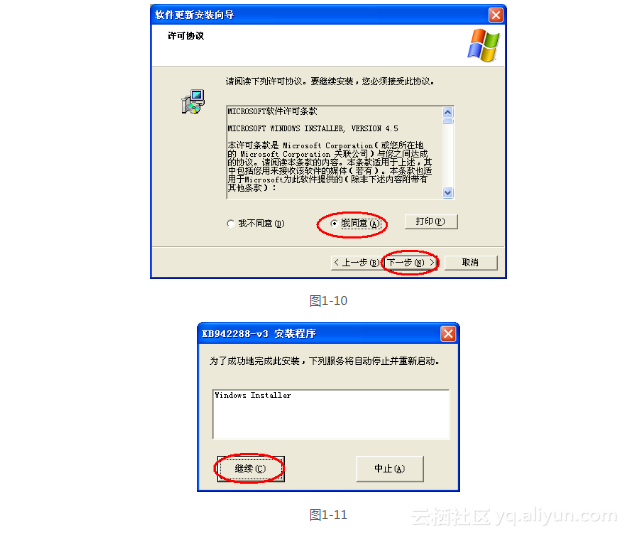
(10)单击“完成”按钮,系统提示“已安装的某个必备组件要求重新启动”,如图1-13所示。
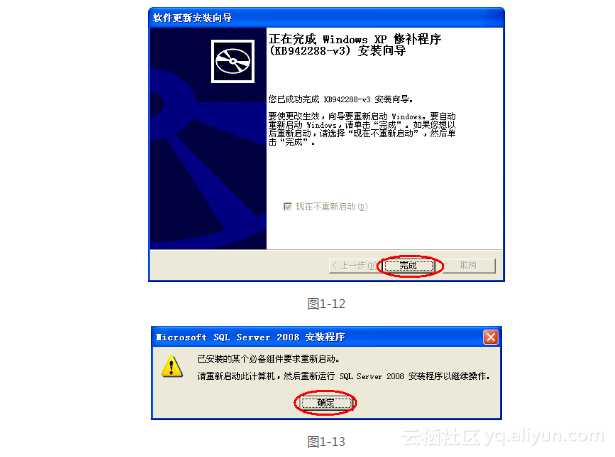
(11)单击“确定”按钮重新启动计算机,然后再次双击“setup”文件继续进行SQL Server 2008安装,系统进入“SQL Server安装中心”窗口,如图1-14所示。
(12)选择“SQL Server安装中心”窗口左边的“安装”项,然后选择右边的“全新SQL Server独立安装或向现有安装添加功能”命令,系统进入安装程序支持规则窗口,如图1-15所示。
(13)单击“确定”按钮,系统要求录入产品密钥,如图1-16所示,当然也可以选择“指定可用版本”项,以选择“Enterprise Evaluation”项,如果使用该项,则该实例在激活后将具有180天的有效期,如果读者只是为了学习用友软件,则选择该项进行 安装。
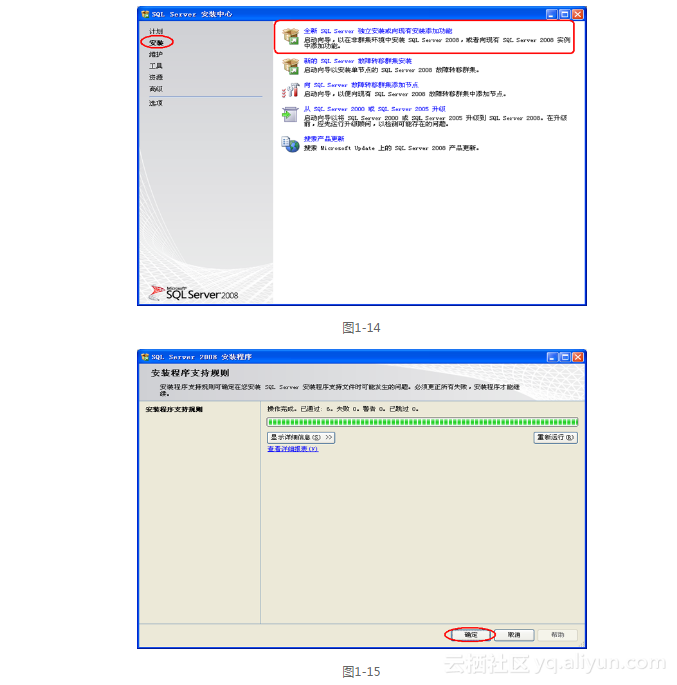
(14)单击“下一步”按钮,系统给出许可条款提示,如图1-17所示。
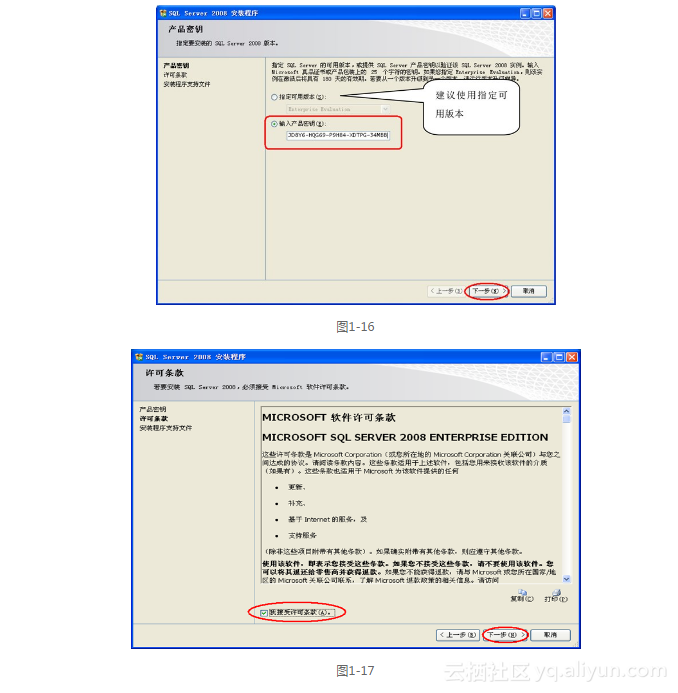
(15)勾选“我接受许可条款”项,然后单击“下一步”按钮,系统提示安装“安装程序支持文件”,如图1-18所示。
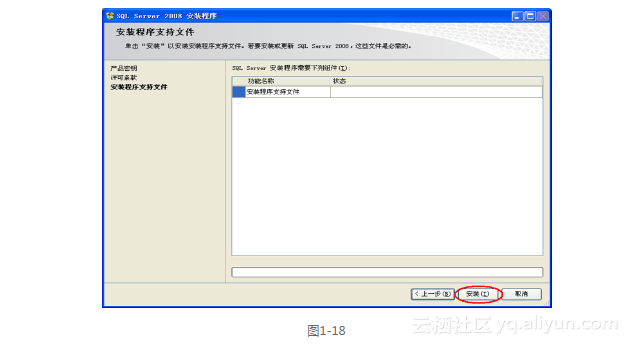
(16)单击“安装”按钮,系统进行“安装程序支持文件”安装,之后系统给出“安装程序支持规则”提示,如图1-19所示。
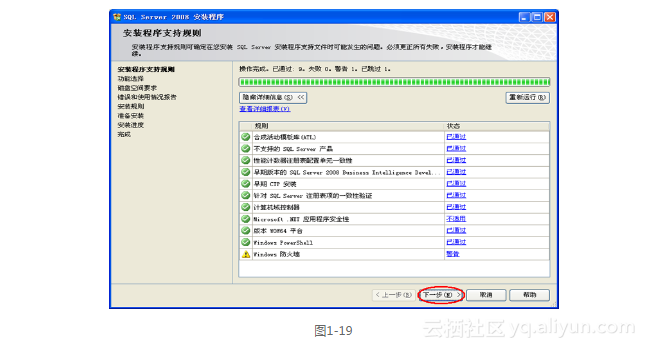
(17)单击“下一步”按钮,系统进入到“功能选择”窗口,如图1-20所示。
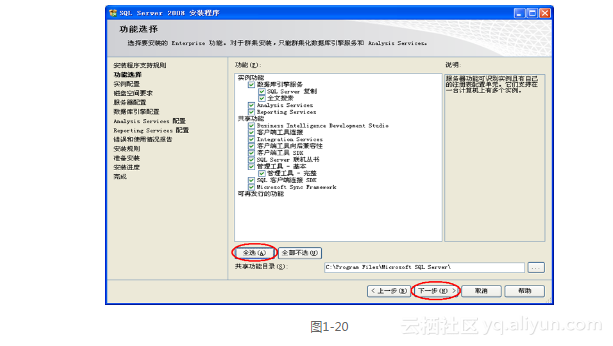
(18)单击“全选”命令,然后单击“下一步”按钮,系统进入到“实例配置”窗口,如图1-21所示。
图1-21
(19)选择“默认实例”项,然后单击“下一步”按钮,系统给出安装程序对磁盘空间要求,如图1-22所示。
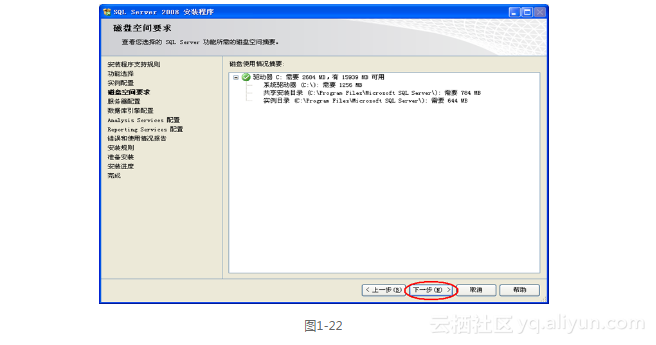
(20)确认磁盘空间足够后,单击“下一步”按钮,系统要求进行服务器配置,如图1-23所示。
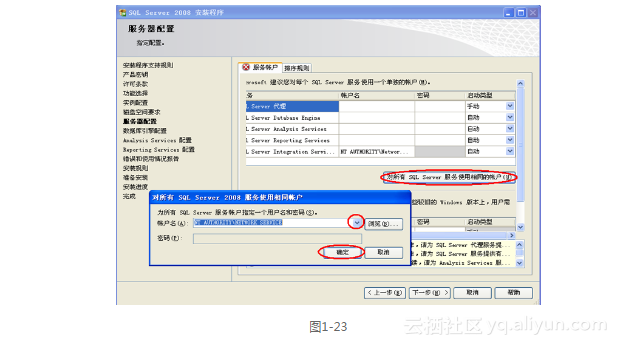
(21)单击“对所有“SQL Server服务器使用相同的账户”按钮,系统提示选择账户名,单击下拉选择按钮,选择一个账户名,然后单击“确定”按钮,然后返回到服务器配置设置窗口,单击“下一步”按钮,系统提示进行数据库引擎配置,如图1-24所示。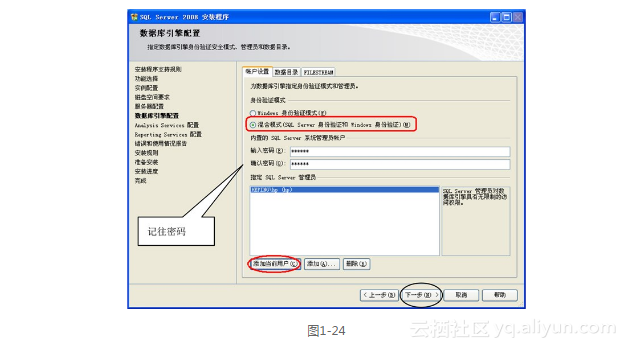
(22)在“账户设置”页中的身份验证模式中勾选“混合模式(SQL Server身份验证和Windows身份验证)”选项,录入内置的SQL Server系统管理员账户密码,要记往该密码,因为该密码会在进行用友软件安装后使用到,然后单击“添加当前用户”按钮,系统将当前进入Windows系统的用户添加为SQL Server管理员,然后单击“下一步”按钮,系统要求进行Analysis Services配置,如图1-25所示。
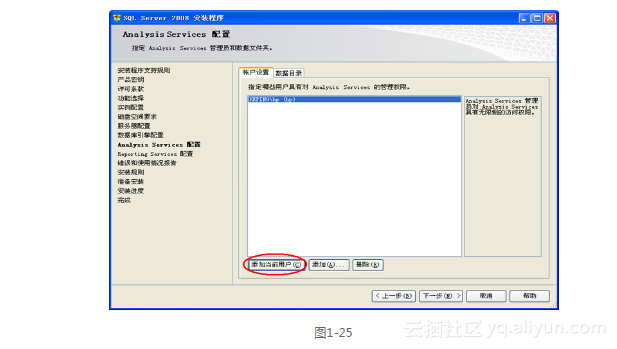
(23)在“账户设置”页中,单击“添加当前用户”作为指定的Analysis Services管理权限,然后单击“下一步”按钮,系统要求指定Reporting Services配置模式,如图1-26所示。
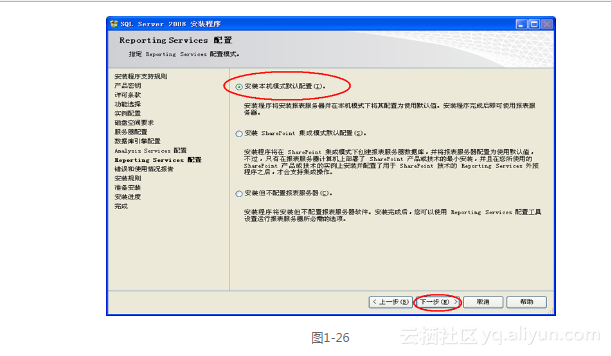
(24)勾选“安装本机模式默认配置”项,然后单击“下一步”按钮,系统要求安装“安装规则”,如图1-27所示。
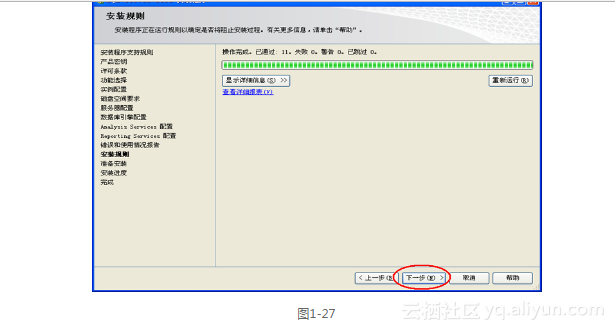
(25)单击“安装”按钮,系统安装“安装规则”,安装完成之后,单击“下一步”按钮,系统给出准备安装提示,如图1-28所示。
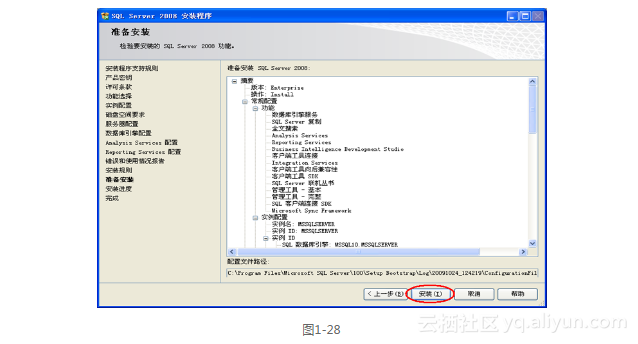
(26)此时如果需要重新更新之前的安装设置,则可以单击“上一步”按钮逐级返回安装设置进行修改,如果确认没有问题单击“安装”按钮正式进行SQL Server 2008的安装,如图1-29所示。
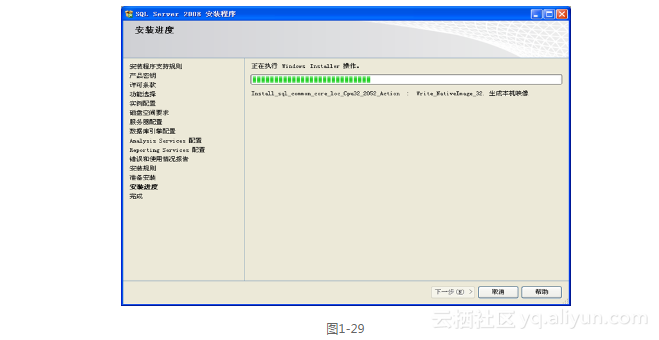
(27)系统给出安装进度提示(安装过程时间稍长,请耐心等待),最后系统给出“安装过程完成”提示,如图1-30所示。
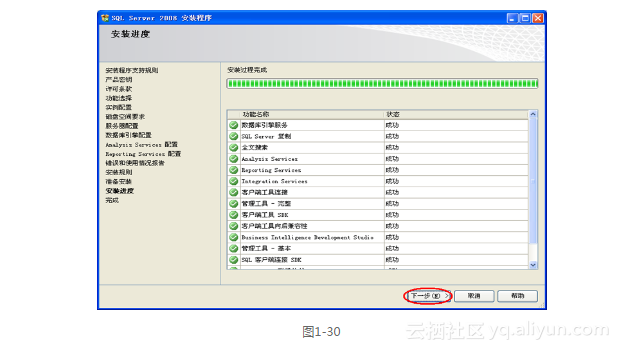
(28)单击“下一步”按钮,系统最终提示安装完成,如图1-31所示。
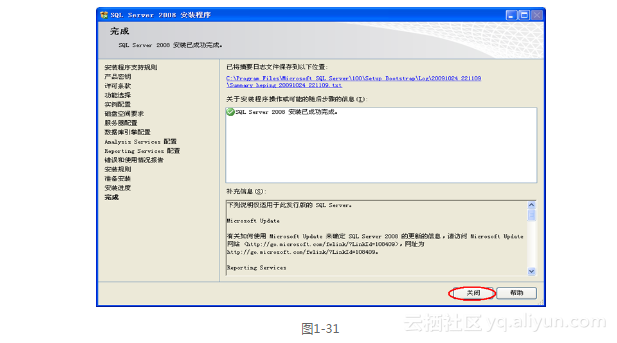
(29)单击“关闭”按钮,然后重新启用计算机系统,选择“开始所有程序Microsoft SQL Server 2008SQL Server Managenent Studio”命令,系统打开“SQL Server Managenent Studio”窗口,并提示连接到服务器配置,如图1-32所示。
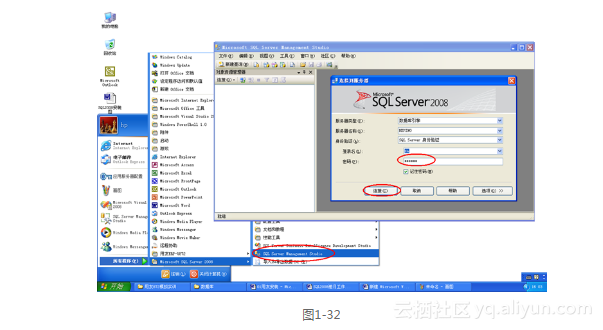
(30)服务器类型、服务器名称、身份验证、登录名都使用系统默认,密码就是在安装SQL Server 2008时输入的密码(请参阅图1-24),然后单击“连接”按钮,如果系统无错误提示,则表示连接成功并且表示SQL Server 2008成功安装了,如图1-33所示。
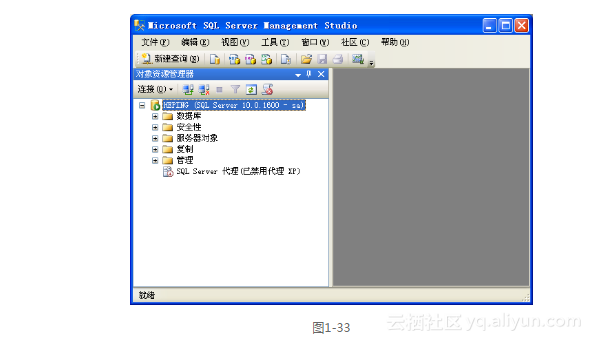
1.3.3 安装用友ERP-U8(V8.72)
由于用友V8.72对软件系统的配置要求比较完善,因此读者在服务器安装用友V8.72时,要尽量先安装服务器操作系统的补丁,否则有可能无法成功安装用友V8.72。
安装应用服务器的操作系统一定要安装Internet信息服务(IIS)组件,安装IIS的方法是从“控制面板”的“添加/删除程序”中选择“添加/删除Windows组件”,安装IIS,如图1-34所示。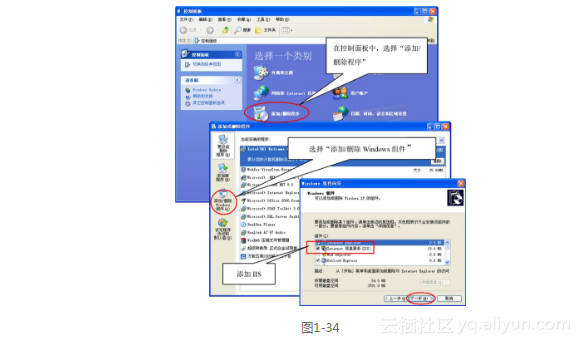
如果“Internet信息服务(IIS)”选项没有被勾选,则勾选该项,然后单击“下一步”按钮,进行IIS安装。
Csa808 注意:
安装IIS时,需要准备好操作系统盘。
接下来开始安装用友V8.72系统。
(1)以系统管理员或具有同等权限的人员登录(用户ID属于Administrators组,或在域模式中属于Domain Admins组)操作系统,然后将用友V8.72光盘放入光驱中在“用友软件”文件夹下双击“Setup”文件,系统进入安装界面,如图1-35所示。
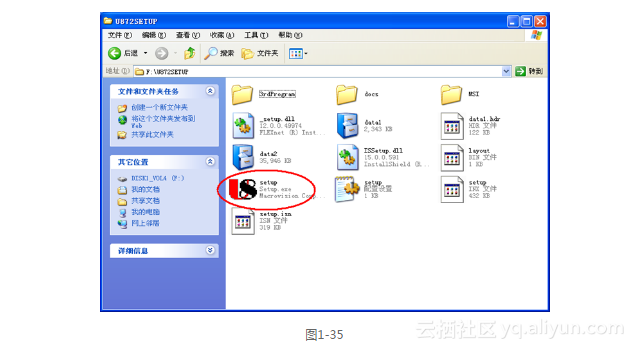
(2)系统给出安装的欢迎界面,如图1-36所示。
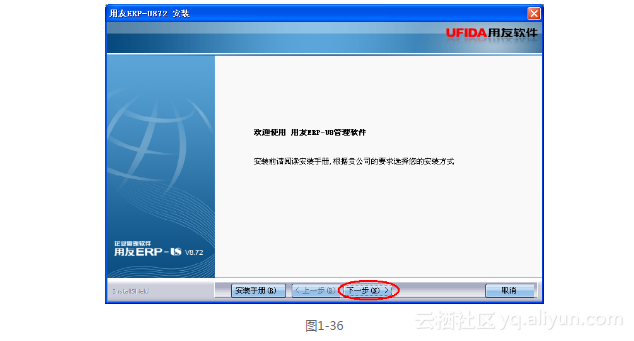
(3)单击“下一步”按钮,系统列出许可证协议信息,如图1-37所示。
(4)选择“我接受许可证协议中的条款”项,然后单击“下一步”按钮,系统提示输入客户信息,如图1-38所示。
(5)在此窗口输入用户名、公司名称,然后单击“下一步”按钮,系统提示选择安装的目标文件夹,如图1-39所示。
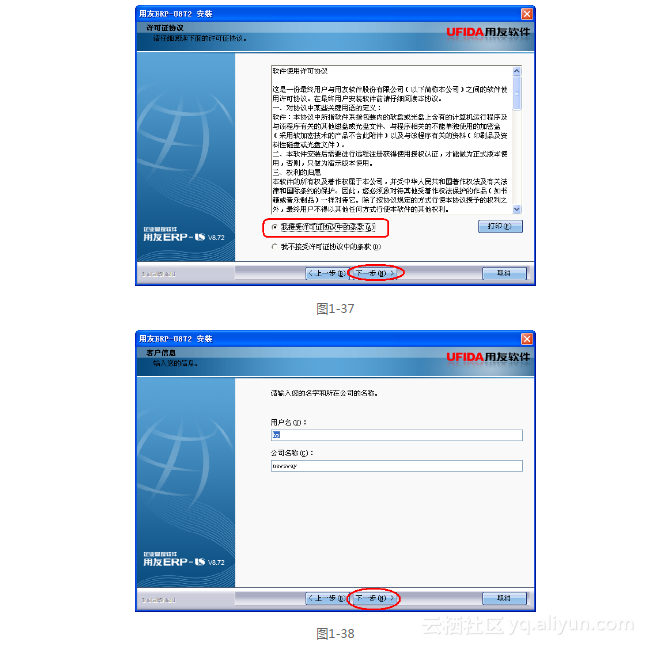
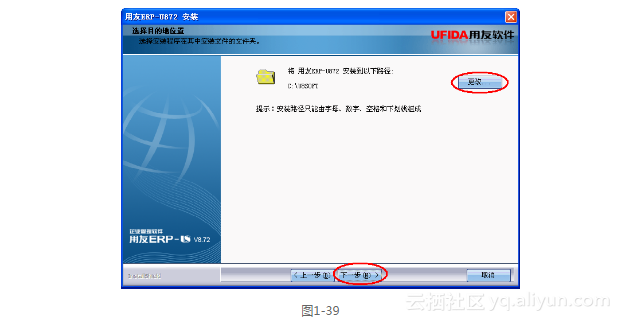
(6)单击“更改”按钮可以修改安装的目标文件夹,单击“下一步”按钮进入到安装类型选择窗口,如图1-40所示。
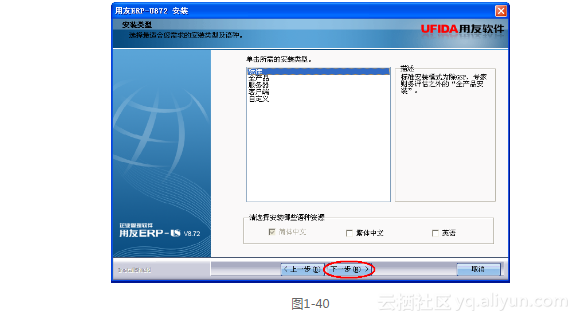
(7)在此窗口可以选择安装类型和安装语言。
boll 标准:除GSP、专家财务评估之外的“全产品安装”。
boll 全产品:安装全部产品。
boll 服务器:只安装用友的服务器端程序。
boll 客户端:只安装用友的客户端程序。
boll 自定义:用户可根据需要,完成定制安装。
boll 安装语言可以复选简体中文(系统默认必选)、繁体中文、英语。
Csa808 提示:
如果本书读者是为了在自己的单机上安装用友软件进行学习使用,建议安装类型选择“标准”最为方便。
最后单击“下一步”按钮,系统进入到环境检测提示窗口,如图1-41所示。
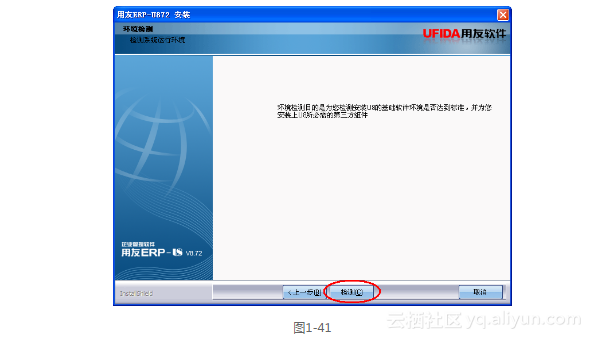
(8)由于在安装用友V8.72时,需要适合的系统的环境,因此如果环境检测不过关,则无法完成用友V8.72的正确安装。单击“检测”按钮,系统给出系统环境检查结果,如图1-42所示。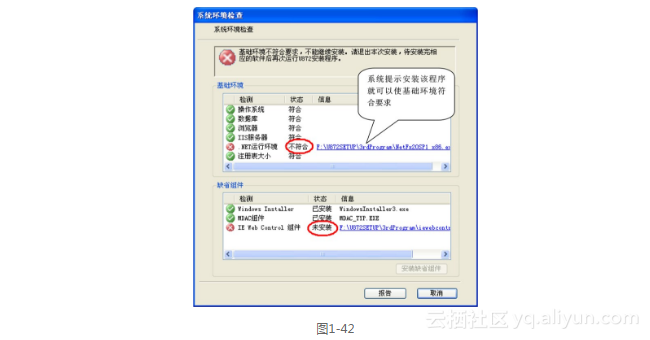
(9)系统列出“基础环境”中符合和不符合项,“缺省组件”中已安装和未安装项,并且系统在“信息”资料中给出了要使基础环境和默认组件完全符合安装条件的安装程序地址,其实就在“U872SETUP”文件夹下的“3rdProgram”目录下,如图1-43所示。
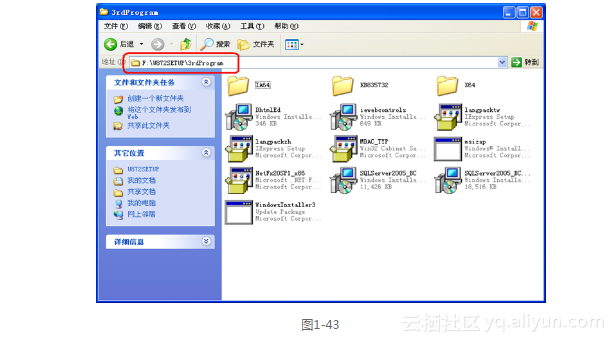
(10)根据系统环境检测结果的提示,分别选择“3rdProgram”目录中的相关程序进行安装,最终使系统环境能够完全满足用友软件的安装要求。
(11)系统环境检测合格之后,就可以继续安装用友软件了,如图1-44所示。
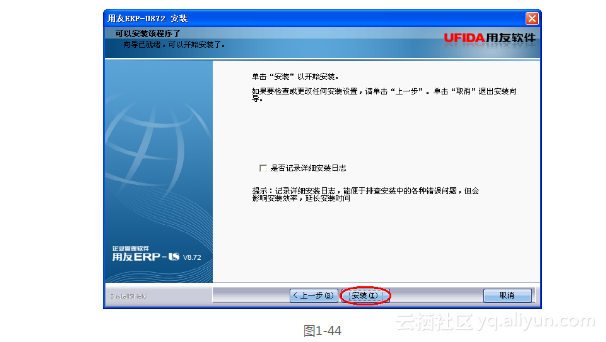
(12)单击“安装”按钮,系统进入到安装状态,如图1-45所示。
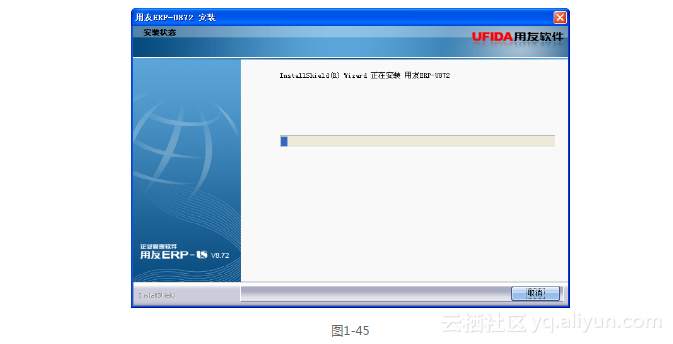
(13)最终系统提示安装完成,要求重新启动计算机,如图1-46所示。
(14)选择“是,立即重新启动计算机”项,然后单击“完成”按钮,系统重新启动计算机。
(15)计算机重新启动之后,系统自动进入到数据源配置窗口,如图1-47所示。
(16)在数据库处录入安装SQL Server2008时的数据库名称,如果安装SQL Server 2008时数据库名称是使用的系统默认的名称,则是指本台计算机的计算机名称,录入SA口令(提示:SA口令就是安装SQL Server2008时的口令,请参阅图1-24),然后单击“测试连接”按钮,系统显示连接成功,则表示用友软件已经安装成功了。
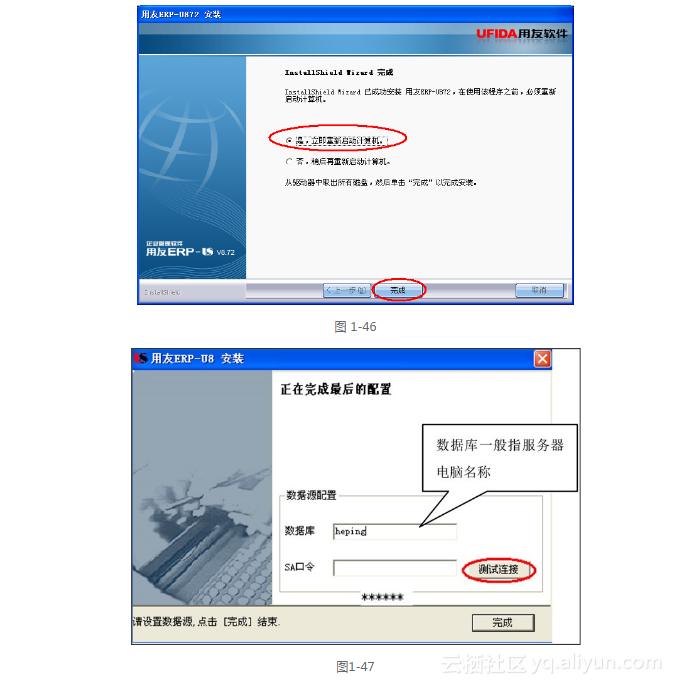
(17)单击“完成”按钮,系统提示是否进行系统初始化,单击“是”按钮,用友系统开始系统初始化处理。
每一次打开用友软件,用友系统会提示是否需要建账(建账操作请参阅本书第3章建立新账套),如果暂不建账,则可以单击“取消”按钮暂不建账。
1.3.4 删除用友软件
如果用友软件安装有误,可以将其删除,之后再重新安装。
双击“控制面板”中的“添加/删除程序”图标,选中“用友ERP-U8”选项,单击“更改/删除”按钮,之后按照系统提示对用友软件进行更改或删除,如图1-48所示。
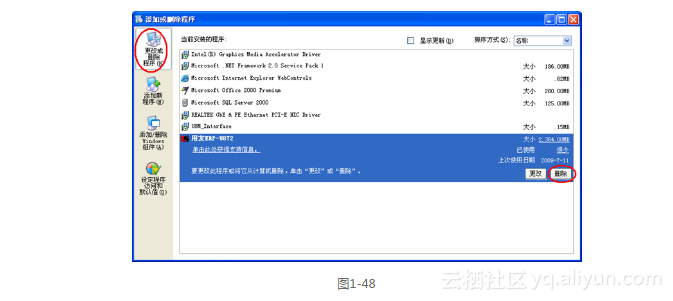




















 759
759











 被折叠的 条评论
为什么被折叠?
被折叠的 条评论
为什么被折叠?








