- |
- 浏览:5714
- |
- 更新:2014-02-01 14:50
vmware10虚拟机是个软件,安装后可用来创建虚拟机,在虚拟机上再安装系统,在这个虚拟系统上再安装应用软件,所有应用就像操作一台真正的电脑,因此,我们可以利用虚拟机学习安装操作系统、学用Ghost、分区,格式化,测试各种软件或病毒验证等工作,甚至可以组建网络。即使误操作都不会对你的真实计算机造成任何影响,因此虚拟机是个学习电脑知识的好帮手。或许你会问,是不是跟影子系统差不多啊?虚拟机可不同于影子系统PowerShadow,影子模式重启后,所有操作完好如初,且不能转储,因此影子系统更像还原精灵,而虚拟机才是学电脑的最佳拍档!
方法/步骤
-
1
下载好vmware和iso镜像后安装vmware。(中文版,你知道!)
-
2
用vmware10序列号注册器注册。
-
3
打开vmware,点击创建新的虚拟机。
-
4
选择典型,点击下一步。
-
5
选择稍后安装操作系统,点击下一步。
-
6
选择windows xp,点击下一步。
-
这一步你可以随心所欲的修改目录,只要空间够,点击下一步。
-
这一步也可以随心所欲地修改空间,点击下一步。
-
这是虚拟机的虚拟硬件的信息,如果对了的话,点击完成。
-
点击设备中的CD/DVD,选择你的iso镜像,点击确定。
-
点击开启此虚拟机。
-
进入PE。
-
点击大硬盘分区工具,设好空间,点击开始分区,
-
分完后,点击恢复XP到C盘。
-
正在恢复...
-
弄完后,自动重新启动。以下都不用碰了(除了驱动程序),现在可以睡觉了,等你起来的时候,全新的系统已经展现在你的虚拟机中了!
















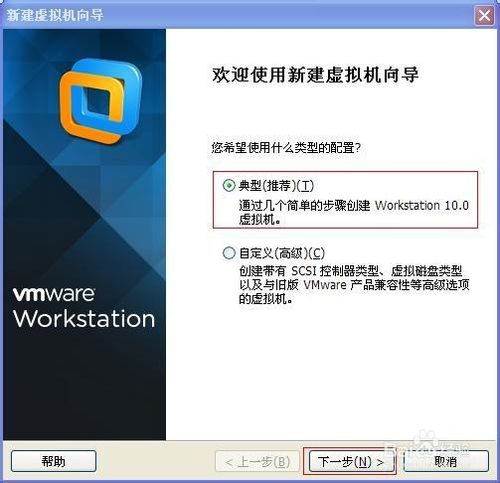
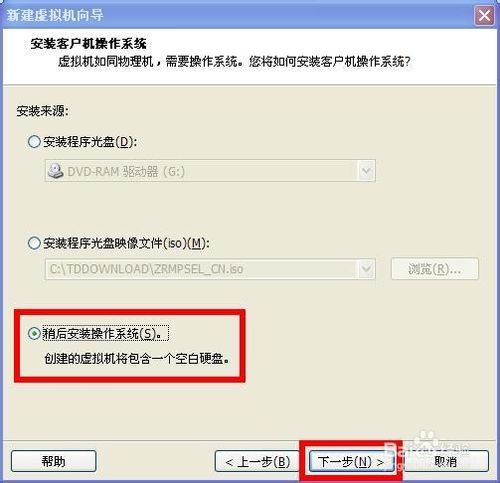
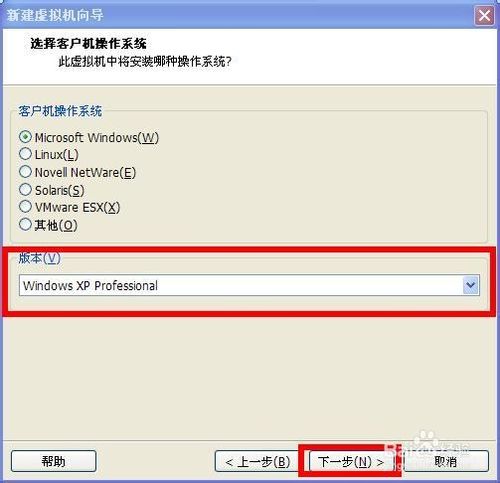
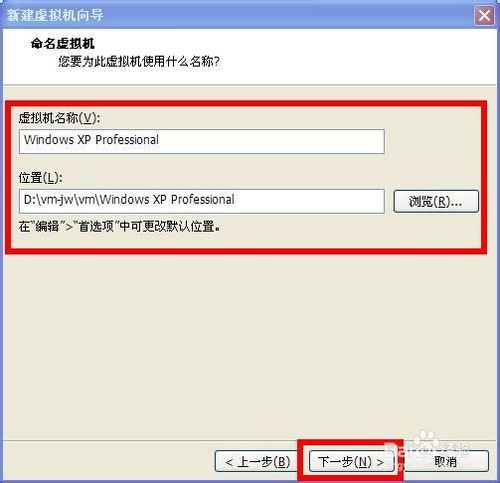

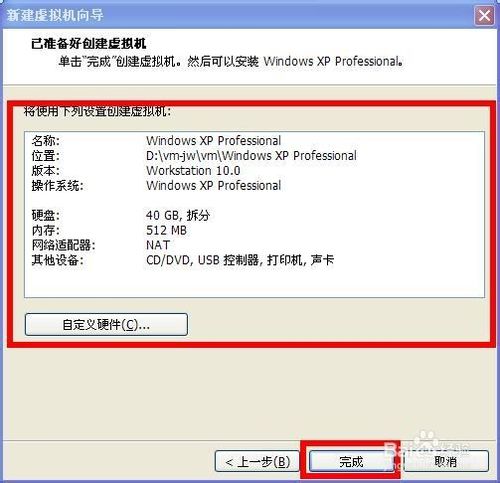
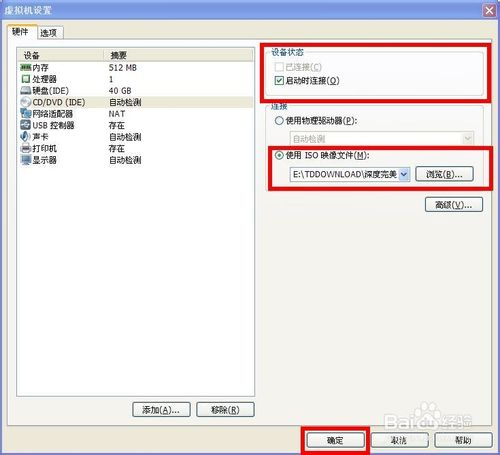
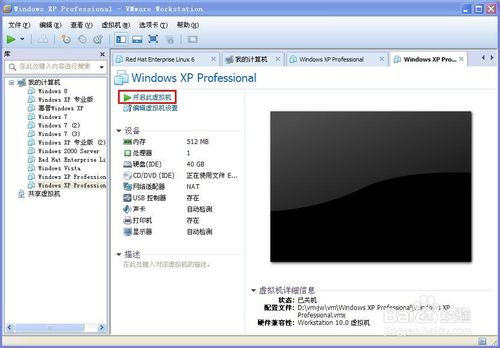


















 1832
1832











 被折叠的 条评论
为什么被折叠?
被折叠的 条评论
为什么被折叠?








