利用Microsoft Virtual Server 2005 建立虚拟机测试服务器
软件开发搭建环境的确是件麻烦的事情.这个那个数据库.每一次重新部署时都是非常郁闷的一件事情.终于有时间拉.这几天一直在研究Microsoft Virtual Server做虚拟机.写出点心得与大家分享.在安装的时候也走了不少的弯路.给大家体格醒.
1. 先去[url]http://www.microsoft.com/virtualserver[/url] 下载最新的Virtual Server 2005 R2
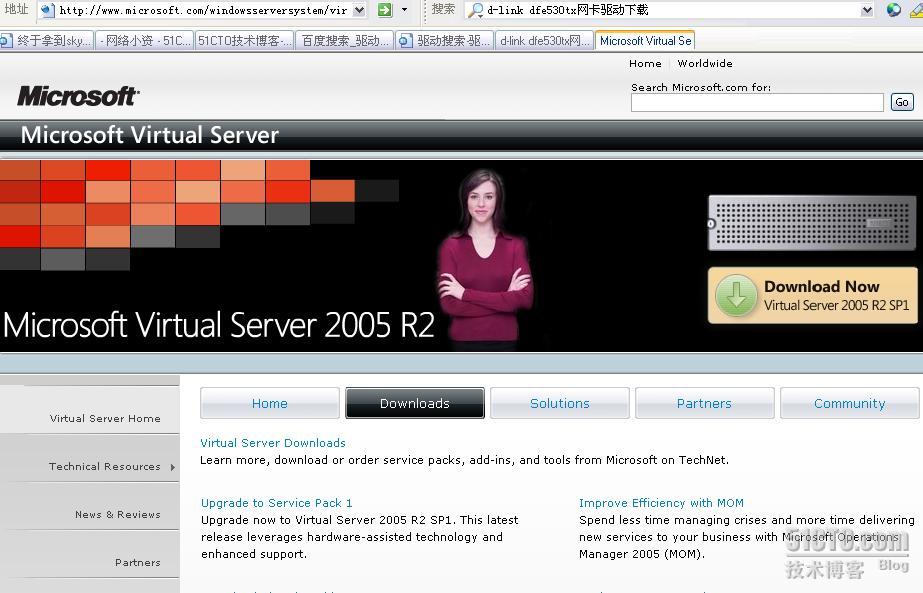
2. 必须安装在win服务器版本.你的服务器硬件配置越高越好.总是觉得这个软件比VM占资源
必须安装 Internet 信息服务 (IIS) 的万维网服务组件,才能使用管理网站来管理虚拟服务器点击下载好的Virtual Server setup 安装.过程很简单不抓图了.
必须安装 Internet 信息服务 (IIS) 的万维网服务组件,才能使用管理网站来管理虚拟服务器点击下载好的Virtual Server setup 安装.过程很简单不抓图了.
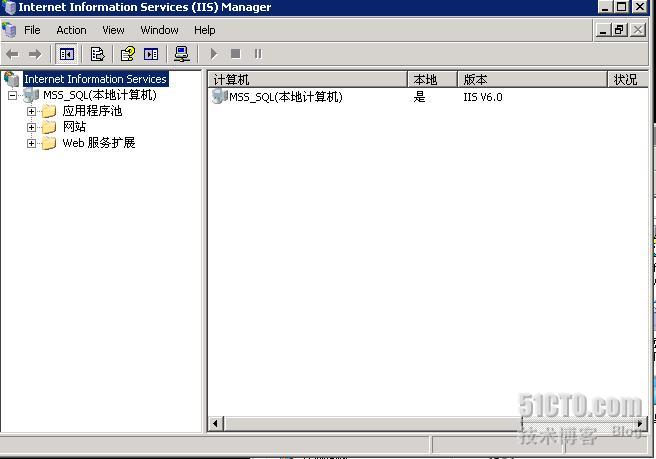
l 从 Virtual Server 2005 CD-ROM 启动 Microsoft Virtual Server 2005 安装程序(安装向导)。如果手动启动安装向导,请务必使用 Setup.exe 来启动该向导。

l 按照向导中的说明进行操作,直至显示“安装类型”页。
l 在“安装类型”页上,选择“完全”,这将使用默认配置安装虚拟服务器,然后单击“下一步”。
l 在“配置组件”页上,接受默认的“管理网站端口值”1024,或键入一个新的端口值。
l 接下来,接受“将管理网站配置为总是以通过身份验证的用户运行”默认设置,或者选择“将管理网站配置为总是以本地系统帐户运行”。如果要访问远程计算机上的资源文件,则必须选择“将管理网站配置为总是以本地系统帐户运行”,并按本章前面“关于约束委派”中所述来启用委派。
l 单击“下一步”,然后单击“安装”以开始安装。
l 安装完成后,将显示“安装程序完成”页。单击“完成”,关闭该页并退出安装向导。
3. 打开管理网站
l 打开 Internet Explorer,在“地址”字段中,键入 [url]http://FQDN:1024/VirtualServer/VSWebApp.exe[/url]。如果已更改了端口号,则需要用指定的端口号替换 1024。FQDN 表示安装了管理网站的计算机的完全限定域名。
l 打开 Internet Explorer,在“地址”字段中,键入 [url]http://FQDN:1024/VirtualServer/VSWebApp.exe[/url]。如果已更改了端口号,则需要用指定的端口号替换 1024。FQDN 表示安装了管理网站的计算机的完全限定域名。
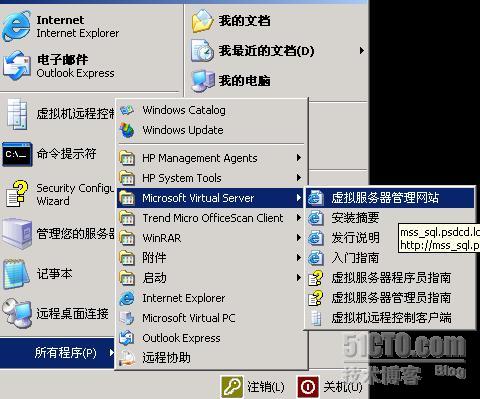
l 提示输入“用户名和密码”时,请键入凭据,然后单击“确定”。
要是你远程连接管理你的虚拟机服务器千万不要直接远程桌面.这样点不开管理页面.要在运行中键入图内命令,与你的服务器建立一个会话连接.
运行
要是没有什么意外出现了这个页面.恭喜你!成功了一半了

4. 创建虚拟机
l 在导航窗格中的“虚拟机”下,单击“创建”。
l 在“虚拟机名”中,键入虚拟机的名称。如果不希望在默认虚拟机配置文件夹中创建虚拟机配置 (.vmc) 文件,请指定一个完全限定的路径,指向要在其中创建该虚拟机的位置。
l 在“虚拟机内存”中,键入虚拟机所使用的 RAM 的大小(以 MB 为单位)。
l 在“虚拟硬盘”中,执行以下操作之一:
选择“创建新虚拟硬盘”。接下来,设置虚拟硬盘的大小,在“大小”中指定一个值,然后选择兆字节“MB”或吉字节“GB”。
选择“使用现有虚拟硬盘”。如果该虚拟硬盘 (.vhd) 文件位于虚拟服务器搜索路径所指定的文件夹中,则可以从“位置”中选择该 .vhd。否则,需要在“文件名(.vhd)”中键入该 .vhd 文件位置的完整路径。
选择“稍后连接虚拟硬盘”,创建无虚拟硬盘的虚拟机。
l 在“虚拟网络适配器”下的“连接到”中,从下拉菜单选择网络选项。
l 单击“创建”。
l 在导航窗格中的“虚拟机”下,单击“创建”。
l 在“虚拟机名”中,键入虚拟机的名称。如果不希望在默认虚拟机配置文件夹中创建虚拟机配置 (.vmc) 文件,请指定一个完全限定的路径,指向要在其中创建该虚拟机的位置。
l 在“虚拟机内存”中,键入虚拟机所使用的 RAM 的大小(以 MB 为单位)。
l 在“虚拟硬盘”中,执行以下操作之一:
选择“创建新虚拟硬盘”。接下来,设置虚拟硬盘的大小,在“大小”中指定一个值,然后选择兆字节“MB”或吉字节“GB”。
选择“使用现有虚拟硬盘”。如果该虚拟硬盘 (.vhd) 文件位于虚拟服务器搜索路径所指定的文件夹中,则可以从“位置”中选择该 .vhd。否则,需要在“文件名(.vhd)”中键入该 .vhd 文件位置的完整路径。
选择“稍后连接虚拟硬盘”,创建无虚拟硬盘的虚拟机。
l 在“虚拟网络适配器”下的“连接到”中,从下拉菜单选择网络选项。
l 单击“创建”。

5.建立你的虚拟机集群
可以将服务器群集与 Virtual Server 2005 一起使用,来测试两台虚拟机之间的故障转移,或用来进行培训。但是,不能将服务器群集与虚拟服务器一起用于在物理计算机之间进行故障转移。只应在非生产环境中,将服务器群集与虚拟服务器一起使用,而且这不应作为生产环境中的高可用性解决方案。如果物理计算机需要高可用性,则应采取其他方法达到此目的,如使用容错硬件。
l 创建固定大小的虚拟硬盘
创建固定大小的虚拟硬盘。它将用作服务器群集的共享仲裁磁盘。
l 创建两个虚拟网络
创建两个新的虚拟网络。这些虚拟网络将只对本地计算机可见,对物理网络则不可见。
l (可选):创建一个虚拟机并将其配置为域控制器
仅当要进行群集的虚拟机不能访问域控制器时,必须将一个虚拟机配置为域控制器。如果将虚拟机创建为域控制器,请将它附加到第 2 步中创建的一个网络。
l 创建将用作群集节点的虚拟机
创建将用作群集节点的新虚拟机。然后可将这些虚拟机连接到前几步所创建的虚拟网络和虚拟硬盘。然后,必须向这些虚拟机添加 SCSI 控制器,并将仲裁磁盘附加到该 SCSI 适配器。将虚拟网络和虚拟硬盘附加到这些节点时,必须严格按照指定的顺序进行。有关详细说明,请可以访问 Microsoft 网站(该网页英文)。
l 在来宾操作系统中配置群集服务
6. 删除你的虚拟机
删除虚拟机会使虚拟服务器无法再管理该虚拟机,并且会将该虚拟机从“主状态”页中删除。但是,在删除虚拟机时,虚拟机文件(包括虚拟机配置文件 (.vmc) 和虚拟硬盘文件 (.vhd))不会被删除或更改。由于删除虚拟机时不删除虚拟机文件,因此,通过将该虚拟机重新添加到虚拟服务器,或者将虚拟机移动到另一台物理计算机中以在安装的其他虚拟服务器上使用,可以轻松重建虚拟机。
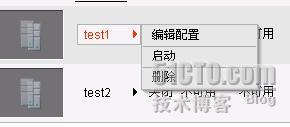
8. 虚拟机远程控制服务器设置
在“虚拟机远程控制服务器设置”页上可以启用和配置虚拟服务器的虚拟机远程控制 (VMRC)。启用 VMRC 时,必须指定下表中所列出的选项。
项目 说明
TCP/IP 地址 要用于 VMRC 会话的传输控制协议/Internet 协议 (TCP/IP) 地址。选择要使用的 TCP/IP 地址,或选择“(所有未分配的)”。列表中将显示已配置的网络适配器的 TCP/IP 地址。
TCP/IP 端口 要用于 VMRC 会话的 TCP/IP 端口,默认情况下为 5900。可以使用从 5900 到 5999 之间的端口号。如果要允许来自防火墙外部的 VMRC 访问,则必须在防火墙上打开特定的端口。有关要为 VMRC 打开的端口号的详细信息,请参阅本主题结尾处“注意”部分的内容。
默认屏幕分辨率 VMRC 客户端的默认屏幕分辨率。
身份验证 要用于 VMRC 的身份验证方法:自动、NTLM 或 Kerberos。如果指定 Kerberos 身份验证,则只有使用域帐户登录的用户才将可以使用 VMRC 客户端。
断开空闲连接 该选项用于断开空闲时间已达到“超时”中指定时间的 VMRC 连接。
超时 VMRC 连接断开前的空闲时间(以分钟为单位)。
SSL 3.0/TLS 1.0 加密 用于对 VMRC 会话启用 SSL 3.0/TLS 1.0 加密的选项。如果启用它,则必须在“SSL/TLS 1.0 证书”部分中指定证书。
SSL 3.0/TLS 1.0 证书 如果启用了 SSL 3.0/TLS 1.0 加密,则必须选择以下选项之一:
保留:保留在此部分的其余内容中指定的现有 SSL 3.0/TLS 1.0 证书。
请求:创建传输层安全性 (TLS) 证书的请求。当您完成此部分的其余内容中的信息并单击“应用”后,请求将被创建。执行此操作时,虚拟服务器将创建并签署供使用的临时证书,直到您从证书颁发机构接收到所请求的证书为止。
若要获取证书,您可以复制请求中的文本,然后将其发送到证书颁发机构。接收到证书后,您便可以上载它,如下所述。
上载:将现有证书上载至虚拟服务器以与 VMRC 一起使用。必须在此页底部的“上载证书”中指定要上载的证书。
删除:删除此部分的其余内容中指定的现有证书。
上载:将现有证书上载至虚拟服务器以与 VMRC 一起使用。必须在此页底部的“上载证书”中指定要上载的证书。
删除:删除此部分的其余内容中指定的现有证书。
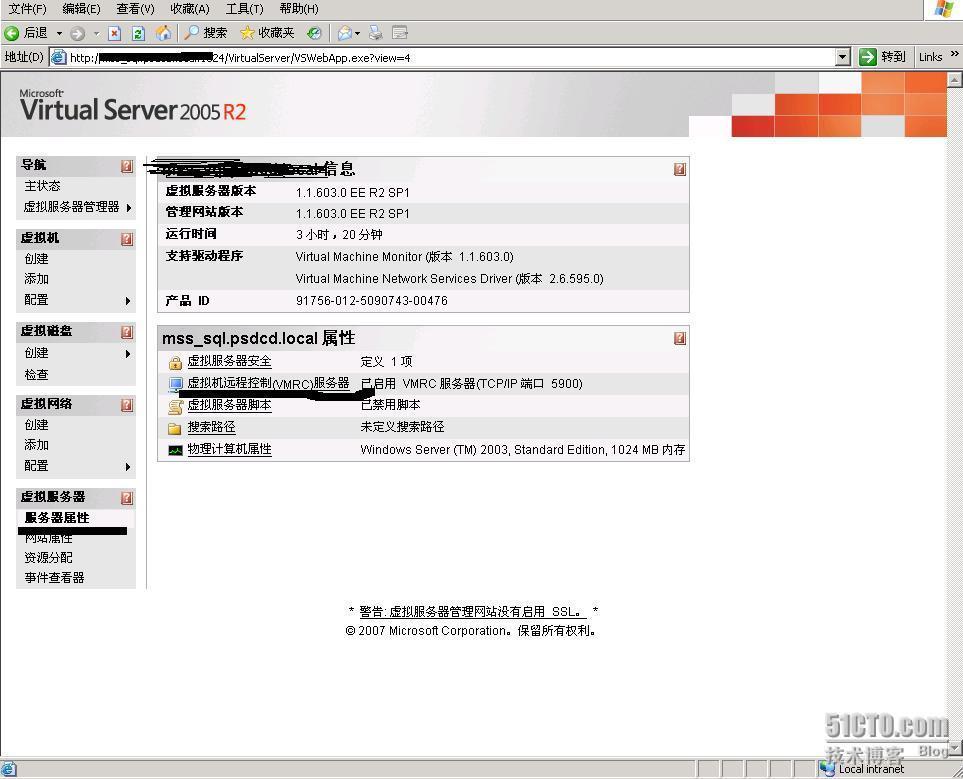
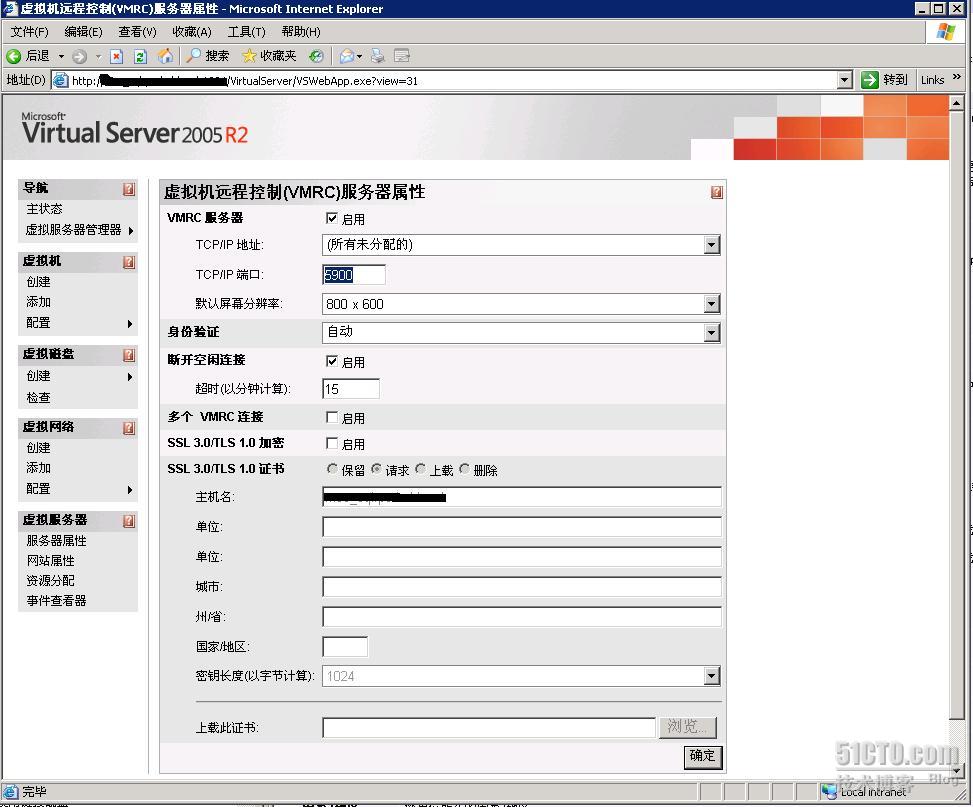
主机名 运行虚拟服务器服务的计算机的名称。指定用于访问此计算机的名称,通常为完全限定的域名 (FQDN)。
单位 您单位的名称。
组织单位 (可选)单位中发出此请求的部门。
城市 您单位所在的城市。
州/省 您单位所在的省/市/自治区。
国家/地区 您单位所在的国家/地区。
密钥长度 证书上的公钥长度(以位为单位)。
上载证书 用于指定要与 VMRC 一起使用的 SSL 3.0/TLS 1.0 证书。可以输入证书的完整路径,也可以单击“浏览”以在文件系统中查找它。证书必须存储在本地计算机(运行虚拟服务器服务的计算机)中。
单位 您单位的名称。
组织单位 (可选)单位中发出此请求的部门。
城市 您单位所在的城市。
州/省 您单位所在的省/市/自治区。
国家/地区 您单位所在的国家/地区。
密钥长度 证书上的公钥长度(以位为单位)。
上载证书 用于指定要与 VMRC 一起使用的 SSL 3.0/TLS 1.0 证书。可以输入证书的完整路径,也可以单击“浏览”以在文件系统中查找它。证书必须存储在本地计算机(运行虚拟服务器服务的计算机)中。
9. 创建虚拟网络
l 打开管理网站。
l 在导航窗格中的“虚拟网络”下,单击“创建”。
l 在“虚拟网络名”中,键入虚拟网络的名称。
l 在“物理计算机上的网络适配器”中,选择要使用的网络适配器或者选择“无”。
l 在“断开的虚拟网络适配器”中,选中要附加到正在创建的虚拟网络的任何虚拟网络适配器的“已连接”复选框。
l 在“虚拟网络注释”中,键入有助于管理此虚拟网络的任何注释,然后单击“确定”。
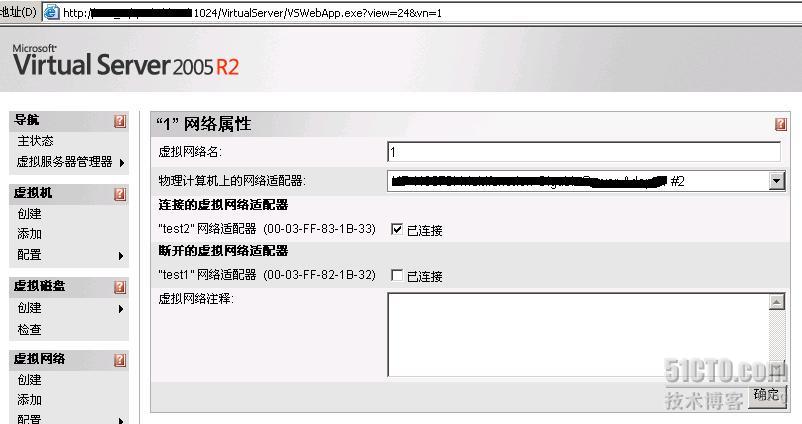
10 . 详细的设置虚拟机
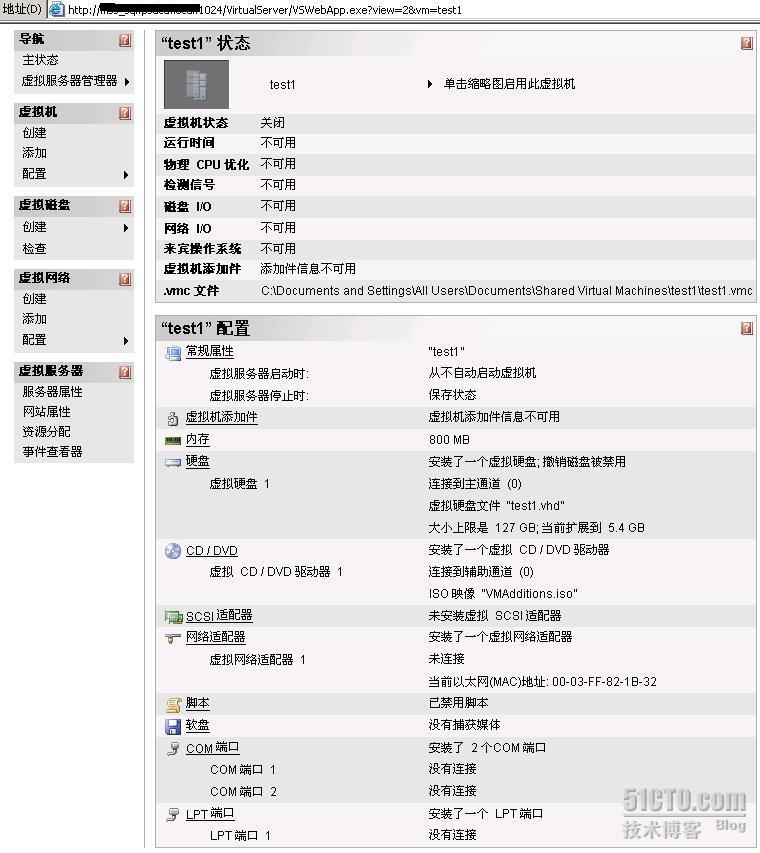
11 . 将你的配置文件应用到另一台服务器
导出这几个文件
C:\Documents and Settings\All Users\Documents\Shared Virtual Machines
C:\Documents and Settings\All Users\Documents\Shared Virtual Networks
C:\Documents and Settings\All Users\Application Data\Microsoft\Virtual Server\Virtual Machines
C:\Documents and Settings\All Users\Application Data\Microsoft\Virtual Server\Virtual Networks
C:\Documents and Settings\All Users\Application Data\Microsoft\Virtual Server\Virtual Server Webapp
12 .快速恢复已经损坏的虚拟机
在正常的时候备份你的虚拟硬盘文件.路径见图
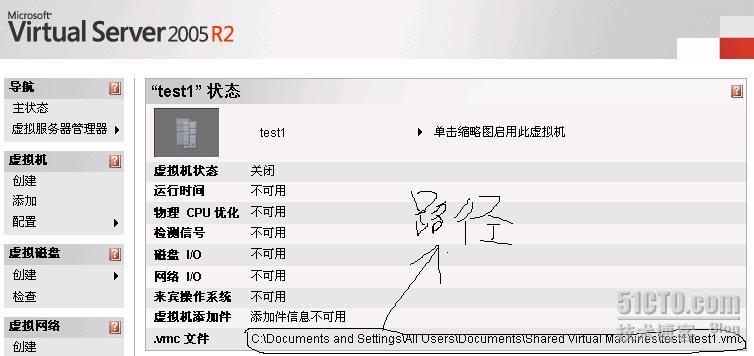
打开那个文件价备份里面的2个文件出现问题直接覆盖回去就可以了!
13.安装添插件 这点必须做要不你在管理页面将举步为艰
挂上一个ISO镜像。切换到虚拟机
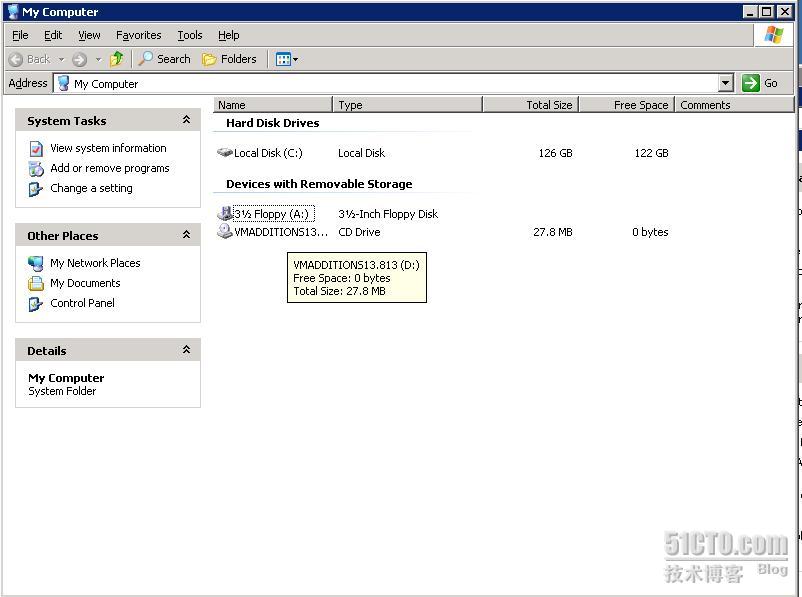
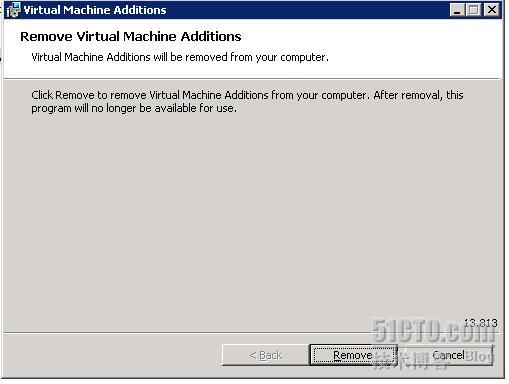
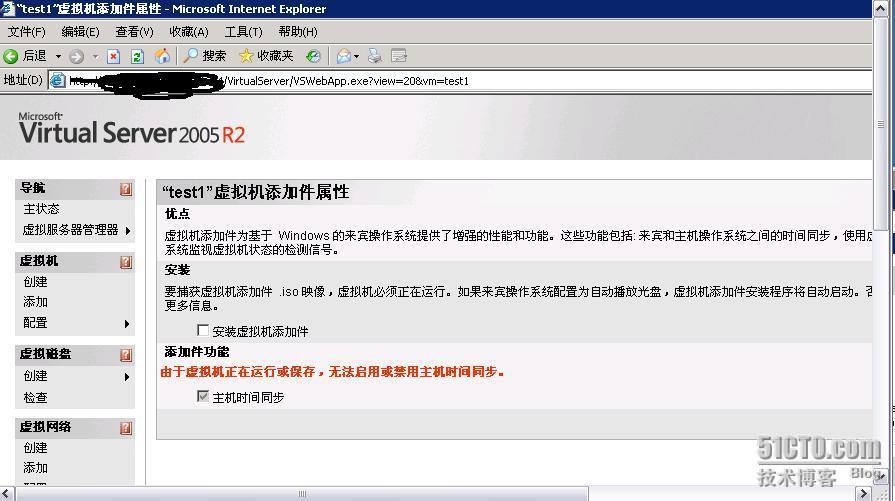
哈哈!终于写完了。累死我了。希望这个对大家有帮助。。。。。。
谢谢大家
转载于:https://blog.51cto.com/netdl/43302





















 199
199

 被折叠的 条评论
为什么被折叠?
被折叠的 条评论
为什么被折叠?








