简介
Postman是用于做接口请求测试,无论是前端,后台还是测试人员,都可以用postman来测试接口,用起来非常方便。同时也是一款功能强大的网页调试与发送网页HTTP请求的Chrome插件。
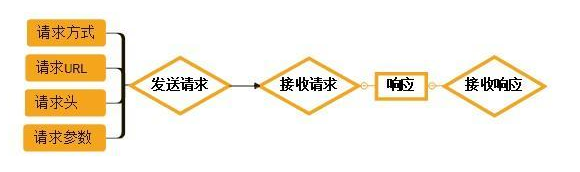
Postman功能(https://www.getpostman.com/features)
1.主要用于模拟网络请求包
2.快速创建请求
3.回放、管理请求
4.快速设置网络代理
一、安装过程
1.打开chrome的‘更多工具’--‘扩展程序’中安装(Chrome浏览器安装过程请自行百度下载安装)

2.搜索Postman找下面的应用安装(不能上Google的童鞋请自行翻墙,你懂得···)
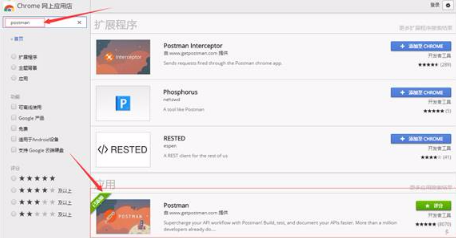
3.安装好之后在扩展程序里面可以看到,点击详细信息,创建快捷方式
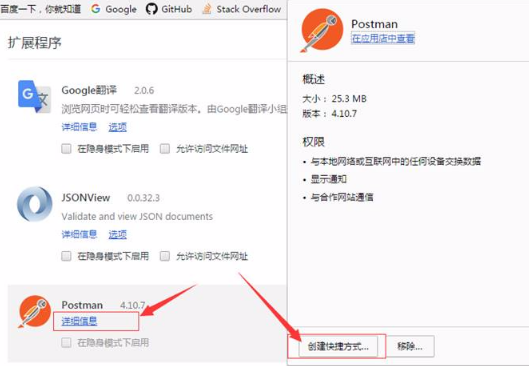
4.快捷图标如下

二、postman操作界面介绍
1.打开postman之后如下图所示,左边是项目具体的接口,右上上面是请求链接,请求体,右边下面是具体的响应体
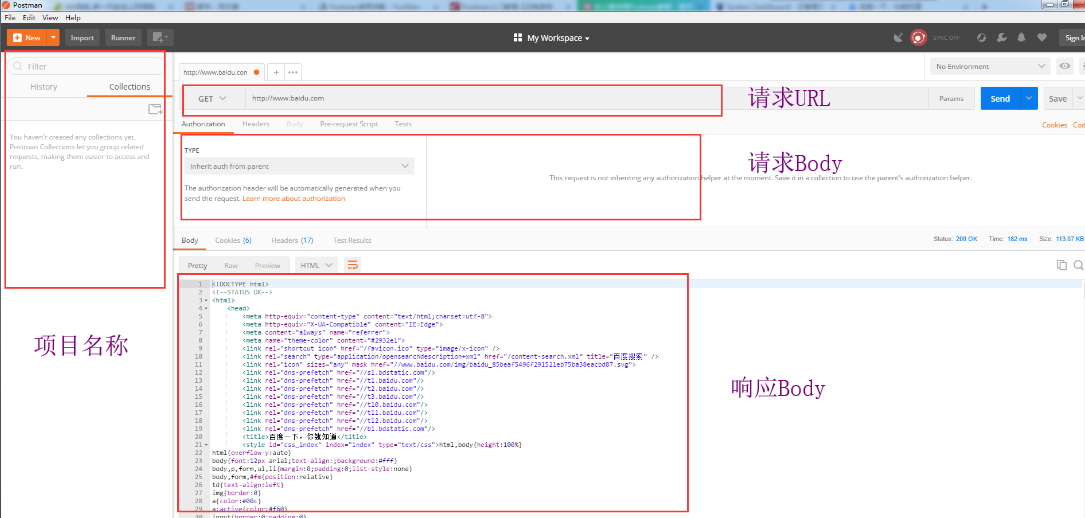
2.添加接口(创建项目)
>先选择左边的 "colletions",下边有个带”+”的文件夹点击,输入项目名称‘Demo’后,点击"create"创建,即完成项目的创建
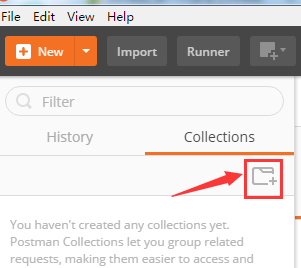
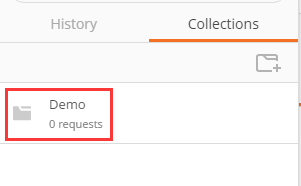
3.在项目下面还可以创建子目录,选择Add Folder。(可用于一个界面有多个接口,这样就可以按界面来查找接口)
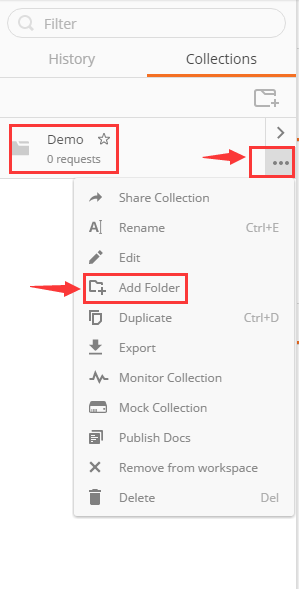
4.创建后的目录列表
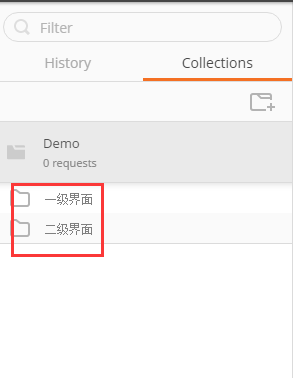
三、发送GET请求
GET请求:点击Params,输入参数及value,可输入多个,即时显示在URL链接上,所以,GET请求的请求头与请求参数如在接口文档中无特别声明时,可以不填。
1.点击“+”新建接口,选择请求方式(get) ,填入链接:http://www.baidu.com,点击”send发送请求”

2.新建接口,输入接口名称,选择属于哪个界面
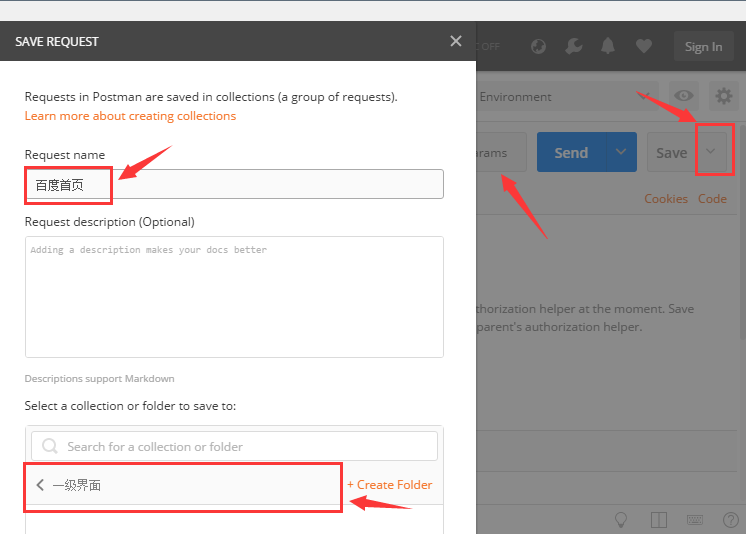
3.创建成功
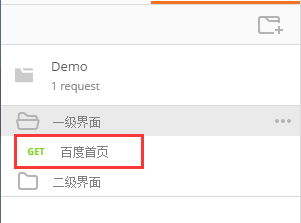
4.请求参数修改
>百度搜索内容参数化:https://www.baidu.com/s?wd=111111&rsv_spt=1&issp=1&f=8&rsv_bp=0&rsv_idx=2&ie=utf-8&tn=baiduhome_pg&rsv_enter=1&rsv_sug3=6&rsv_sug1=5&rsv_sug2=0&inputT=1212&rsv_sug4=1212。针对请求中的wd:111111,进行修改
>将此地址复制到Postman的地址栏中,点击Params
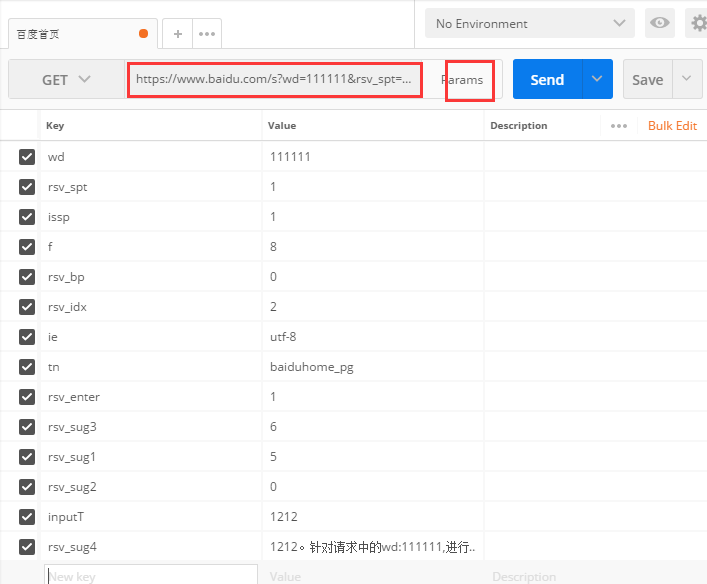
>将wd对应的值“111111”,修改为“222222”,点击Send。请求的搜索内容变为“222222”的搜索结果
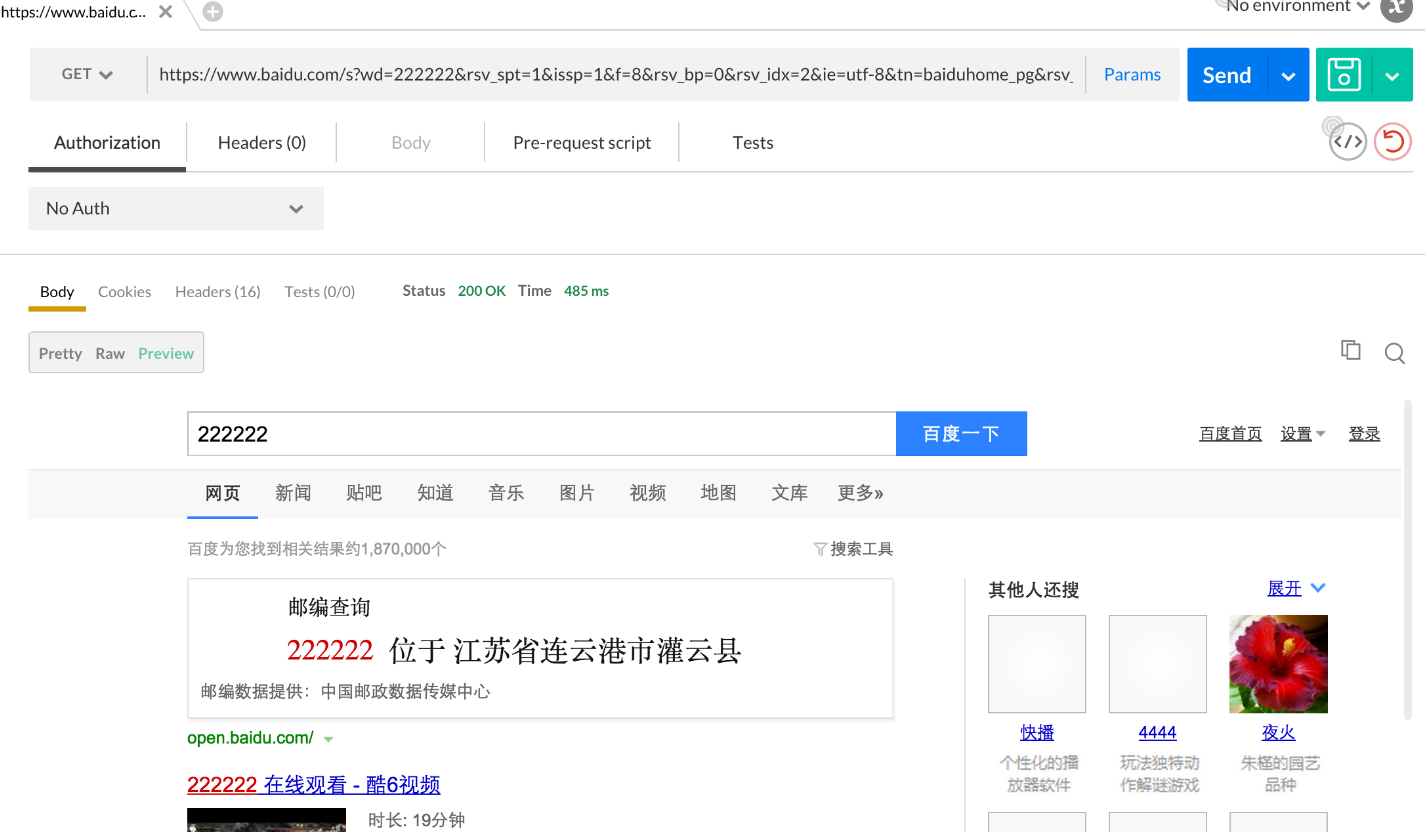
5.验证接口请求
>验证返回的页面中包括指定的字符串:页面中包括“222222”
>点击地址栏下面的Tests页卡,进入Tests脚本编写页面
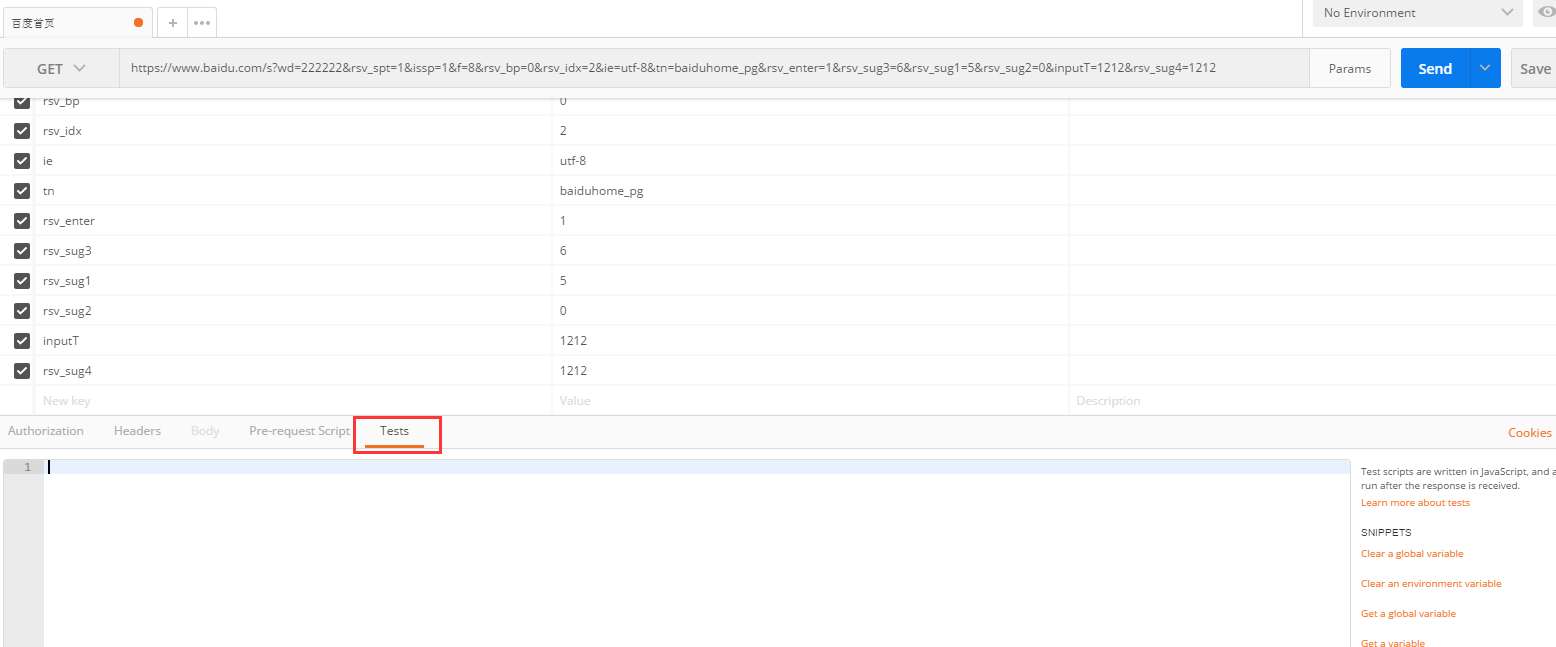
>点击右侧的“Response body:Contains string”,脚本编辑框中会显示出验证的具体脚本:tests["Body matches string"] = responseBody.has("string_you_want_to_search");
>修改“string_you_want_to_search”为“222222”,完成验证代码的编写
>点击Send按钮,重新发送请求,并执行测试:Tests(1/2)
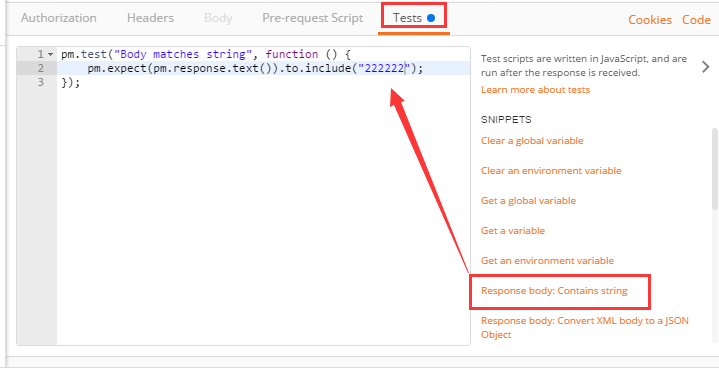
四、发送POST请求
1.POST表单提交示例:

上图示例中设置了请求方法,请求URL,请求参数,但没有设置请求头,请求会提示页面不存在。有一个要明确的点是,请求头中的Content-Type与请求参数的格式之间是有关联关系的
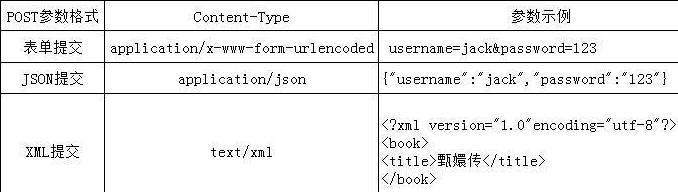
当选择x-www-form-urlencoded的参数方式后,postman自动的帮我们设置了Content-Type,所以不需要我们人工干预,这就是使用一款流行工具的好处,把一些基础点都帮我们处理了。
2.json提交示例:

上图中,当我们选择了JSON(application/json)时,postman同样帮我们自动设置了Content-Type,可以自行的去查看Headers.
3.XML提交示例:
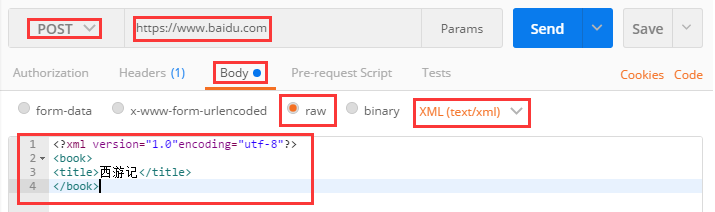
上图中,当我们选择了XML(text/xml)时,postman同样帮我们自动设置了Content-Type,可以自行的去查看Headers.
4.自行设置Content-Type:
>HTTP的POST请求的参数,都是放在请求正文中的,只是根据Content-Type来判断请求正文的格式,那么我们同样可以在表单提交时,选择raw,然后自行设置Content-Type为application/x-www-form-urlencoded。
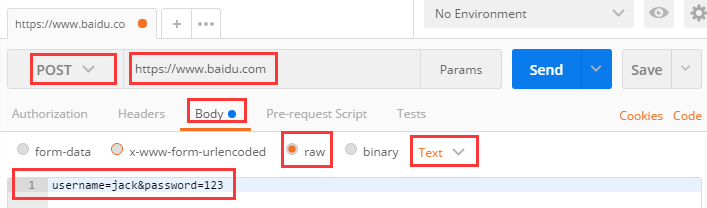
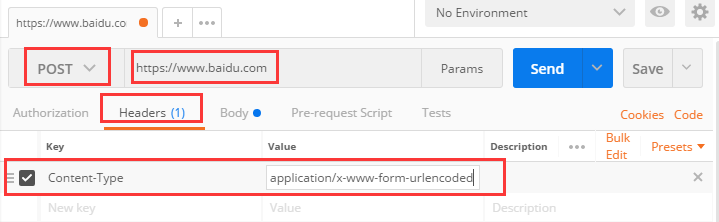
5.二进制文件示例:
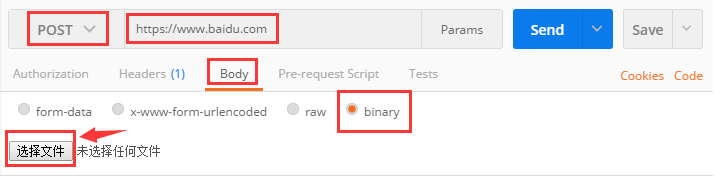
Body下,选择binary,在这里你可以发送视频、音频、文本等文件。





















 4753
4753

 被折叠的 条评论
为什么被折叠?
被折叠的 条评论
为什么被折叠?








