您有沒有碰過以下的情況
1) 擔心萬一電腦壞了,寶貴的資料會盡失,所以很想不時做一份備份
2) 你在兩台電腦中均保存了一樣的檔案,後來你在甲電腦做了某些更改,又在B電腦裡做了一些修正,過後你已經搞不清楚哪些檔案是新是舊的了
3) 你將電腦中的文件帶往別處作了編輯,回來後想將這些改動同步到自己的電腦中使用SyncToy:
安装完成SyncToy后,开始进行同步资料夹设置。
点击主界面下方的“Create New Folder Pair”按钮创建一对新的操作目录,程序弹出如图 二的窗口。在这个窗口的标题栏中我们可以看到操作一共分为四个步骤,操作上非常简便。点击“Left Folder”下的“Browse”按钮,选择左目录的路径。在此我们选择本机存放ASP文件夹的目录路径C:\webProgram,选择好后点击“Next”进入第二步设置。
在此界面,添加另一台服务器(10.134.130.105)同步资料夹目录。此步进行时需要将10.134.130.105中的同步目录进行共享,因两台服务器搭建了单播的NLB,所以主机之间不能进行相互通讯,所以在此使用内部通讯IP 192.168.1.104和192.168.1.105进行数据同步。相关设置如图 三。
点击“Next”进入选择同步模式界面。ScncToy一共提供了五种的同步操作,它们分别是“Synchronize”、“Echo”、“Subscribe”、“Contribute”、“Combine”,把鼠标移动到它们上面会有相应的提示说明。在此,简单对这五种模式做一简单描述:
“Synchronize”:新文件和更改过的文件在左右目录中将互相复制,同时,若两个目录中有同样的文件,在其中一个目录有重命名或者删除的,在另一个目录中也将执行同样操作。
“Echo”:左目录中的新文件和更改过的文件将复制到右目录中;同时,若两个目录中有同样的文件,在左目录中有重命名或者删除的,在右目录中也将执行同样操作。本专案同步使用此操作,如图 四。
“Subscribe”:右目录中更新过的文件将复制到左目录,如果左目录中存在同样的文件,在右目录中有重命名或者删除的,在左目录中也将执行同样操作。
“Contribute”:和Echo的操作类似,但是不执行删除操作。
“Combine”:新文件和更改过的文件在左右目录中将互相复制,但是不执行重命名和删除的对比操作。
完成同步模式设置后,点击“Next”进入最后一个步骤——命名(如图 五)。
设置好后,点击“Finish”即完成所有的基本配置,完成界面如图 六。
点击“Preview”,预览ScncToy将进行的操作,在模拟运行完成后,我们将看到运行结果,如图图 七。红色显示的为两台服务都存在该文件,但在左目录(10.134.130.104)中的文件已被修改;蓝色显示的为左目录新加入的文件;其他操作也都有详细的描述,例如删除、重命名等。
我们也可以直接点击“Run”运行此方案。方案运行中将全部自动完成,无需人工操作值守,对于大文件夹、双机之间的同步十分方便。同步完成后,SyncToy会给出一份运行结果,其中标明了删除、覆盖、重命名等操作的结果,用户可以全面掌握运行结果。
四、使用Windows 计划任务配合同步工作:
配置好SyncToy以后,因该工具不能设置自动运行时间,所以需要结合Windows计划任务配合,自动完成同步工作。
因要在计划任务中使添加的SyncToy自动运行,需要在“Run”中添加如SyncToy运行程序路径,并在其后添加运行参数“ – R ‘Folder pair’”,例:"C:\Documents and Settings\Administrator\Local Settings\Application Data\SyncToy\SyncToy.exe" –R “SMT Monitor”。
对于计划任务的其他设置,在本文中不作讲述。
至此,本次使用到的同步方案介绍完毕,相关解决方案可以推广到其他的资料夹同步,尤其是对于大文件夹、双机之间的同步十分方便。
要避免同盤的資料夾和被同步的資料夾下的隱藏文件"SyncToy_a08e7be5-1b70-4468-a105-c3c2f225b39b.dat" 不被刪除(可設權限)﹐﹐否則同步不會成功。
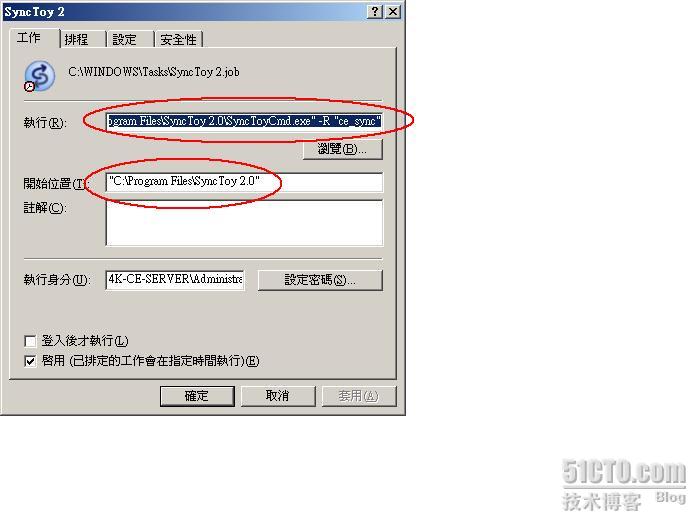
转载于:https://blog.51cto.com/szchenxr/632432





















 1228
1228

 被折叠的 条评论
为什么被折叠?
被折叠的 条评论
为什么被折叠?








