Microsoft Exchange 2003安装过程详解
------------------利用Microsoft Exchange 2003部署企业邮件系统
三 安装Exchange 2003
1.将Exchange 2003的安装光盘插入CD-ROM,系统会自动弹出Exchange 2003安装部署界面。
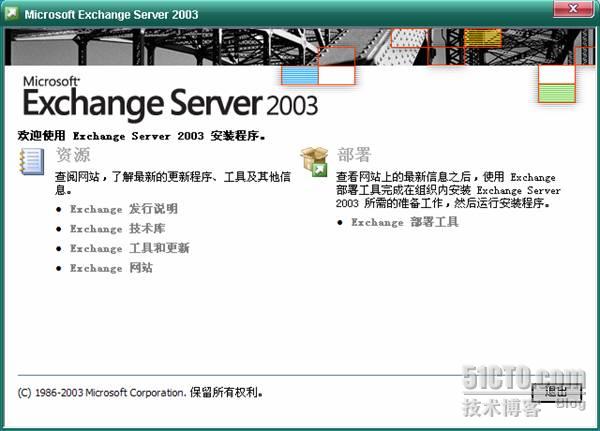
2.
单击“
Exchange
部署工具”来启动“
Exchange
部署工具”窗口:
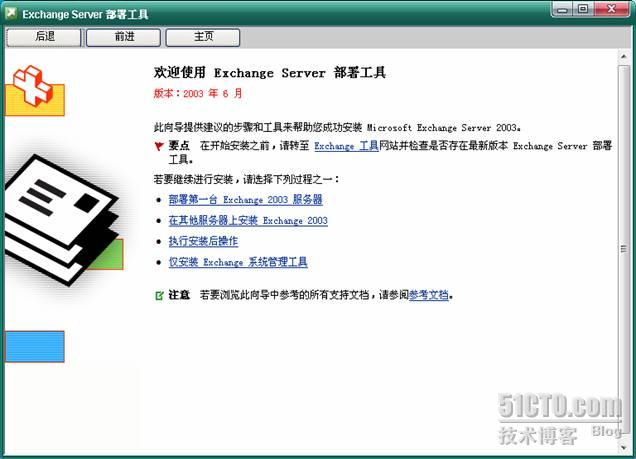
3.选中“部署第一台Exchange 2003服务器”之后弹出如下界面
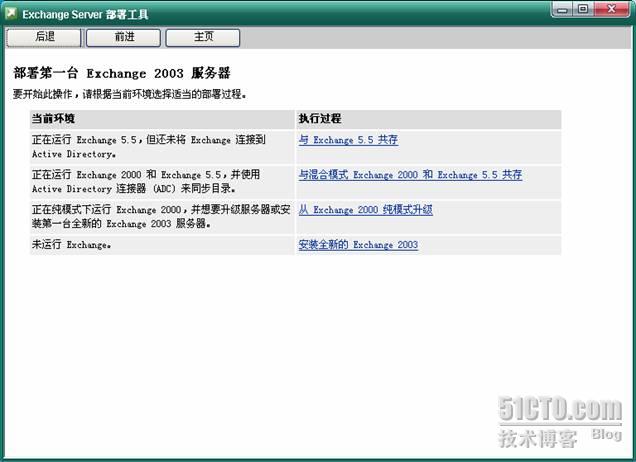
4.
由于我们这是在做第一台服务器,选择“安装全新
Exchange <?xml:namespace prefix = st1 ns = "urn:schemas-microsoft-com:office:smarttags" />2003”之后弹出的窗口会列出要求做的准备工作1-5
,选在我们选择“立即运行
ForestPrep
”
.
注意事项:运行林的初始化在架构主机上做,默认情况下架构主机运行在目录林中第一个安装的
Windows
域控制器上。
Exchange
安装程序会验证是否在正确的域中运行
ForestPrep
。如果不正确的话会通知的话,安装程序会通知包含架构主机的具体域名称。
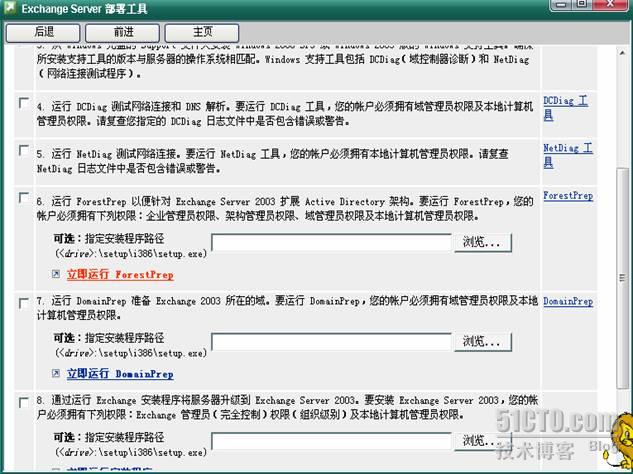
5.
之后出现欢迎安装向导,点击“下一步”
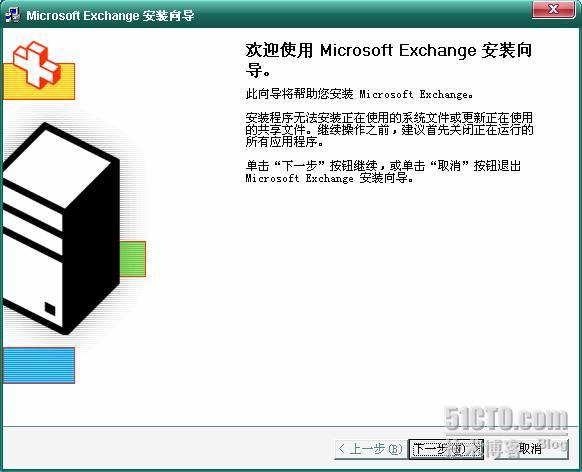
6.
许可协议上,选中“我同意”然后单击“下一步”

7.
确保“操作”菜单上选择“
ForestPrep
”,可以自己定义要安装的路径,然后单击“下一步”
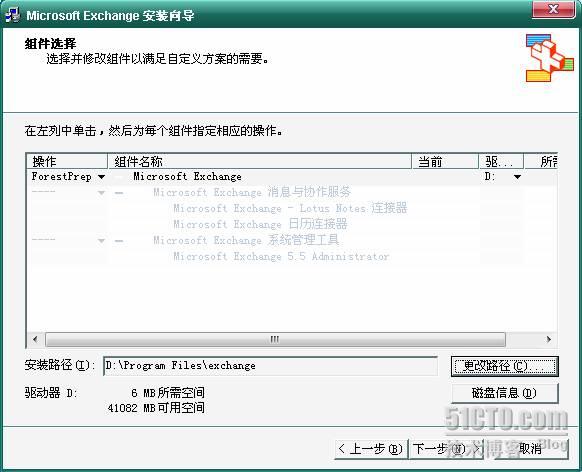
8.
在“
Microsoft Exchange
服务器管理员帐户”页面的“帐户”框中,输入安装
Exchange
的用户帐户名称,安装默认是
Administrator
,单击“下一步”
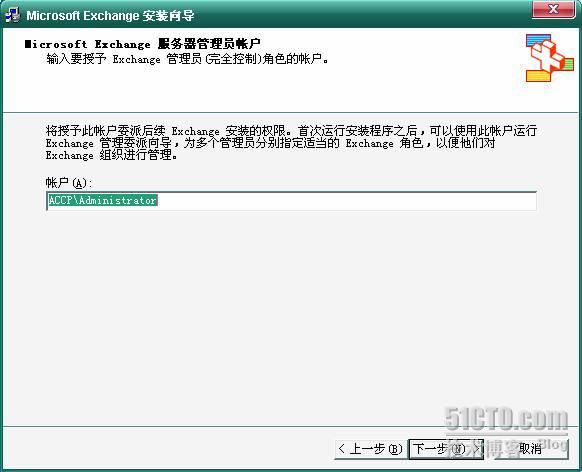
9.
启动
ForestPrep
安装过程,等待中。。。。。。
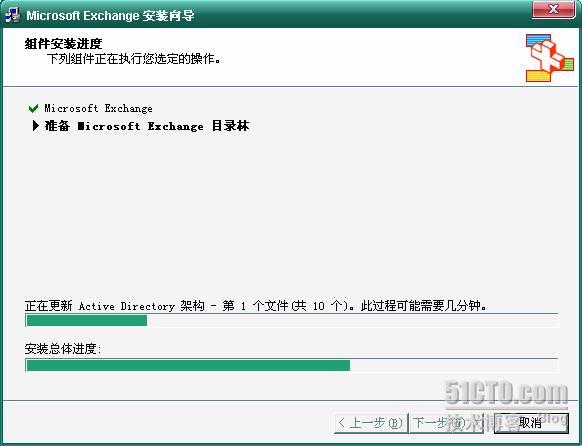
10.
经过漫长的更新
AD
架构出现以下界面,单击“完成”
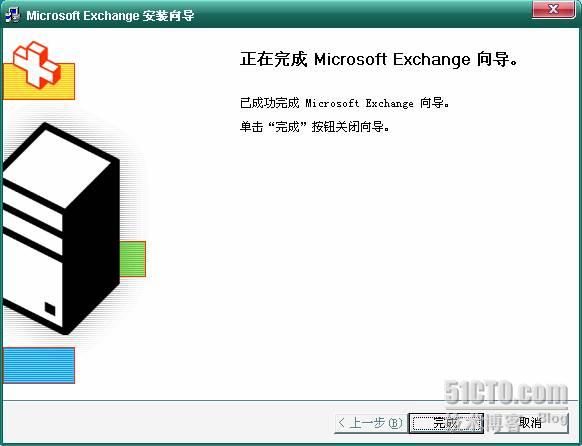
11.
接下来我们运行“域的初始话”用于创建
Echange
服务器在读取和修改用户属性时所必须的组和权限。点击“立即
DomainPrep
”
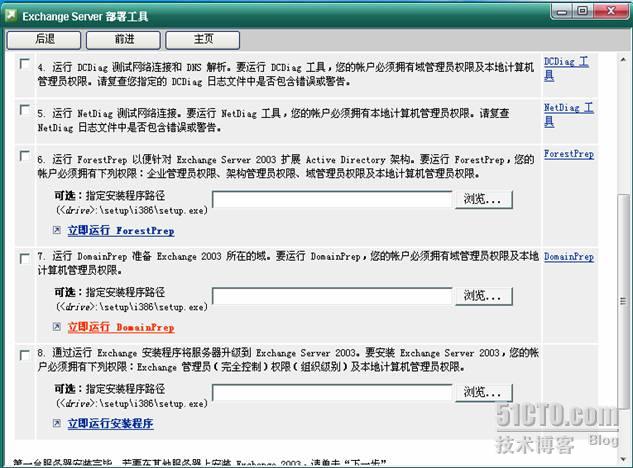
12.
接下来点击“下一步”
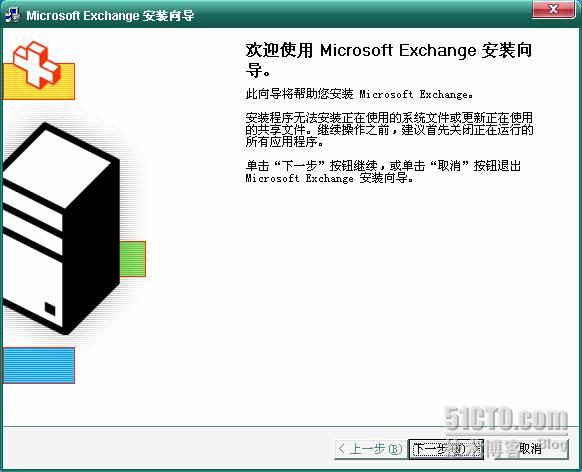
13.
同样许可协议上,选中“我同意”然后单击“下一步”
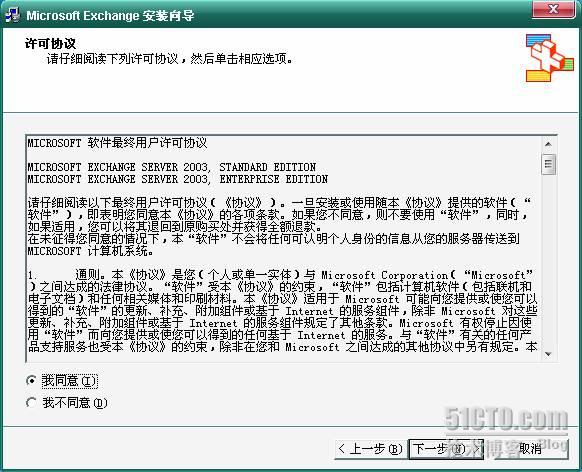
14. .
确保“操作”菜单上选择“
DomainPrep
”,可以自己定义要安装的路径,然后单击“下一步”

15.
出现如下的警告信息,单击“确定”
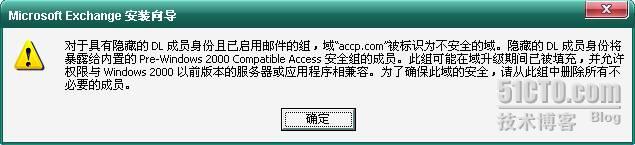
16.之后出现安装进度窗口,接着等待中。。。。。。安装完成后点击“完成”
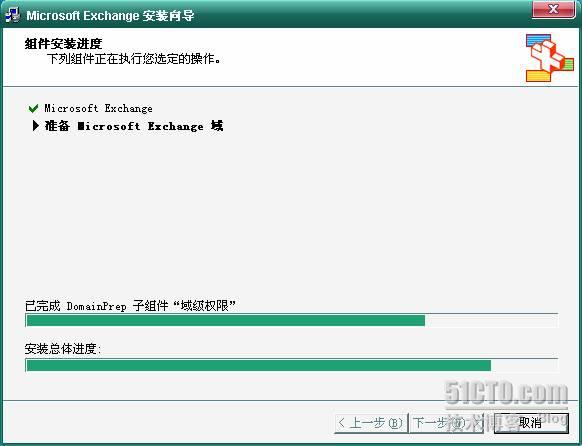
17.接下来终于可以运行安装程序了,点击运行。
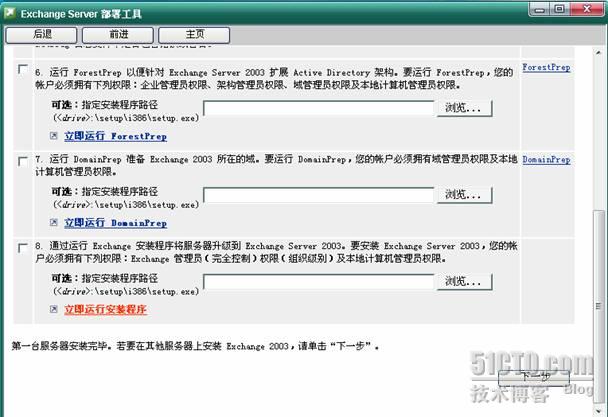
18.
单击“下一步”
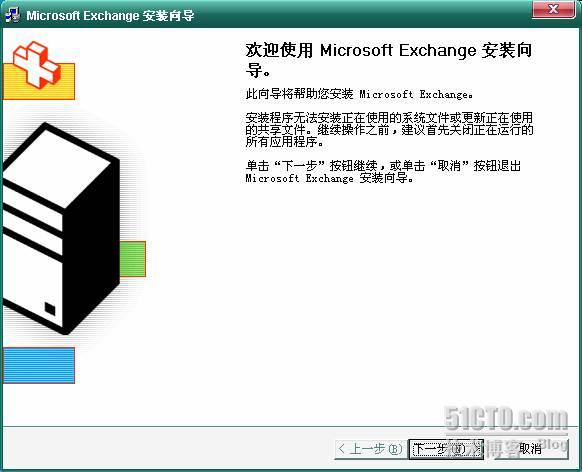
19.
再次阅读许可协议上,选中“我同意”然后单击“下一步”

20.
在组织选择页面上,确保操作选项中是“典型”选择安装路径,单击“下一步”
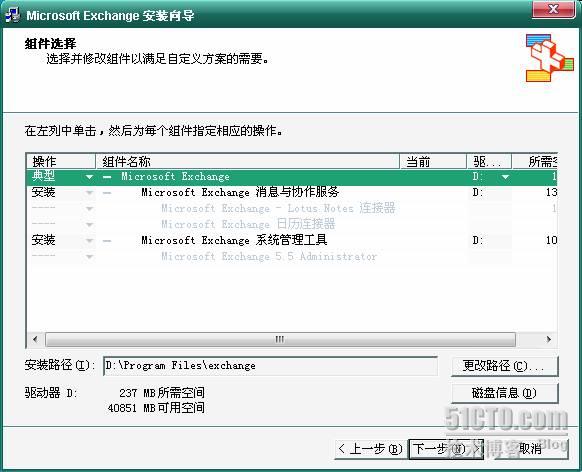
21.在“安装类型”页面上,选择“新建Exchange组织”单击“下一步”
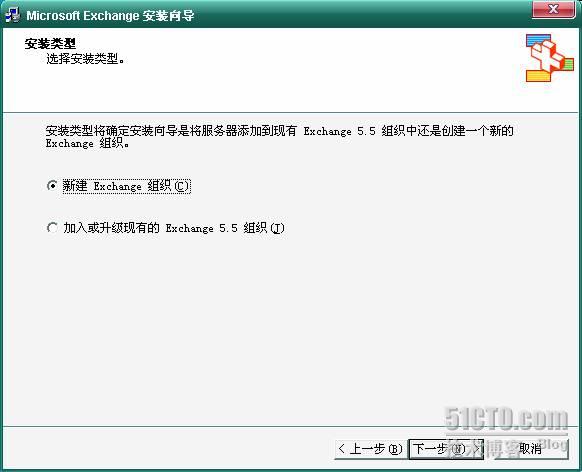
22.
在组织名上输入
Exchange
组织名称,这里保持默认名称单击“下一步”
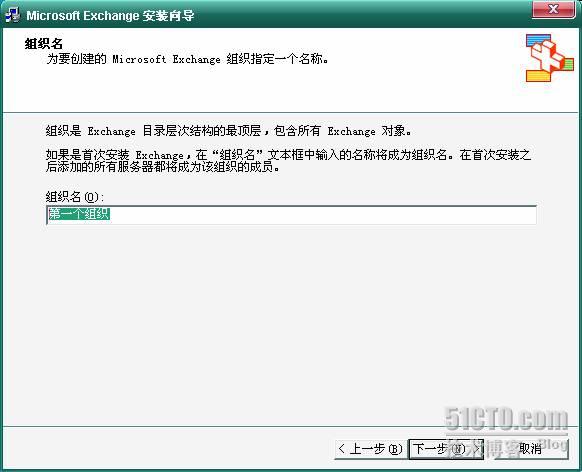
23.
在简单组织名窗口,输入一个不包含字符的组织名,这里输入
QHBDQN,
然后单击“下一步”
<?xml:namespace prefix = v ns = "urn:schemas-microsoft-com:vml" /> 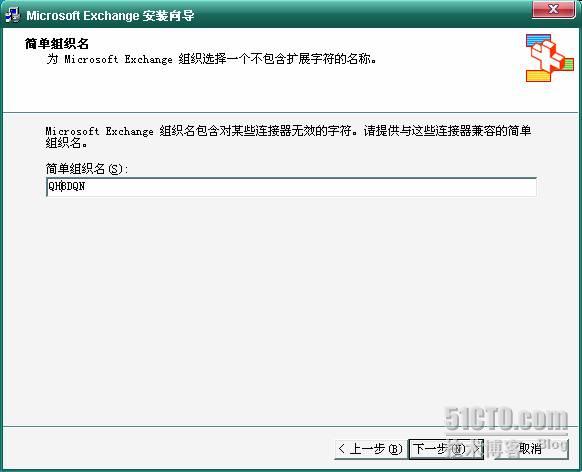
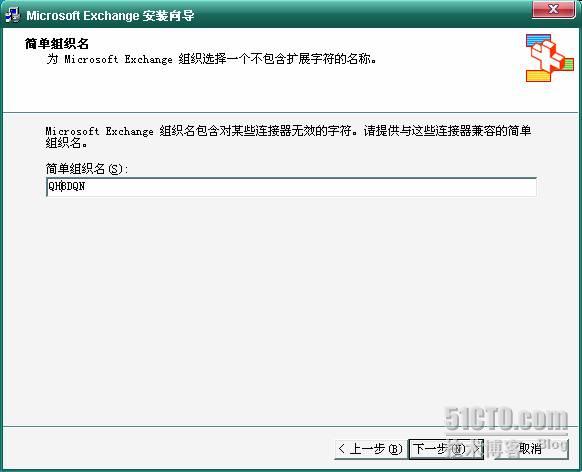
24.
许可协议选择“我同意”然后单击“下一步”
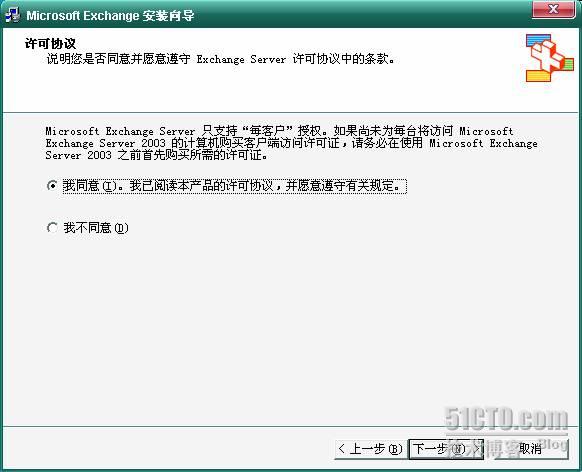
25.
在简单管理组织名窗口,输入一个管理组名,这里输入“
ACCP
”单击“下一步”
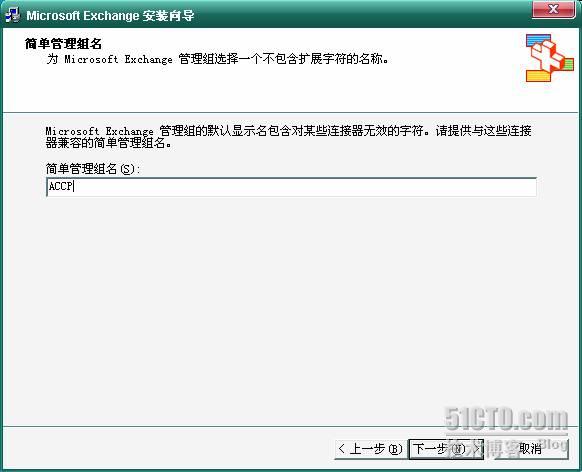
26.
确认安装选项是否真确,单击“下一步”
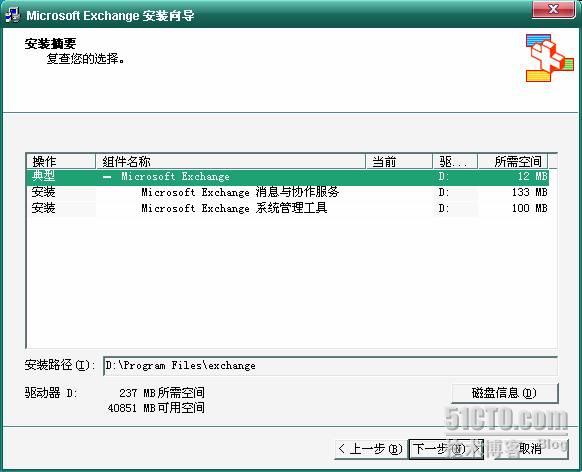
27.
显示如下安装进度
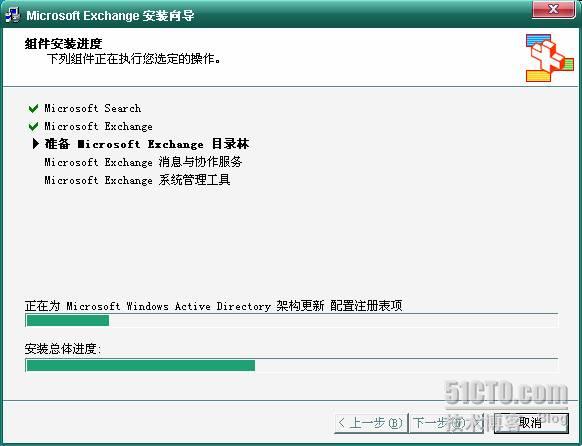
28.
单击“完成”结束安装。
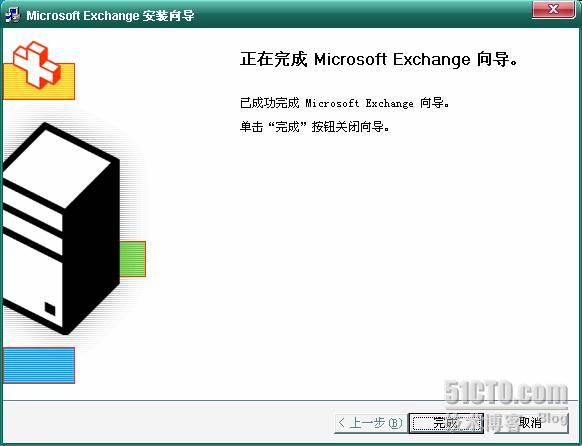
转载于:https://blog.51cto.com/liangsww/159058





















 1604
1604

 被折叠的 条评论
为什么被折叠?
被折叠的 条评论
为什么被折叠?








