2、新建共享
这一步完成后直接“Next”到完成。
3、导入操作系统
3.1、选择Operation System,鼠标右键选择import operation System:
3.2、OS Type选择Custom image file,导入WIM文件
3.3、选择好操作系统后,直接Next到完成
4、导入驱动程序
4.1、按照不同计算机型号创建相应的目录名称:
4.2、勾选对应驱动选项框鼠标右键“Import Drivers”开始导入驱动程序:
4.3、选择驱动程序存放位置:
4.4、摘要信息描述:
4.5、完成相应驱动导入:
4.6、导入后驱动视图如下:
这里需要提醒大家的是,由于驱动程序在导入到操作系统的时候,可能会有一些其他的驱动被导入到系统中,会导致系统的崩溃,所以驱动程序还是下载官网的使用,并且根据电脑 型号和驱动的类别来创建文件夹,方便后期的维护。
5、软件导入
5.1、为应用程序建立文件夹,与之前新建文件夹方式相同:
5.2、输入对应文件夹名称:
5.3、摘要信息:
Next后等待文件夹创建完成。
5.4、选择Application下新建文件目录,鼠标右键选择New Application:
5.5、选项Application with source files,下一步:
5.6、指定版本、名称和语言:
5.7、选择应用程序存放目录位置:
5.8、即将创建的目录名称:
5.9、应用程序执行安装命令:
5.10、摘要信息:
5.11、单击”Finish”完成杀毒软件应用程序的添加:
6、LTI Rules详解
LTI 的主要目的是使尽可能多的部署过程自动化。尽管 ZTI 提供全面部署自动化使用 MDT 脚本和 Windows 部署服务,LTI 却可以利用更少的基础结构去工作。我们可以自动化 LTI 部署过程中减少或消除显示的向导页面所使用的 Windows 部署向导。通过在 CustomSettings.ini 中指定的SkipWizard属性,您可以跳过整个 Windows 部署向导。若要跳过单个向导页面,请使用以下参照下文所示属性简介:
Rules 参数设置注解:
[Default]
OSInstall=Y //是否允许部署操作系统到目标计算机
SkipCapture=YES //是否跳过镜像捕获
SkipDeploymentType=Yes //是否跳过选择部署类型
DeploymentType=NewComputer //部署类型
SkipAdminPassword=YES //是否跳过设置本地管理员密码
SkipProductKey=YES //是否跳过输入产品密钥
SkipBitLocker=YES //是否跳过BitLocker配置
SkipComputerName=NO //是否跳过设置计算机名
SkipUserData=YES //是否跳过用户数据配置
UserdataLocation=NETWORK //用户数据存储位置
SkipApplications=NO //是否跳过应用程序选择
SkipFinalSummary=YES //是否跳过汇总页
SkipDomainMembership=NO //是否跳过加域或工作组
JoinDomain=tcent.cn //加入的域
DomainAdmin=zmgy //有加域权限的账户
DomainAdminDomain=tcent.cn //域账户的所属域
DomainAdminPassword=************** //域账户密码
WSUSServer=http://172.16.2.221:80 //设置WSUS服务器
SkipTimeZone=YES //跳过时区设置
TimeZoneName=China Standard Time //时区名称
SkipLocaleSelection=YES //是否跳过本地选择
KeyboardLocale=zh-cn //键盘语言
UserLocale=zh-cn //用户位置
UILanguage=zh-cn //系统语言
SLShare=\\wdsrv\logs //日志存储位置
SLShareDynamicLogging=\\wdsrv\logs\%ComputerName% //日志名称
EventService=http://mdtsrv-5a5f:9800 //监控服务器地址和端口 排错
Bootstrap 参数设置注解:
[Settings]
Priority=Default
[Default]
DeployRoot=\\mdtsrv-5a5f\MDTShare$ //共享目录
UserID=administrator //启动管理账户设置
UserDomain=***** //启动账户所属的域
UserPassword=***** //账户对应密码
SkipBDDWelcome=YES //是否跳过欢迎界面
三、部分参数图文对照:
SKipTaskSequence=NO
SkipComputerName=NO
SkipUserData=NO
SkipProductKey=NO
SkipTimeZone=NO SkipLocaleSelection=NO
SkipApplications=NO
SkipAdminPassword=NO
SkipCapture=NO
SkipSummary=NO
Rules在下一章会用到
7、MDT Task Sequences
7.1、右键Task Sequence,选择New Task Sequence:
7.2、输入任务ID号,任务名称及描述:
7.3、选择部署类型,这里选择Standard client task sequence:
Sysprep and Capture是我们后序捕获镜像会用到的
7.4、选择需要部署的操作系统,本例以Win7介绍:
7.5、暂时不输入密钥:
7.6、输入组织信息、主页等信息:
7.7、是否为administrator管理员创建密码,输入我们通用的本地管理员密码“Tc@Sec_******”
7.8、摘要信息:
7.9、任务创建完成:
7.10、任务序列创建完成后,窗口显示内容如下:
7.11、单击新建任务序列,右键选择属性:
7.12、弹出相应对话框(对应Task ID 、name 等):
· Enable this task sequence :部署引导过程中显示此task任务
· Hide this task sequence in the Deployment wizard :不显示1.12此Task任务
7.13、选择Task Sequence选项(这里是控制台上所有部署自定义选项栏目):
7.14、依次展看Preinstall —New Computer only—Format and Partition Disk:
7.15、选择创建新的分区,系统盘符大小为150GB,并格式化设置为启动分区:
这里需要注意的是Use a percentage of remaining free space是分区百分比,即500G的100%是全盘格式化一个分区;Use specific size是分配固定分区大小。
1.16、剩余空间分区信息调整,创建一个D盘分区
7.17、剩余分区调整,将剩下的磁盘所有空间都给E盘:
7.18、分区创建完成后分区信息如下:
单击“应用”——“确定”完成分区设置。
7.19、如果我们只希望格式化系统盘,保留Other盘符数据,这里我们只需要禁用Format and Partition Disk这一步即可。
注:只格式化系统盘符按如下操作即可。
8、Deployment Share更新
8.1、右键”MDT Deployment Share”,选择”属性”
8.2、检查”Network (UNC) path是否与新建的共享路径一致,并且取消x86平台帮助
8.3、切换到Rules选项卡,将上一章的Rules和Bootstrap复制到控制台中
8.4、WinPE镜像配置,选择X86和X64平台,并且取消创建ISO文件,配置WinPe支持中文
8.5、开启监控,监视计算机安装状态(可以选择不开启)
8.6、更新MDT工作台,供配置生效
直接下一步
9、启动映像添加
9.1、打开windows部署服务控制台,右键“启动映像”,选择“添加启动映像”:
9.2、选择启动映像文件存放位置:MDT控制台更新的启动映像存放位置:MDTShare\Boot\目录下:
9.3、输入映像名称和相应说明:
9.4、确认选定映像摘要:
9.5、完成启动映像添加:
9.6、完成后视图如下:
接下来为大家介绍的是WDS控制台在部署过程中的相关配置选项:
9.7、客户端PXE响应设置,一般为了分发更好的进行建议选择”相应所有客户端计算机(已知和未知)”:
9.8、客户端启动根据实际情况选择:
注:如生产环境中设置不建议选择”始终继续PXE启动”或者”继续PXE启动,除非用户按ESC键”,因为我们在日常使用过程中会发现很多员工PC启动项默认第一位就是网卡启动,如果MDT部署为零接触的情形,很容易造成生产事故,所以请谨慎操作。
9.9、有关WDS与DHCP不在同一服务器上需要设置:
如果WDS和DHCP不在同一服务器上,我们需要取消勾选如上内容,不然最直接的报错就是客户端无法获取到IP地址。
· 066 启动服务器主机名 10.5.16.3(WDS IP地址或计算机名)
· 067 启动文件名boot\x64\pxeboot.com或wdsnbp.com
转载于:https://blog.51cto.com/782411998/1693768







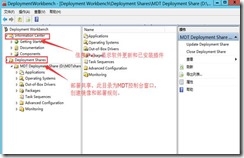
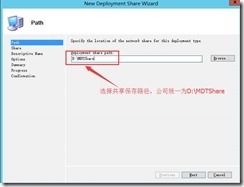
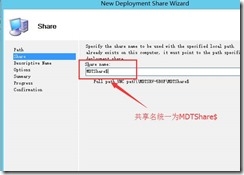
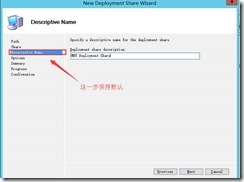
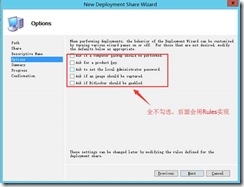
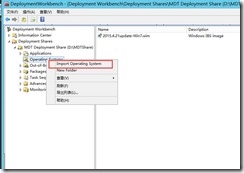
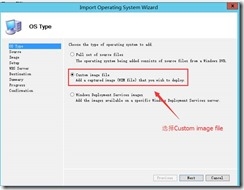
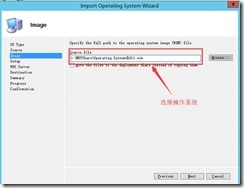
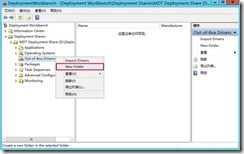
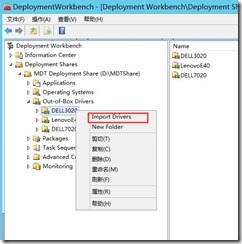
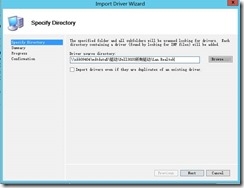
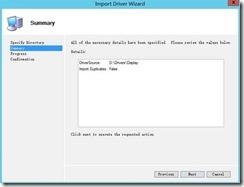
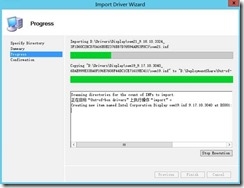
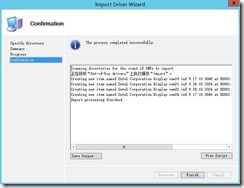
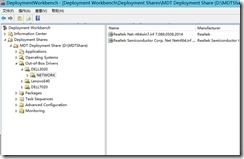
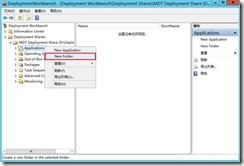
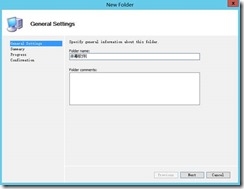
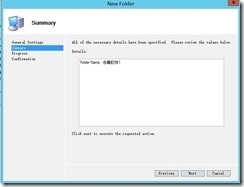
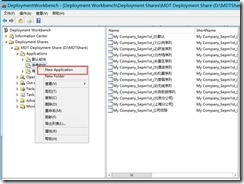
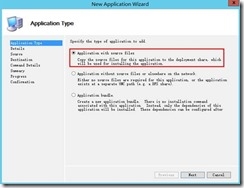
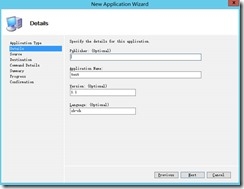
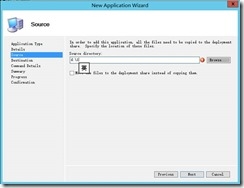
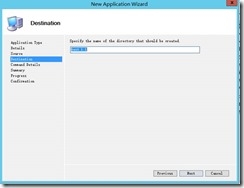
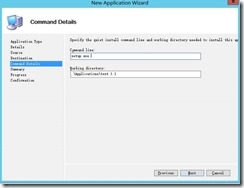
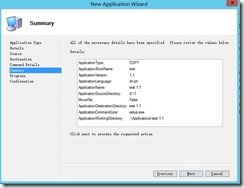
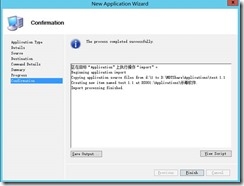
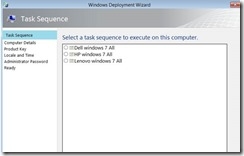
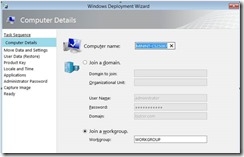
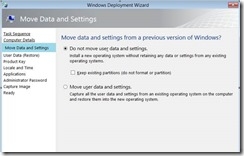
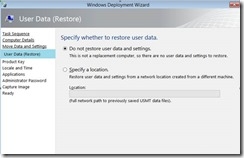
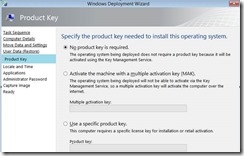
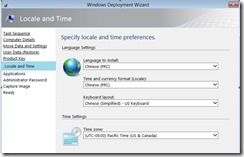
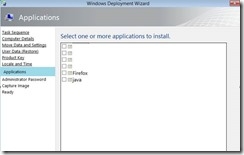
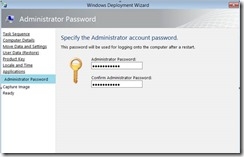
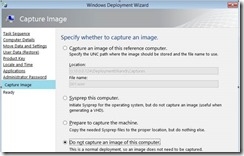
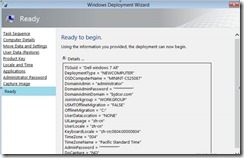
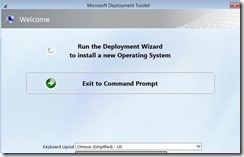
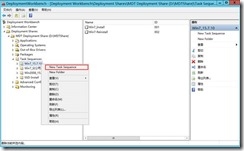
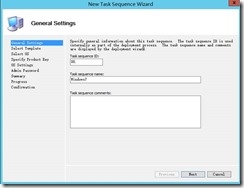
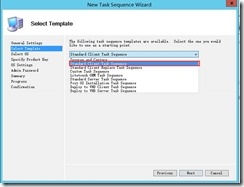
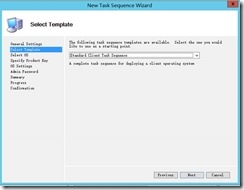
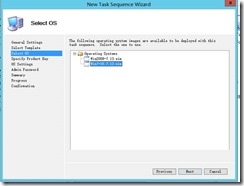
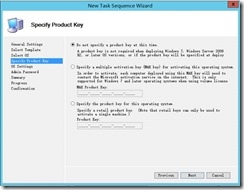
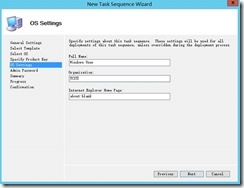
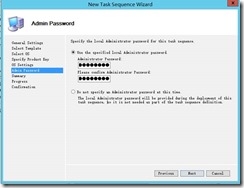
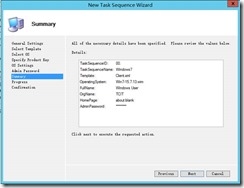
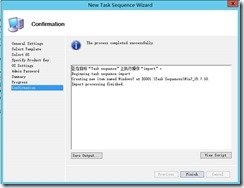
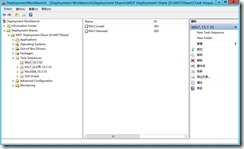
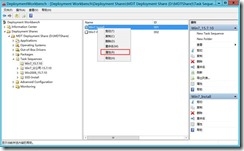
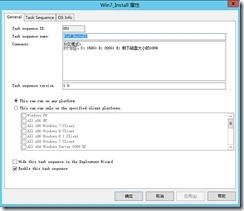
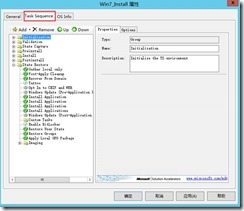
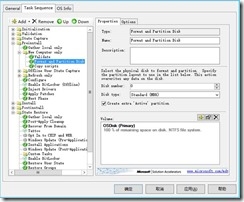
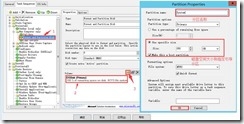
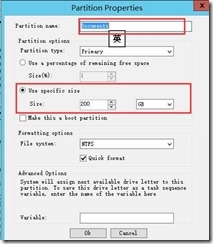
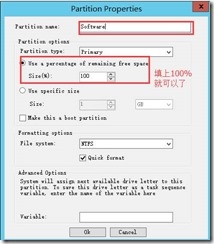
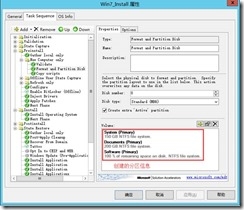
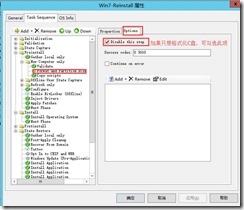
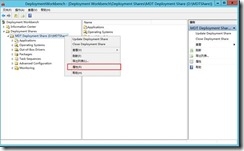
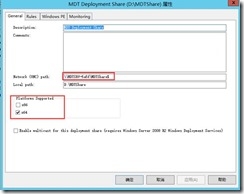
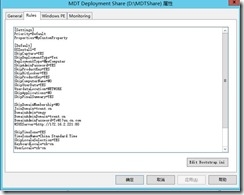
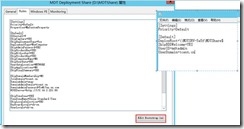
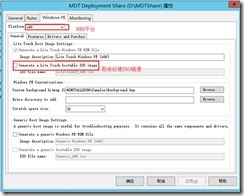
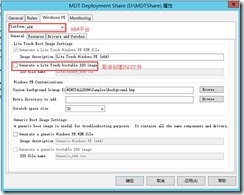
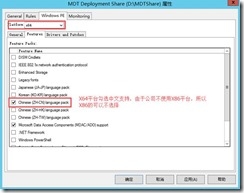
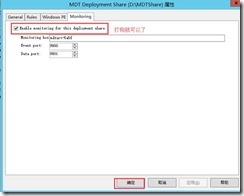
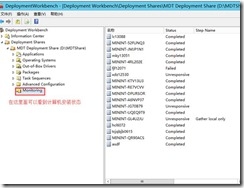
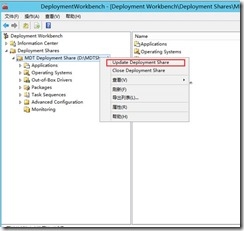
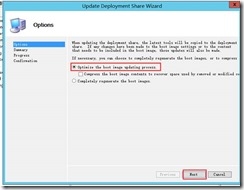
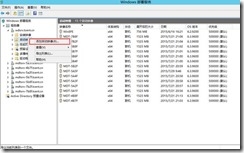
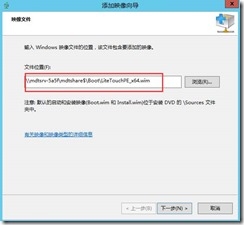
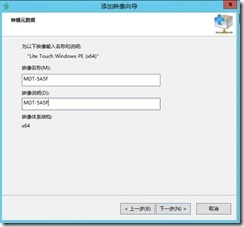
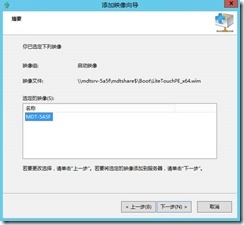
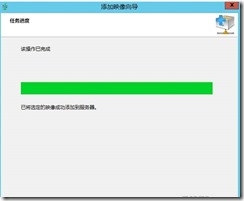
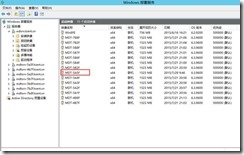
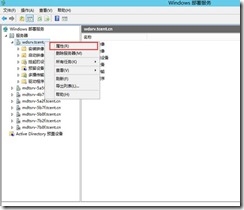
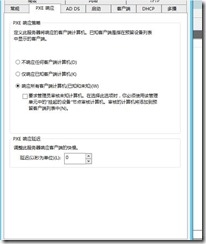
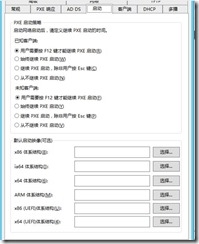
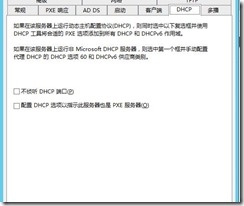














 5207
5207











 被折叠的 条评论
为什么被折叠?
被折叠的 条评论
为什么被折叠?








