上接:
“RHEL5系列之二: 全新安装RHEL5(2)”
先在选项列表中选择希望提供支持的任务。如果需要查看任务细节,可以在下面选择“现在定制(C)”,然后单击“下一步(N)”继续,会进入到“选择安装软件包”界面。(如图37)界面中左侧为软件包组的名称,右侧是详细的软件包列表,下方文本框中是对应软件包的说明。默认选项是在“桌面环境”软件包组上,还可以查看其它软件包组的信息。(如图38——图42)并选择需要安装的软件包进行安装,只需要在软件包前勾选即可。当然也可以在“选择支持的任务”界面即图36中直接选择“稍后定制(I)”进行默认安装。
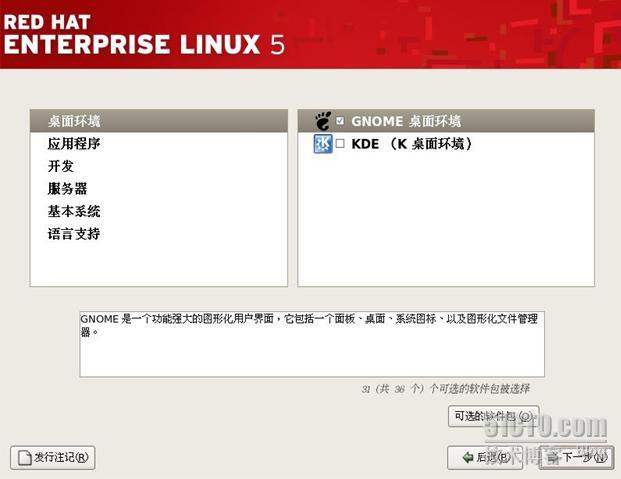
(图37 “选择安装软件包”界面——“桌面环境”)
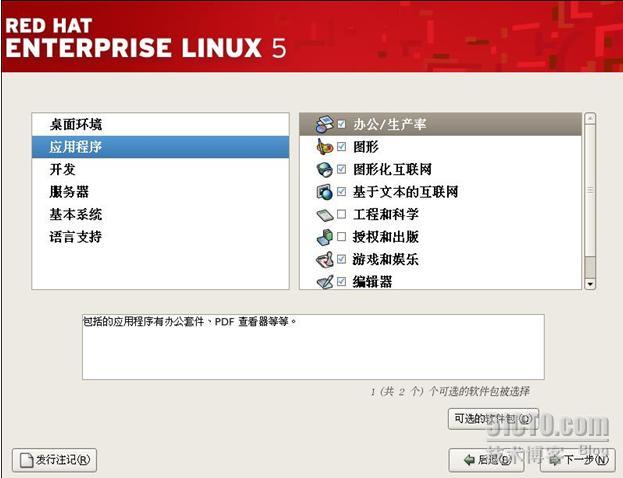
(图38 “选择安装软件包”界面——“应用程序”)
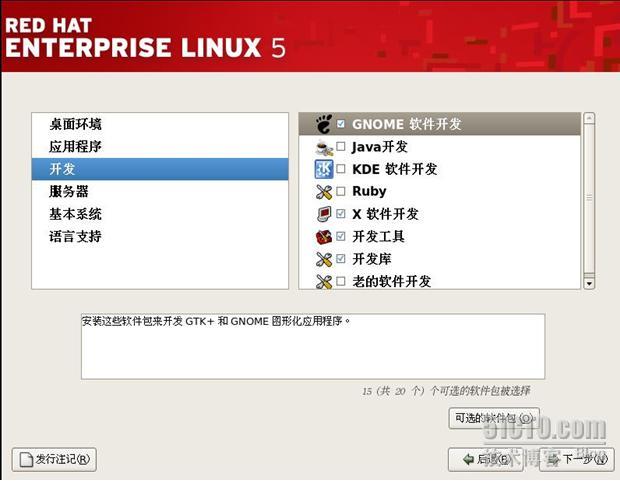
(图39 “选择安装软件包”界面——“开发”)
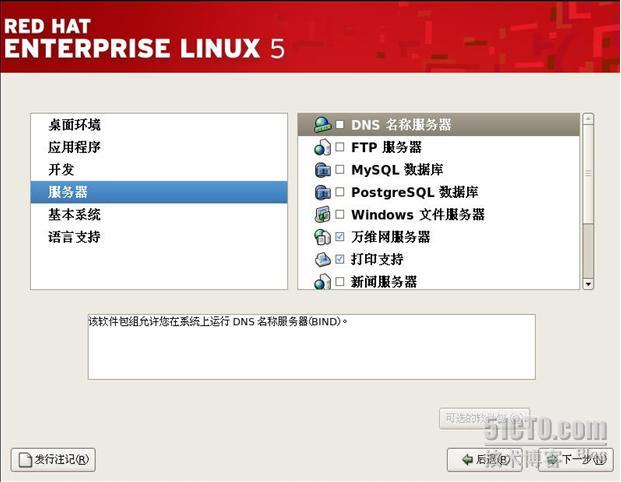
(图40 “选择安装软件包”界面——“服务器”)
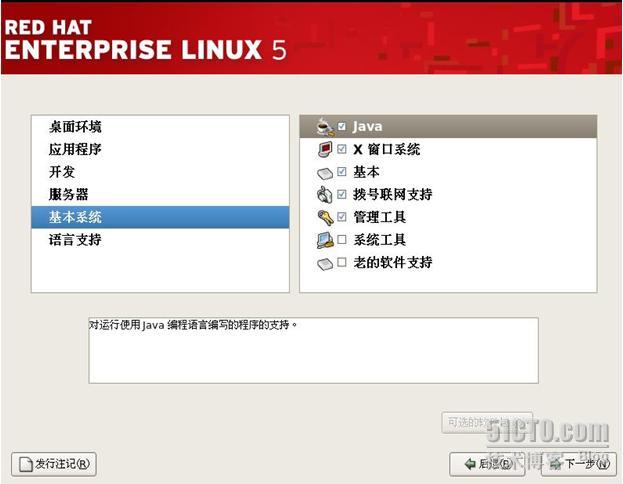
(图41 “选择安装软件包”界面——“基本系统”)
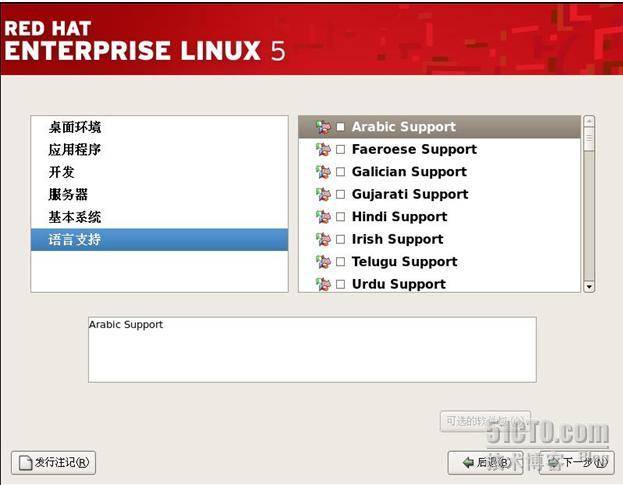
(图42 “选择安装软件包”界面——“语言支持”)
单击“下一步(N)”后,系统会开始检查所选择软件包的依赖关系。(如图43—图44)
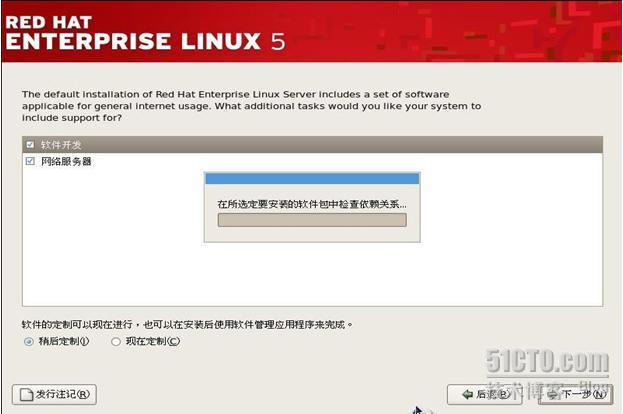
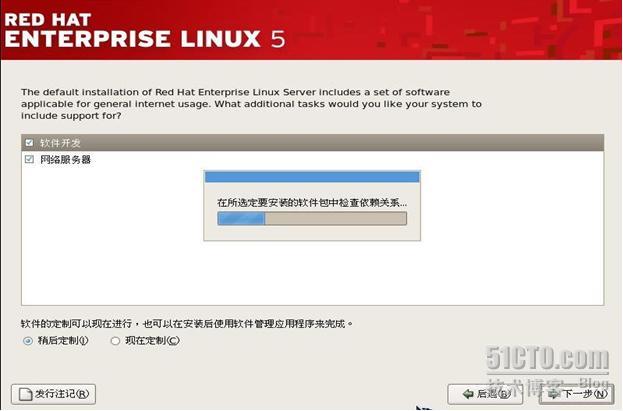
(图43—图44 检查所选择软件包的依赖关系)
检查完所选择软件包的依赖关系后,系统进入“准备安装”界面。(如图45)
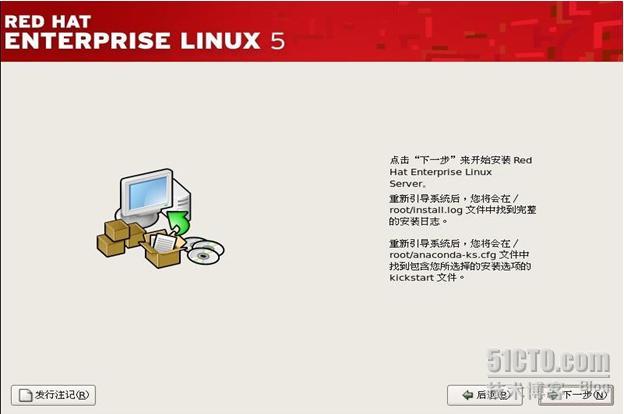
(图45 “准备安装”界面)
单击“下一步(N)”继续,会弹出“需要的安装介质”对话框。(如图46)

(图46 “需要的安装介质”对话框)
单击“下一步(N)”继续,系统会开始建立磁盘分区,然后对分区进行格式化并创建文件系统,开启安装进程,处理安装文件,最后开始安装。(如图47—图50)
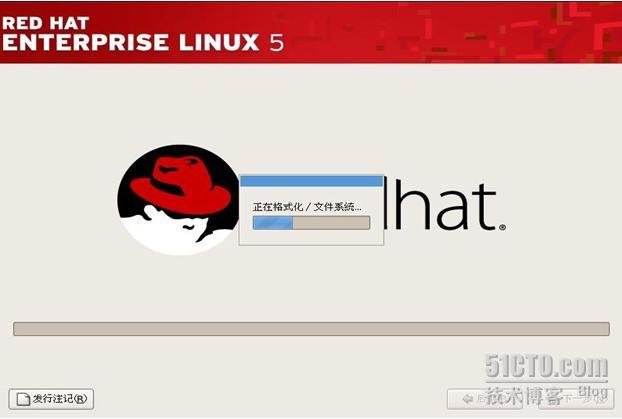
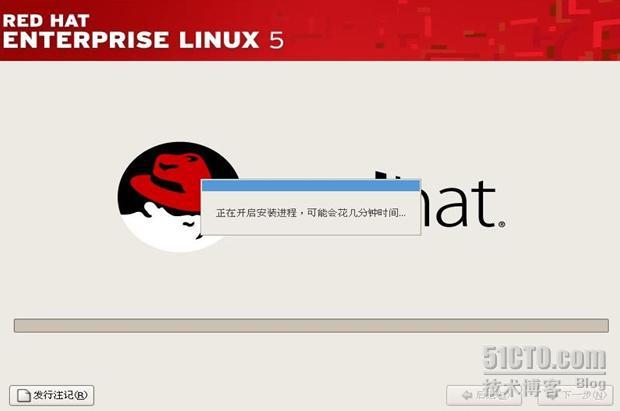
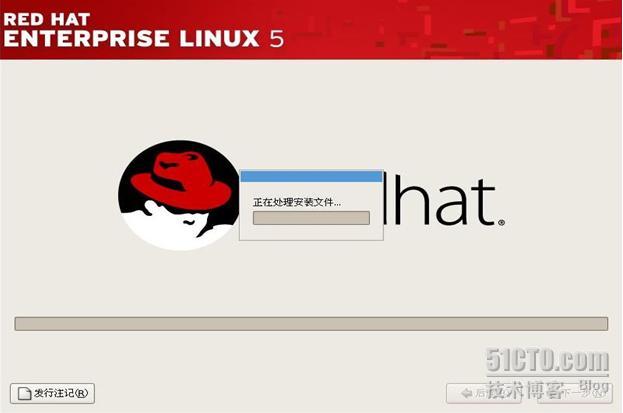
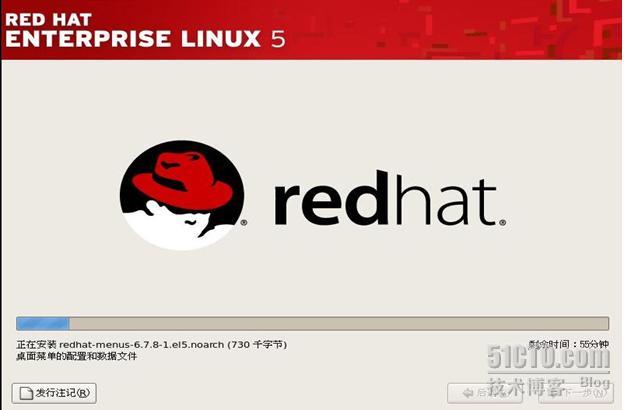
(图47—图50 开始安装)
安装过程中会有更换安装光盘的提示,按提示分别更换光盘即可。(如图51—图54)
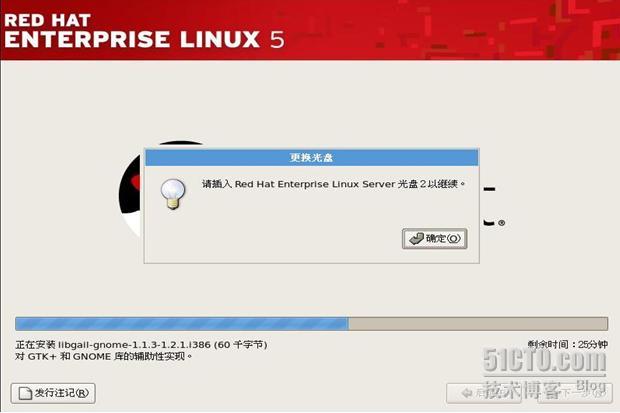
(图51 更换第二张光盘)
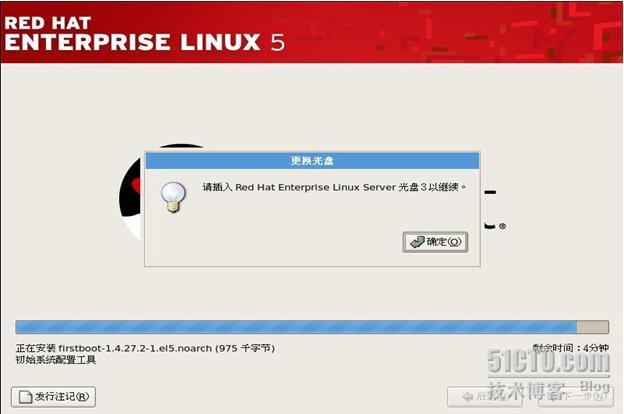
(图52 更换第三张光盘)
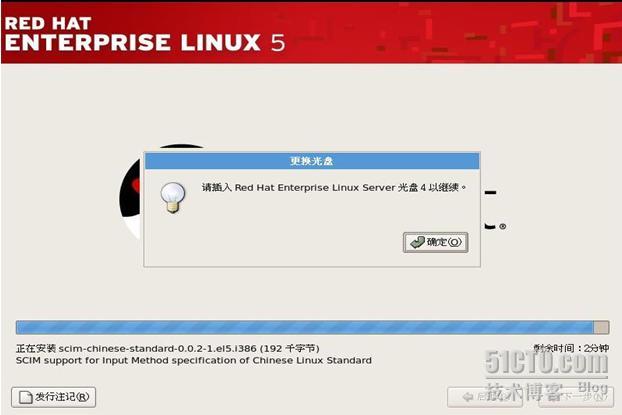
(图53 更换第四张光盘)
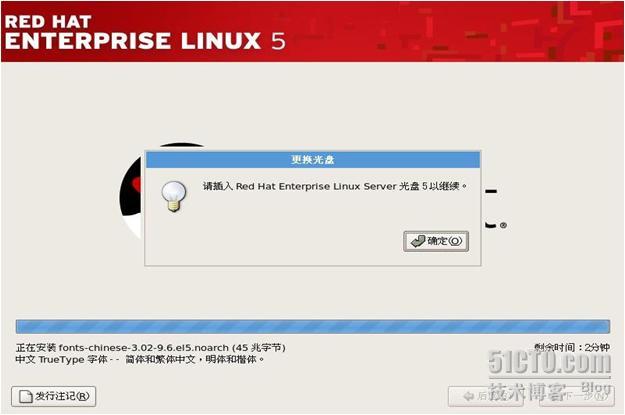
(图54 更换第五张光盘)
最后可以在安装过程中看到“安装引导程序”(如图55),然后提示安装完成。(如图56)
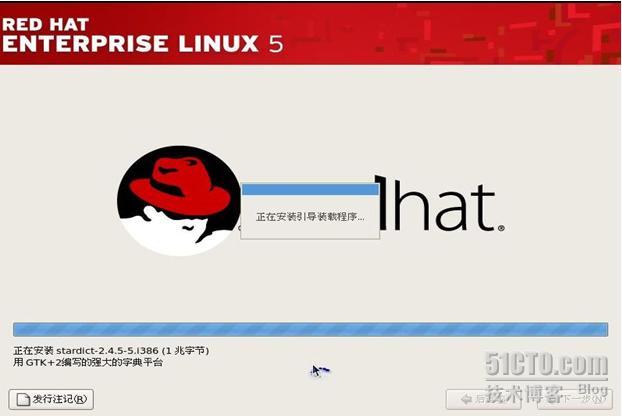
(图55 “安装引导程序”)
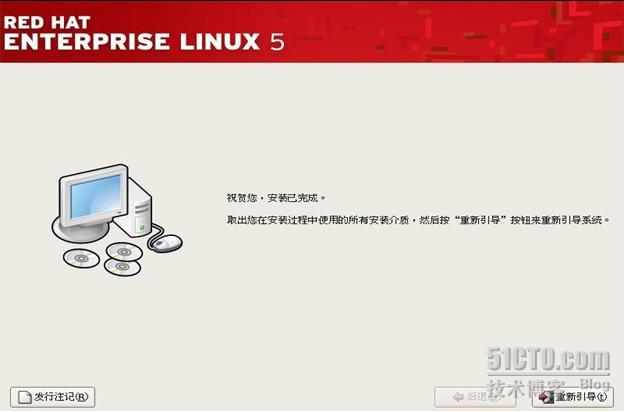
(图56 安装完成)
(未完待续)
下接:
“RHEL5系列之二: 全新安装RHEL5(4)”
转载于:https://blog.51cto.com/qinyezhai/91394





















 862
862

 被折叠的 条评论
为什么被折叠?
被折叠的 条评论
为什么被折叠?








