FTP的数据传输模式
1.主动传输模式
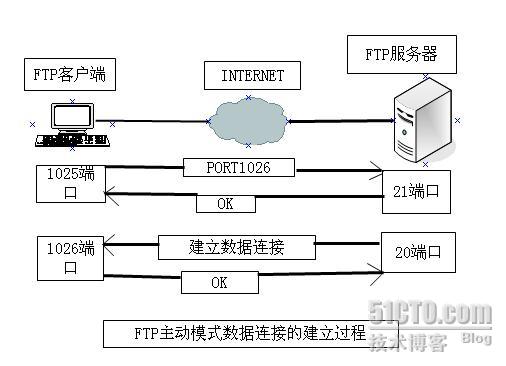
在主动模式下,FTP数据连接和控制连接的方向是相反的,也就是说,是服务器向客户端主动发起一个用于数据传输的连接,客户端的连接端口是由服务器端和客户端通过协商确定的。
2、被动模式
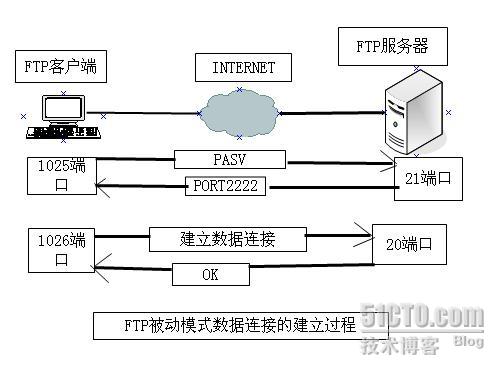
在被动模式下,FTP的数据连接和控制连接的方向是一致的,也就是说,是客户端向服务器发起一个用于数据传输的连接,客户端的连接端口是发起这个数据请求时使用的端口号。当FTP客户端在包过滤防火墙之后对外访问FTP服务器时,需要使用被动传输模式,因为通常情况下,防火墙允许所有内部向外部的连接通过。但是对于外部向内部发起的连接却存在很多的限制,在这种情况下,客户端可以正常地和服务器建立控制连接,而如果使用主动传输模式,LS,PUT和GET等数据传输命令就不能成功运行。简单包过虑防火墙把控制连接和数据传输连接完全分离开处理,因此很难通过配置防火墙允许主动传输模式的FTP数据传输连接通过。而使用被动传输模式一般可以解决此类问题,因为在被动力传输模式下,数据连接是由客户端发起的,不过,这要看FTP服务器和客户程序是否支持被动传输模式。
3、单端口模式
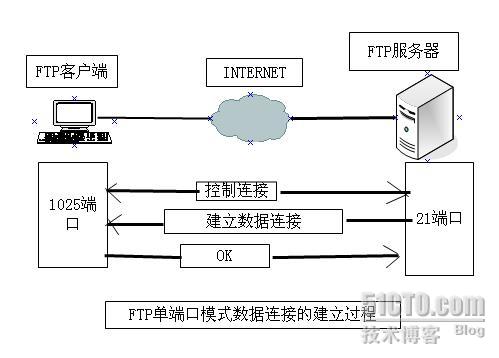
这种模式数据连接请求也是FTP服务器发起的,使用这种传输模式时,客户端的控制连接所使用的端口和客户端的数据连接所使用的是一致的。单端口传输模式的最大缺点就是无法在很短的时间之内连续输入数据传输命令,用此模式,必须:在客户端程序上使用SENDPORT命令关闭FTP协议PORT控制指令。在客户端程序上使用PASSIVE命令关闭被动传输模式。
部署FTP服务器
首先配置DNS服务器实现对FTP服务器的解析
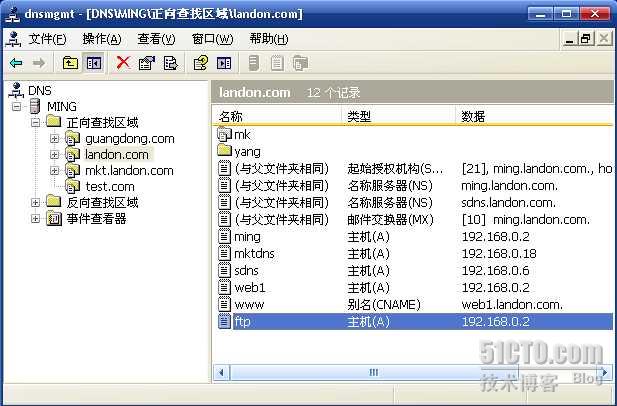
可看到已配置好一个对FTP服务器的DNS解析.
下面来安装FTP服务
在这里用添加或删除程序配置
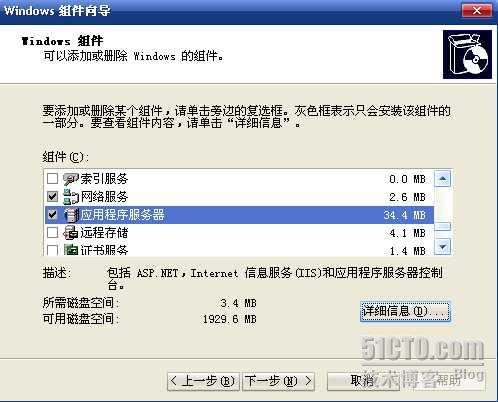
点详细信息
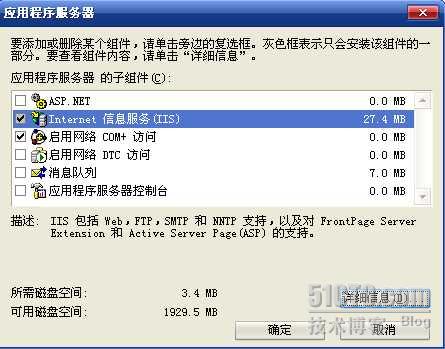
如图选中,然后点详细信息
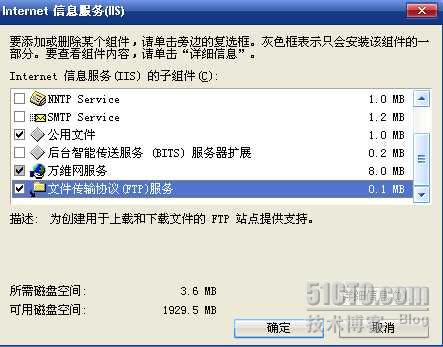
选中FTP,然后点确定.最后是安装.
下面来看安装好后验证是否成功.

可看到目录下有FTPROOT文件夹,说明安装成功.
创建FTP站点
在创建站点之前,先准备好FTP主目录,因为等下建立的时候可指向它.同样如考虑安全性和性能问题,把它与系统盘分开放.
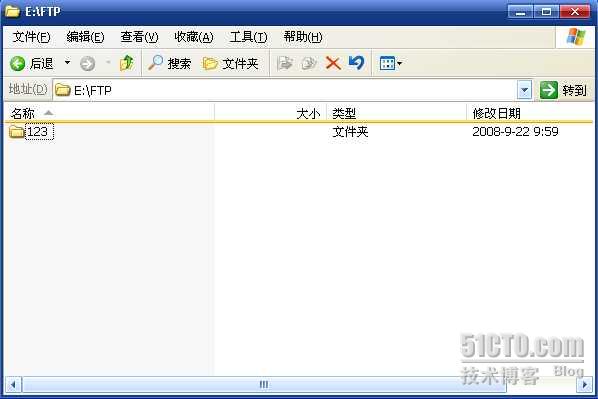
如图,建立好一个主目录.
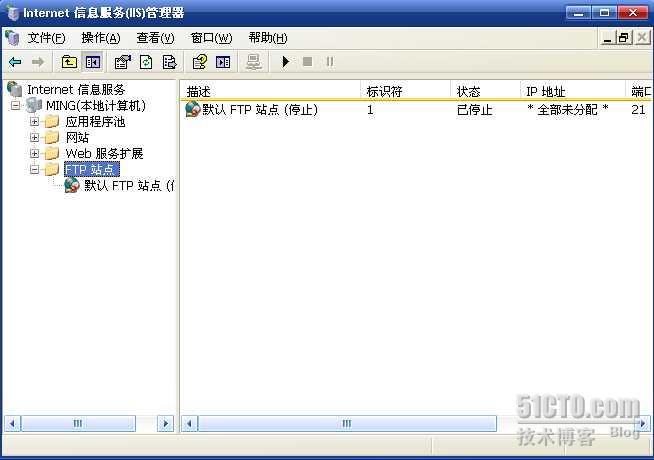
先停掉默认的FTP站点
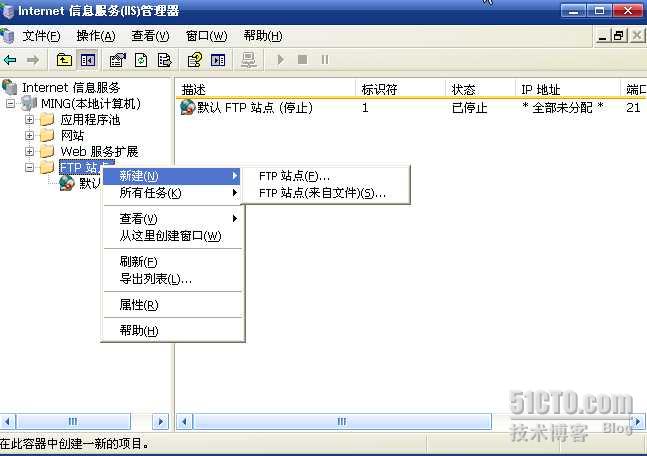
点新建FTP站点

下一步

输入名称

这里输入服务器的IP地址和端口号
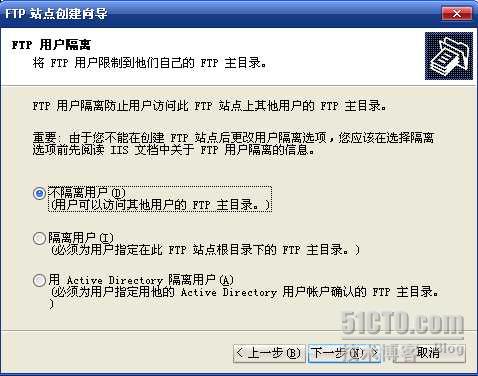
在这里选不隔离用户

这里输入先在准备好的主目录路径

这里可以选择访问权限,在这里读取和写入都选上.

点完成
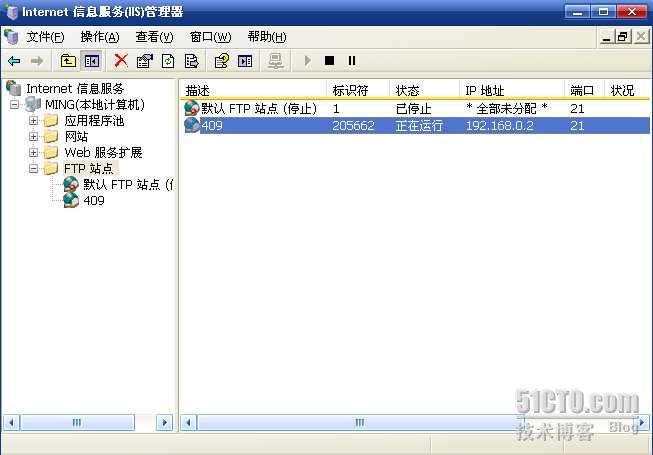
可以看到建立好了一个站点.
下面来
使用客户端连接FTP站点

打开"开始"--运行.然后输入FTP站点的IP地址或FQDN

可以看到连接成功
下面看几个使用命令行来进行连接
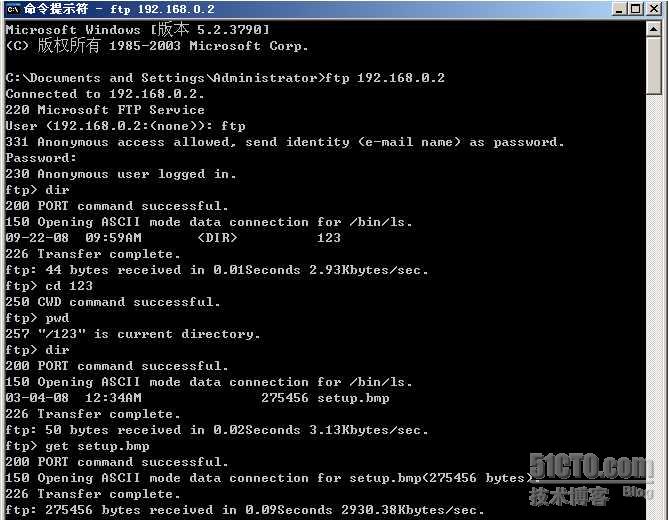
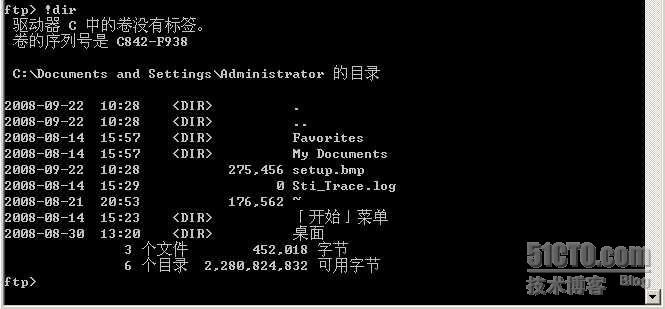
上面的步骤如下:1使用IP地址连接到FTP站点.2.显示站点的内容.3.切换目录并显示目录内容.3.下载文件4.查看已经下载到本地的文件.大家可以看到08上半年软考就考了最后一个命令.
下面再看几个命令的例子
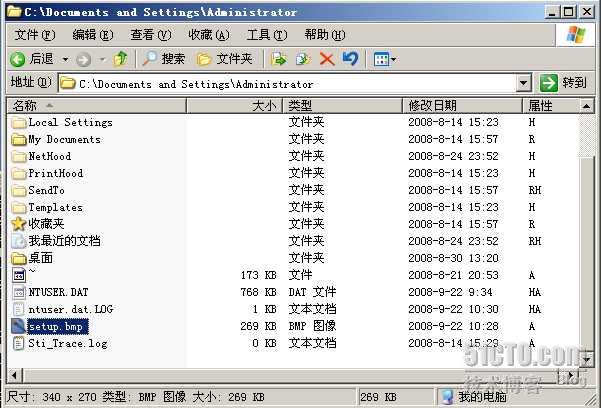
上面这个是客户端当前用户下的文件.

建立一个名为MING的目录.
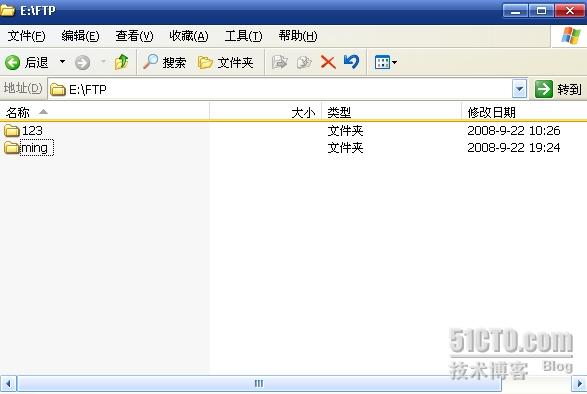
可在FTP服务器上看到建立成功.

上传一个文件
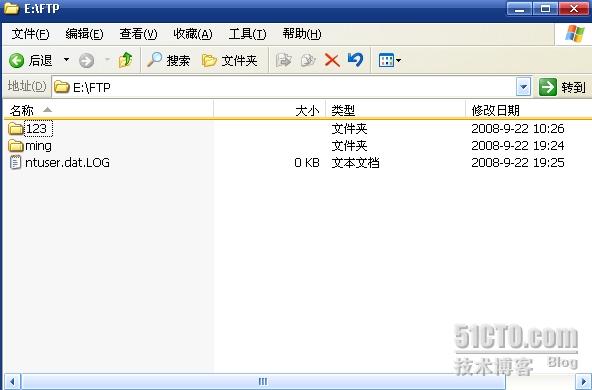
上传成功
查看FTP站点当前会话
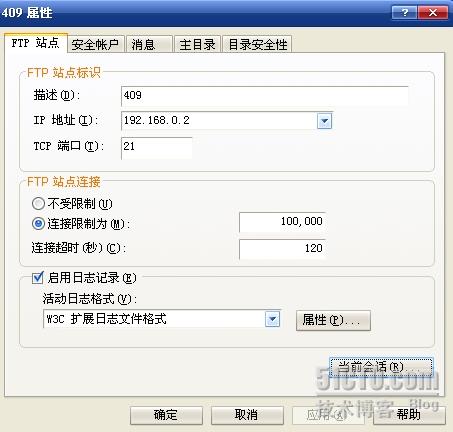
点站点属性
然后点当前会话

可看到当前有一个客户端进行了连接.
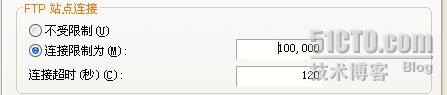
这里设置连接限制.下面来看下连接超时,客户端是怎样的.
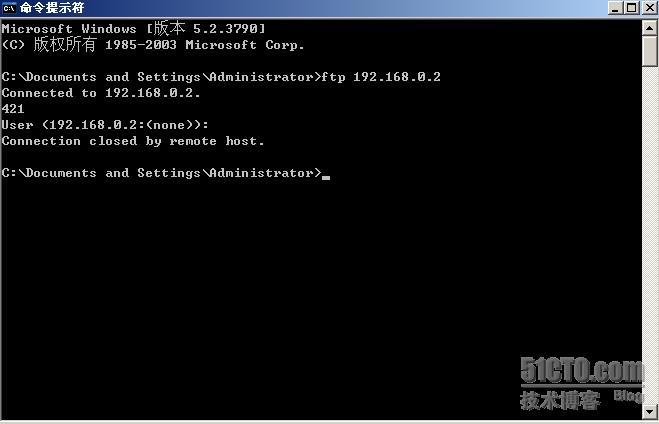
可看到连接走进就被FTP服务器关闭了..
管理FTP站点身份验证
有两种:一种是匿名,一种是基本身份验证
(1).匿名FTP身份验证,FTP站点将接受对该站点的所有连接请求,并且不需要输入用户名或密码,IIS会自动创建名落孙山为IUSR_COMPUTERNAME的WINDOWS用户账户用于匿名验证.
(2)基本身份验证:用户必须使用与有效的WINDOWS用户账户对应的用户名和密码进行登录,如果FTP服务器不能验证用记的身份,服务器就会返回一条错误的消息,拒绝连接.基本FTP身份验证只提供很低的安全性能,因为用户提交给FTP服务器的用户名和密码均以不加密的明文形式在网络上传输.
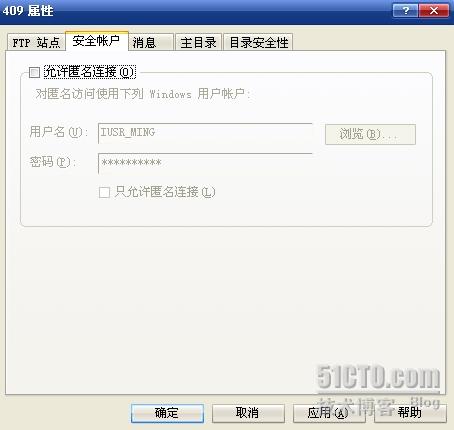
如果采用匿名,其它认证都不起作用.
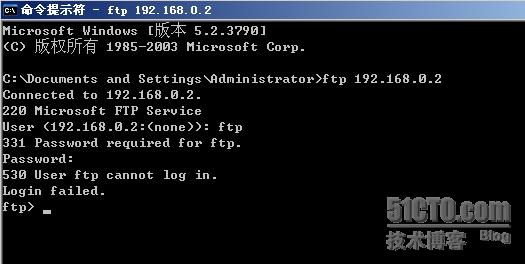
可以看到以任意用户名登录将不再有效.登录失败.
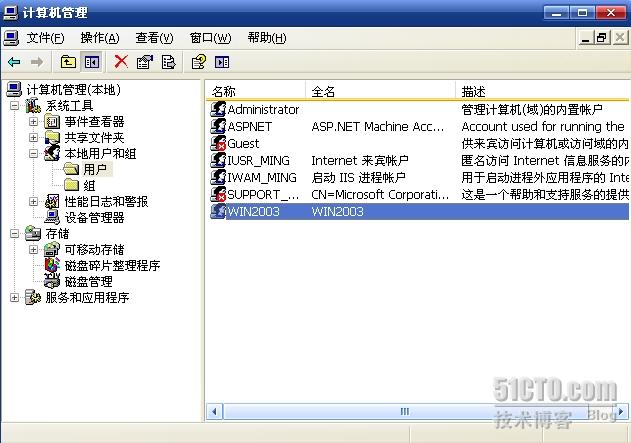
现在在本地用户建立好一个用户和密码.
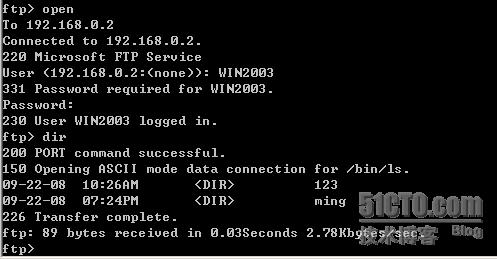
可见刚建立好的用户可以登录.
转载于:https://blog.51cto.com/ming228/101395





















 2547
2547

 被折叠的 条评论
为什么被折叠?
被折叠的 条评论
为什么被折叠?








