工具:
VMware Workstation12
http://www.vmware.com/cn/products/workstation/workstation-evaluation.html
CentOS 6.8镜像
http://mirrors.aliyun.com/centos/6.8/isos/x86_64/
打开VMware Workstation软件,Ctrl+N新建虚拟机,安装向导Next,再下面选择“稍后安装操作系统”。
勾选中“Linux”,在下拉列表中选择要安装的操作系统“CentOS 64位”,单击Next。
为虚拟机输入一个名称,并选择存放虚拟机系统的位置。
指定要为虚拟机系统安装磁盘的容量,勾选存储为单个文件,如果勾选拆分多个文件会将虚拟机安装系统分为多个文件进行保存。
选择好所有的选项后,会在这步显示出所选的项目,如果有想要改的参数可单击上一步,如果没问题的话可以点击完成,到此一个虚拟机就新建好了。
新建完虚拟机之后,就是为虚拟机设置光盘镜像路径以及也可以改变虚拟机的内存容量、网卡连接方式等。
设置完成以后,就可以开机了,选择第一个安装选项,就可以开始为虚拟机安装Linux了。
检测光盘镜像是否有问题,如镜像没有问题,可以Skip跳过这一步骤。
选择系统安装界面语言English。
选择适当的键盘类型。
选择安装设备为“基本存储设备”。
会弹出存储设备警告对话框,如果是新硬盘或硬盘里的数据没有用了可以选择“是”,否则选择“否”,这里一定要谨慎选择,否则丢失的数据将无法还原。
配置Linux主机的主机名和网络配置选项,也可以安装完成Linux之后进入系统之后进行设置也可。
选择城市,一定要取消勾选“系统时钟使用UTC时间”,否则Linux虚拟机的时间和当前主机的时间有误差。
为root管理员用户设置一个高强度的密码。
进行安装类型的选择,选择“创建自定义布局”。
新建“标准分区”— Create,输入挂载点,并输入分区的大小后单击确定新建一个新分区。

安装上面的步骤,新建以下的分区布局结构。
新建完成分区后,下一步会弹出分区警告框,单击Yes。
格式化警告框,Format。
将修改写入到硬盘中。
安装引导程序,如果计算机中安装有多个系统,会在列表中列出多个系统。
选择要安装的软件包,可以选择定义好的软件包,也可以自定义安装软件包。
选择完软件包后,开始安装,将显示安装进度条。
当进度条走完后,会让你重新启动计算机,直接重启即可。
重新起来后,会进入到欢迎界面,按照安装向导一路向下即可。
新建普通用户,因为root管理员用户的权限太大,防止误操作破坏到Linux系统,可以新建一个普通用户,需要使用管理员时可以临时切换到root用户。
设置日期和时间
启用Kdump。

重新启动以后,会进入到Linux的引导程序,如果有多个系统会出现在这里。
因为是以root管理员进行登陆,所以会弹出下面的提示,只是提醒root的权限太大不安全,但并不影响正常使用,
随后输入账号密码就可以进入到Linux的桌面了。
转载于:https://blog.51cto.com/dreamlinuxc/1828144









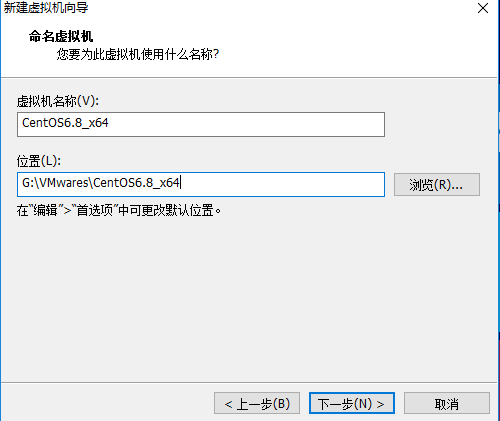













































 3648
3648

 被折叠的 条评论
为什么被折叠?
被折叠的 条评论
为什么被折叠?








