本节书摘来异步社区《树莓派Python编程入门与实战》一书中的第3章,第3.5节,作者:【美】Richard Blum,更多章节内容可以访问云栖社区“异步社区”公众号查看
3.5 关于Python交互式shell
树莓派Python编程入门与实战
Python交互式shell主要是用来测试一些Python语句和检查语法错误。你可以在命令行输入python3并回车来进入Python交互式shell。
提示:
Python第二版交互式shell
如果你想是一些Python第二版的语句,你仍然可以在Raspbian上使用Python第二版的交互式shell。输入python2并回车来打开它。
图3.2显示了交互式shell。注意欢迎信息中显示了Python解释器的版本号。在一些帮助信息后,提示符就出来了,三个大于号,>>>。
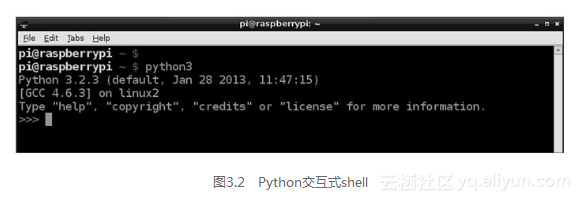
现在输入一条Python语句并回车就可以让shell解释它了。Python解释器会检查语句的语法。如果语法是正确的,那么这条语句会被翻译成二进制并且执行。
提示:
使用图形界面还是者命令行?
在本章中的Python交互式shell的例子都是用的LXDE图形界面中的LXTerminal。不过,你也可以在命令行中使用Python交互式shell。
图3.3显示了一条使用print函数的语句:print (“I love my Raspberry Pi!”)。Python交互式shell解释、转换并且执行指令,最后在屏幕打印I love my Raspberry Pi!
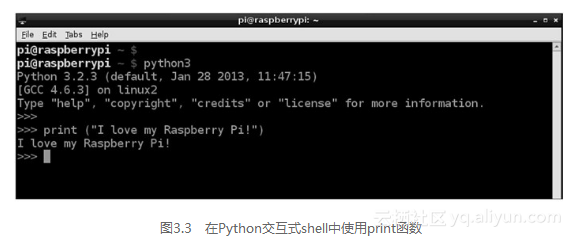
如果想要获取对交互式shell或者Python语法的帮助,你可以键入help()并回车。图3.4显示了交互式shell的帮助功能。
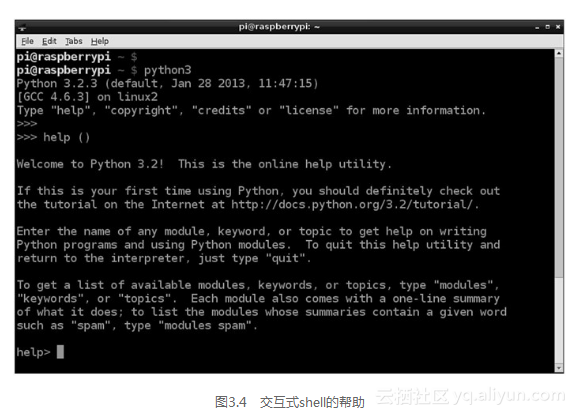
你可以输入Python的关键字,模块名或主题来获取帮助信息。如果要退出帮助信息,可以按Q键。如果要退出交互式shell的帮助的话,你可以按住Ctrl键,然后按一下D键。这个组合键写作Ctrl+D。或者,你也可以键入quit并回车来退出。
当你用完了Python交互式shell后,只需输入exit()然后按回车键。Python就会退出交互式shell,并回到命令行。
探索Python交互式shell
现在该你自己来尝试交互式shell了!跟着下面步骤在交互式shell中输入一个print语句然后退出:
1.启动你的树莓派并登录进去。
2.如果树莓派没自动进入LXDE图形界面,则输入startx然后回车。
3.双击打开LXTerminal。
4.在命令行提示符,输入python3并回车。你现在应该就在Python交互式shell里了。
警告:
语法检查
在你敲下回车键之前,花点时间检查一下你的Python语句。非常容易犯的错误是只有一个引号或者使用错误的大小写(例如,写成Print而不是print)。养成回车之前检查命令的习惯会为你节省很多修改错误的时间。
5.在>>>之后,输入print (“This is my first Python statement!”)然后回车。你应该能看到shell显示This is my first Python statement!你已经迈出了走向伟大的Python编程的第一小步。
警告:
键盘不工作
当你按下”(双引号)得到的却是一个@符号时,那么你的键盘可能没有正确配置,回到之前的“检查你的键盘”一节。
6.要退出Python交互式shell,可以输入exit()并且回车。





















 1043
1043

 被折叠的 条评论
为什么被折叠?
被折叠的 条评论
为什么被折叠?








