Windows Server2016下安装及配置SCDPM2016
我们前面文章介绍了windows server 2016下安装及配置SCOM2016,今天我们介绍一下windows server 2016下安装及配置SCDPM2016,从SCDPM2016的安装及配置上来看,其实SCDPM2016和SCDPM2012几乎一样,当然,虽然从安装配置上稍微有点不一样,但是从功能上还是有一定差别的,具体就不多介绍了,我们可以在官网上进行参考。具体见下:
环境介绍:
Domain Name:IXMSOFT.COM
Hostname:Ixm-dc.ixmsoft.com
Ip:192.168.6.10
Roles:DC、DNS、CA
OS:Windows Server2016
Hostname:SQL2016.ixmsoft.com
Ip:192.168.6.14
Roles:SQL Server2016
OS:Windows Server2016
Hostname:SCOM2016.ixmsoft.com
Ip:192.168.6.15
Roles:SCOM2016
OS:Windows Server2016
Hostname:SCDPM2016.ixmsoft.com
Ip:192.168.6.16
Roles:SCOM2016
OS:Windows Server2016
Hostname:Client
Ip:192.168.6.18
Roles:Client
OS:windows10
我们首先安装好SCDPM2016的计算机,然后加域
下载及开始安装SCDPM2016的安装程序
开始解压SCDPM2016的安装程序
解压安装文件完成
开始安装
我们单击安装Data Protection Manager
开始运行程序
根据想到下一步
我们配置SQL Server服务器,我们还是使用环境内部署的SQL Server2016
单击检查安装,如果条件满足,会提示下一步
提示在sql server上为安装SCDPM的管理工具;在SCDPM上需要安装SQL管理工具
我们按照提示在sql server上运行system center dpm支持文件
我们运行SCDPM装文件,运行DPM Remote sql prep
开始安装
安装完成
然后我们在SCDPM上安装sql 管理工具
准备安装
安装完成
接下来我们继续安装SCDPM安装程序
安装条件满足,单击下一步
准备安装
开始安装
安装完成
安装完成
接下来我们打开SCDPM的控制台
接下来我们定义添加一块磁盘,准备备份数据
添加完成后,我们联机磁盘及初始化磁盘
我们先添加磁盘
勾选需要添加的磁盘
提示添加的磁盘会转换成动态磁盘
磁盘添加完成
添加后,我们在环境内准备了一台windows10机器作为client
接下来我们安装代理
安装代理
选择需要安装代理的服务器
验证服务器
我们根据自己的环境来选择该选项---重启方法
开始安装
安装完成
安装完成
安装代理成功后,下面我们来为客户端计算机创建和配置专门的保护组。
首选选择保护组类型为“客户端”,如图
根据向导单击下一步
我们因为是客户端,所以选择客户端
添加需要保护的计算机
在指定包含项和排除项界面,选择要保护的客户端内容和要排除的内容,如图
这里我选择针对登陆用户的“我的文档”和“桌面”进行保护,
定义保护组名称
定义保护短期目标
在分配存储界面,为每台客户端计算机分配存储的配额,如图。
为了管理的方便,可以同时勾选“归置Dpm存储池中的客户端计算机”和“自动增大卷”。
定义自定义的保护组信息
保护组定义完成
我们可以查看已经保护的计算机
然后我们再切换到Dpm的恢复选项卡,可以看到恢复的界面如图所示
查看刚才定义的保护组信息
我们在windows10的机器上打开DPM客户端
查看受保护的项目
查看策略信息
我们现在将windows10的桌面的文件删除,然后尝试恢复
接下来我们开始恢复
复查恢复选项
我们先选择恢复到原始位置,当然我们也可以将备份的数据恢复到另外一个位置
我们再次选择覆盖
确认恢复选项
开始恢复
恢复完成
我们查看还原的数据
我们查看监视下的信息
当然,我们也可以将备份的导出到指定路径
自定义恢复到指定的位置
我们选择创建副本
恢复完成
我们查看恢复的路径信息
注:我们之前为了方便测试,只备份了系统的桌面,如果我们要修改备份的内容的话,我们需要修改保护组
转载于:https://blog.51cto.com/gaowenlong/1733981







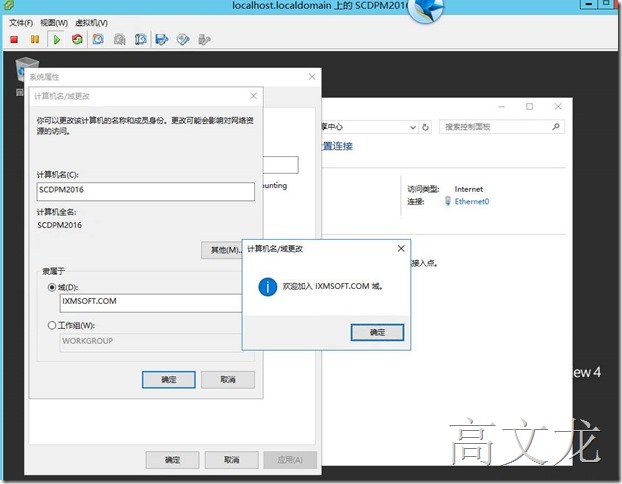
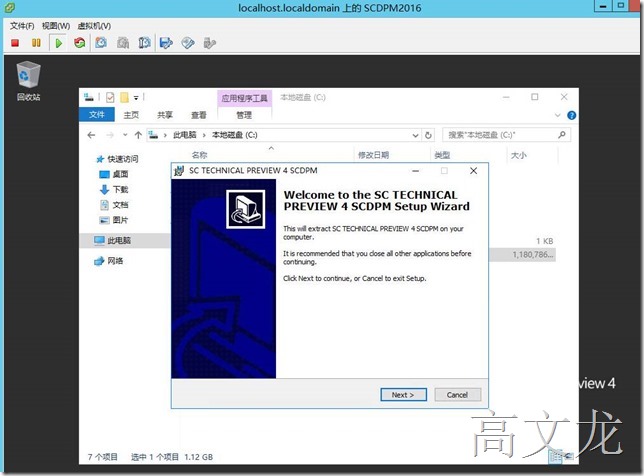
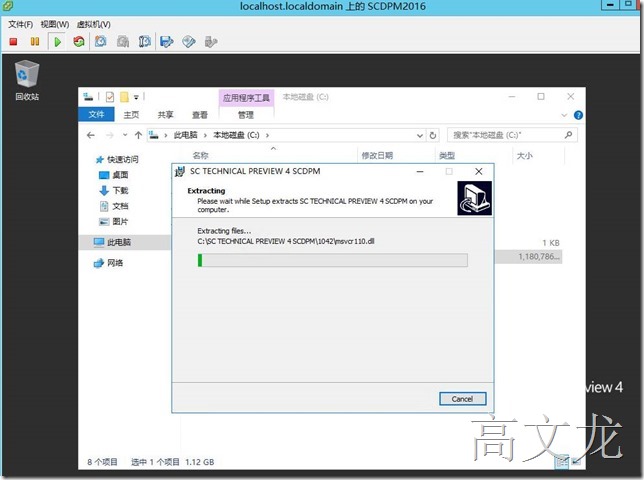
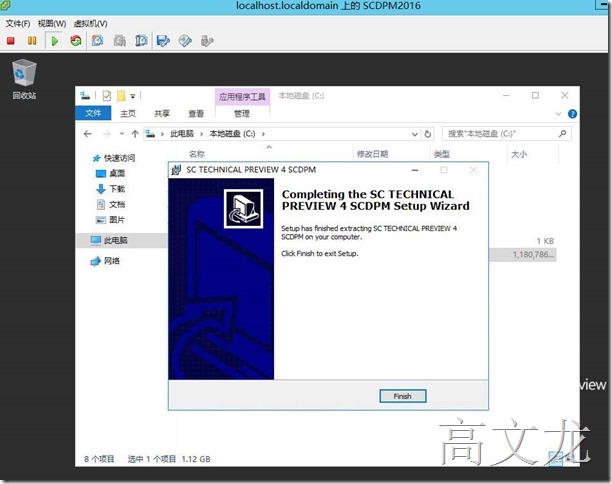
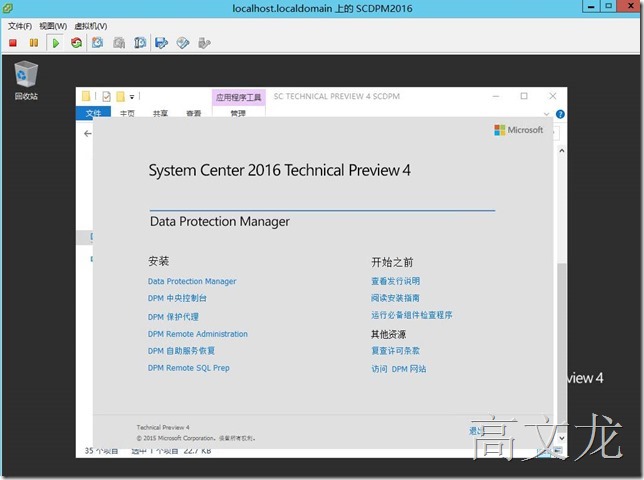
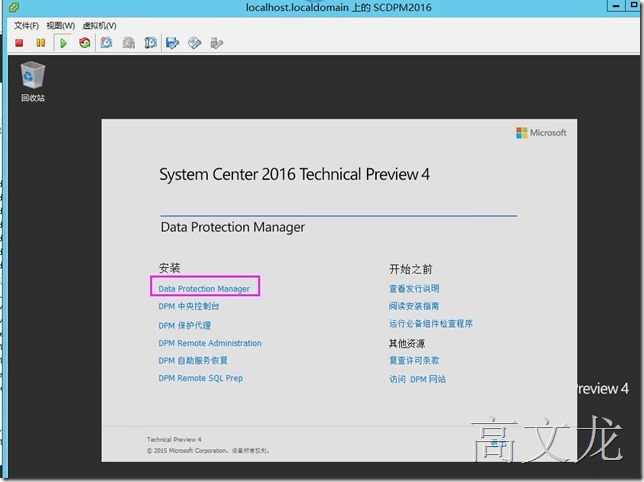
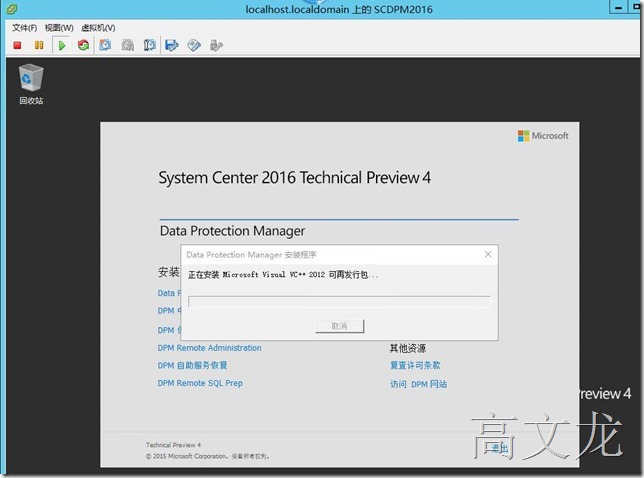
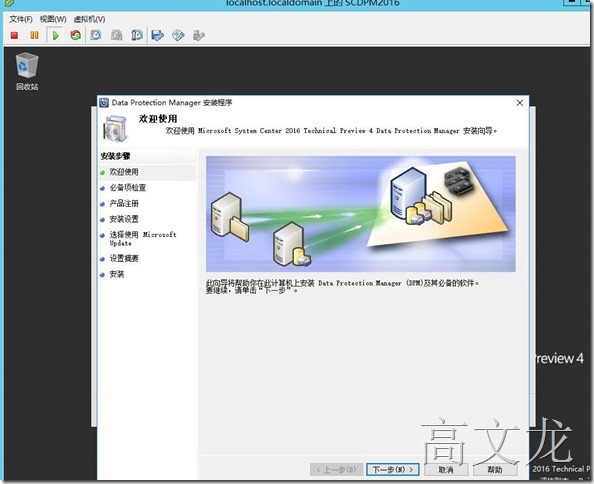
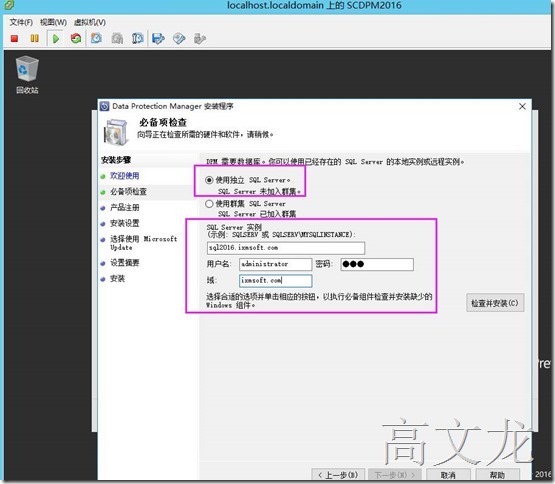
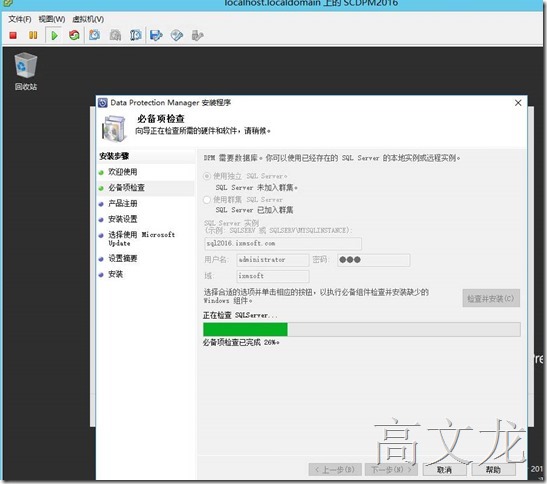
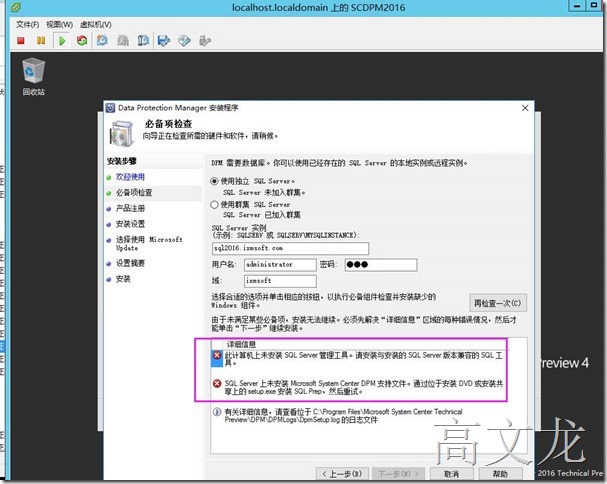
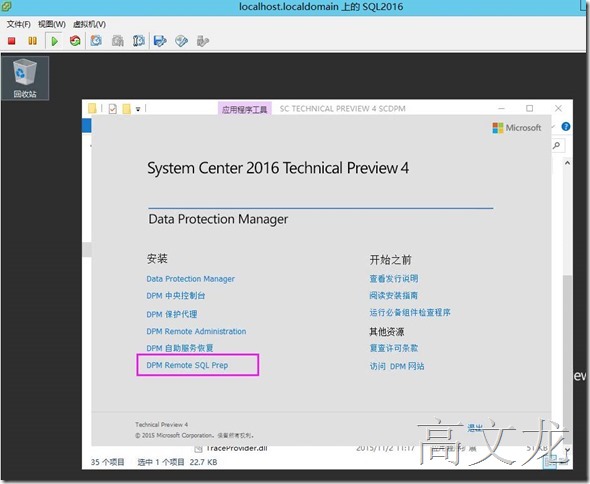
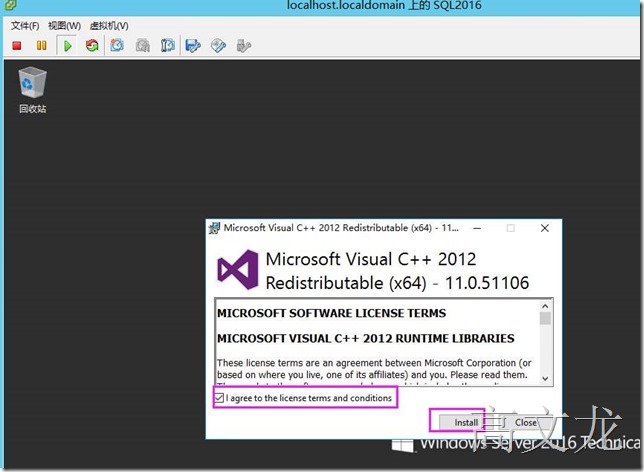
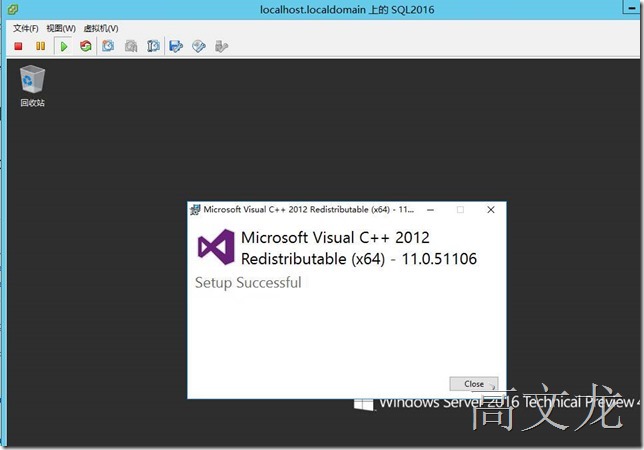
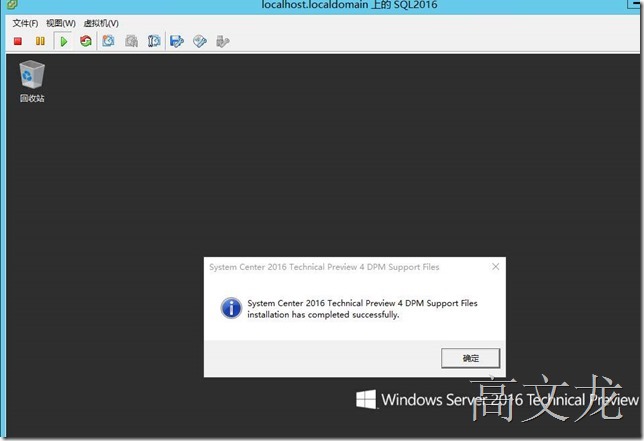
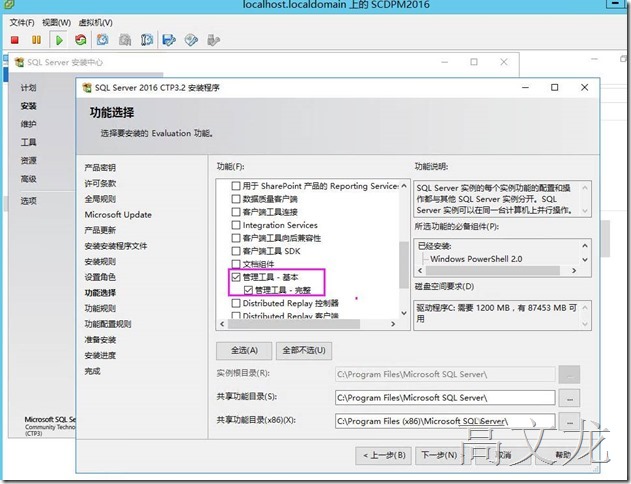
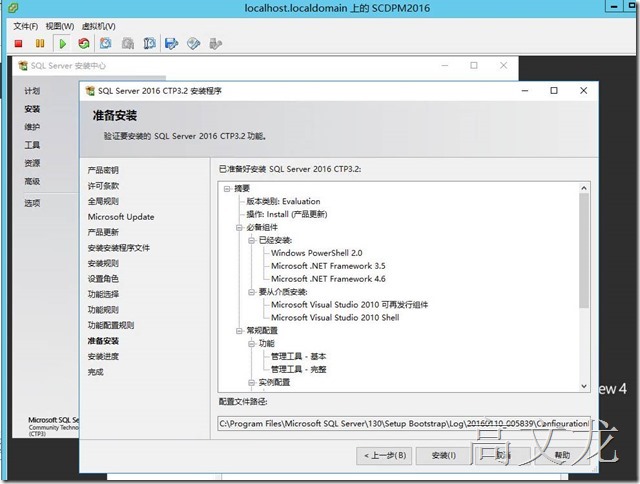
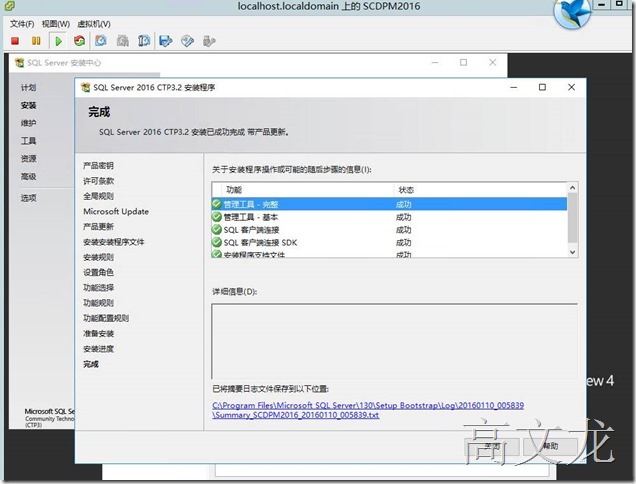
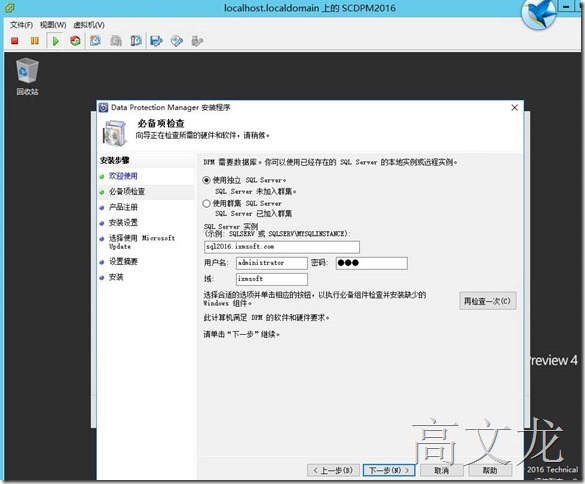
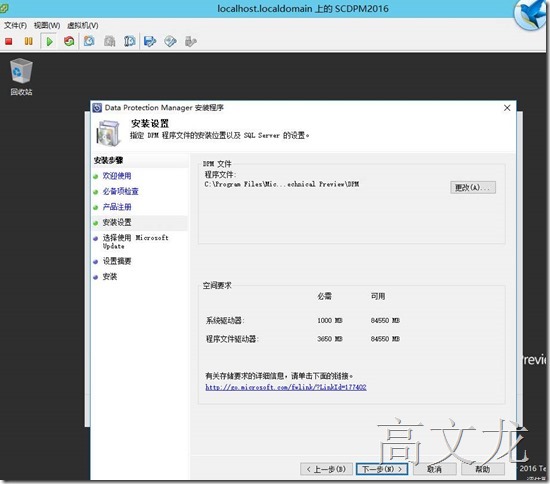
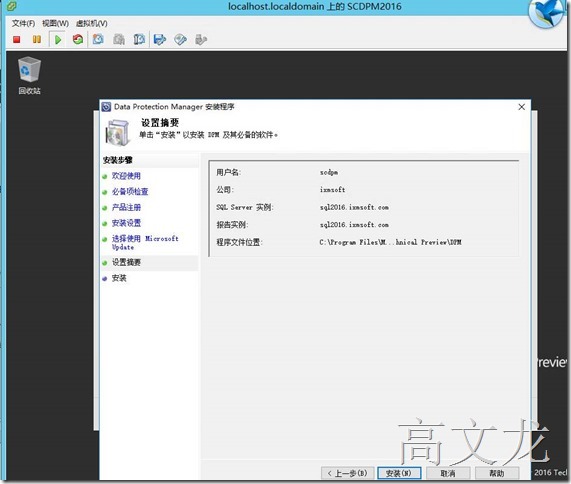
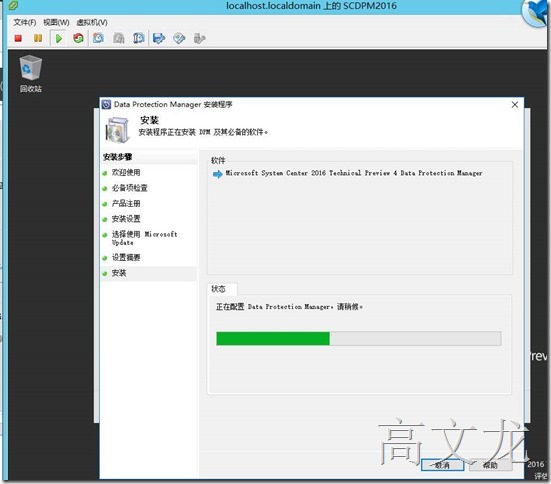
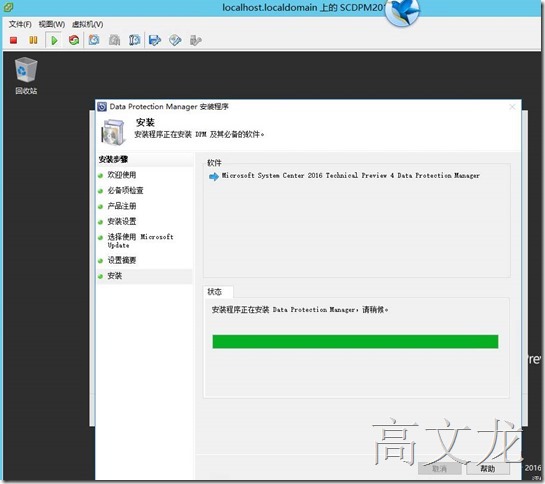
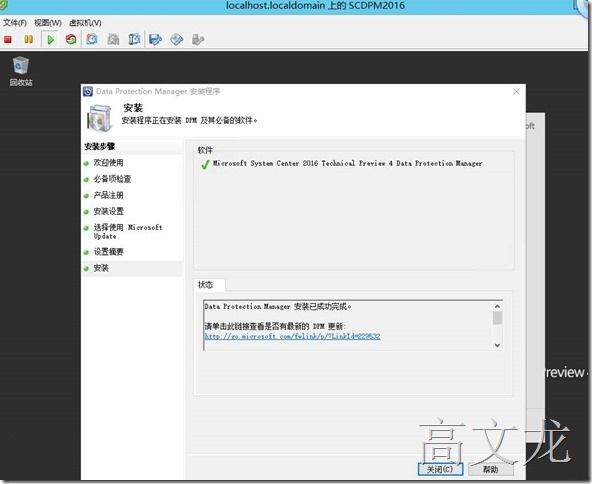
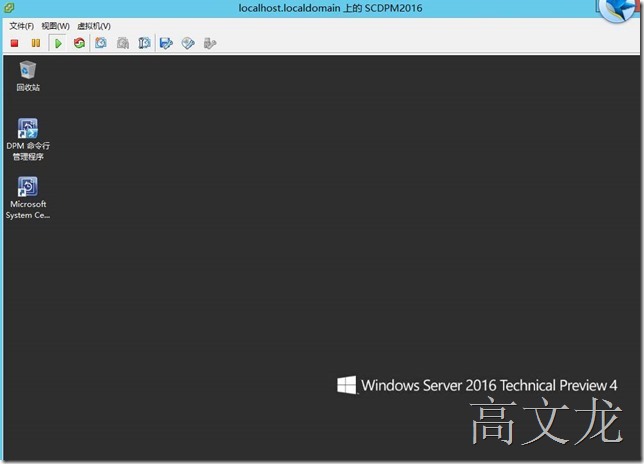
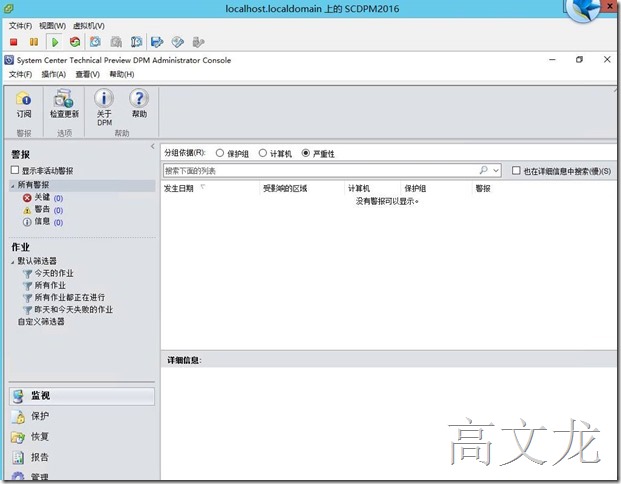
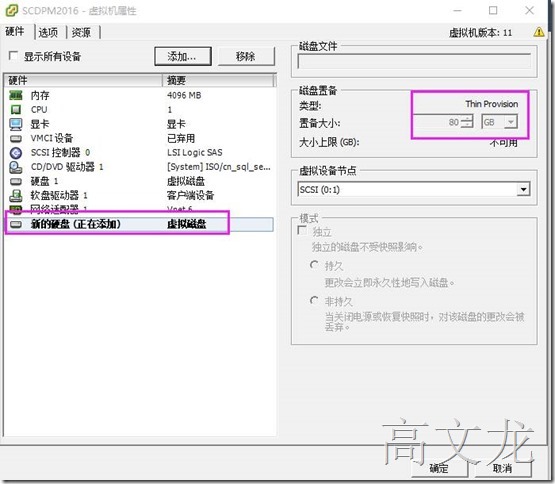
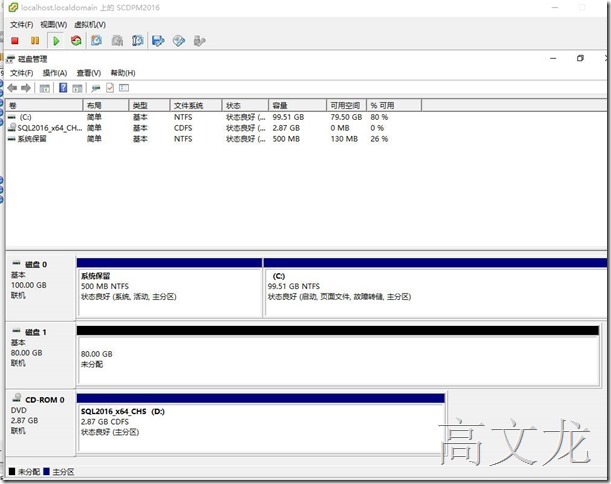
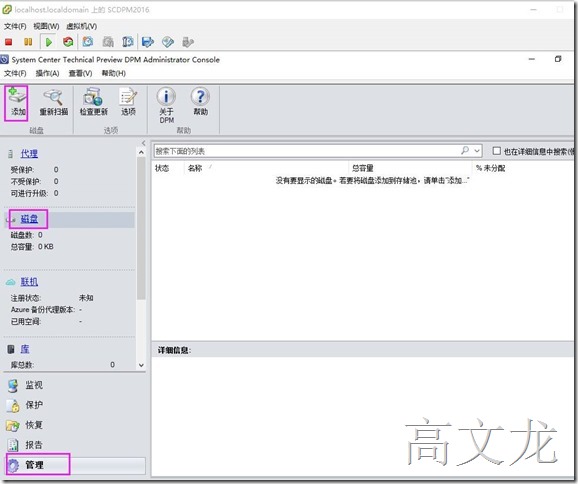
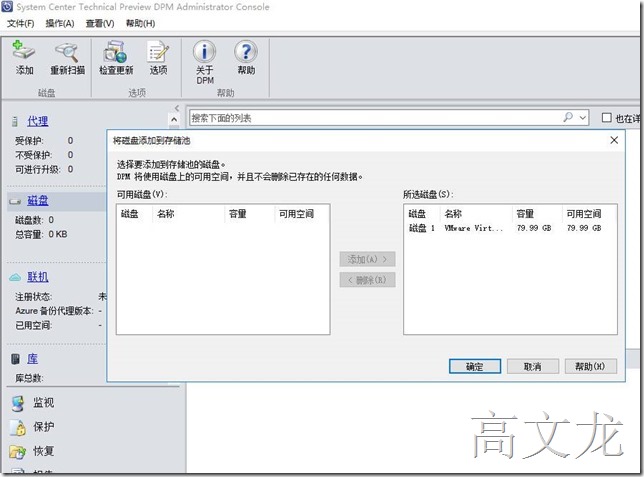
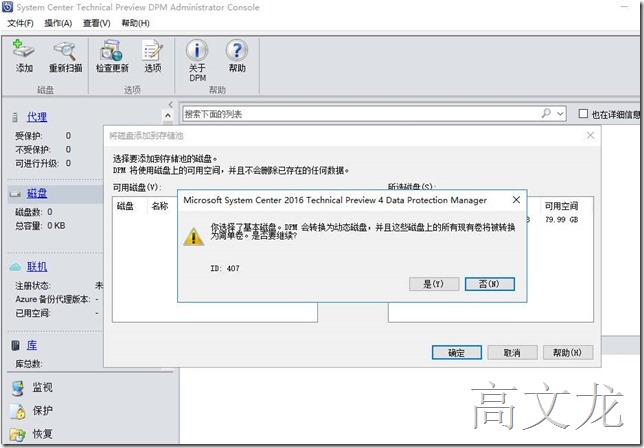

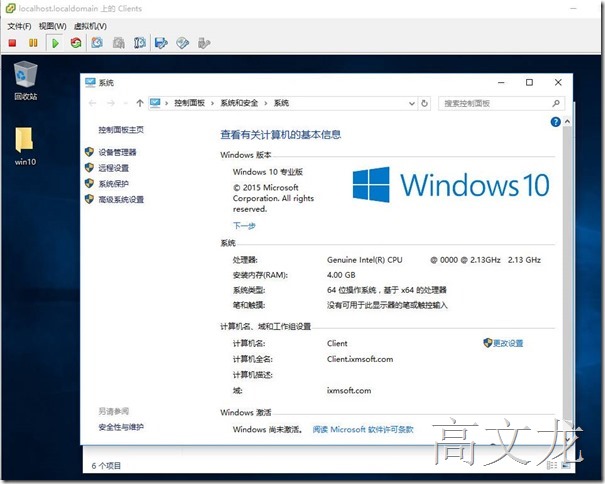
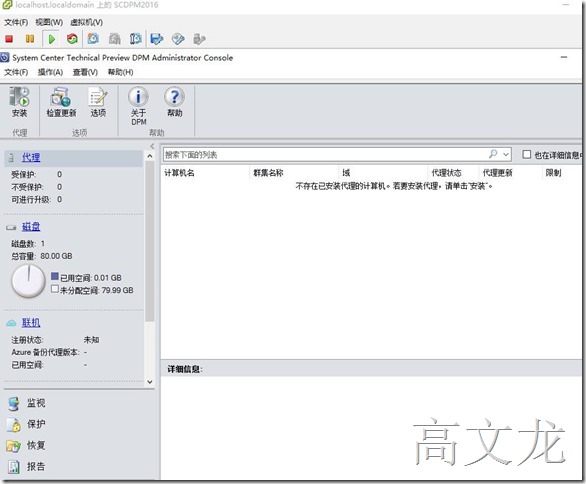
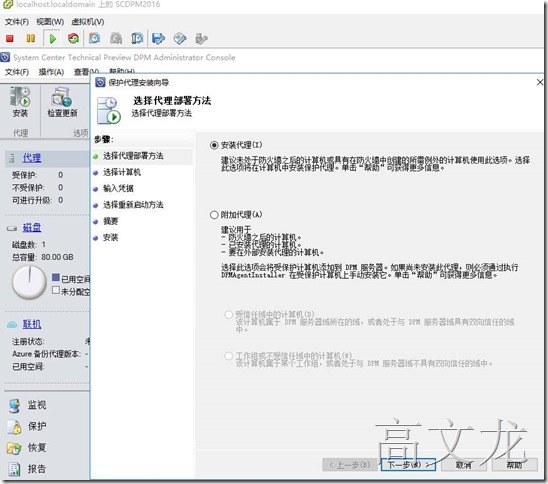
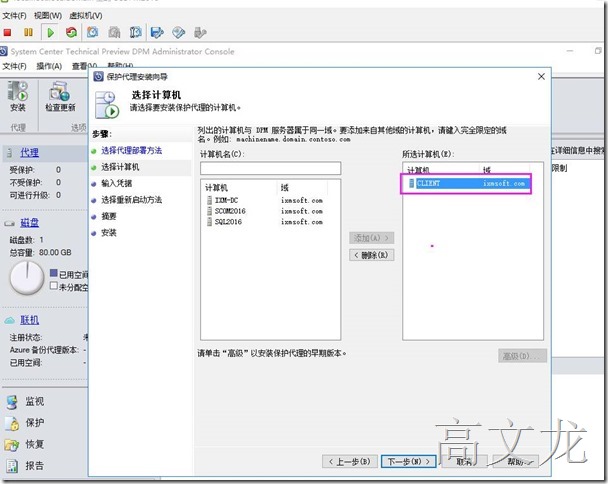
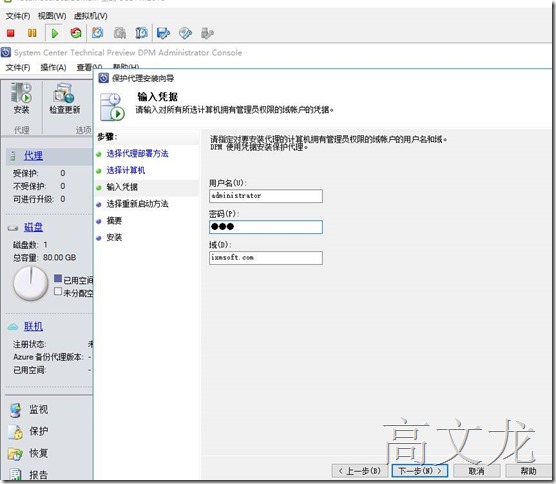
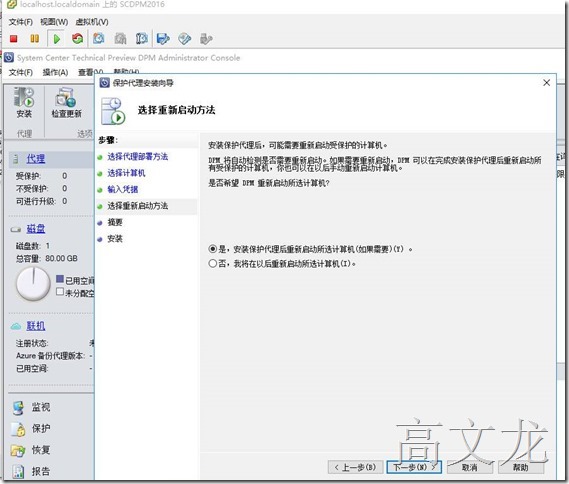
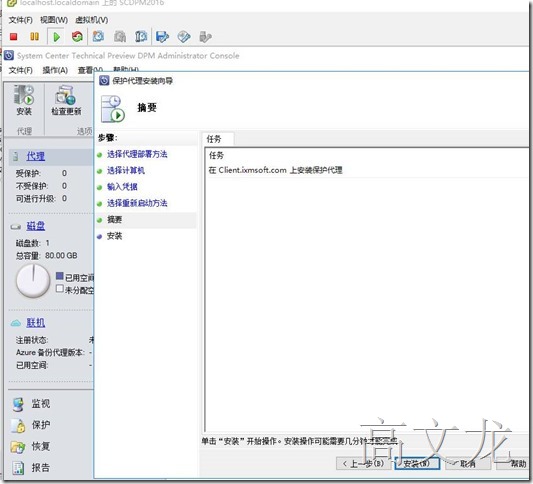
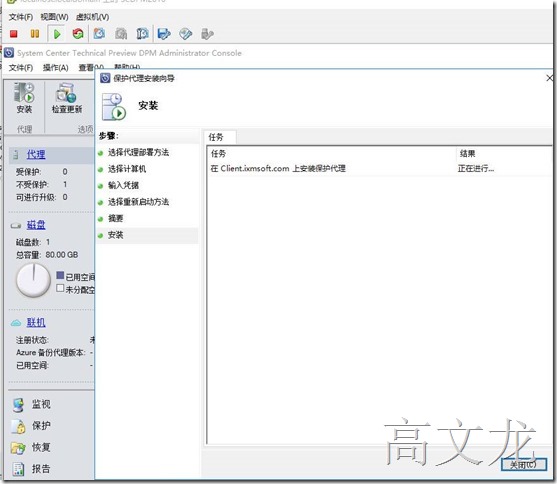
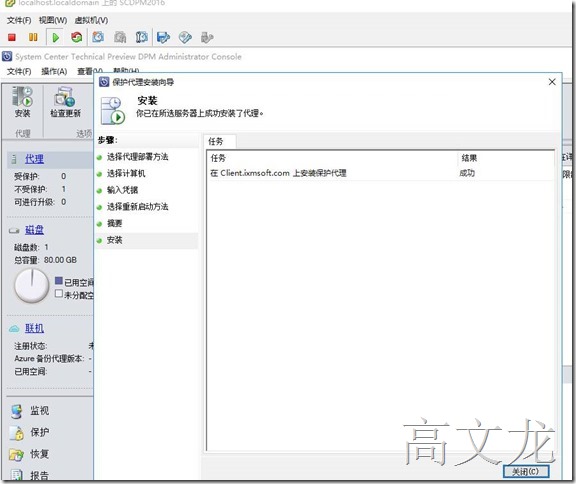
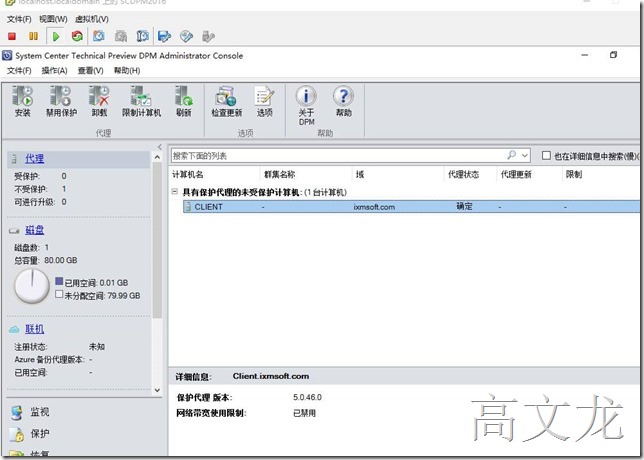
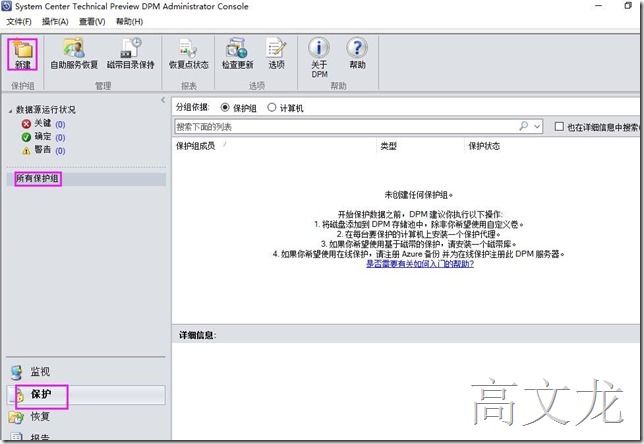
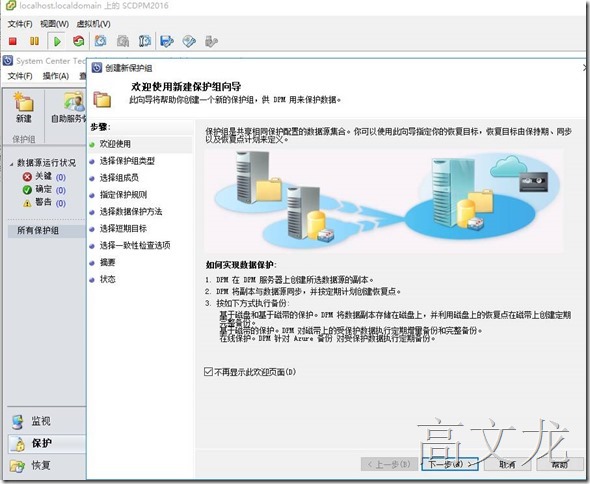
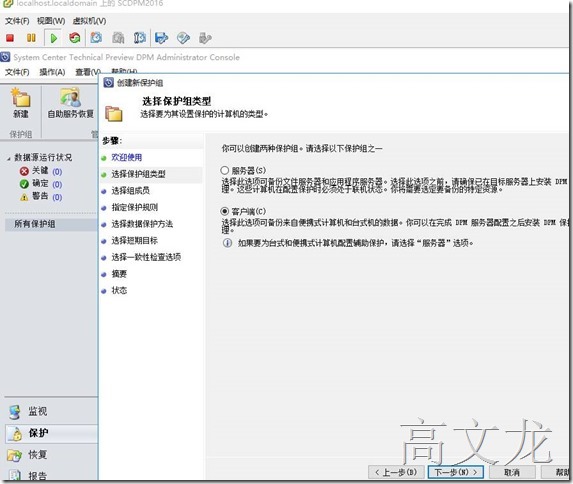
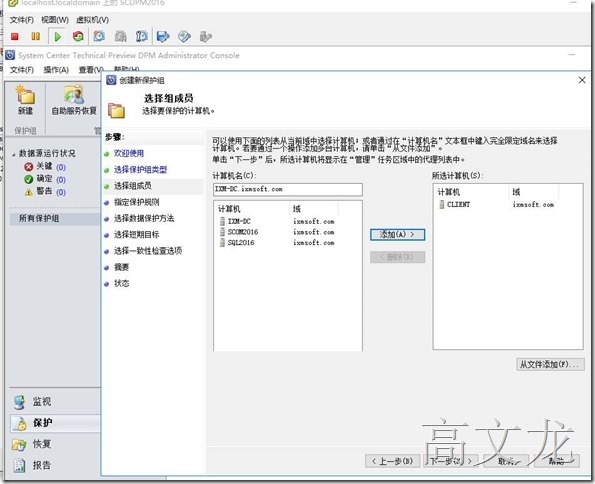
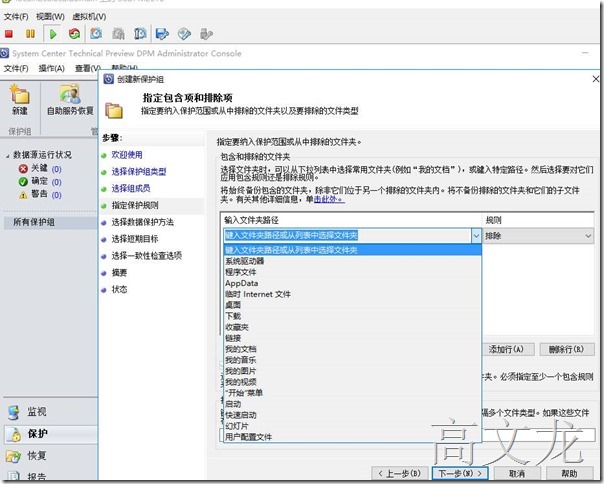
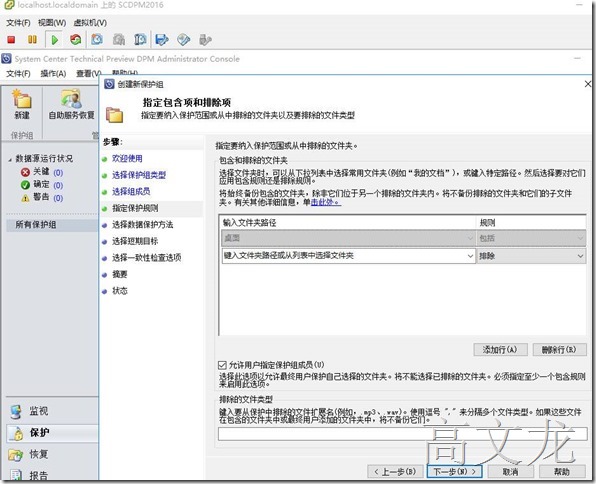
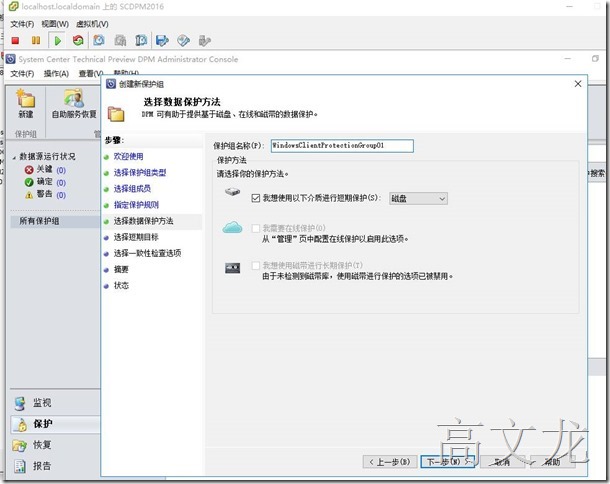
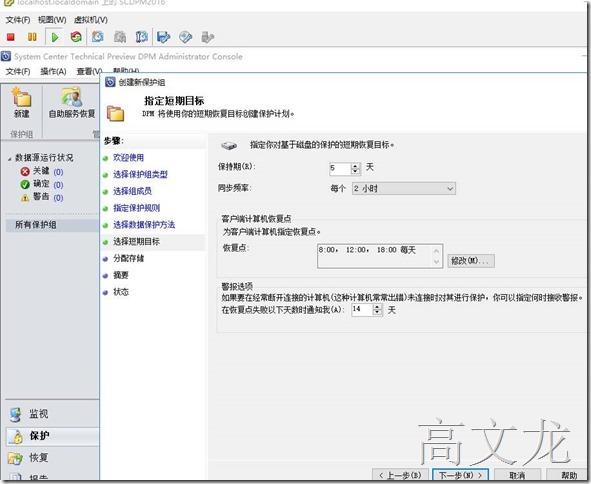
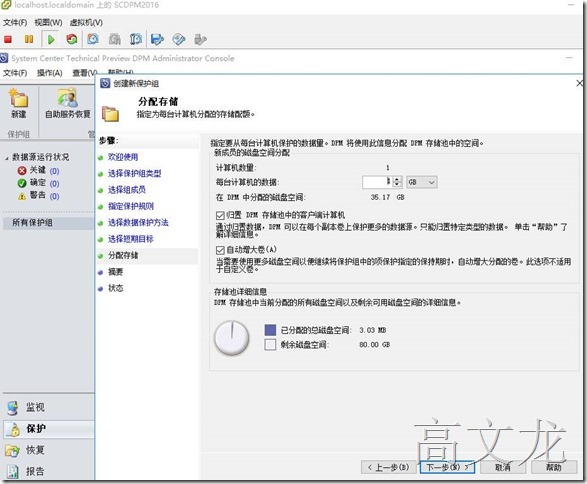
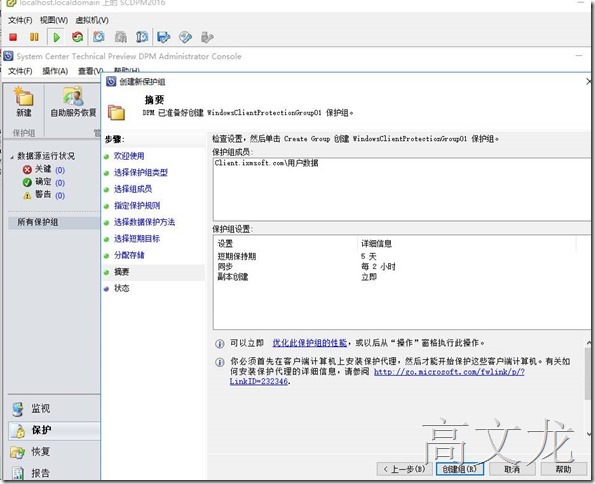
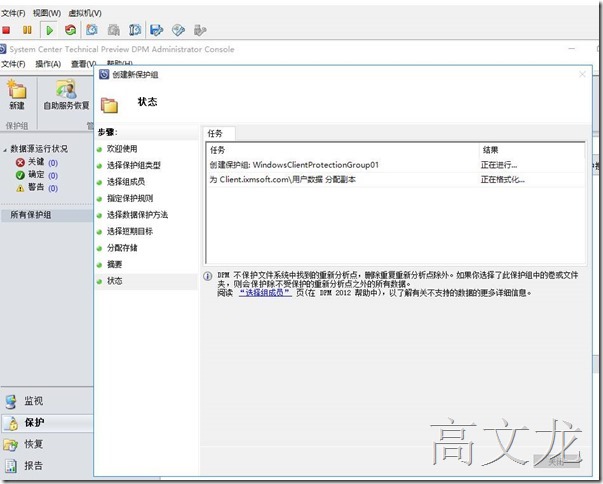
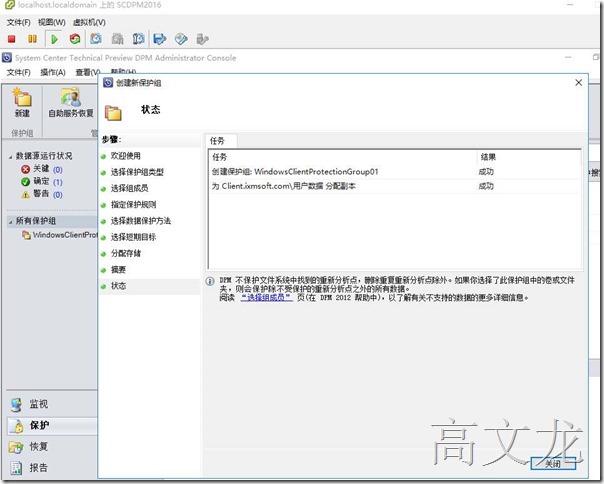
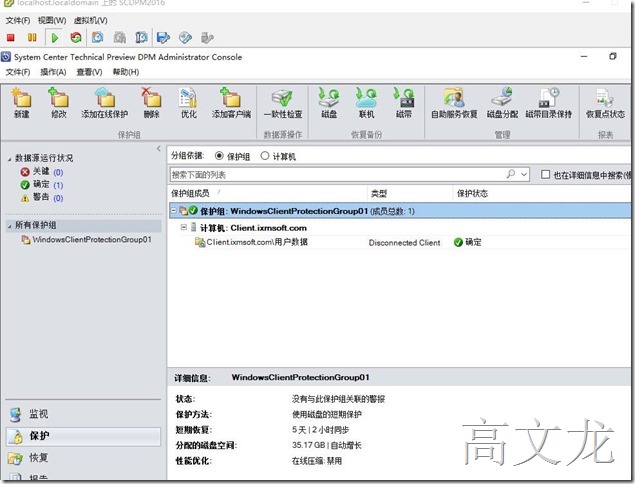
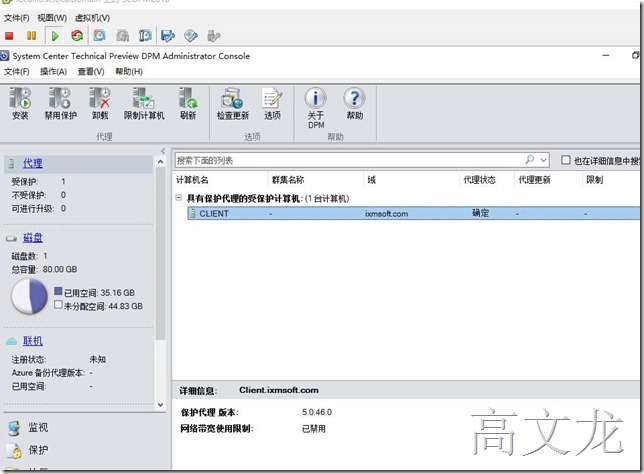
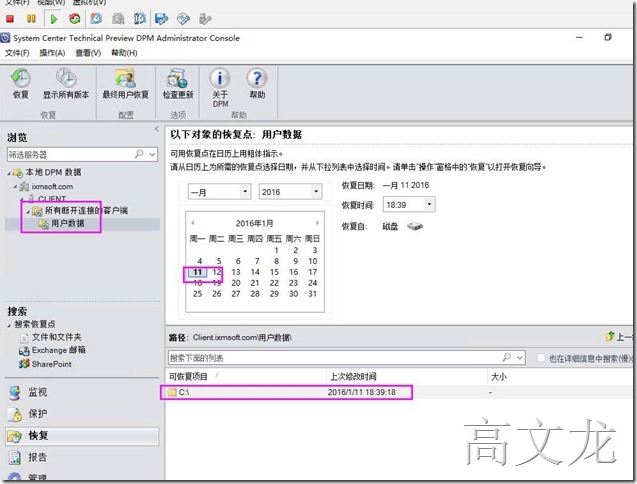
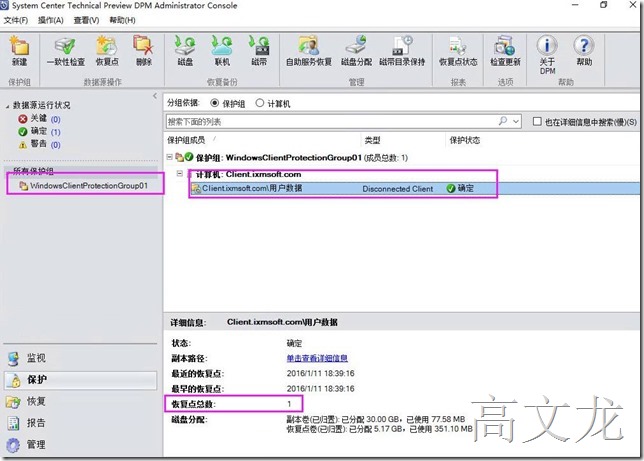
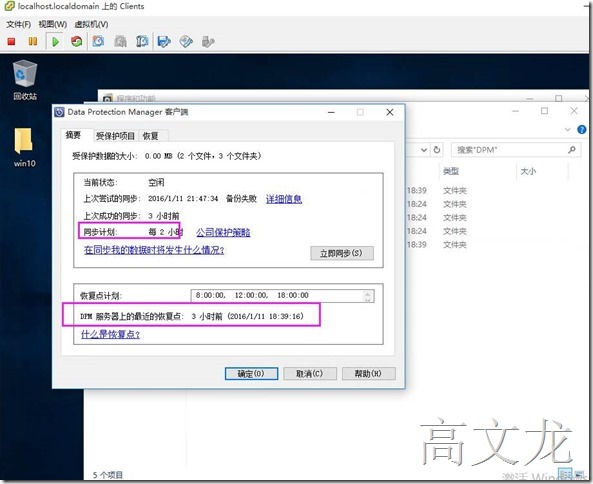
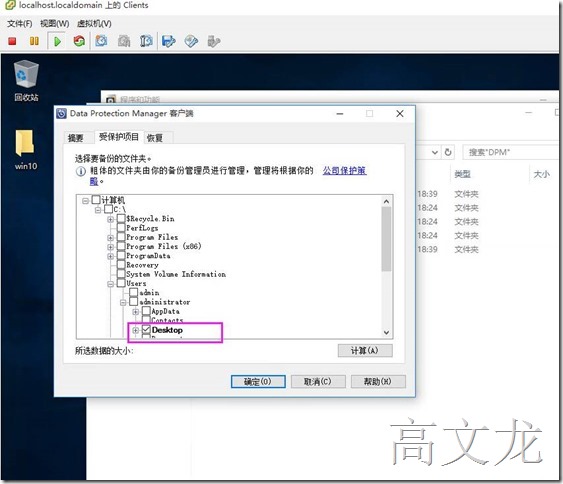
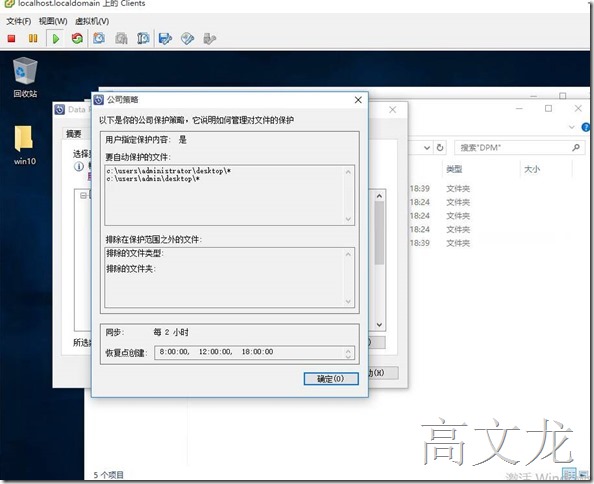
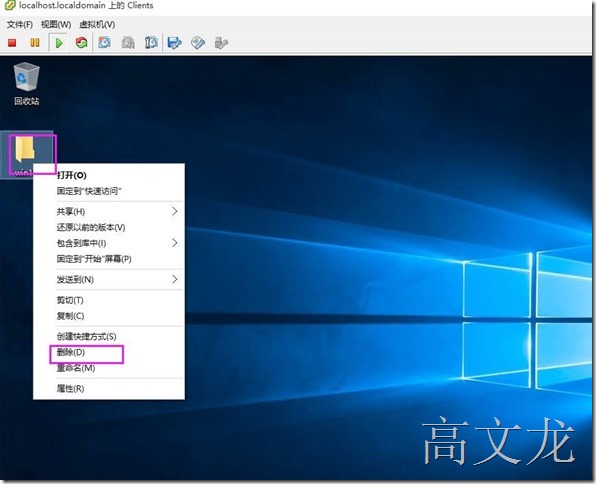
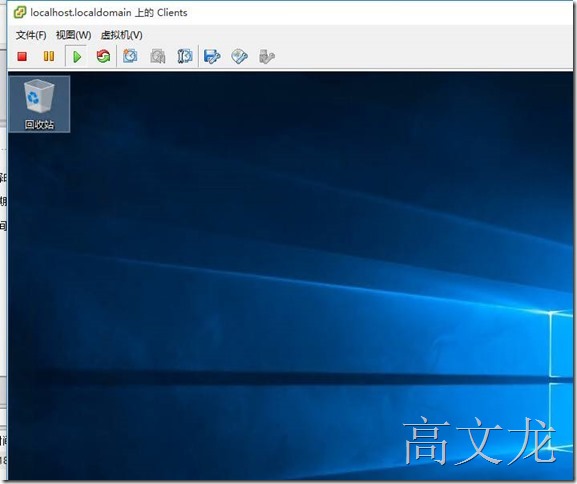
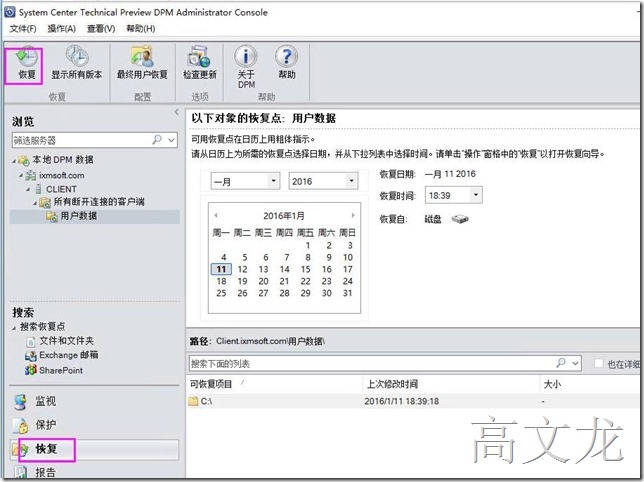
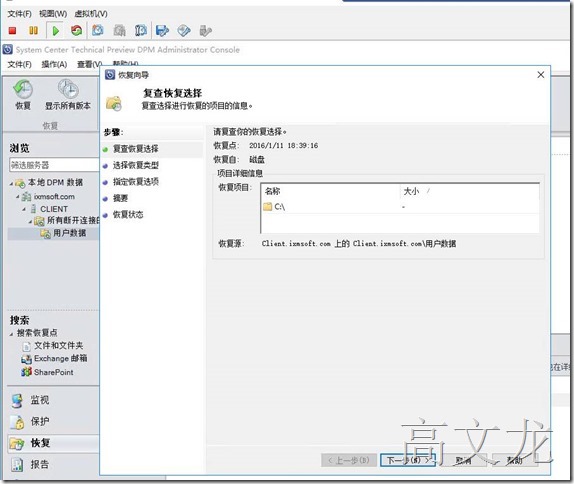
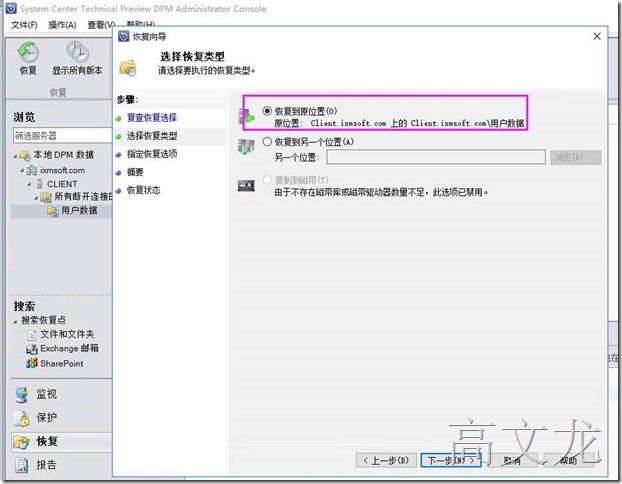
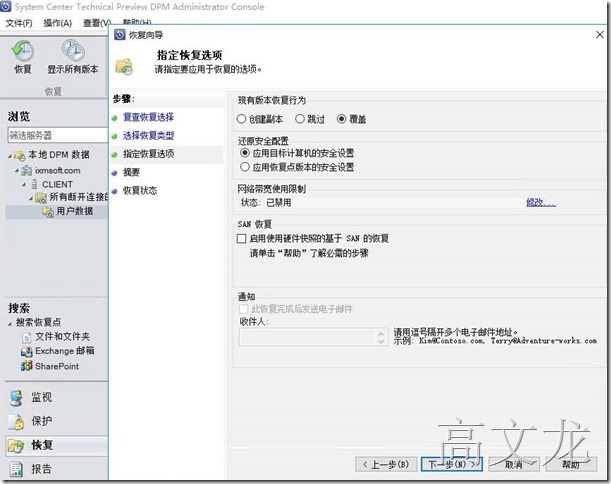
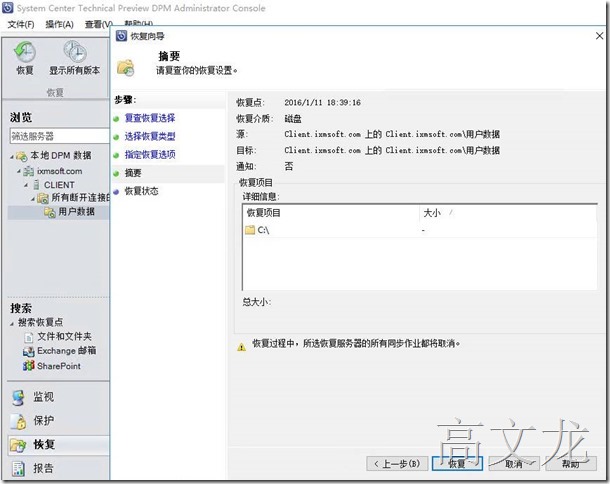
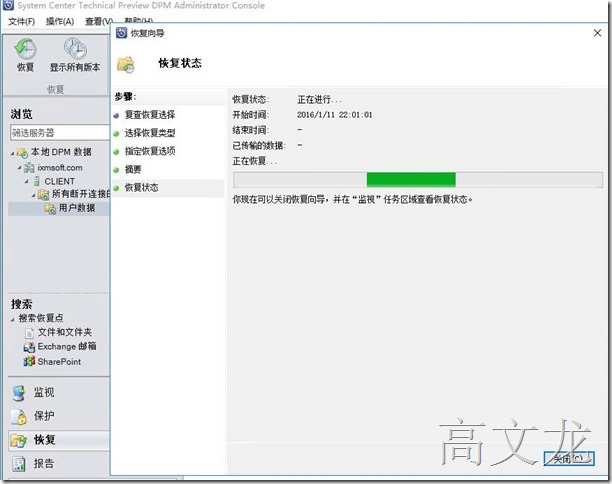
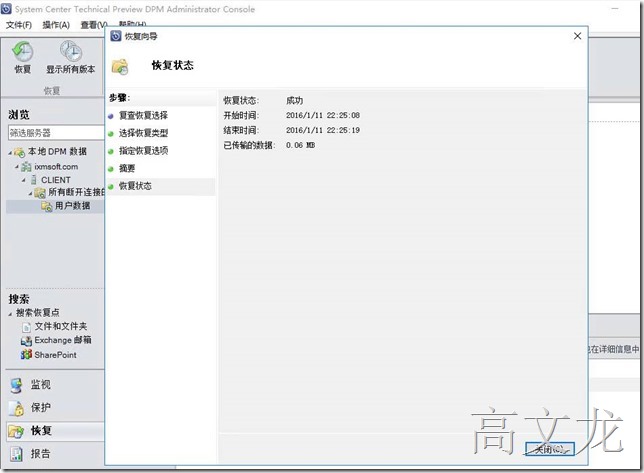
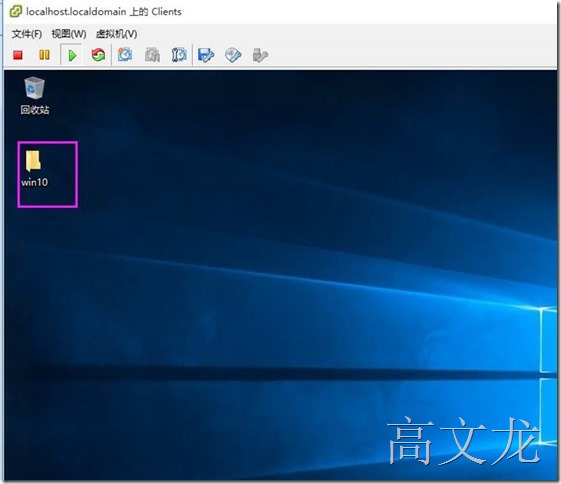
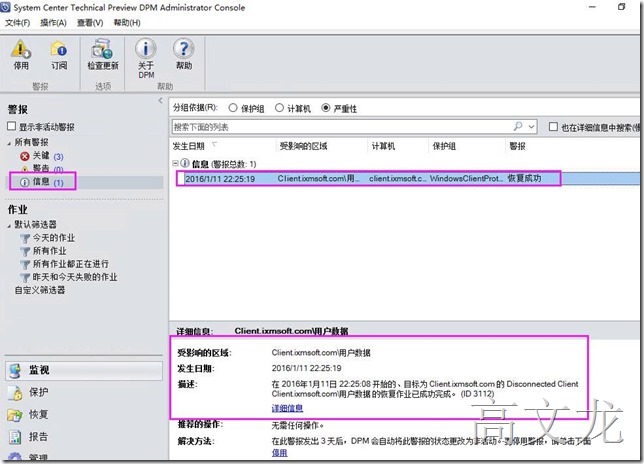
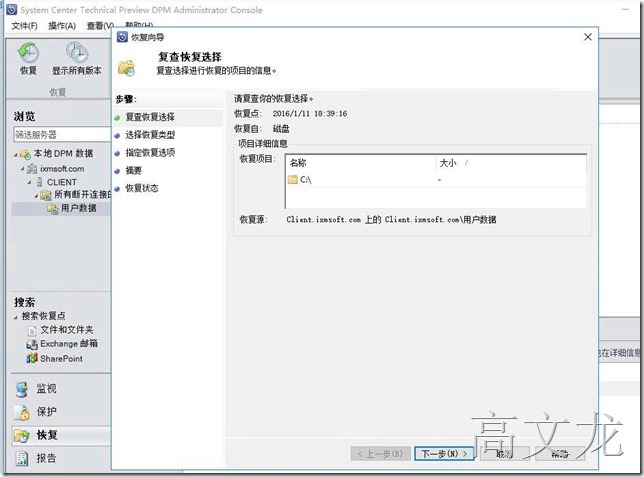
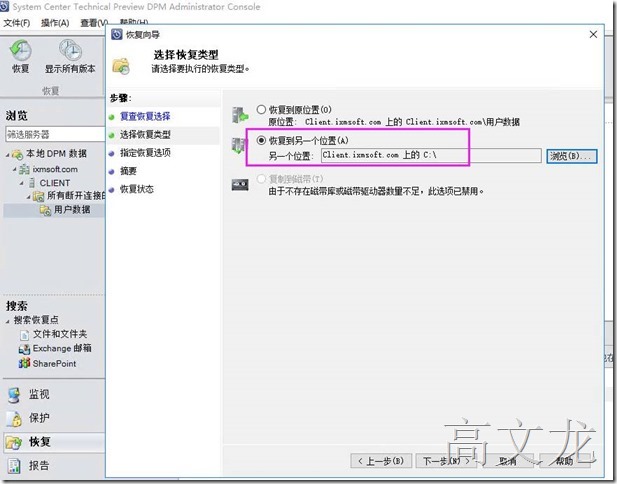
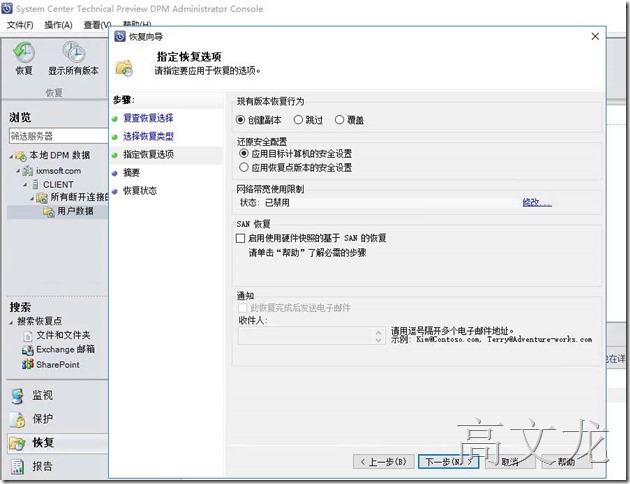
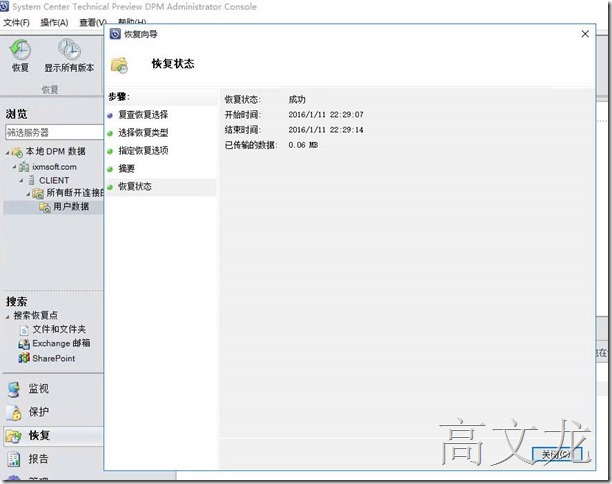
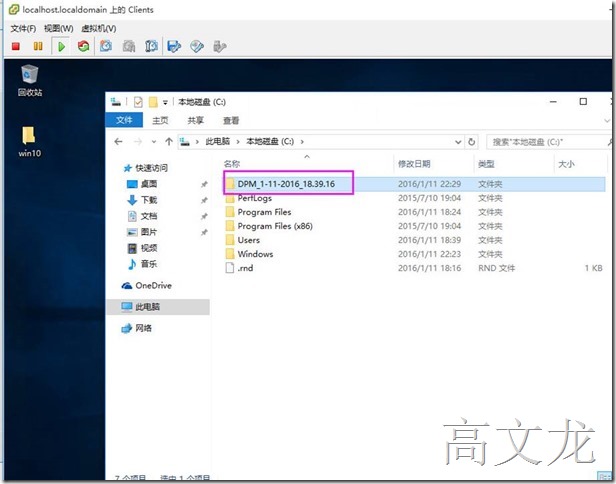
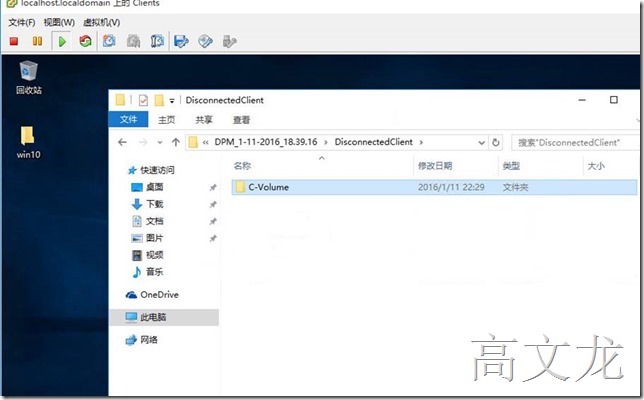
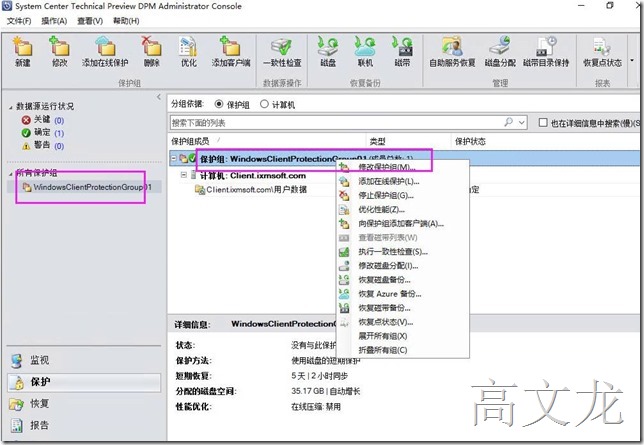
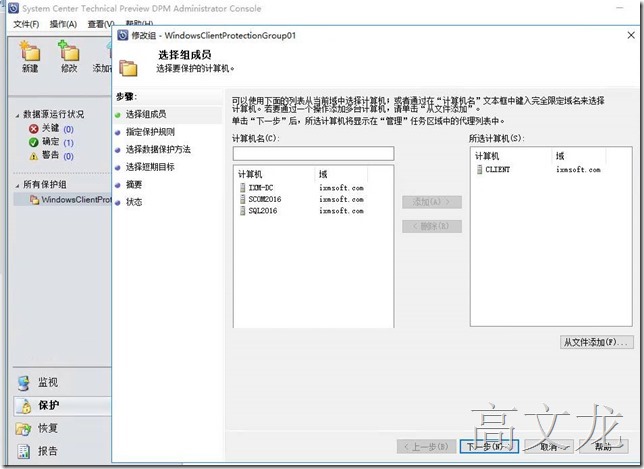
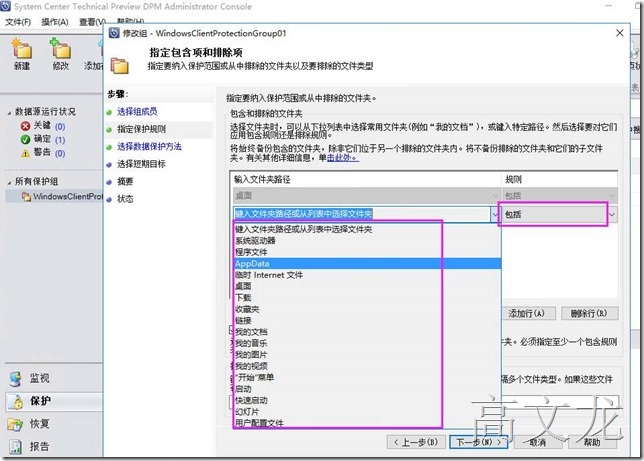













 3万+
3万+











 被折叠的 条评论
为什么被折叠?
被折叠的 条评论
为什么被折叠?








