前几天分享了如何在vSphere Client的虚拟机上安装Centos6.7操作系统。至此,虚拟机的驱壳是已经搭建好了的,接下来是虚拟机内部的设置。今天小编将分享如何给centos6.7系统的虚拟机配置网络。
一、静态网络配置
1、打开虚拟机,输入账号和密码进行登录。
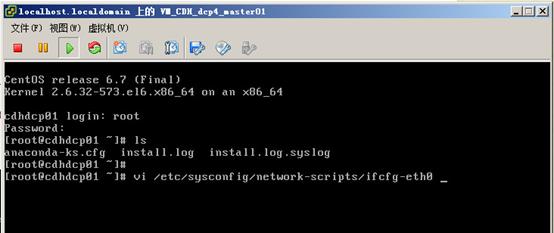
2、之后输入vi /etc/sysconfig/network-scripts/ifcfg-eth0,或者vim /etc/sysconfig/network-scripts/ifcfg-eth0,殊途同归,看个人喜欢了。进入网络配置的界面,如下图所示。
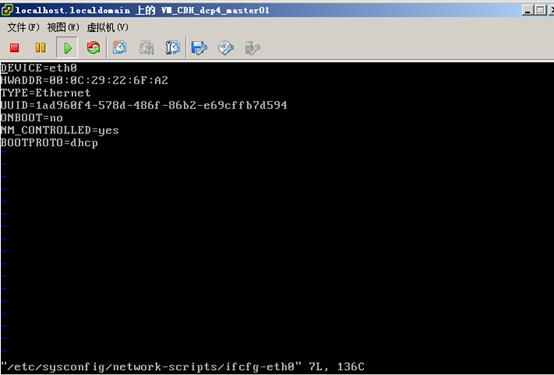
3、原生态的网络爬虫很简单,包括网卡设备、Mac地址、UUID等,不过我们需要更改的地方只有两处,还需要增加IP地址、网关、掩码和DNS1以及备用DNS2。具体配置如下图所示。
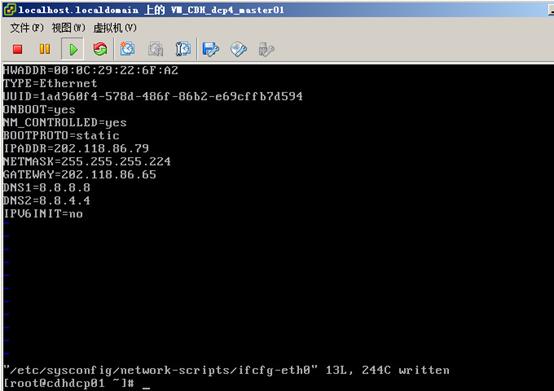
将ONBOOT设置为yes,将BOOTPROTO设置为static(静态),尔后在后边添加IP地址、网关、掩码和DNS1以及备用DNS2。
修改完之后按下Esc,再输入:wq!,以保存退出。
如果不确定是否已经修改成功,可以通过cat /etc/sysconfig/network-scripts/ifcfg-eth0进行查看。
4、关闭防火墙,输入service ip6tables stop,之后右边会出现绿色的ok字样,代表关闭成功。

5、之后重启网络,在命令行中输入service network restart。重启网卡成功之后右边会出现绿色的ok字样,如下图所示。如果出现红色的Failed,说明网络配置出现问题了,常见的错误是IP不可用或者ONBOOT和BOOTPROTO未更改。

6、通过ipconfig命令可以查看IP地址,如下图所示。
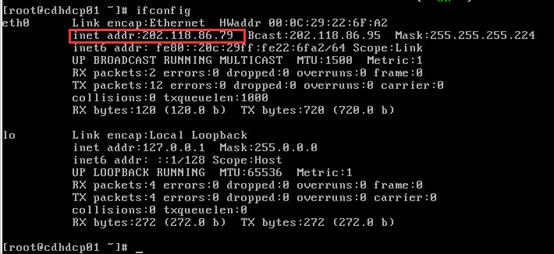
7、最后可以通过ping www.baidu.com进行网络ping通测试。如果IP可用的话,服务器会有响应的,如下图所示。如果要终止运行,使用Ctrl+C强制退出即可。
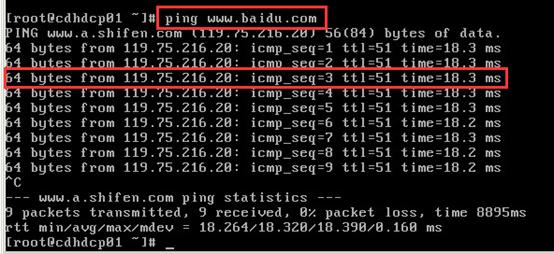
至此,此时虚拟机连接互联网成功。
二、动态网络配置
操作步骤如下:
1) 在命令行中输入:
vi /etc/sysconfig/network-scripts/ifcfg-eth0
2)之后修改ONBOOT=yes即可,其他的默认,也不需要增添任何的IP、网关等,修改完成之后保存退出。
3)之后输入 service network restart ,重启网卡。
4)最后输入ifconfig命令查看IP地址。
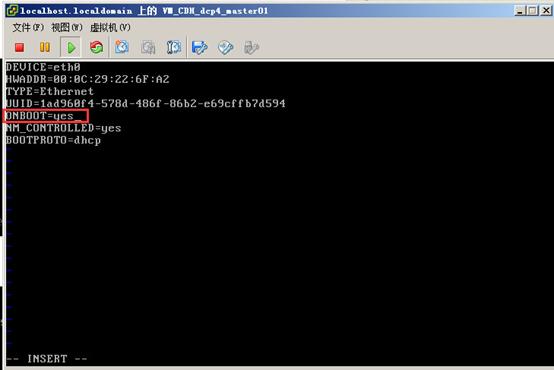
最后简单说一下,使用dhcp(动态主机配置协议)配置ip地址,此时的IP地址时动态生成的,不方便以后hadoop集群环境的搭建。这也是为什么需要配置静态IP地址的原因了。





















 7625
7625











 被折叠的 条评论
为什么被折叠?
被折叠的 条评论
为什么被折叠?








