如转载,请注明出处:http://blog.csdn.net/robinson_0612/archive/2009/10/04/4632312.aspx
一、安装VmWare
笔者选择的为VmWare6.5.2 workstation绿色版 + Winxp Pro En + sp3 + RHEL 5.4,将VmWare解压至相关目录后,双击绿化.cmd批处理文件,按照提示操作,在配置网络方面依次配置bridge(桥接)相关设置,nat(网络共享)--vmnet8,host-only(本地网络)--vmnet1,启动VMnetDHCP或vmnat。其它功能如usb 相关设置,虚拟磁盘映射、磁盘碎片整理等根据具体情况配置。
1、选择1,配置bridge(桥接),进入到第二层子目录,选择启用桥接服务,系统自动配置完毕后,再选择返回上级目录。
2、选择3,nat(网络共享)--vmnet8,进入到第二层子目录,启用nat服务(默认安装虚拟网卡8),系统自动配置完毕后,再选择返回上级目录。
3、选择4,host-only(本地网络)--vmnet1,进入到第二层子目录,启用host-only服务(默认安装虚拟网卡1),系统自动配置完毕后,再选择返回上级目录。
4、选择5,启动VMnetDHCP或vmnat后,选择退出。
至此,网络配置完毕,此配置也可先不配置,待VmWare启动后再到编辑菜单中的编辑虚拟网络予以配置。
二、VmWare中的几个虚拟设备
在VmWare配置完毕之后, 右单击Windows网上邻居,选属性窗口中多出了如下两个虚拟网卡VMnet1,Vmnet8
其中VMware Network Adepter VMnet1为用于与Host-Only虚拟网络进行通信的虚拟网卡,VMware Network Adepter Vmnet8为用于与NAT虚拟网络进行通信的虚拟网卡。
VmWare中对应的虚拟设备
Vmnet0:VmWare中虚拟桥接网络下的虚拟交换机
VMnet1:VmWare中虚拟Host-Only网络下的虚拟交换机
VMnet8:VmWare中虚拟NAT网络下的虚拟交换机
三、配置Linux(RHEL)5.4及Oracle 10g的安装环境
1、启动Vmware后,新建虚拟机,选择自定义(高级),硬件兼容性为Workstation6.5 ,配置映像文件的路径,如下图:
2、输入用户名和密码
3、输入虚拟机的名称和保存位置如下图:
4、设定处理器的数为正确的处理器个数,笔者选择为1。
5、设定虚拟内存的大小,考虑到要在该Linux下安装Oracle 10g,建议至少选择1G以上。
6、网络连接配置如下图,可以任选其一,后续再作配置,笔者选择缺省安装。
7、按缺省设置选择SCSI适配器。
8、虚拟磁盘的配置,笔者选择创建一个新的虚拟盘。此处可以根据情况选择。
9、虚拟磁盘类型选择SCSI。
10、选择虚拟磁盘的大小,缺省为8G,不要勾选立即分配所有磁盘空间和单选以每个文件为2GB存储虚拟磁盘,否则数据可能会全部丢失。
11、按缺省的设置配置虚拟磁盘文件后单击下一步。
12、去掉打开电源后创建虚拟机前的复选框,点击 Finish。
考虑到要安装Oracle 10g,须对Red Hat Enterprise Linux5重新进行配置。按如下操作对其进行配置。
13、点击侧边栏中Favorites选中 Red Hat Enterprise Linux5,点击右边窗口的编辑虚拟机设置
13、查看Hard Disk的设置,删除该硬盘(点击移除)及虚拟安装目录下的Red Hat Enterprise Linux 5.vmsd这个文件,笔者的安装目录为F:/VM_linux下的Red Hat Enterprise Linux 5.vmsd文件。
14、删除不必要的设备,笔者删除后的界面如下:
15、现在为Oracle 的安装重新配置硬盘及网络适配器,点击添加,选择Hard disk,笔者分别选择的为大小如下:
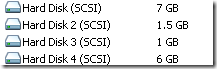 如果您的硬盘容量够大的话可以选择4个8GB的磁盘容量。其总容量不得大于你存放虚拟文件所在磁盘的总可用空间量。其中Hard Disk 用于存放Boot和/分区文件。Disk2用于设定交换分区。建议将容量设定为内存的2倍大小。如硬盘空间不够如笔者将其设定为1.5GB。Disk3用于作为/Tmp分区和/Home分区。Disk4则整个用于安装Oracle 10g。且将Hard Disk命名为sda.vmdk,其余的盘依次命名为sdb.vmdk,sdc.vmdk,sdd.vmdk。
如果您的硬盘容量够大的话可以选择4个8GB的磁盘容量。其总容量不得大于你存放虚拟文件所在磁盘的总可用空间量。其中Hard Disk 用于存放Boot和/分区文件。Disk2用于设定交换分区。建议将容量设定为内存的2倍大小。如硬盘空间不够如笔者将其设定为1.5GB。Disk3用于作为/Tmp分区和/Home分区。Disk4则整个用于安装Oracle 10g。且将Hard Disk命名为sda.vmdk,其余的盘依次命名为sdb.vmdk,sdc.vmdk,sdd.vmdk。
16、依次添加网络适配器,各个网络适配器的网络连接如下所示,分别为Host-only,NAT,Bridged。
至此,Linux下安装Oracle 10g的环境配置完毕。
四、安装RHEL 5.4(以下仅说明安装 RHEL中的重要安装步骤)
1、选择跳过光驱检测,否则比较耗费时间。
2、没有安装序列号时请跳过安装序列号。
3、对没有格式化的硬盘进行格式化,本次安装分别出现的提示为对 sda,sdb,sdc,sdd格式化,点击是,开始对这些硬盘格式化。
4、注意分区的设置,选择建立自定义的分区结构后单击下一步。
5、 在sda上配置/boot 分区,选中强制为主分区。一般情况下1-50个柱面即可。笔者在此选择为1-52个柱面。
6、将sda剩余的空间全部作为/分区。
7、将sdb的全部空间设定为交换分区,如下图;
8、将sdc中的空间一部分作为/home分区,一部分作为/tmp分区,笔者选择的前者的容量为1-60个柱面,剩余的全部为/tmp分区。
9、将sdd中的所有空间全部用作oralce 安装空间。如下图所示:
10、至此分区配置完毕,如下图:
11、选中eth0和eth1中引导时激活复选框。保留通过DHCP自动配置。当然也可以手动设置IP地址,但得务必保证eth0与VMware Network Adapter VMnet1在同一网段内。eth1与VMware Network Adapter VMnet8在同一网段内。具体设置参照12步。
12、配置eth2与Winxp中网上邻居中本地连接的IP为同一网段内,笔者的本地连接IP为192.168.1.100,故设定如下图,也可以采用自动配置IP地址。
13、设定时钟及密码。
14、选中软件开发和网络服务器,单选现在定制。
15、因Linux安装中很多选项没有全部选中,出于oracle安装的需要,建议进入到各个大目录中的子目录进行一一选中。尤其是开发模块中的所有目录的子项,建议全部选中,要不然安装Oracle报错也不知道到底是哪个子项没有选中。如下图中老的软件开发中 8 of 9 optional packages selected 中表示还有一个没有选中,则应点击可选的软件包,将剩余的一个选中。如此全部将子项勾选。令人头疼的是 RHEL 没有全部选择按钮非得一个个勾选。
16、针对服务器、基本系统模块,应根据情况决定。
17、语言支持中选择中文和英语支持。
至此,为安装Oracle 配置的Linux安装环境配置完毕。等待Linux安装完毕即大功告成!
四、更多参考







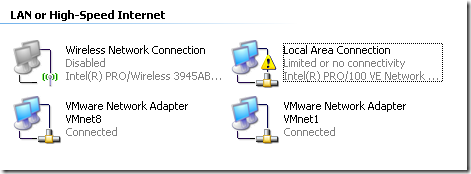
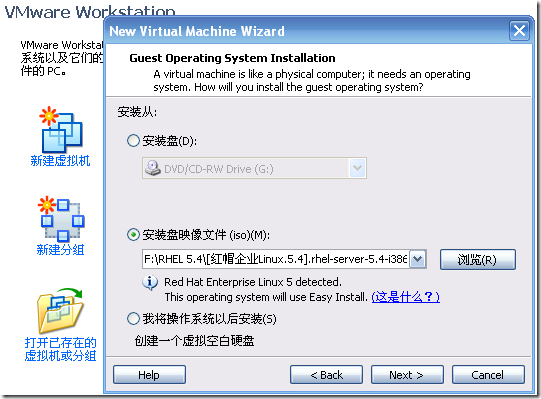
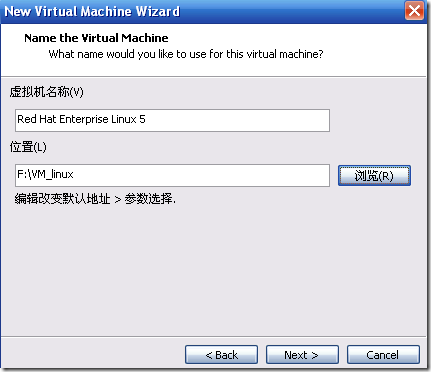
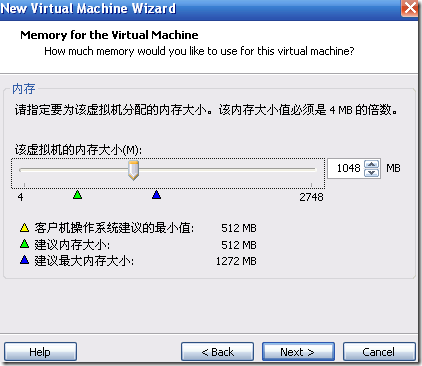
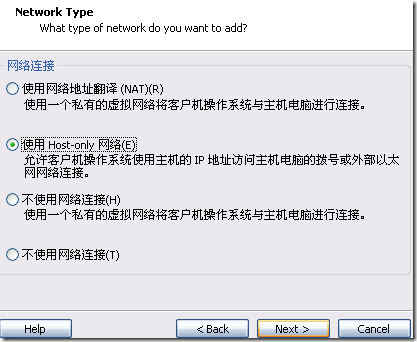
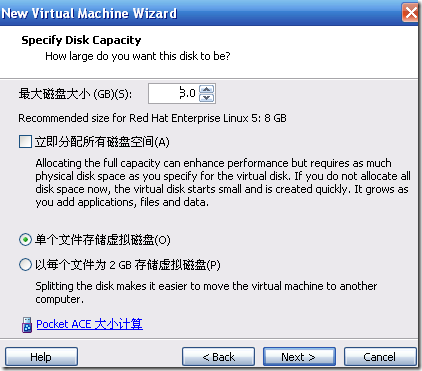
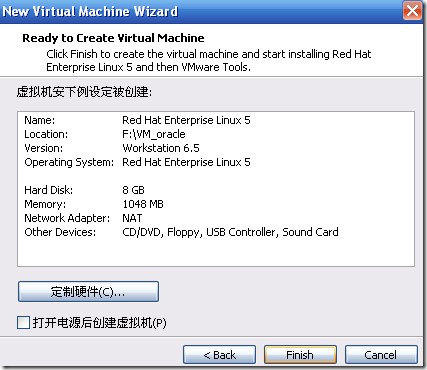
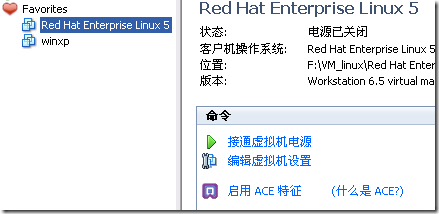
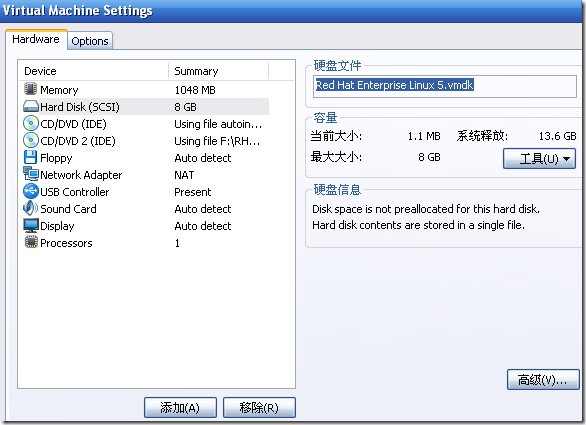
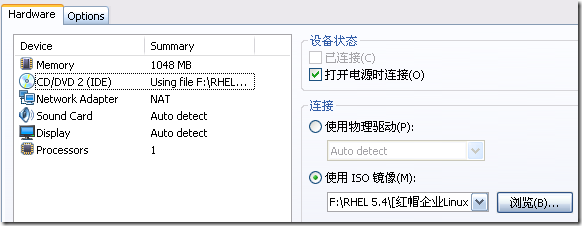
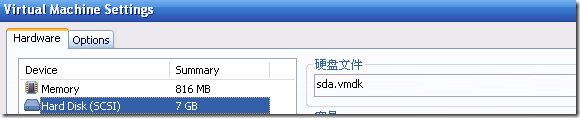
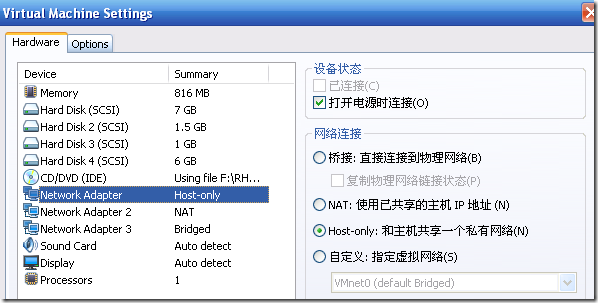
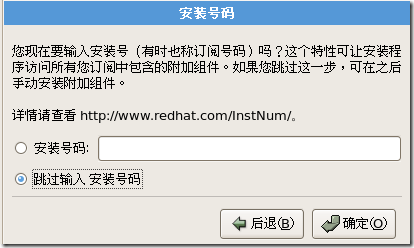
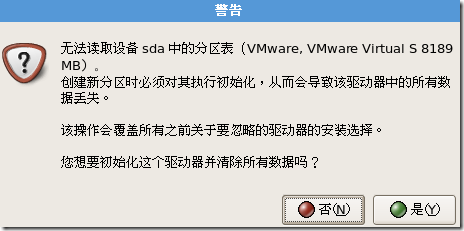

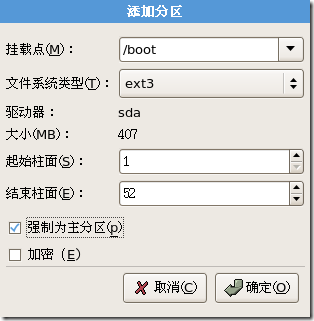
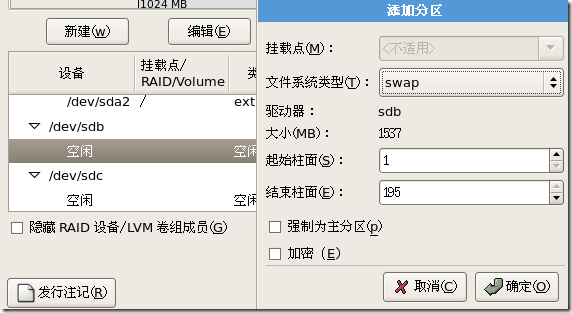
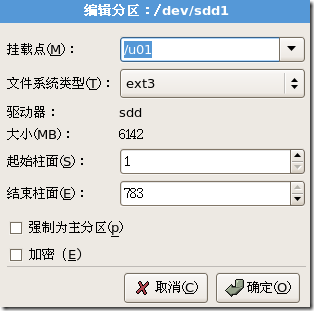
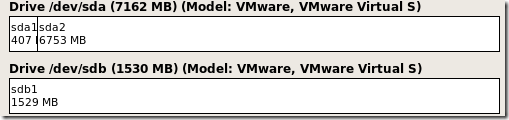
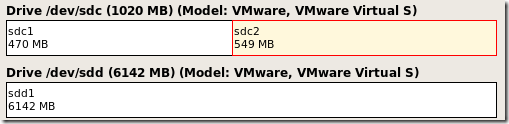
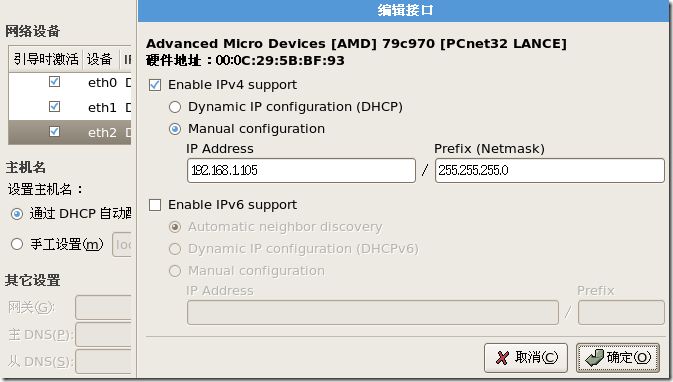
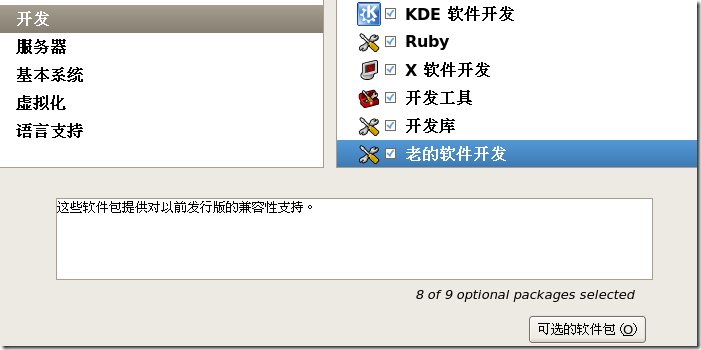














 3382
3382











 被折叠的 条评论
为什么被折叠?
被折叠的 条评论
为什么被折叠?








