最近在Linux系统上面安装Cisco Anyconnect ×××客户端时需要有图形界面,而我们的Linux系统默认都只是最小化安装,于是就给小L安装上图形界面和TigerVNC Server,并且在Windows系统下面我们通过TigerVNC Viewer连接小L的桌面。
首先给Linux系统安装桌面程序,直接通过group方式安装,
yum groupinstall "Desktop"
然后将TigerVNC这个远程连接工具安装上,
yum install tigervnc*
包括服务端,大概有这些包文件
tigervnc-server-applet-1.1.0-5.el6_4.1.noarch
tigervnc-server-1.1.0-5.el6_4.1.x86_64
tigervnc-1.1.0-5.el6_4.1.x86_64
tigervnc-server-module-1.1.0-5.el6_4.1.x86_64
编辑vnc的配置文件,一开始我没有找到vnc的配置文件具体放哪儿了,于是通过rpm来查看
rpm -qc tigervnc-server-1.1.0-5.el6_4.1.x86_64 /etc/sysconfig/vncservers
找到路径后,编辑该配置文件,加入如下选项并保存退出
VNCSERVERS="3:rsprod" #3代表显示的会话,后面是vnc的登录帐号 VNCSERVERARGS[2]="-geometry 1024x768" #设置显示分辨率
在rsprod帐号下面执行vncpasswd设置登录密码,该密码保存在~/.vnc/passwd里,否则的话无法启动vncserver服务
启动vncserver前先得把X Window启动起来
startx
再启动vncserver
service vncserver start
启动成功后,我们就可以在Windows下面通过TigerVNC Viewer来连接小L的桌面
Windows TigerVNC下载地址
http://dl.bintray.com/tigervnc/stable/tigervnc-1.3.1.exe
安装完毕后,点开TigerVNC Viewer
将连接的对端地址和编号输入后连接
键入登录密码
登录成功
至此,我们就可以开始X Window之旅啦。
转载于:https://blog.51cto.com/carllai/1536293







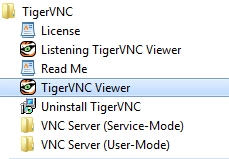
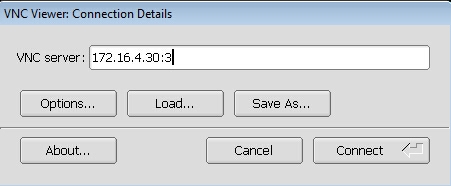
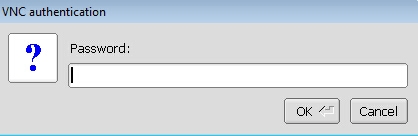
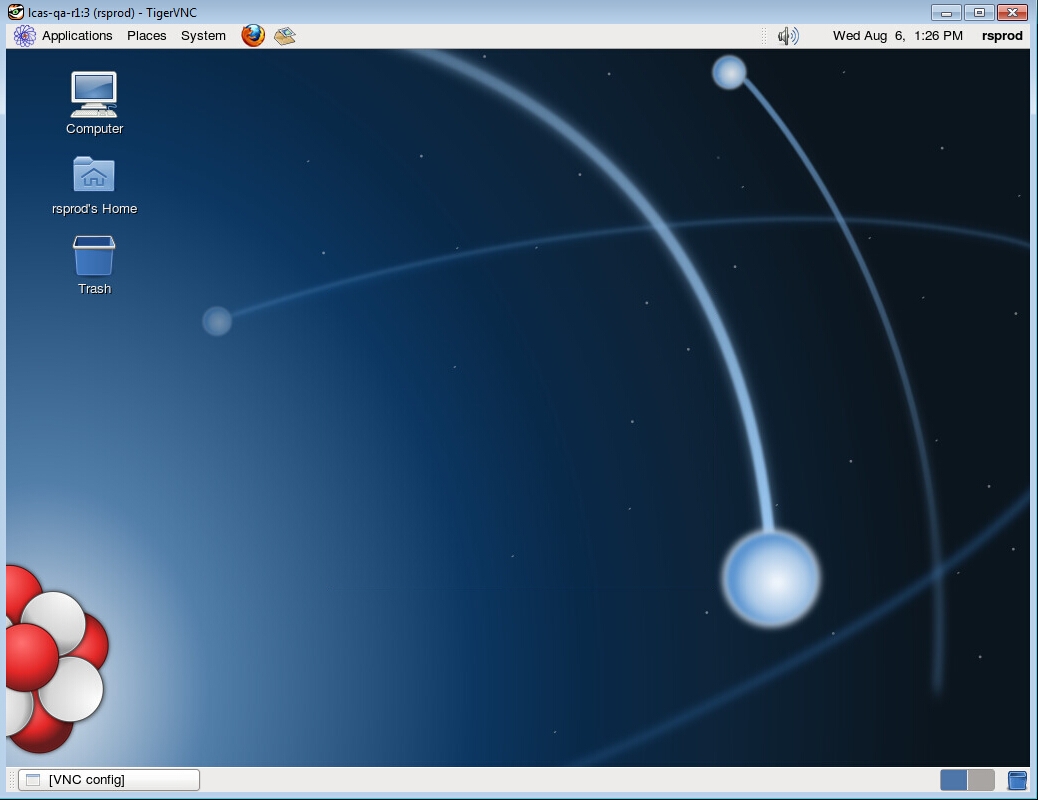













 8526
8526











 被折叠的 条评论
为什么被折叠?
被折叠的 条评论
为什么被折叠?








