本节书摘来自异步社区《Adobe Illustrator CS6中文版经典教程(彩色版)》一书中的第1课1.18节探索文档组,作者【美】Adobe公司,更多章节内容可以访问云栖社区“异步社区”公众号查看。
1.18 探索文档组
Adobe Illustrator CS6中文版经典教程(彩色版)
默认情况下,在Illustrator中打开的文档将以选项卡的形式放在一个文档组中。可以创建多个文档组,以方便导航以及临时将文件关联起来。在处理需要创建和编辑多块内容的大型项目时,这将很有帮助。通过将文档编组,可让文档组处于浮动状态,将它们从应用程序窗口(Windows)或屏幕(Mac OS)单独分离出来。
下面将创建并处理两个文档组。
1.若L1start_3.ai文档标签处于未选中状态,单击选中它。
2.选择菜单“窗口>排列>全部在窗口中浮动”,为每个打开的文档创建一个独立的文档组。默认情况下,文档组彼此层叠在一起。
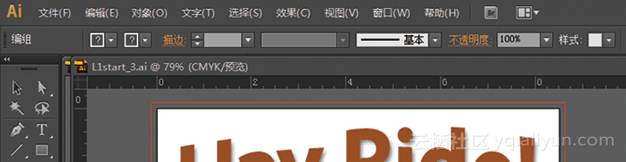
文档窗口浮动在独立的文档组中
3.单击 brochure.ai的标题栏,可以发现L1start_3.ai 不可见,它隐藏在 brochure.ai 的后面。
4.选择菜单“文件>打开”,选择硬盘中文件夹 LessonsLesson01 中的文件 L1start_2.ai,并单击“打开”按钮,可以看到新打开的文档以文档标签的方式加入到 brochure.ai 所在的文档组中。
注意:
打开或新建一个文档时,文档将被添加到当前选定的文档组中。
5.选择菜单“窗口>排列>层叠”以显示两个文档组。
6.单击L1start_3.ai所属文档组的右上角的最小化按钮(Windows)或左上角的最小化按钮(Mac OS)。
注意:
若无法选中L1start_3.ai文档组,应在“窗口”菜单的最底部,选择L1start_3.ai。
7.在菜单栏中,依次选择“窗口>L1start_3.ai”,再次将其显示出来。
8.单击右上角(Windows)或左上角(Mac OS)的关闭按钮,关闭L1start_3.ai 所属的文档组。若弹出对话框询问是否保存文档,单击“否”(Windows)或“不保存”(Mac OS)。
9.单击 L1start_2.ai 的文档标签并向下拖曳,直到该文档看起来处于自动浮动状态后松开鼠标。这是另一种创建浮动文档组的方式。

10.关闭文件 L1start_2.ai,保持brochure.ai处于打开状态。若弹出对话框询问是否保存文档,单击“否”(Windows)或“不保存”(Mac OS)。
11.在 Windows 中(Mac OS 用户可以直接跳到下一步),在菜单栏中,依次选择“窗口>排列>合并所有窗口”。
12.在 Mac OS 中,选择菜单“窗口>应用程序框架”以取消选择应用程序框架。
13.在菜单栏中,依次选择“视图>画板适合窗口大小”,使brochure.ai 的第一个画板适合文档窗口的大小。
14.在菜单栏中,依次选择“文件>关闭”,弹出一个对话框,询问是否保存更改,选择“否”,关闭文档。
本文仅用于学习和交流目的,不代表异步社区观点。非商业转载请注明作译者、出处,并保留本文的原始链接。






















 被折叠的 条评论
为什么被折叠?
被折叠的 条评论
为什么被折叠?








