本节书摘来自异步社区《Adobe Photoshop CC经典教程》一书中的第1课1.6节使用Photoshop查找资源,作者【美】Adobe公司,更多章节内容可以访问云栖社区“异步社区”公众号查看。
1.6 使用Photoshop查找资源
Adobe Photoshop CC经典教程
要获取有关使用Photoshop面板、工具和其他应用程序功能的完整和最新信息,请访问Adobe网站。要在Photoshop Help、支持文档以及其他与Photoshop用户相关的网站中搜索信息,请选择Help > Photoshop Online Help。你可以缩小搜索结果,只查看Adobe Help和支持文档。
关于更多资源,例如一些技巧和技术以及最新的产品信息,可以在community.adobe.com/help/
main中查看Adobe Community Help页面。
更改界面设置
默认情况下,在Photoshop CC中,面板、对话框和背景都是暗的。
你可以在Photoshop Preferences对话框中加亮界面或是进行其他更改。
要进行更改,需执行以下步骤。
1 选择Edit > Preferences > Interface(Windows)或Photoshop >Preferences>Interface
(Mac OS)。
2 选择不同的色彩主题,或进行其他更改,如图1.53所示。
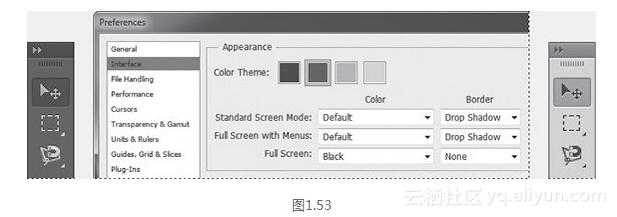
选择不同的主题时,可以立即看到更改结果。在这个对话框中,还可以针对不同的屏幕模式选择特定的颜色,或是进行其他界面设置。
3 当对更改感到满意时,单击OK。
复习
复习题
1 说出两种可以在Photoshop中打开的图像类型。
2 如何使用Adobe Bridge打开图像文件?
3 如何在Photoshop中选择工具?
4 描述两种修改图像视图的方法。
5 有哪两种方式可以获得关于Photoshop的更多信息?
复习题答案
1 你可以通过扫描将照片、正片、负片或图形导入到Photoshop程序中;捕获数字视频图像;或是导入在绘图程序中创建的作品;还可以导入数码照片。
2 在Photoshop中选择File > Browse In Bridge,打开Bridge。然后,找到想要打开的图像文件,双击缩略图,在Photoshop中打开它。
3 单击工具箱中的一个工具,或按下该工具的快捷键。在选择其他工具之前,当前被选中的工具会一直处于活跃状态。要选择隐藏的工具,可以使用快捷键在工具间进行切换,或在工具箱中的工具按钮上按住鼠标,打开隐藏工具的弹出菜单。
4 从View菜单中选择命令来缩放图像,或使其适应屏幕大小,或使用缩放工具点击或拖曳图像来放大或缩小其视图。你也可以使用快捷键或Navigator面板来控制图像的显示比例。
5 Photoshop Help系统包括与Photoshop功能相关的完整信息以及快捷键、基于任务的主题和插图。Photoshop还包括去往Adobe Systems Photoshop Web页面的一个链接,你可以在此获得更多与Photoshop服务、产品和技巧相关的信息。
本文仅用于学习和交流目的,不代表异步社区观点。非商业转载请注明作译者、出处,并保留本文的原始链接。






















 被折叠的 条评论
为什么被折叠?
被折叠的 条评论
为什么被折叠?








