五、搭建web服务器
使用yum源安装httpd服务(windows下web服务)
编辑配置httpd.conf文件
可以看到httpd服务存放路径和开放端口
用户和组都是apache
服务名是www.server.com:80,服务名可以根据实际修改
网页文件存放路径
我们再开启和重启http服务
查看、过滤web服务名
我们再之前查到的路径下去创建一个页面
我自己随意写点东西,如下图。
创建完成后,我们在客户端首先使用IP地址访问,是成功的。
为了使用域名也可以访问,在服务器和客户端的hosts文件中添加域名解析
再使用域名访问,成功。
七、linux下的虚拟化(KVM)
linux的虚拟化使用起来我觉得没有vmware方便,可能是不习惯有关系。功能也没有vmware和hyper-v强大。好在它是开源的,它是随着redhat系统有的,只需把它安装上去就行,一台服务器上虚拟成几台linux服务器,我觉得还不差,windows我觉得还是算了吧。下面我先就一台linux下的虚拟化安装讲解一下。
首先我们查询下yum组下虚拟化组件
然后使用虚拟化组来安装虚拟化主机
再来安装虚拟管理工具
使用管理工具来创建虚拟主机
到这一步是不是非常简单和快速,是的这就是linux系统特点就是快。使用下面的管理器我们可以添加和管理建立的虚拟机,但它只能管理单台服务器的虚拟机。
我们可以使用RHEV-H(相当于WMware ESXI)和RHEV-M(相当于WMware Vcenter)来分别创建虚拟主机和管理虚拟主机
1、安装RHEV-M,使用介质RHEV-3.5-20150429-x86_64.iso,RHEV-3.5必须安装在rhel-6.6上,我试过rhel-7.2提示版本不兼容RHEV-3.5安装不上去。首先我们安装rhel- 6.6系统,使用介质rhel-server-6.6-x86_64-dvd.iso
2、rhel- 6.6系统安装过程和7.2稍有不同,但也非常简单我就不重复介绍。安装完成后,我把IP设置为192.168.1.230.注意是ONBOOT=yes开启。再重启下网络服务。
3、安装rhev-m需要配置RHEV-M、RHEV-H、Supplementary、JBoss四个源,我在根目录下创建两个文件rhev、rhel6、supp,分别把RHEV-3.5、rhel- 6.6和supp-server光盘里的文件复制到这三个文件夹里做yum源
5、查看yum源是否建立完成
6、升级当前的软件包
7、安装相关软件包
8、使用engine-setup命令配置rhevm
除防火墙配置选择NO,其余一路回车
设置密码:redhat
设置报告密码:redhat
提示内存不足是否继续安装时,选择yes
使用firefox打开火狐浏览器
使用火狐浏览器访问
也可以使用简体中文,对我这种英语不太好的人非常方便
使用管理门户登陆
登陆后的主界面如下,是不是和WMware有些相似。
新建数据中心,完成后再配置集群
配置主机
八、在vmware workstation12上安装rhevh
在练习红帽企业级虚拟化RHEV的H端(RHEV-H)的时候,发现只能安装在物理机上,在虚拟机里是没法安装的。经过摸索之后,通过修改一些参数,rhevh可以完美的安装在vmware workstation上,这样练习起来就方便了很多。
修改如下参数:
修改vmx文件,增加:apic.xapic.enable = "FALSE",
确认以下参数设置:
vhv.enable = "TRUE";
vcpu.hotadd = "TRUE";
scsi0.virtualDev="lsisas1068"
启动时,按tab键调出参数,去掉quiet回车即可启动
安装过程非常简单,我就不再介绍,密码redhat
配置网络
配置主机名,DNS
配置SSH,密码redhat
配置内核dump为本地
连接rhev-m服务器
到这里我做的这个系列已经全部完成,谢谢!!!
转载于:https://blog.51cto.com/lijie1977/1967963








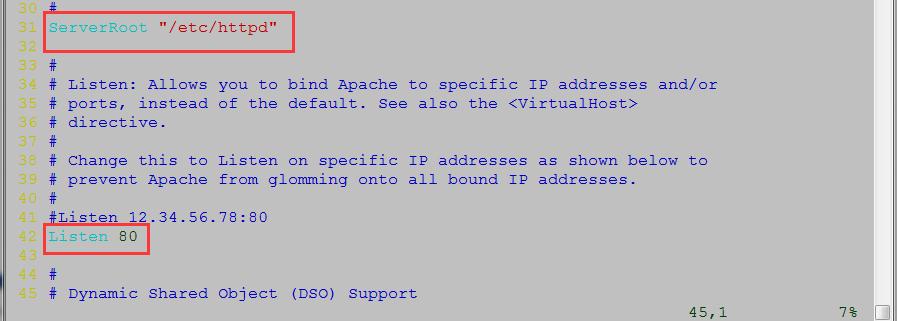

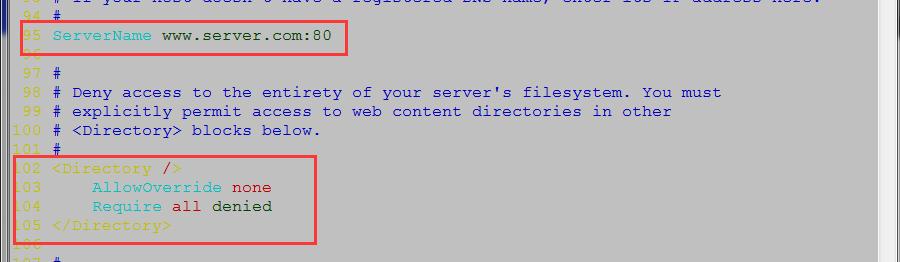
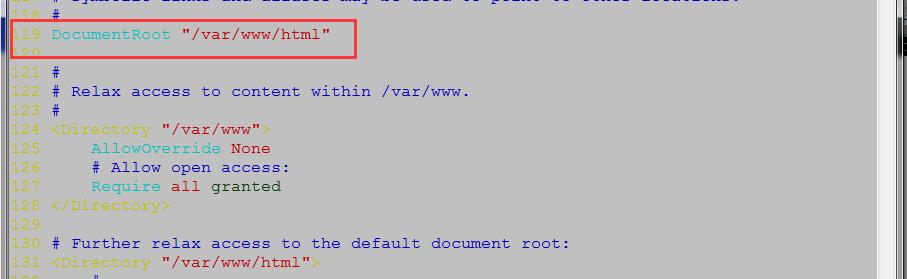


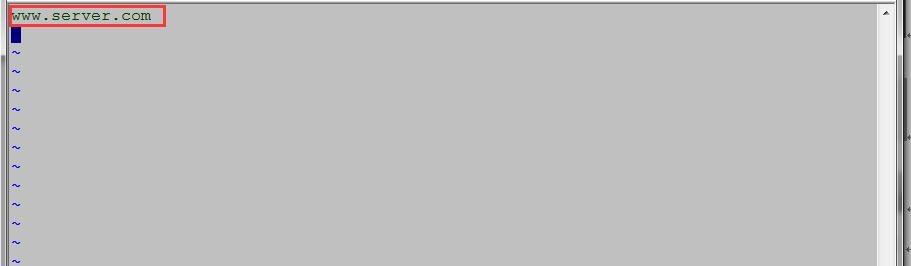



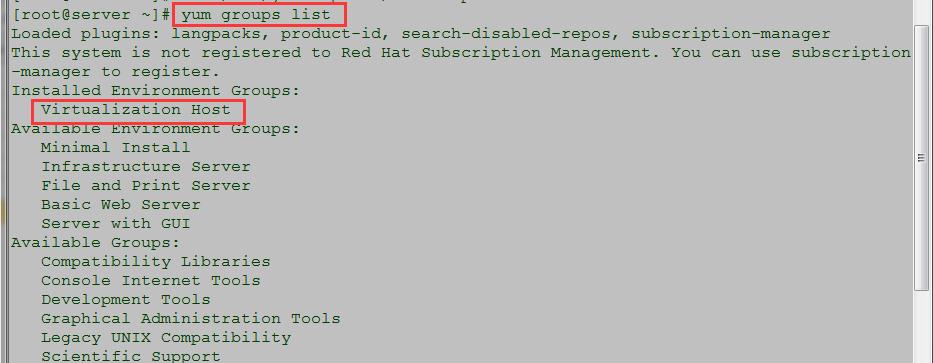
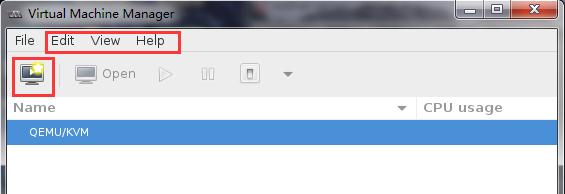

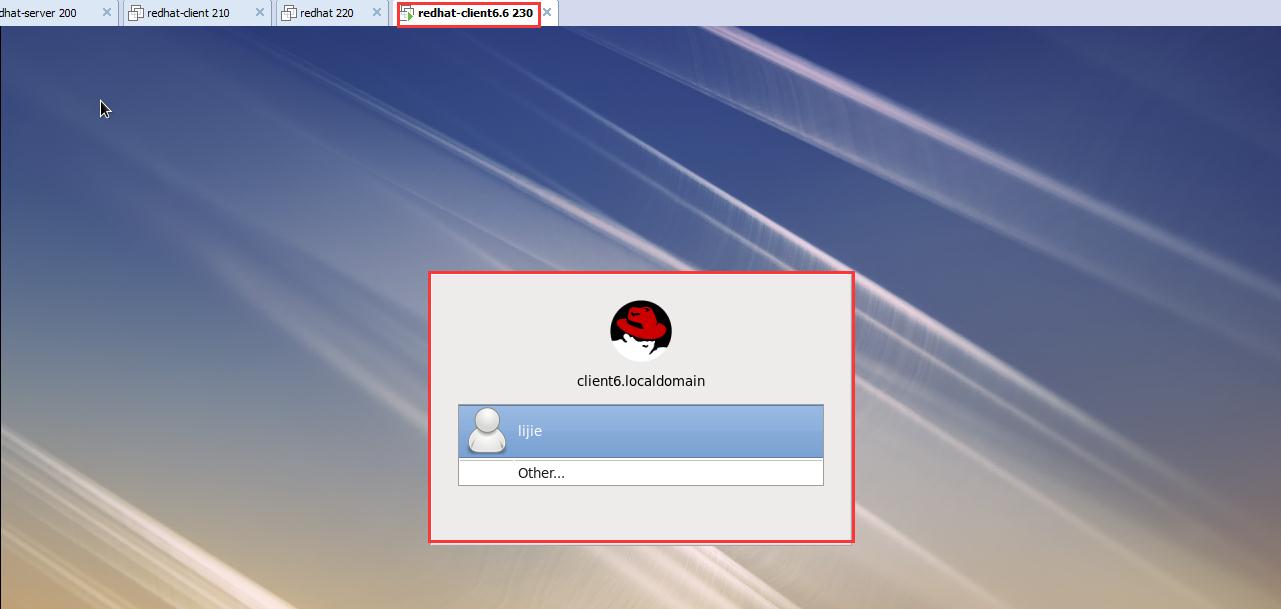


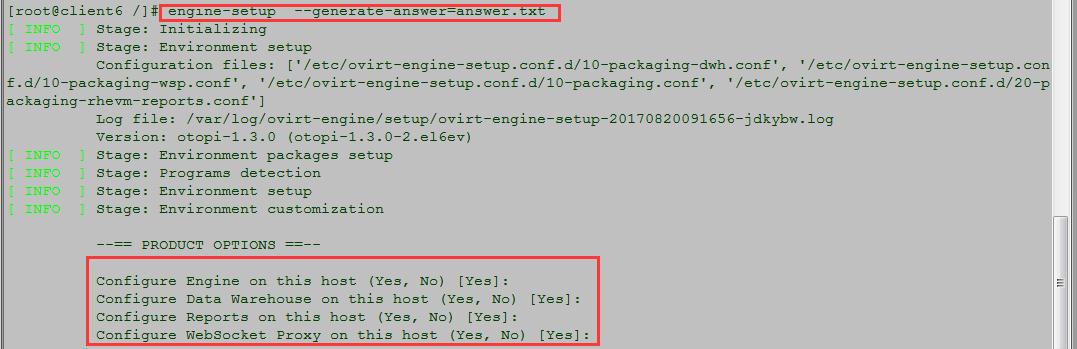
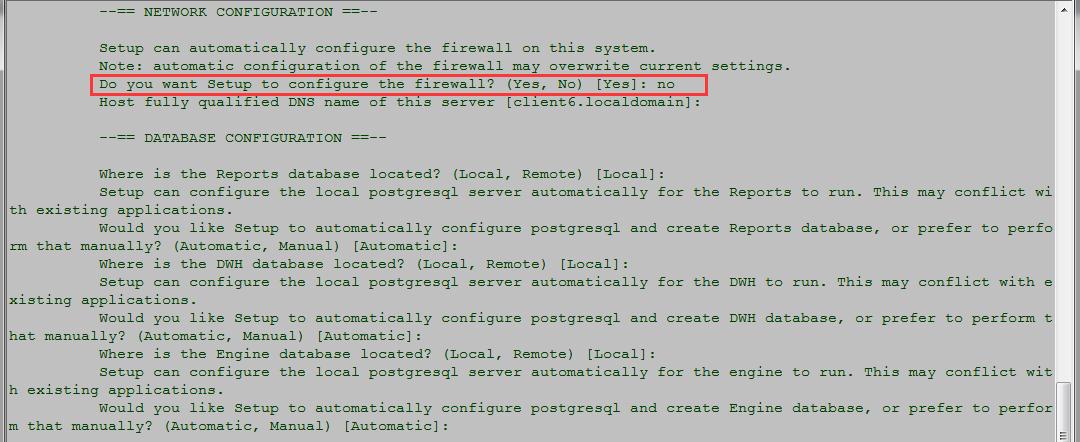




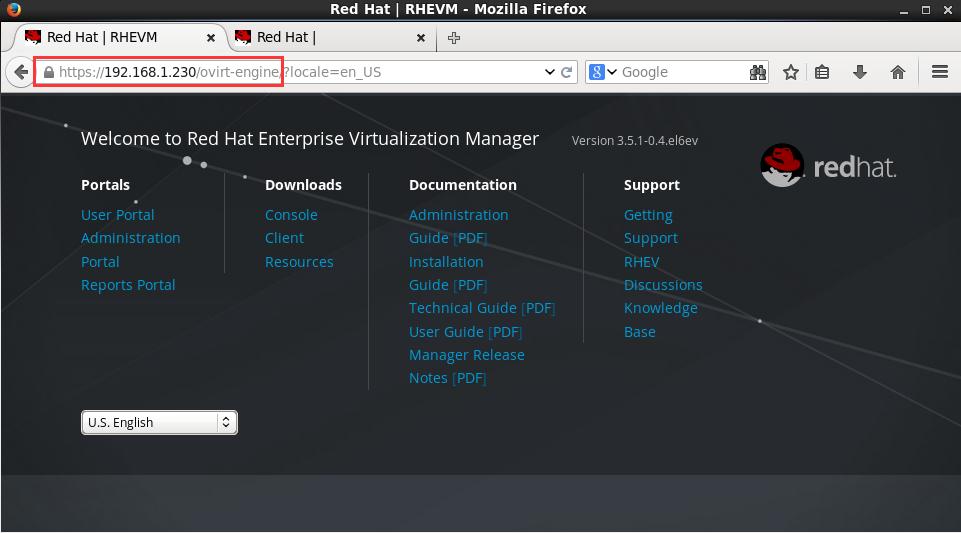
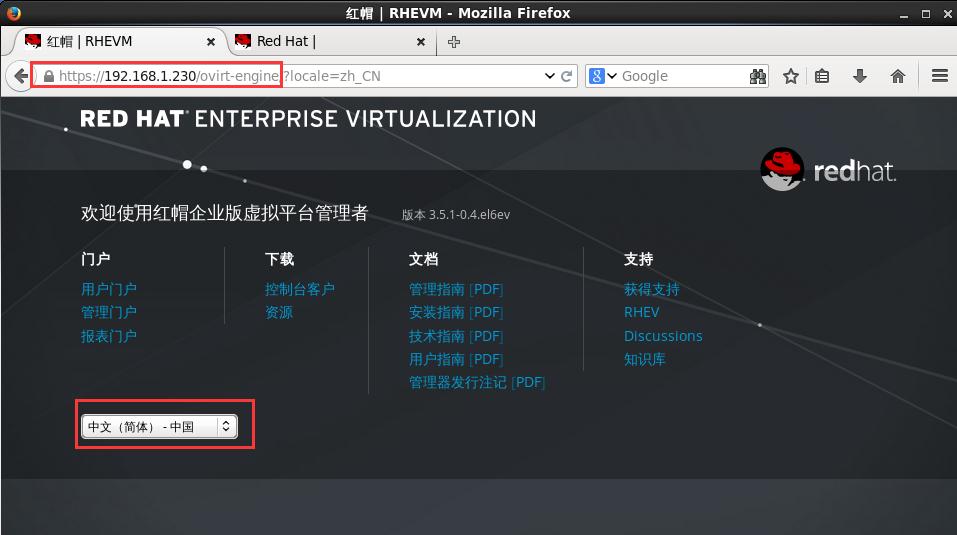
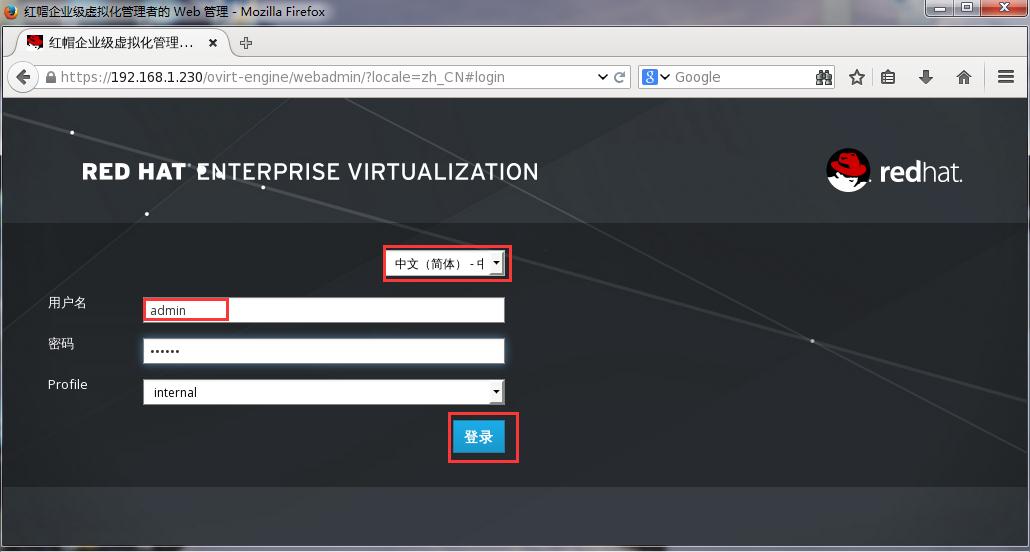
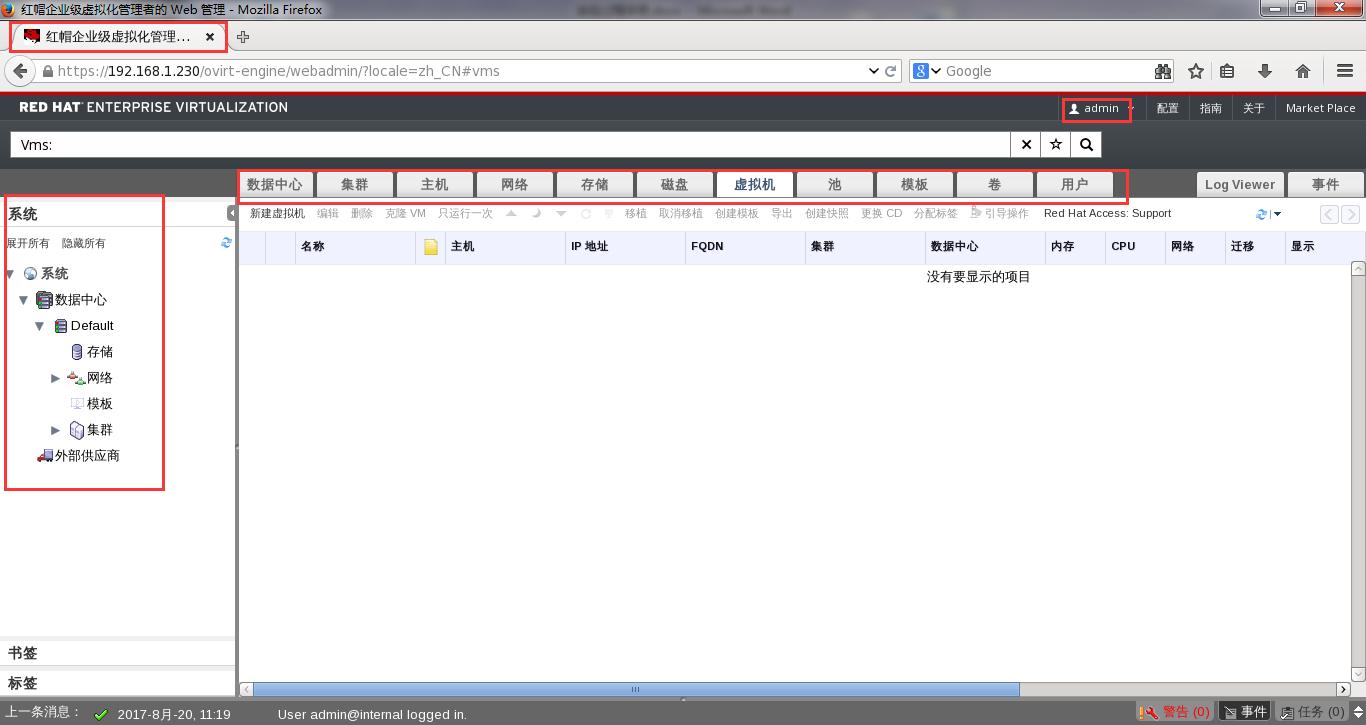
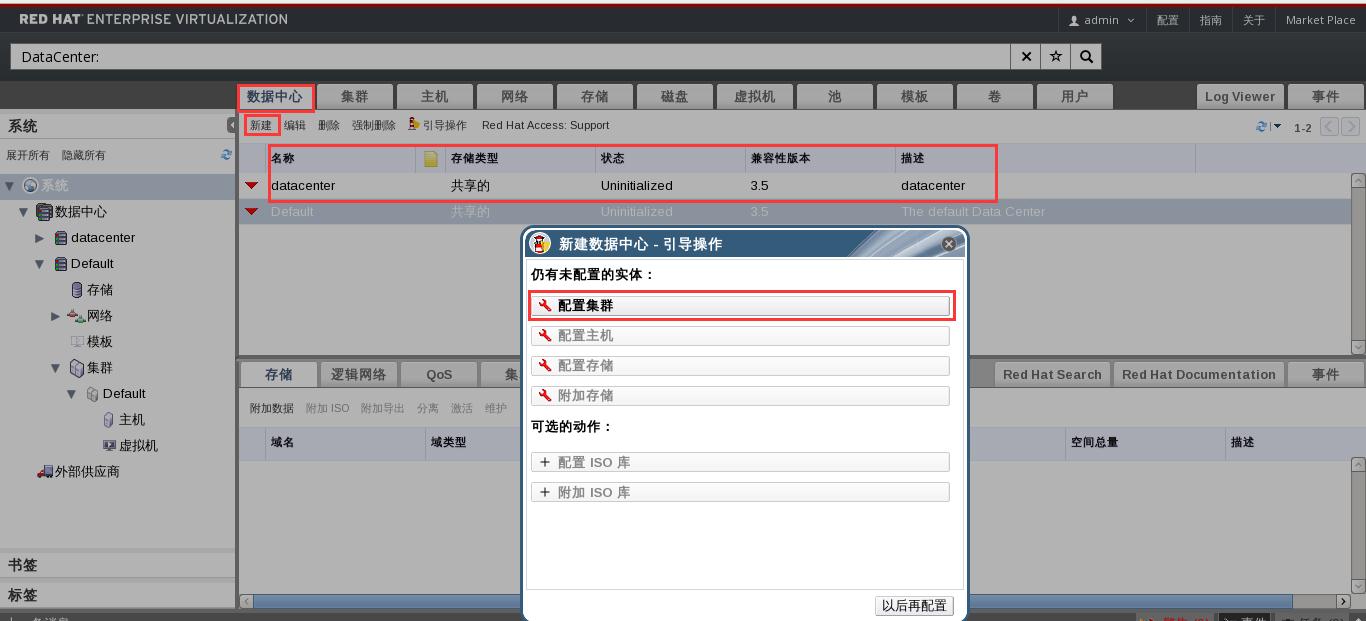
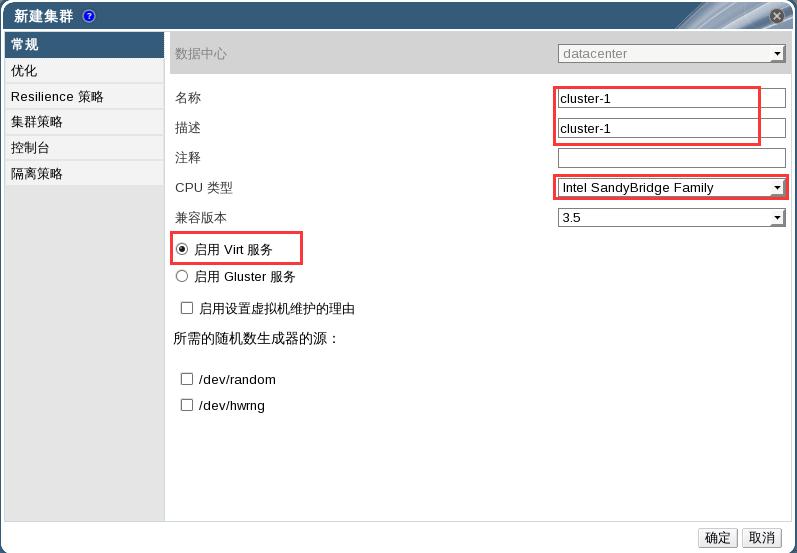
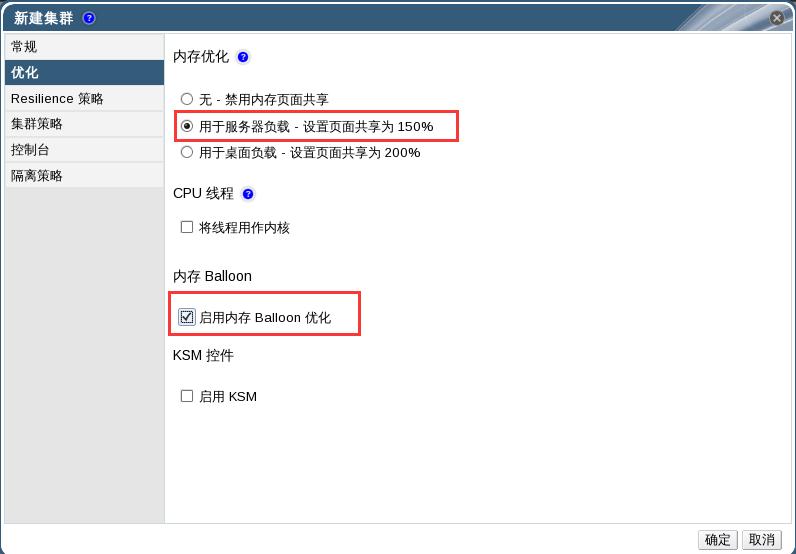

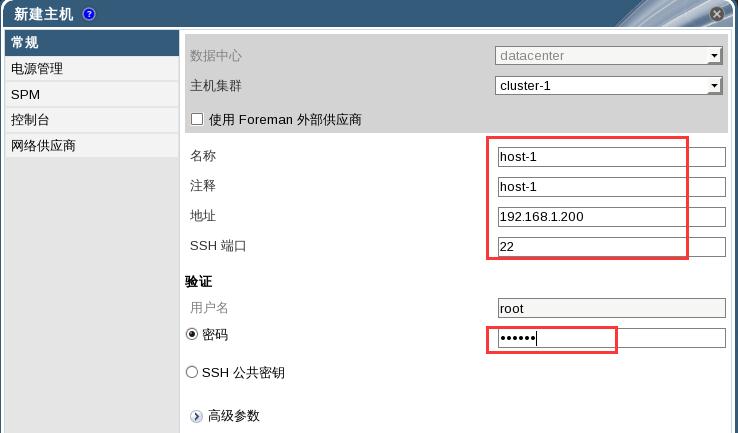
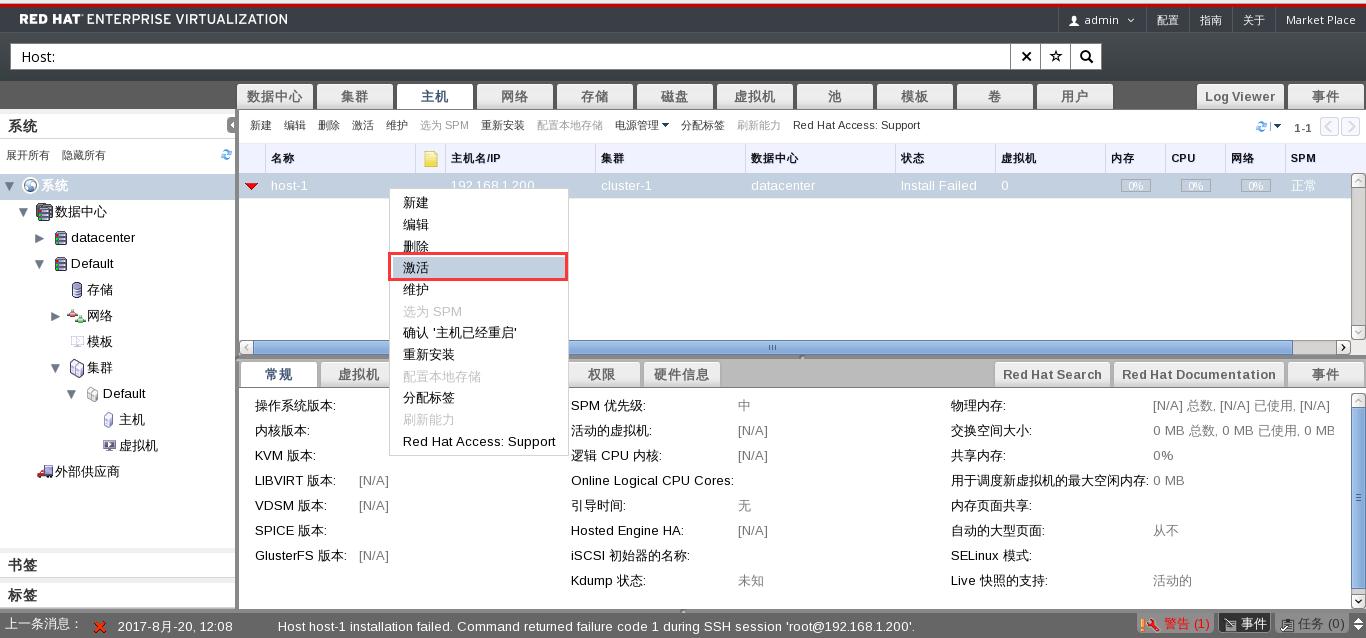
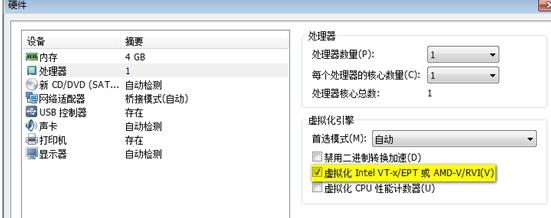
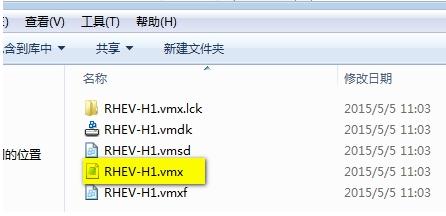
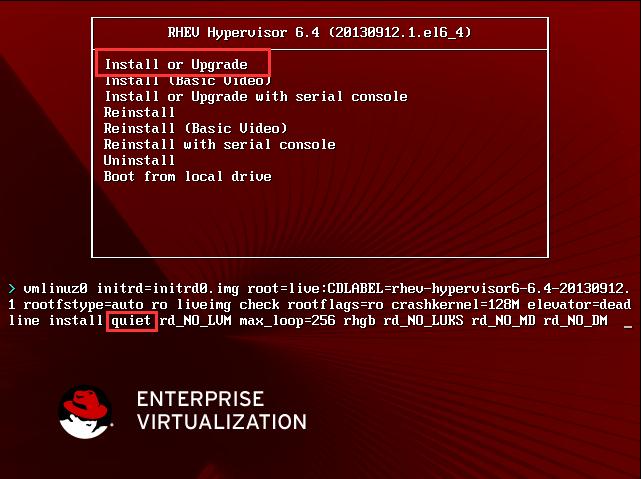

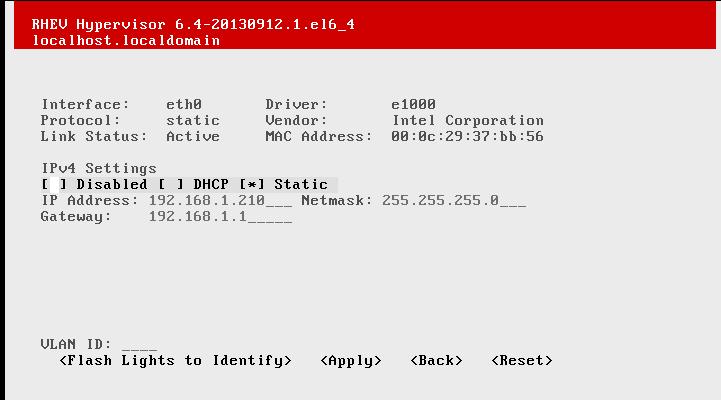
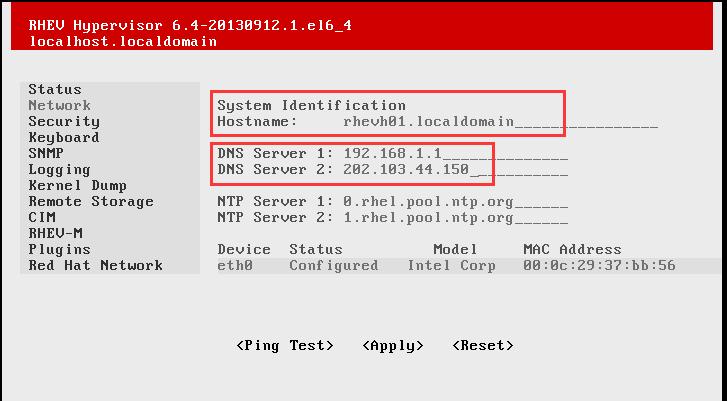
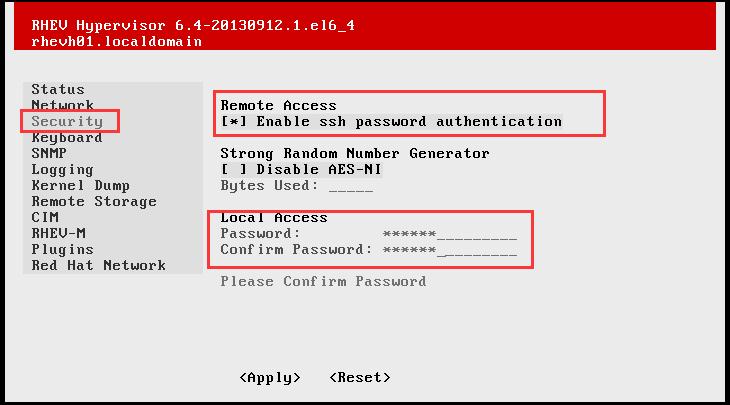

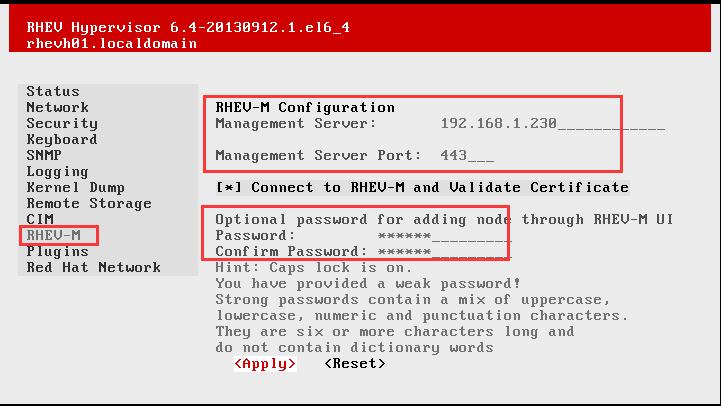













 163
163











 被折叠的 条评论
为什么被折叠?
被折叠的 条评论
为什么被折叠?








