一、XenServer 6.1简介
Citrix XenServer服务器虚拟化系统通过更快的应用交付,更高的IT 资源可用性和利用率,让数据中心变得更加灵活、高效。XenServer 在提供了关键工作负载(操作系统、应用和配置)所需的先进功能的同时,不会牺牲大规模部署必需的易于操作的特点。利用独特的流技术,XenServer可通过虚拟或物理服务器快速交付各种工作负载,成为企业每台服务器的理想虚拟化平台。
而在2012年10月17日,北京——思杰公司日前宣布推出业界领先的企业级虚拟化平台XenServer 6.1,XenServer 6.1可创建和管理用于服务器、桌面和云计算的虚拟化基础设施。新版XenServer加强了针对数据中心整合的服务器虚拟化功能,通过先进的虚拟机迁移技术、增强的网络连接和安全特性、更好的供应商兼容能力以及自动化的虚拟机转换工具,为企业向云计算的迁移提供了捷径。它能高效地管理Windows和Linux虚拟服务器,以更高的性价比实现服务器资源整合,提供良好的业务连续性。XenServer还增加了一套丰富的管理及自动化功能、增强的云管理集成能力和安全性,帮助用户优化未来的云计算数据中心平台。
新版XenServer 6.1相比上一个版本(6.0.2)增加了以下功能:
1、增强了与领先云平台的集成:能够直接与Apache CloudStack和采用Apache CloudStack技术的Citrix CloudPlatform进行集成,防火墙分区和工作负载均衡操作更加简便,使公共云和私有云平台免受***,提升了各类型企业IT系统的安全性和可扩展性。
2、“无共享”存储实时迁移:新版XenServer采用全新的存储技术XenMotion,能够让IT人员无需借助共享存储即可实时迁移正在运行中的虚拟机。XenMotion存储功能使得“无共享”架构的实时迁移成为可能,作为虚拟磁盘的存储空间可以在服务器资源池内部以及它们之间自由迁移,提高了存储利用率,简化了备份及维护操作,并且在云基础设施上实现了真正意义上的虚拟机灵活性。
3、从VMware到XenServer的批量转换:XenServer转换管理器是一种简单易用的工具,能够自动、批量地将VMware虚拟机转换成XenServer虚拟机,最大限度地降低成本、提高效益。该工具能够帮助客户确保其数据中心和云基础设施内所安装的应用程序能够随时用到最好的虚拟化平台。
在本博客中就主要介绍Citrix XenServer服务器虚拟化,从各个方面去了解除了VMware vSphere虚拟化平台的另一个虚拟化平台。
一、XenServer 6.1简介
二、安装XenServer 6.1
三、安装设置XenCenter
四、使用Active Directory(AD)验证用户
五、申请XenServer 6.1 licence许可
六、建立Citrix Licensing 服务器
XenServer是建立在开源Xen系统管理程序基础之上的一个完整的服务器虚拟化平台,XenServer是除VMware vSphere外的另一种服务器虚拟化平台,其功能强大、丰富,具有卓越的开放性架构、性能、存储集成和总拥有成本。Citrix XenServer是基于开源Xen hypervisor的免费虚拟化平台,该平台引进了多服务器管理控制台XenCenter,具有关键的管理能力,通过XenCenter可以管理虚拟服务器、虚拟机(VM)模板、快照、共享存储支持、资源池和XenMotion实时迁移。 Citrix XenServer是 Citrix推出的完整服务器虚拟化平台。XenServer 软件包中包含创建与管理在Xen(性能接近本机性能的开源半虚拟化虚拟机管理程序)上运行的虚拟 x86 计算机部署所需的全部内容。XenServer 已针对 Windows 和 Linux 虚拟服务器进行了优化。Citrix XenServer是一种全面的企业级虚拟化平台,用于实现虚拟数据中心的集成、管理和自动化。一整套服务器虚拟化工具可在整个数据中心内实现成本节约。更高的数据中心灵活性和可靠性可为您的企业提供高性能支持。此外,多种新特性可以有效管理虚拟网络,将所有虚拟机连接在一起,并为各应用用户分配虚拟机管理接入权限。
XenServer 6.1版提供四个版本,分别是免费版、高级版、企业版和白金版。所有XenServer版本均包含XenCenter管理功能 。
二、安装XenServer 6.1
尽管 XenServer 通常部署在服务器级硬件上,但 XenServer 也与很多工作站和便携式计算机型号兼容。XenServer 主机应为专用于托管 VM 的 64 位 x86 服务器级计算机。该计算机应运行经过优化及增强的Linux 分区,并通过支持 Xen 的内核控制面向 VM 的虚拟化设备与物理硬件之间的交互。在安装XenSerer之前,要在主机BIOS中打开Inter-VT功能。
1、可以从网上下载XenServer安装文件,将其刻录成CD。将主安装 CD 插入主计算机的 DVD 驱动器中。选择从 DVD 驱动器引导。重启计算机,此时会显示初始引导消息和 Welcome to XenServer(欢迎使用 XenServer)界面,在这个界面下,有两个选项:按F1键表示进行标准安装;按F2键表示进行高级设置。
2、在选择按F1键进入标准安装后,进入安装设置界面,在选择键盘布局页面中,选择要在安装过程中使用的键盘布局。
3、选择键盘后会显示 Welcome to XenServer Setup(欢迎使用 XenServer 安装程序)界面,如图13-5所示,告知用户在安装Xenserver时会重新格式化本地硬盘,所有原来的数据都会丢失,并且要求用户确认是否有重要数据。确定后选择 OK(确定)。在整个安装过程中,可以通过按 F12 键快速前进到下一个屏幕。要获得常规的帮助信息,请按 F1 键。
4、在citrix用户协议中,阅读并接受 XenServer最终用户许可协议 (EULA),因为Xen的内核版本是Linux,开源系统,所以必须选择同意用户许可协议。
5、如果您拥有多个本地硬盘,请选择主磁盘进行安装。选择 OK(确定)。下面是开启本地cache功能,能够减小存储的压力,在DDC服务器配置中,选择host时也要对应开启才行,主要是针对Citrix的虚拟桌面。
6、在选择安装介质中选择 Local media(本地介质)作为安装源。
7、当系统询问您是否希望安装任何增补包时,请选择 No(否)继续。
8、在验证安装源界面中选择 Skip Verification(跳过验证),然后选择 OK(确定)。如果在安装期间遇到问题,建议您验证安装源。
9、设置并确认 root 用户密码,XenCenter 应用程序将使用此密码连接 XenServer 主机。
10、设置将用来连接 XenCenter 的主管理接口。如果计算机有多个网络接口卡 (NIC),选择用来实施管理的网卡,将管理 NIC 的 IP 地址配置为静态 IP 地址或使用 DHCP。手动指定或通过 DHCP 自动指定主机名和 DNS 配置。
11、如果手动配置 DNS,请在提供的字段中输入主要(必需)、二级(可选)和三级(可选)DNS 服务器的 IP 地址。
12、选择时区,先选择地理区域,然后选择城市。
13、指定服务器在确定本地时间时所用的方法:使用 NTP 或手动输入时间。选择 OK(确定),如图13-16所示。如果使用 NTP,您可以指定是由 DHCP 设置时间服务器,还是在下面的字段中至少输入一个 NTP服务器名称或 IP 地址。
14、设置完成后选择 Install XenServer(安装 XenServer)。
15、选择安装后,XenServer会进行安装,安装过程中需要重新启动服务器。
16、如果选择了手动设置日期和时间,系统会提示您输入本地时间信息。
17、 Installation Complete(安装完成)屏幕中,从驱动器中弹出安装 CD,然后选择 OK(确定)重新引导服务器。
18、服务器重新引导后,XenServer 将显示 xsconsole,这是一个系统配置控制台。到此,Citrix Xenserve安装结束。
三、安装设置XenCenter
安装XenCenter 要求操作系统为Windows 7、Windows XP、Windows Vista、Windows Server 2003、WindowsServer 2008、Windows Server 2008 R2(所有版本)或.NET Framework3.5版本。
安装XenCenter要求的硬件配置: CPU 主频最低 750 MHz,建议使用 1 GHz 或更快的 CPU;RAM 最低 1 GB,建议使用 2 GB 或更高容量的 RAM;磁盘空间最低 100 MB;网络卡为100 MB/s 或更快的网卡;屏幕的分辨率最低 1024x768 像素。
下载XenCenter可以访问之前安装好的XenServer,可以通过IE来访问下载XenCenter,IE访问提供安装文件和iso文件的XenCenter。下载后将xenserver主安装 CD 插入要运行 XenCenter 的计算机的 DVD 驱动器中。打开 CD 上的 client_install 文件夹。或者从Citrix的官方网站上下载XenCenter安装文件。双击 XenCenter.msi 开始安装。
1、在IE浏览器中,输入XenServer的地址,然后点击继续浏览。
2、可以按照自己的需求来下载相应的格式的XenCenter。
3、开始Citrix XenCenter安装向导操作。该向导允许您修改默认目标文件夹,然后安装 XenCenter。
4、选择Citrix XenCenter的安装目录,单击浏览来更改安装目录。点选使用Citrix XenCenter的用户
5、在已准备好安装Cirtix XenCenter页面中,单击安装,开始安装Citrix XenCenter。
6、按照安装向导提示的进行安装,直到安装完成。
7、通过 XenCenter,可以从 Windows桌面计算机管理 XenServer 环境并部署、管理和监视虚拟机。从 XenCenter 监视和管理服务器上的活动,需要将该服务器添加到 XenCenter 的“托管”资源集合中。首次连接服务器时(通过工具栏上的添加新服务器或服务器菜单)
8、单击添加服务器图标,以打开添加新服务器对话框。
9、在服务器框中,输入要添加的服务器的 IP 地址或 DNS 名称。如果有多个XenServer服务器,可以通过在服务器框中输入用分号分隔的名称或 IP 地址,可以添加具有相同登录凭据的多个服务器。键入在 XenServer 安装期间设置的用户名(例如 root)和密码。 如果在 XenServer 环境中启用了 Active Directory (AD) 授权,可以在此处输入 AD 凭据。单击连接,将显示连接进度监视器,要取消连接,请单击取消。
10、成功添加XenServer服务器后,可以看到XenServer服务器中的信息和虚拟机。
转载于:https://blog.51cto.com/showerlee/1159065


























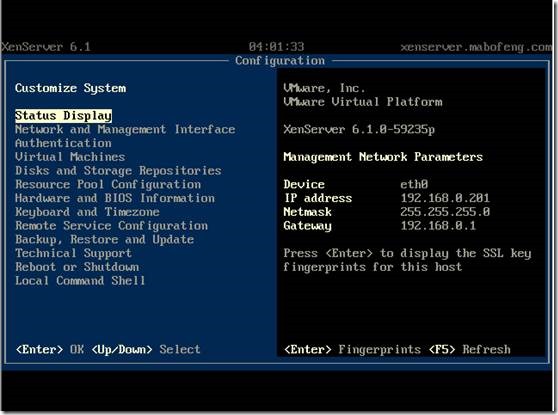
























 332
332

 被折叠的 条评论
为什么被折叠?
被折叠的 条评论
为什么被折叠?








