本节书摘来自异步社区《树莓派学习指南(基于Linux)》一书中的第2章,第2.1节,作者【英】Peter Membrey ,【澳】David Hows ,译者 张志博,孙峻文,更多章节内容可以访问云栖社区“异步社区”公众号查看。
第 2 章 开始探索
读完本章后,你将了解Linux系统,学会使用命令行环境。但在开始时,我们还是要介绍一下树莓派的图形界面。虽然树莓派的图形界面没有Windows或者Mac那么绚丽,甚至还不如一些Linux发行版,但是它轻巧、快速、易用,能够完成各种常用的操作,最重要的是它能够运行在这么小巧的计算机上。
本章中,我们将会带你浏览一下桌面,了解一下系统中安装的应用程序。有些应用比较常用,有些用得很少(比如你可能很少会用到Python开发环境)。我们还会看看菜单中还隐藏了什么有用的功能。
2.1 欢迎使用LXDE
Linux操作系统和Windows系统重要的不同点在于它并不集成某个特定的图形界面,而是将图形界面作为一个独立的应用程序(客户端/服务器架构)提供给你。这个应用程序就是著名的X-server,它还是最难以配置的Linux组件。几年前,想在X-server中正常使用鼠标滚轮,需要费很大的功夫才能做到。不过现在,X-server已经改进了很多,基本不再需要什么设置就可以开始使用了。这里我们不会深入地介绍它,不过如果你很感兴趣的话,可以访问http://en.wikipedia. org/wiki/X_Window_System进一步了解。
X-server为图形界面提供了一个开发运行框架,但是它并不能为你显示出一个漂亮的桌面。图形界面是由一个桌面环境套件提供的,可以自由地在多种桌面环境中选择,提供多种选择也是Linux系统的惯例。对于大多数用户来说,选择使用某个Linux发行版就选择好了图形桌面环境,因为许多发行版都会为你安装一个默认的桌面环境。一些最新版的桌面环境提供了各种高级的功能和绚丽的特效,这会消耗很多系统资源。虽然对于主流的桌面计算机和笔记本来说不算什么,但是要在树莓派上运行就比较困难。
其实许多旧电脑也很难运行最新的图形界面,所以这不只是树莓派会遇到的问题。那么除了扔掉那台古老的电脑以外,还有什么选择呢?你可以选择安装一个轻量级的图形桌面,许多低功耗电脑设计时就考虑到了尽量省电,包括低功耗的图形界面,所以可以在树莓派上运行这些设计简洁的应用,代替那些复杂绚丽的图形界面。
想要控制计算机的成本时,最好的方法就是放弃那些绚丽的图形界面,你真地需要透明窗口和3D时钟么?像LXDE这种简洁的桌面就是很好的选择。LXDE(Lightweight X11 Desktop Environment的缩写)是专为低功耗计算机和低端硬件而设计的,它尽量降低对CPU的使用,节省更多的内存,关闭各种不必要的特效,并提供所有必需的功能。
LXDE是很容易学的图形界面,如果你准备在树莓派上主要使用图形界面的话,LXDE是很好的选择。所以接下来,让我们来一起了解下LXDE。
LXDE里有些什么
安装并初始设置好树莓派后,启动它,你就会看到如图2-1所示的桌面。
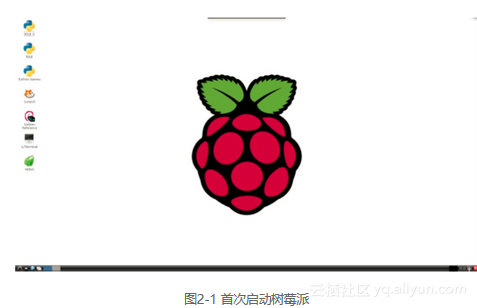
桌面上图标的排列可能和你的树莓派略有不同,树莓派也在不断地改进和升级,所以你拿到的树莓派可能还会有一些新图标。
有些细节在这样一张桌面截图上很难看清楚,所以我们会用局部细节的图片来介绍,我们会使用一些你熟悉的词汇来描述图形界面的元素。下面就让我们来看看开始按钮、菜单和任务栏,也就是屏幕的左下角。
开始按钮和任务栏的左下角
左下角的第一个按钮(见图2-2)图标是LXDE的Logo,它的功能相当于Windows中的开始按钮。第二个按钮可以启动PCManFM——LXDE的文件管理器,可以通过它整理文件。第三个按钮(地球图标)可以启动浏览器,树莓派默认安装的浏览器是Midori。和其他的应用一样,你会发现它们都是以轻量级为设计目标的。

这些应用大多和你之前用过的应用很类似,不过接下来要介绍两个比较特别的功能,它们不是单独的应用,而是用于桌面环境管理的工具。首先介绍的是全部最小化(图标是两个叠在一起的窗口),单击后所有当前打开的窗口都会最小化,不过需要注意的是,再次单击并不会恢复之前窗口打开的状态。这个按钮还有第二个功能,通过鼠标中键单击它(按一下滚轮),所有的窗口都会收起,收起的窗口都缩小到只有标题栏。
下一项是桌面选择区,对于微软的Windows,默认情况下只有一个桌面,而且大多数用户都不知道其实还可以打开更多桌面。Linux系统则是默认提供了多个桌面,而且几乎所有基于UNIX的操作系统也都拥有这个功能。
使用桌面选择区,可以在多个桌面之间切换,每个桌面都可以独立地打开应用。比如可以将所有的工作应用放在一个桌面中,同时将聊天应用和浏览器放在另一个桌面中。LXDE默认提供2个桌面,也可以根据需要,打开更多桌面。
任务栏其余区域将用于显示启动的应用,这很像Windows系统,所有运行中的应用(有图形界面的应用)都会显示在任务栏中,可以通过任务栏进行切换。
任务栏的右下角
如图2-3所示,任务栏的右边还有一些图标。第一个看起来像是个黑色方块,这其实是CPU监控器,当树莓派运行负荷增大时,这个图标就会变绿,它可以实时提醒你树莓派的CPU使用率。你可以尝试快速地移动鼠标,移动得越快,CPU使用率就越高,这个图标就会变得越绿。如果树莓派运行变慢,你可以注意一下,看看是不是超出了CPU的处理能力。
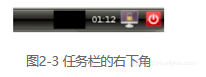
CPU监控器旁边是时钟,之后是锁屏按钮,该图标看起来像是显示器中有一个锁。锁屏按钮可以防止你朋友趁你离开时通过树莓派在你的微博上乱发状态。不过要让锁屏按钮真正发挥作用,最好修改一下默认密码。
最右边是电源按钮,如图2-4所示,可以通过这个按钮重启或者关闭树莓派,如果是通过命令行登录树莓派,并使用startx手动启动LXDE的话,那看到的则是Logout(注销)和Cancel(取消)。
Shutdown(关机)或者Reboot(重启)可以迅速地关闭树莓派系统。不过需要注意的是树莓派运行的是Linux系统,Linux是一种多用户操作系统,也许同时还有其他用户在使用树莓派,比如在后台播放视频,如果这时关闭或者重启了树莓派,可能会影响到别人的使用。
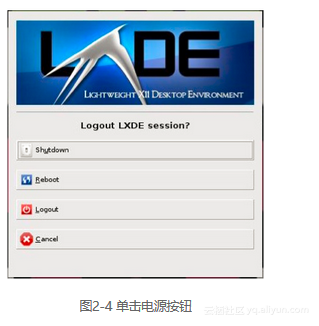
目前为止,屏幕上能看到的都介绍过了。让我们继续深入下去,下一节我们将会介绍开始菜单。




















 184
184











 被折叠的 条评论
为什么被折叠?
被折叠的 条评论
为什么被折叠?








