安装CentOS、网络配置
一、在虚拟机上安装CentOS
- 首先,我们开始安装操作系统,为了方便,我们选择安装虚拟机;我现在选择的是VMware Workstation.10;(VMware-workstation-full-10.0.0-1295980.exe)
- 安装好虚拟机后,我们打开VMware ,文新建虚拟机>选择“典型”>点击 “下一步”
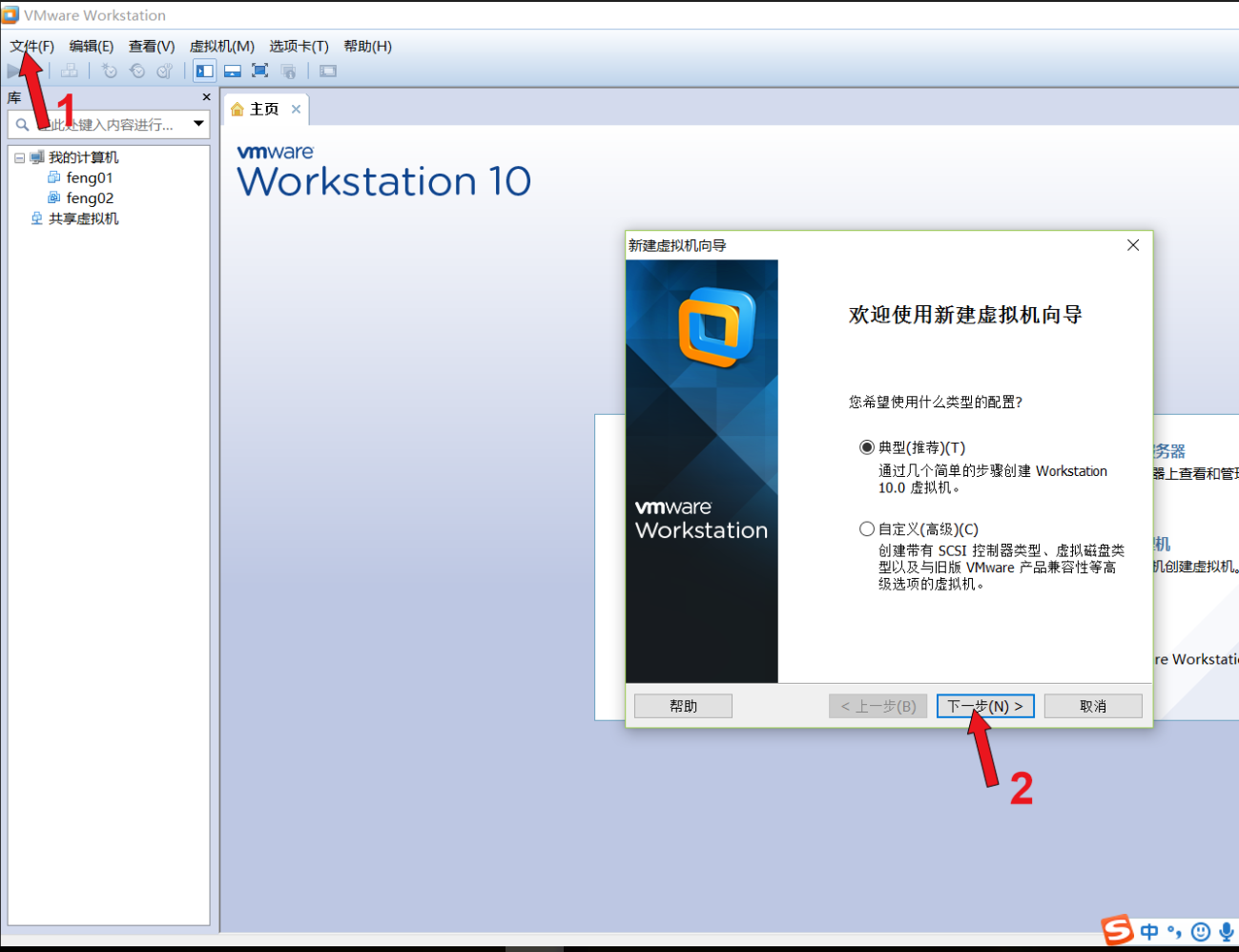
- “安装客户机操作系统”界面,选择“稍后安装操作系统”,下一步
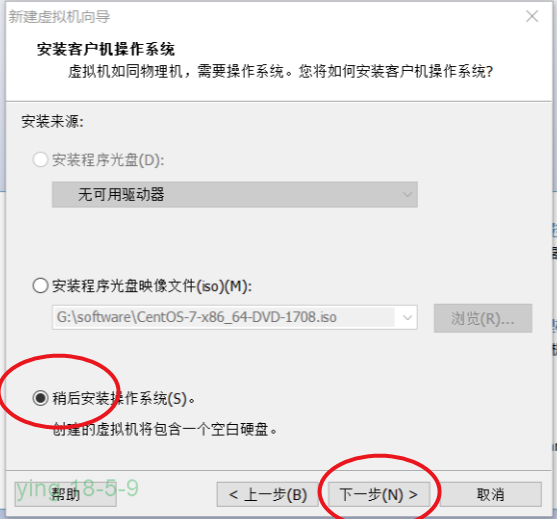
- 选择安装操作系统类型Linux,版本为“CnetOS 64位”
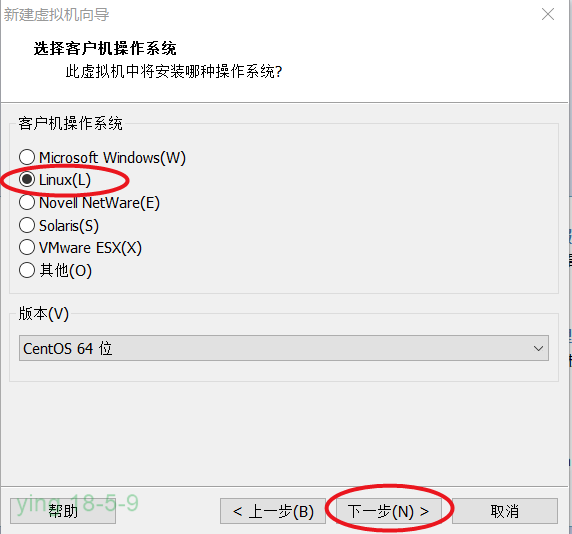
5. 下一步,命名虚拟机,自定义名字,选择一个较大的磁盘空间作为虚拟机保存位置
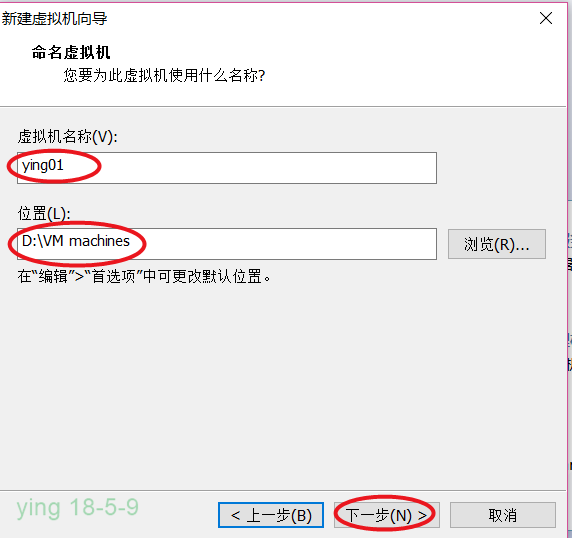
6. 下一步,选择磁盘容量,20G,足够支持后续实验,我硬盘大,选择30G;我的硬盘系统为NTFS,选择单个文件;这个根据自己情况;关系不大;
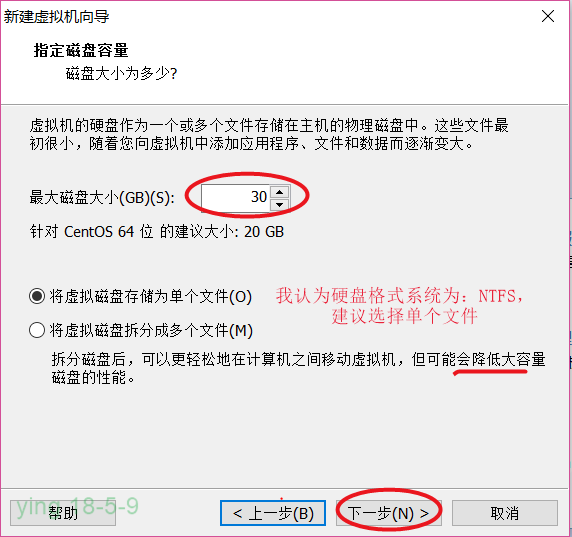
7. 下一步,进入下图页面,选择“自定义硬件”
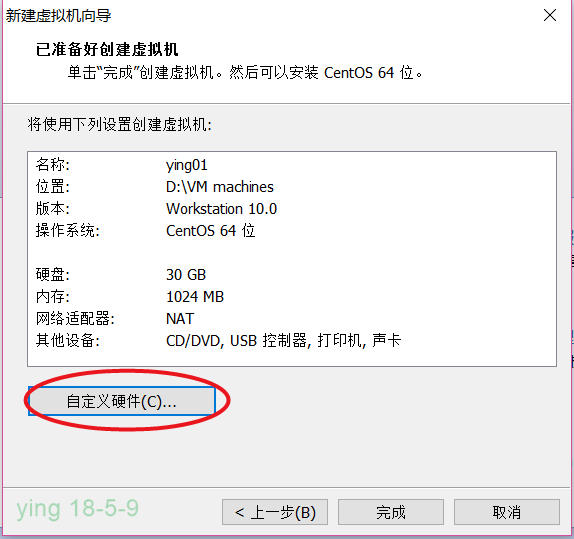
8.点击内存,一般设置1G内存,但是我内存8G,我选择2G
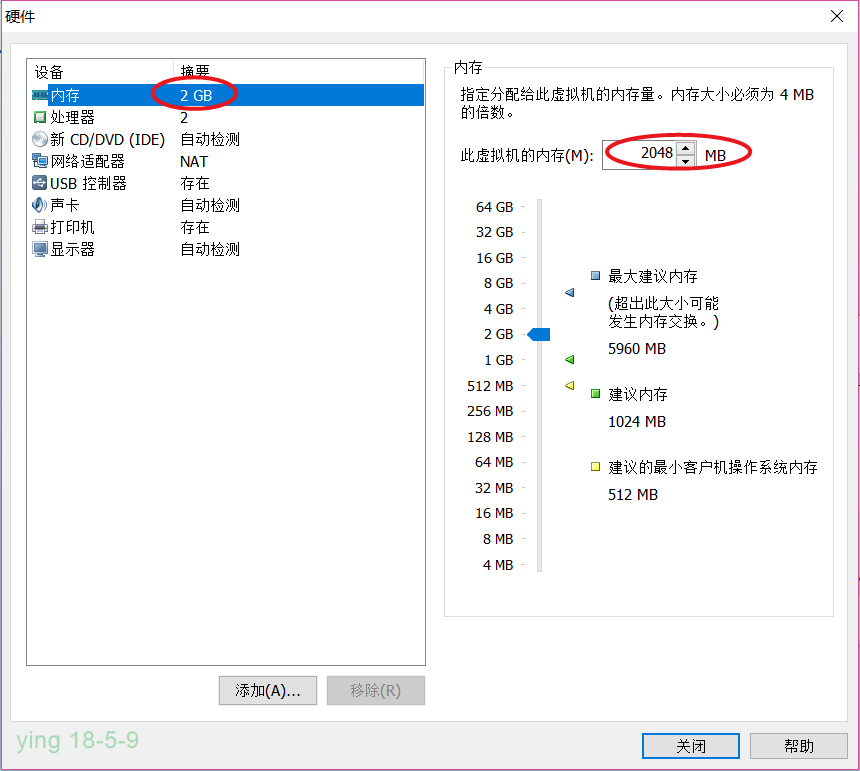
9.接着,点击处理器,默认为处理器为数量1,、核心1;一般够用;然后关闭;
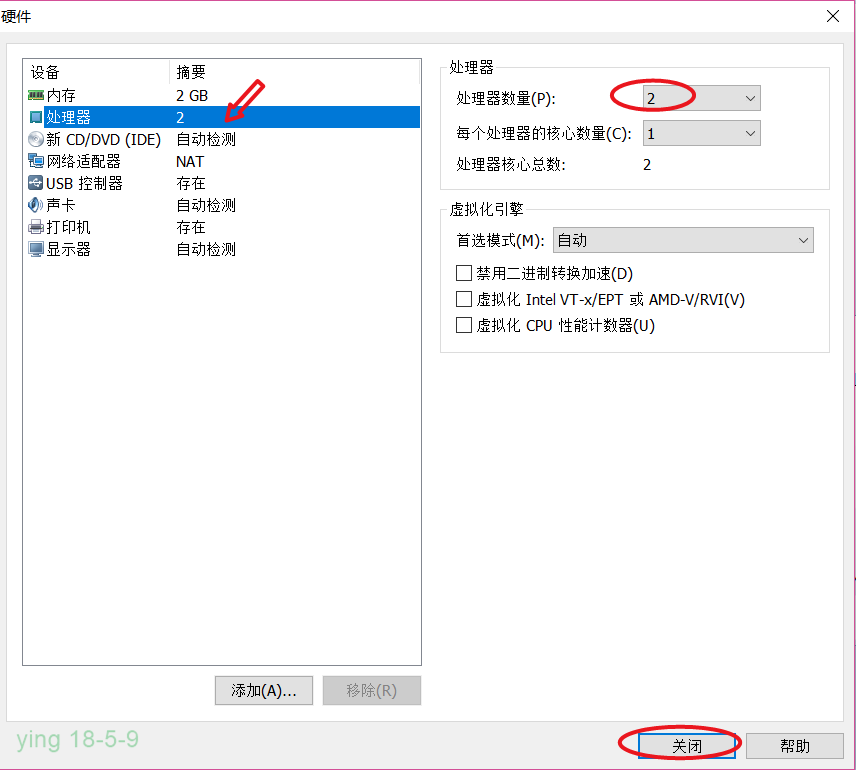
10.我们可以看到,自定义好的硬件;点击完成;
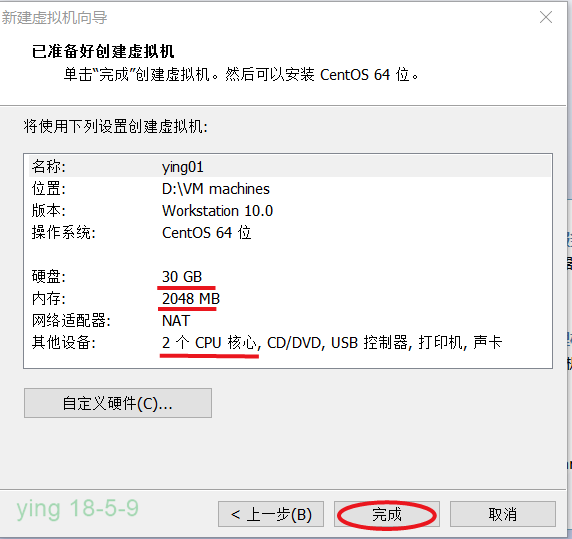
11.然后我们看到已经设置好的虚拟机,下图已经出现ying的名称;我们点击编辑虚拟机设置
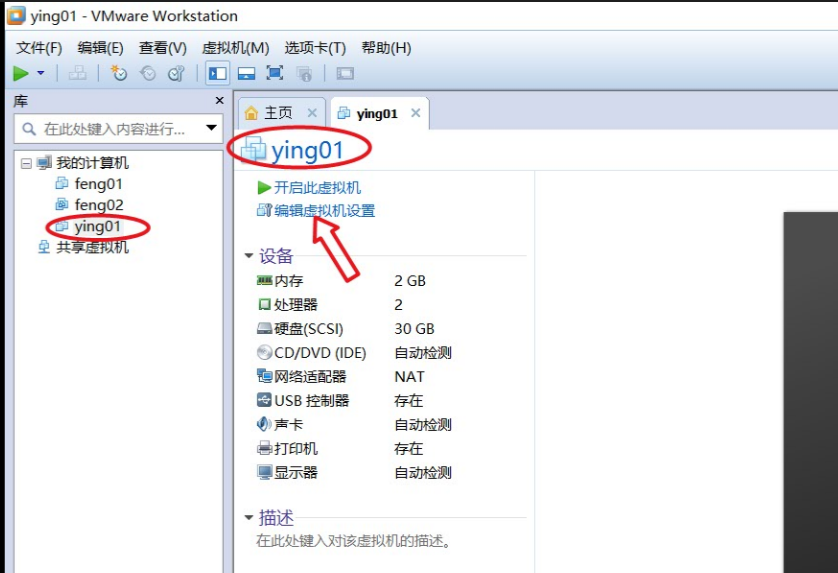
12.点击CD/DVD(IDE) 这行,在右边上面选“启动时链接”,选择“使用ISO映像文件时”,我们把我们下载好的**”CentOS-7-x86_64-DVD-1708.iso”**加载上,然后确定。
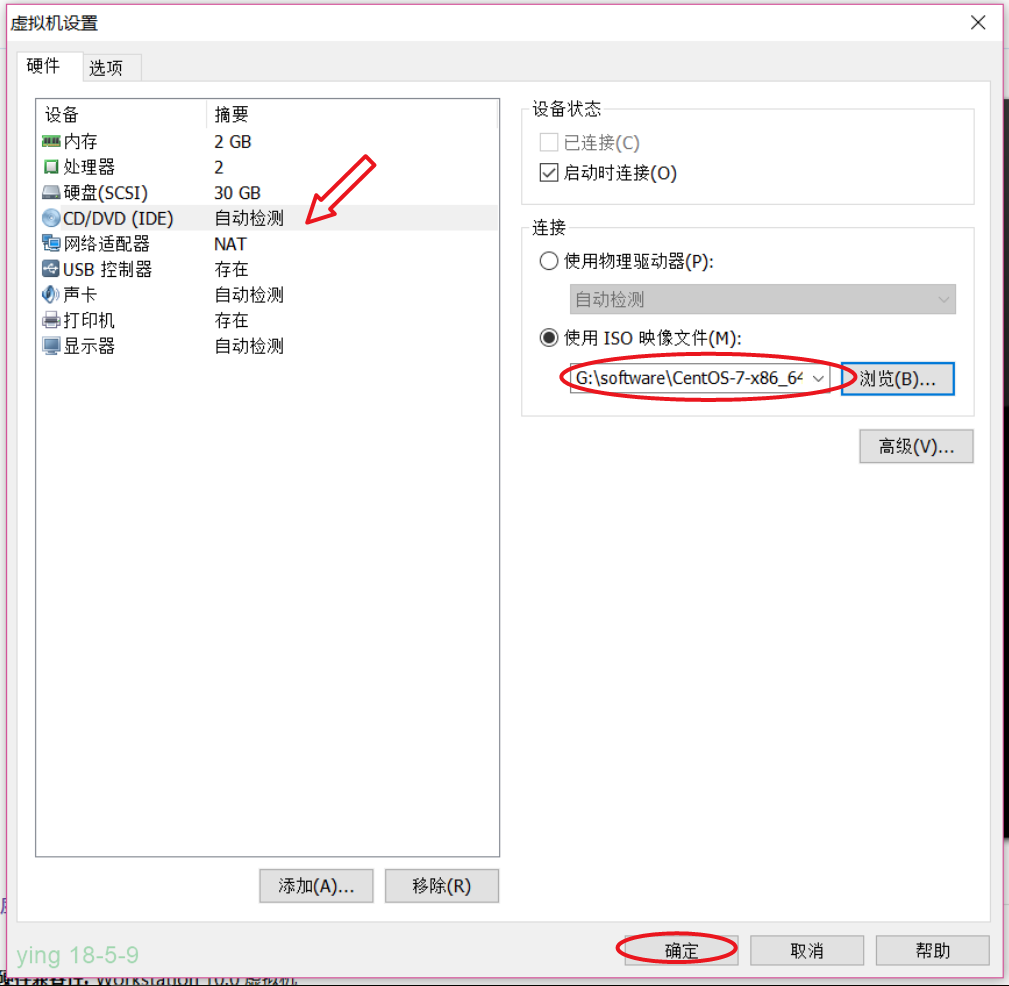
- 此时我们看到CD/DVD已经加载上文件,而不是之前自动检测,此时我们点击“开启此虚拟机”
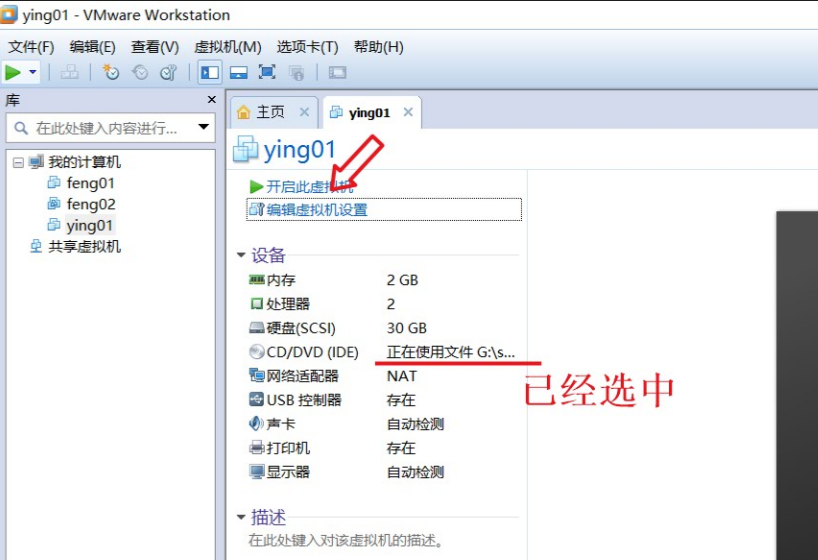
14.此时出现类似windows开机界面,我们选择“Install CentOS 7” ,开始安装系统;
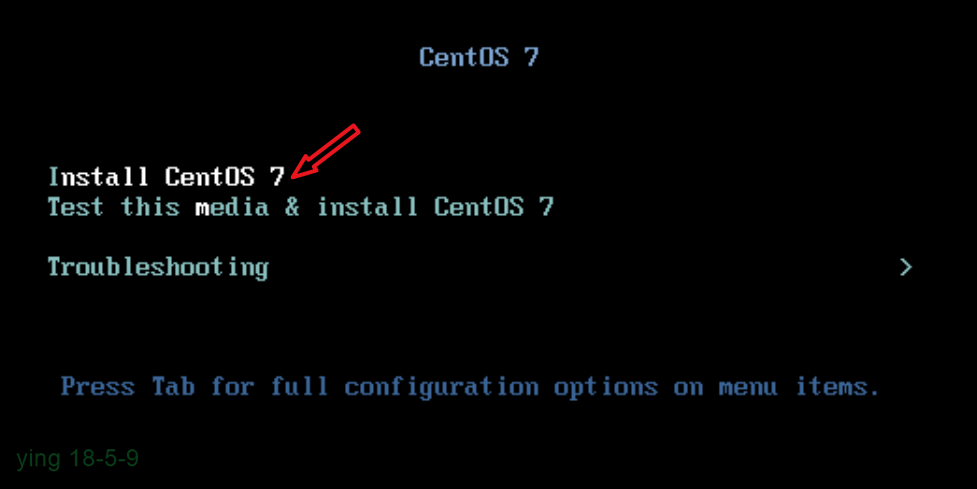
15.稍等片刻后,我们来到选择语言界面,按照下图选择;
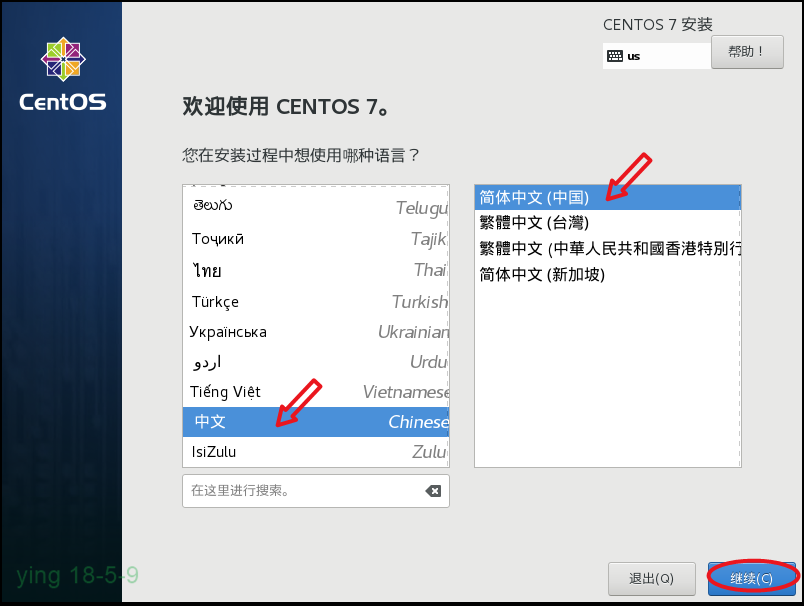
16.点击“继续”,来到“安置信息摘要”,我们只需要点击“安装位置”,其余的默认;
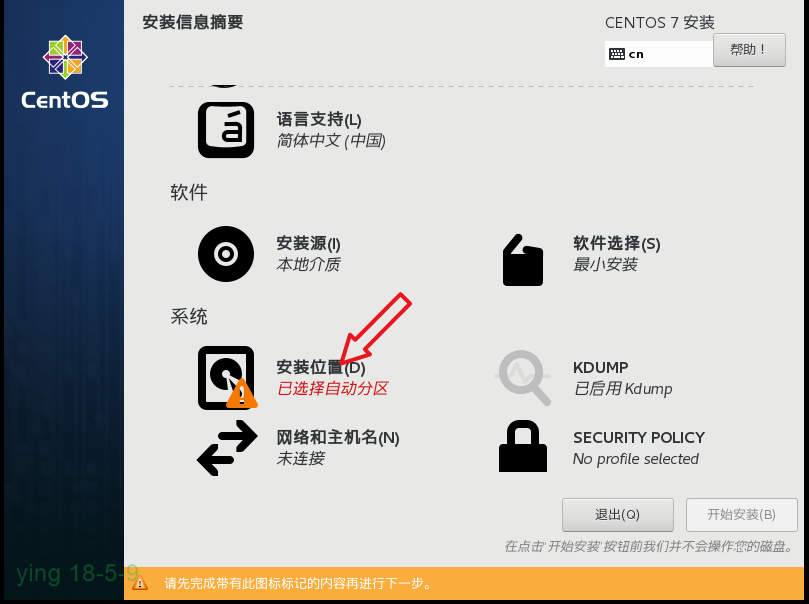
17.选择标准分区;
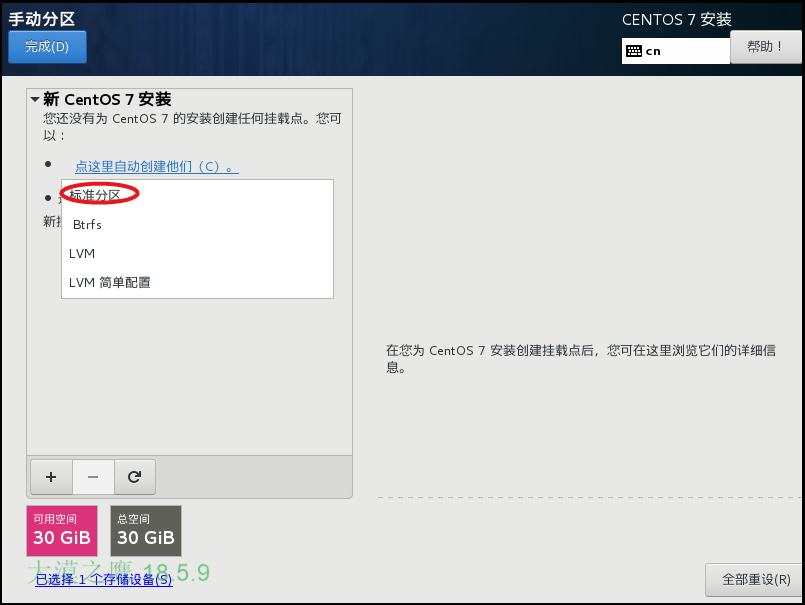
18.点击左下角+;
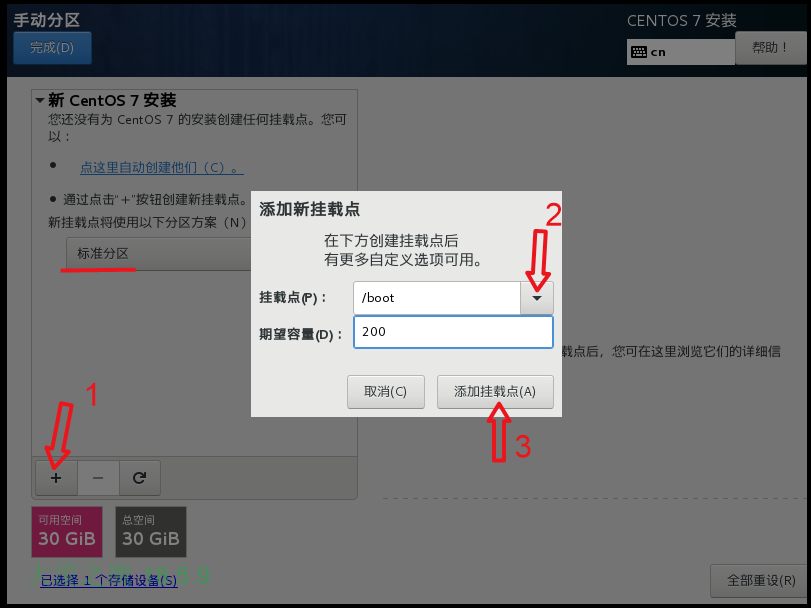
19.同理上面
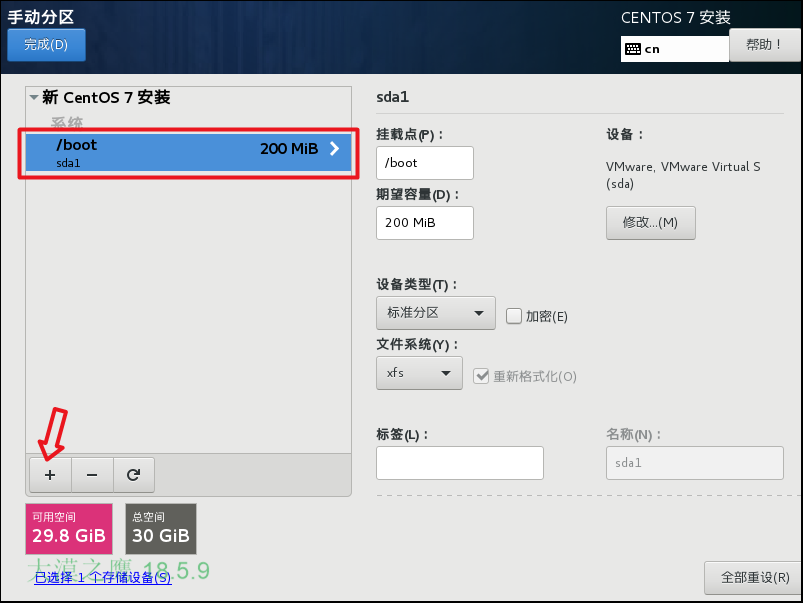
20.同理上面;
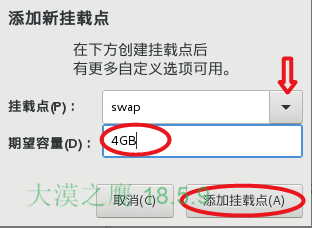
21.同理上面
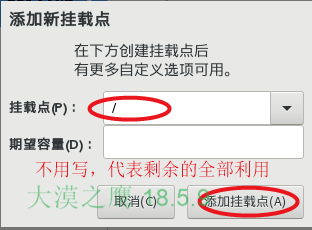
22.设置好分区,我们点击完成;
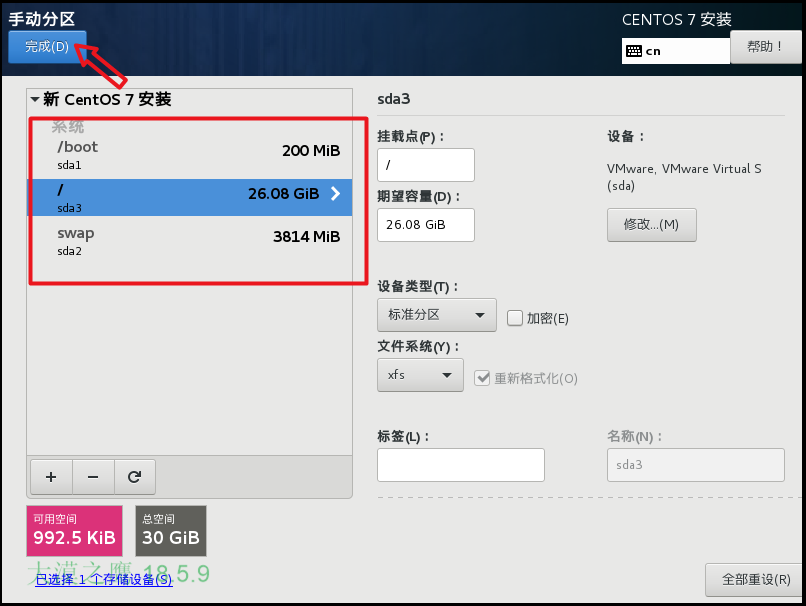
23.默认,接受更改
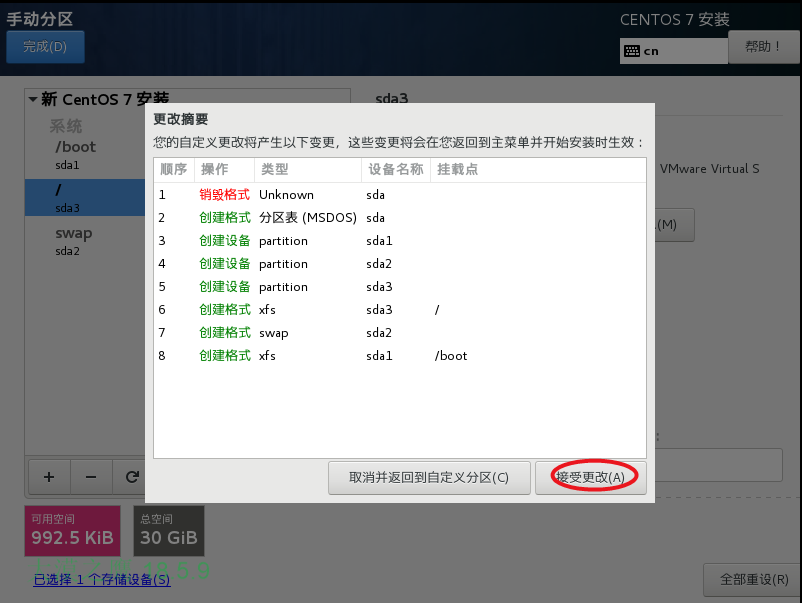
24.点击设置root密码
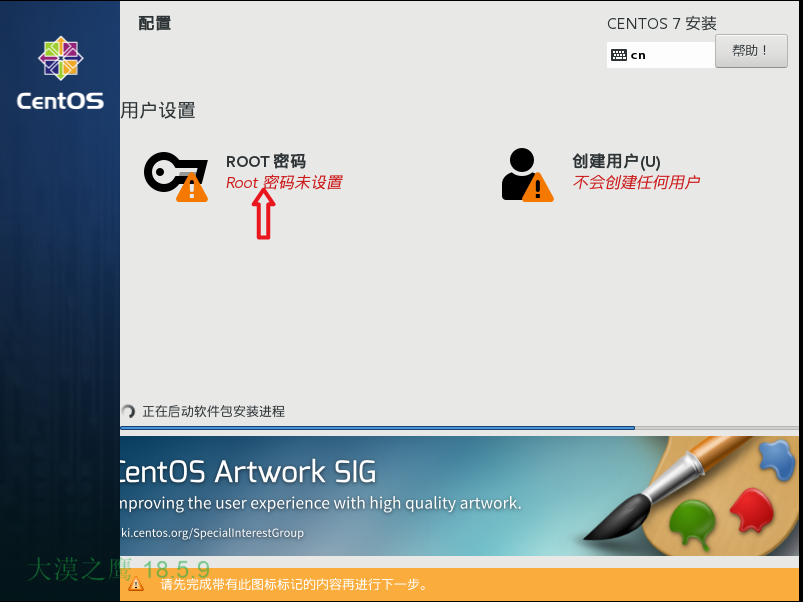
25.设置密码,完后点击完成
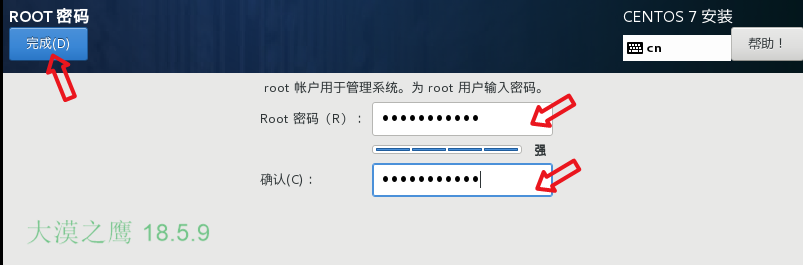
26.设置好后,我们看到系统继续安装,此时root密码处,已经变灰;安装完后,点击重启;
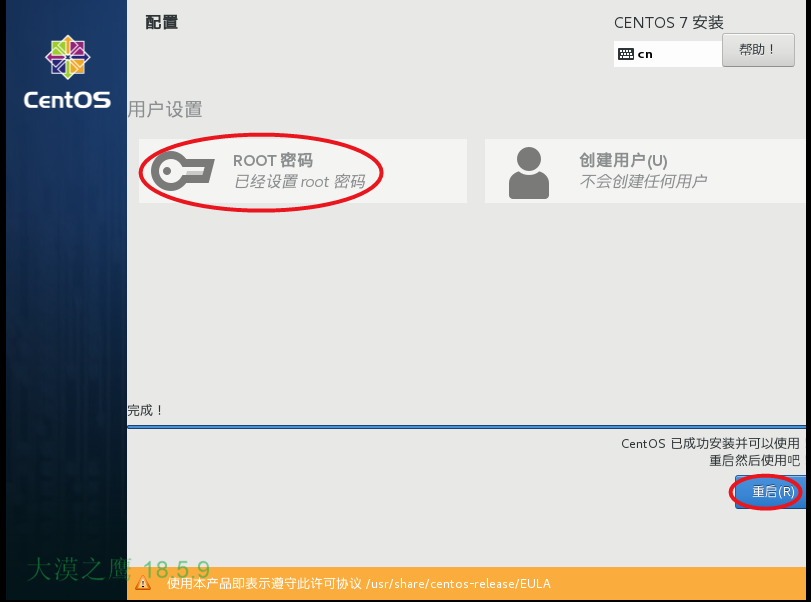
27.此时稍等片刻,我们进入系统;
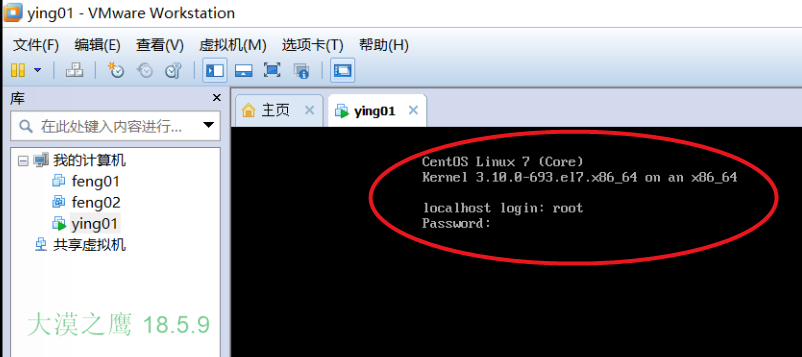
二、配置网络
28.输入,root 和密码后;
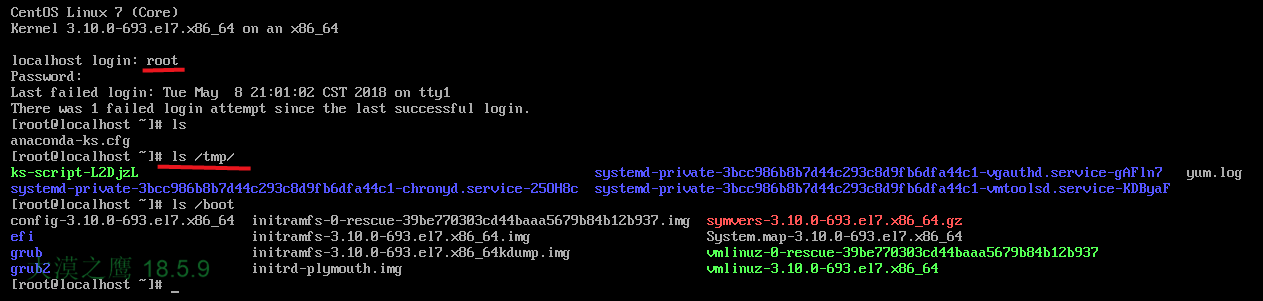
29.我们先获得IP;
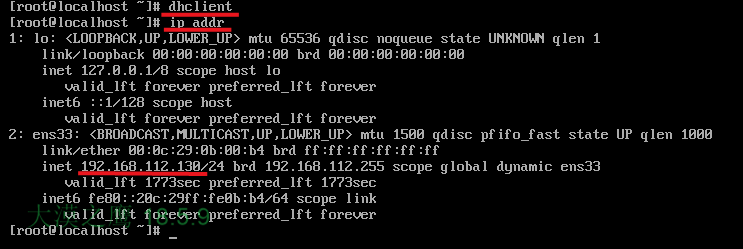
30.我们点击 编辑 选择 虚拟网络编辑器;
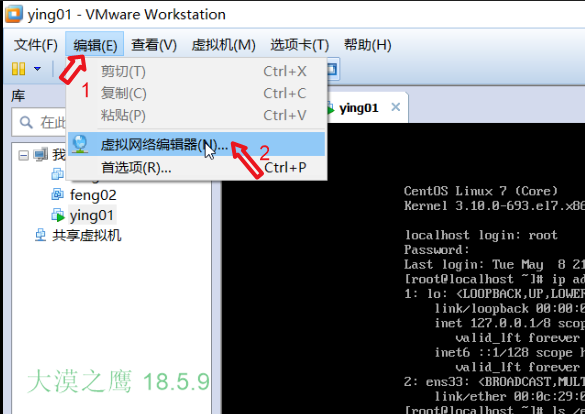 计
计
31.按如图设置
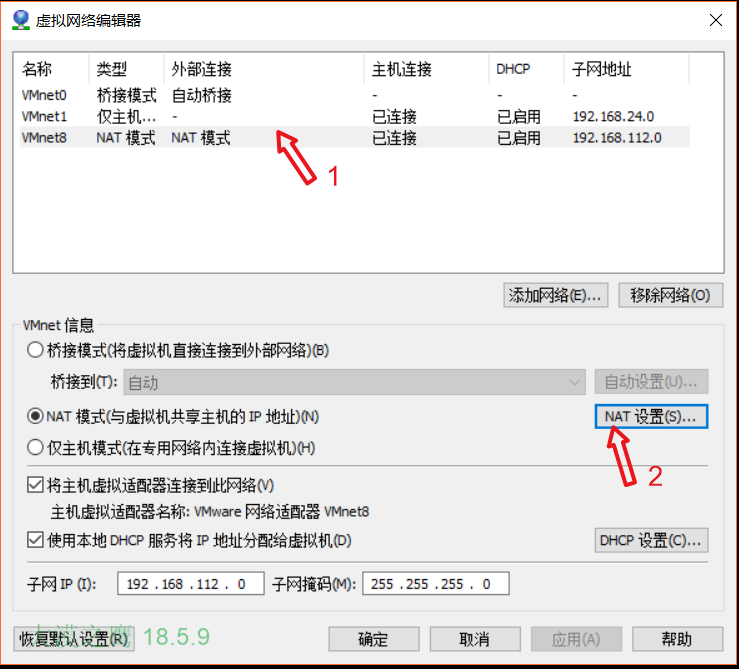
32.记下网关IP
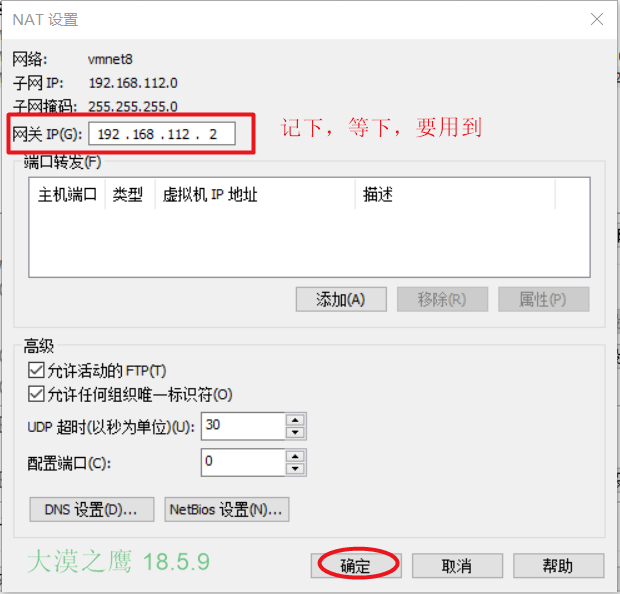
33.我们开始网卡设置;

34.点击"i"键,进入编辑模式
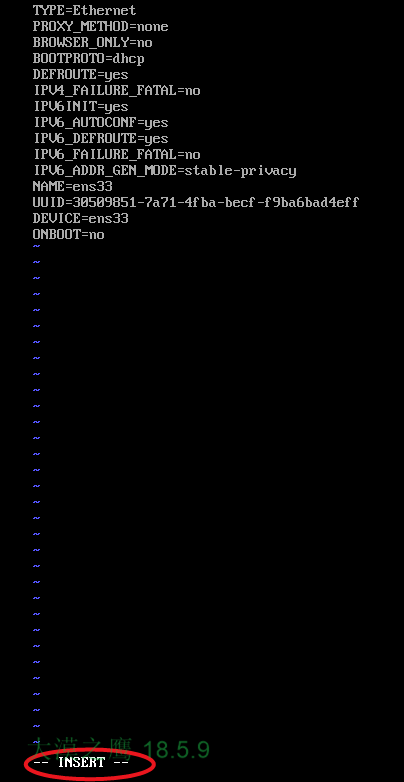
35.按下图更改;
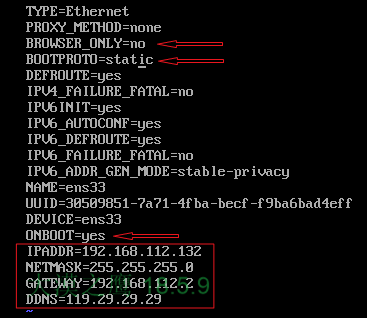
36.重启网络
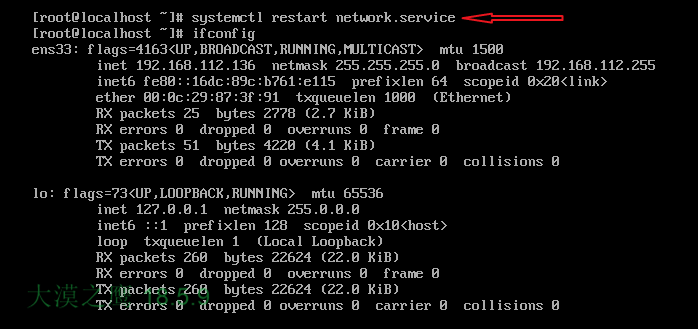
37.ping下网络,看是不是网络通畅;
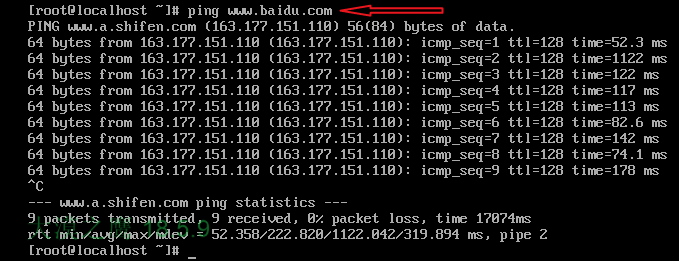
38.我们拍摄快照,方便出现错误,返回;
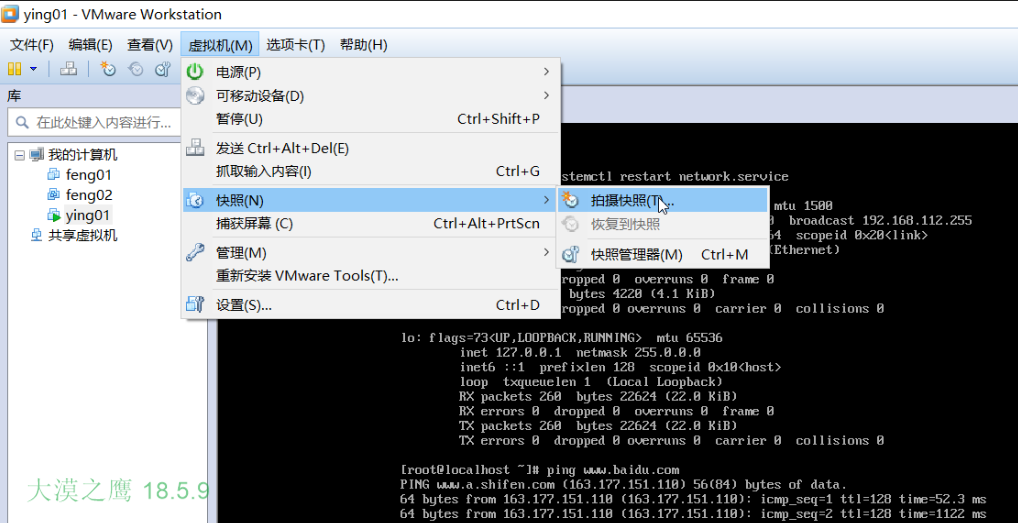
39.编辑名字
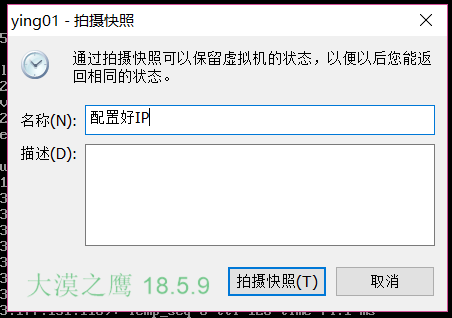
三、远程登录Linux系统
由于我们是安装Windows操作系统下,我们需要额外安装一个Linux的远程登录的终端软件;目前常用的终端 登录软件有Xshell、SecureCRT、PuTTY、SSH Secure shell等,我这里用Xshell和PuTTY;
1.首先下载putty,百度搜索,找到下载页面;
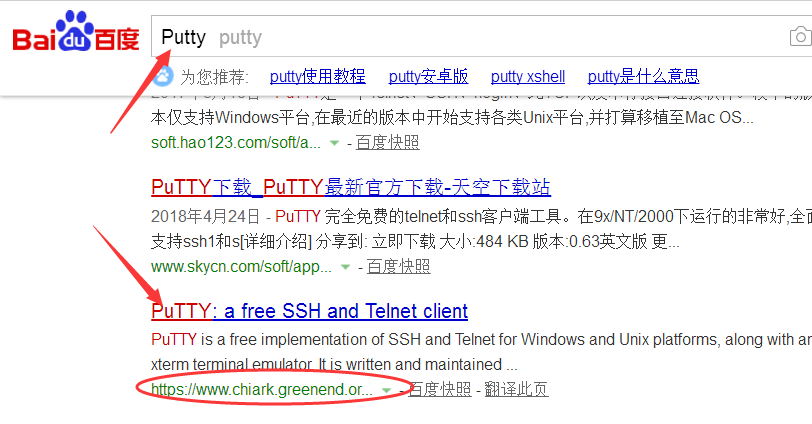
2.进入官网后,选择putty.zip,它打包了上述的所有exe,是完整版本,选择32位,注意64位也是可以兼容使用的。
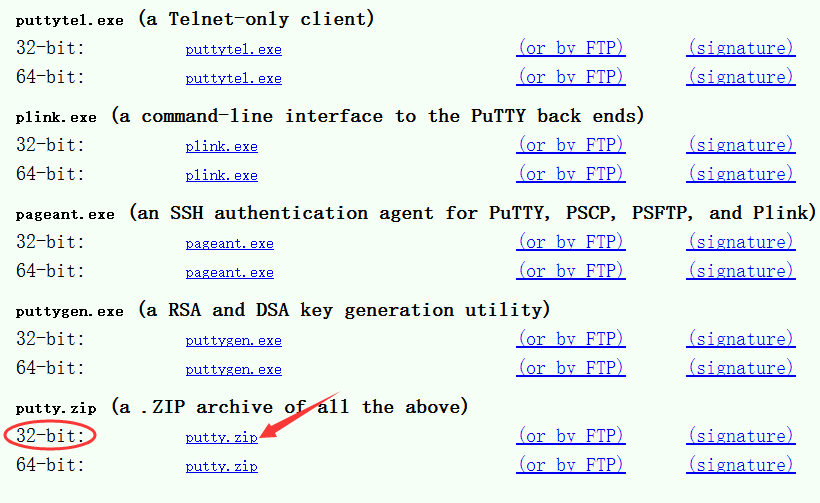
3.双击打开Putty,出现如下界面,输入IP地址和命名,IP地址就是我们上次配置的静态IP;
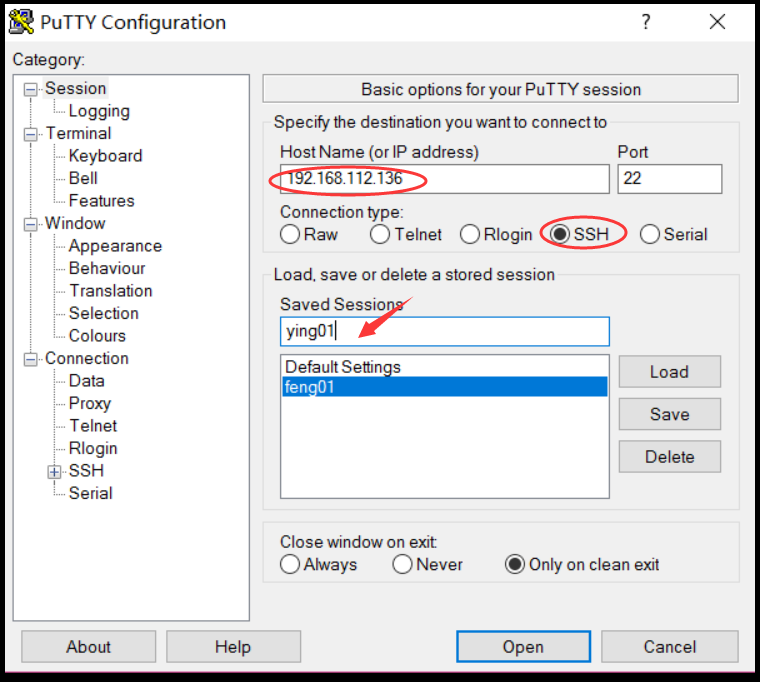
4.对视窗window设置,为了方便查看历史代码,在视窗中设置浏览数为2000(可以前后查看,有2000行,这也根据自己需要)
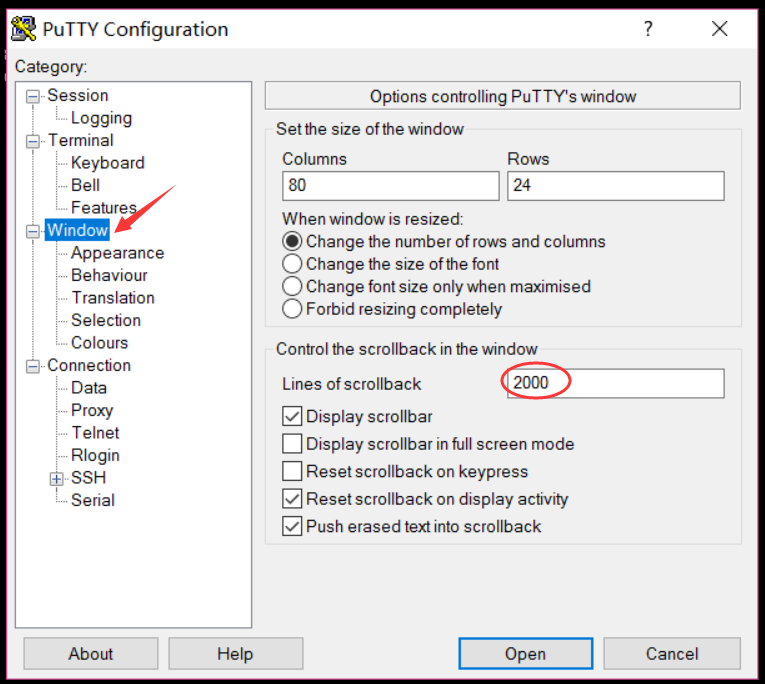
5.显示Appearance里面需要设置字体和大小,具体自己适合就行;
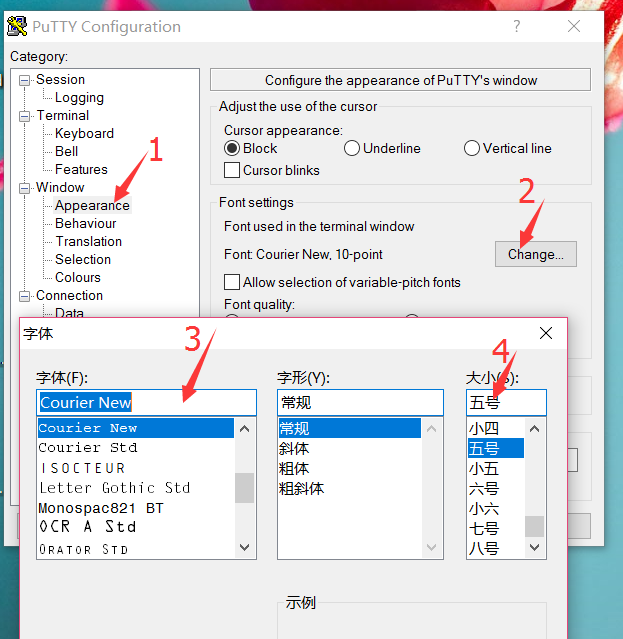
6.Translation设置,默认是“UTF-8”,若不是改过来;
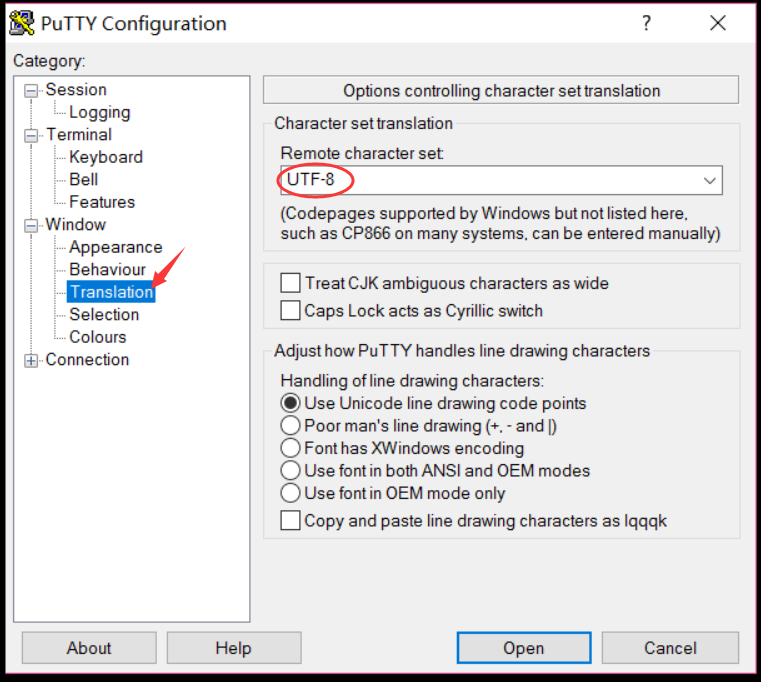
7.点击Session,点击save,点击open
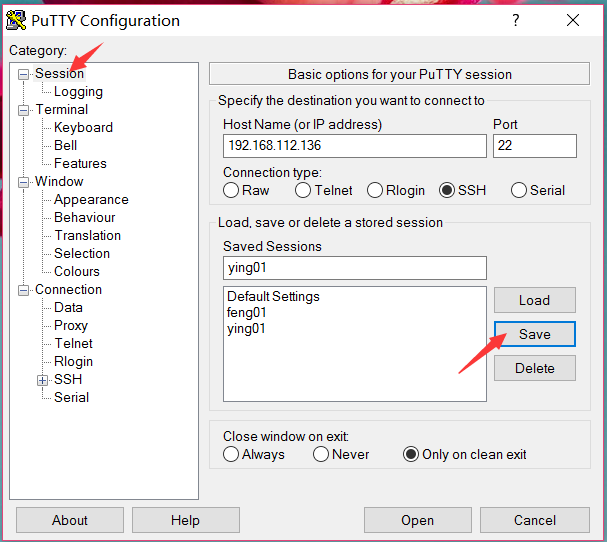
8.下面弹出说明,我们选择Y
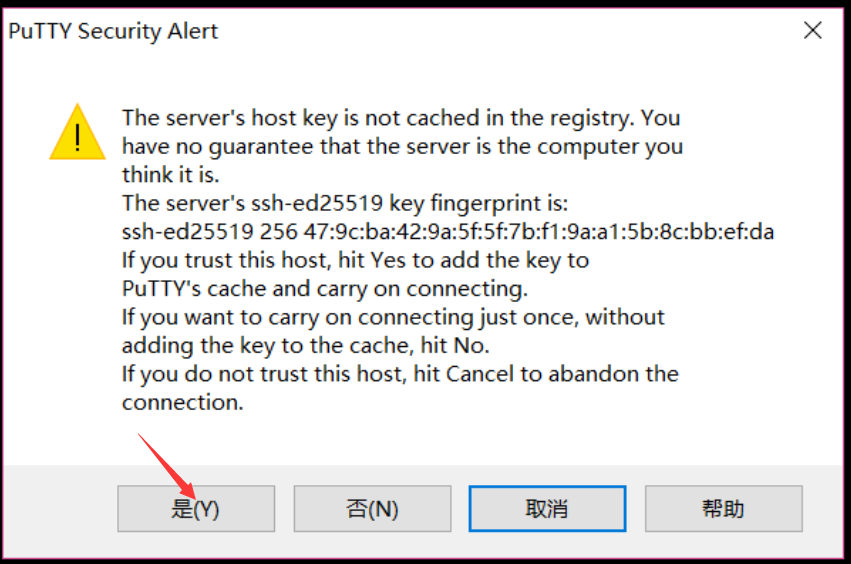
9.此时我们进入系统,我们填写,“root”,然后输入密码,我们完成登录;
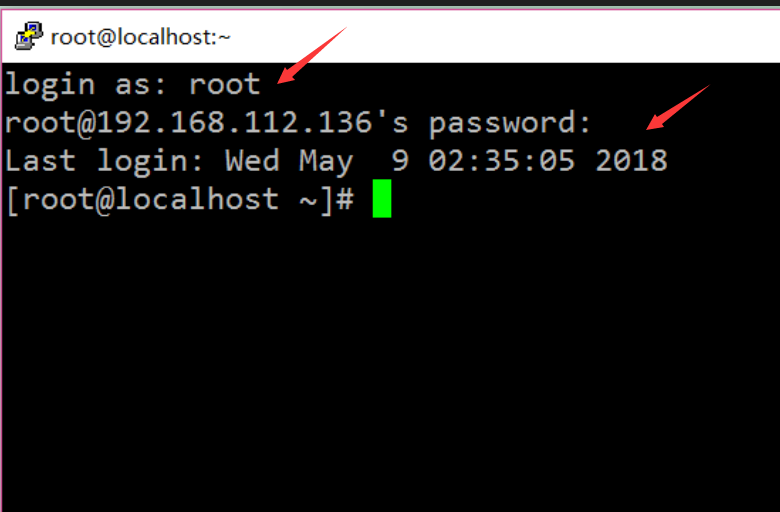
10.我们接着进行Xshell登录设置;下载软件,安装过程不在叙述;同PUTTY类似,新建一个Sessions;
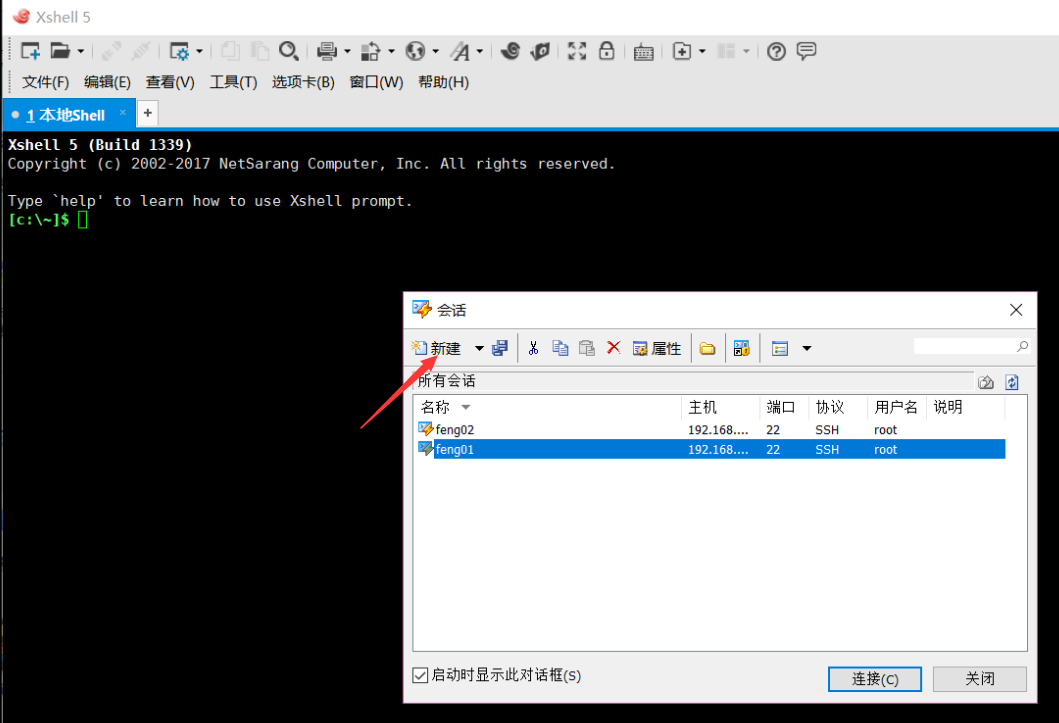
11.点击新建会话,弹出设置目录;填写名称,主机:就是配置的静态IP;
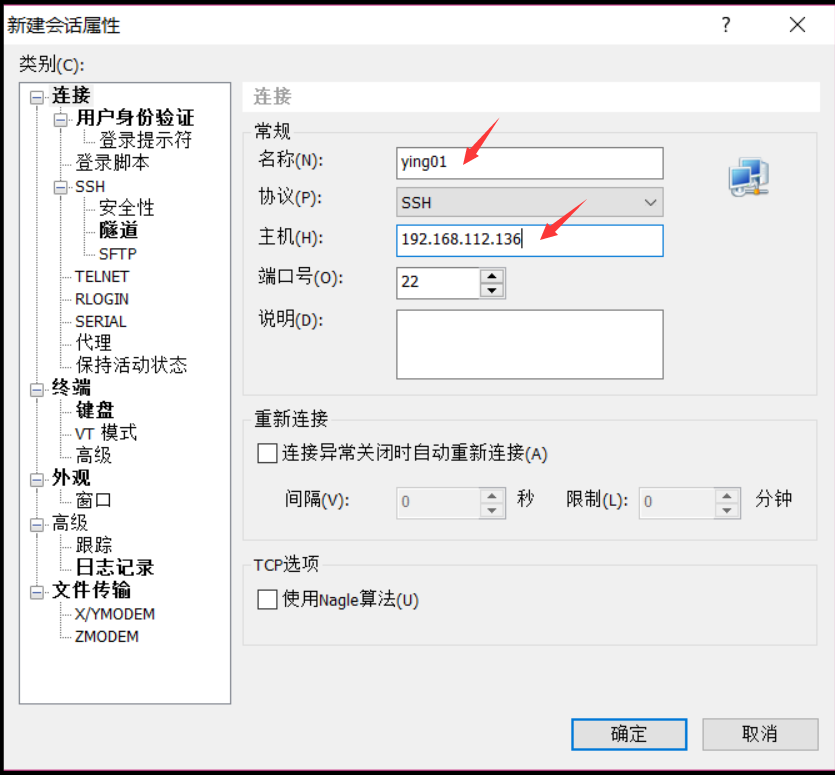
12.点击外观,字体由自己定,其余保持默认;
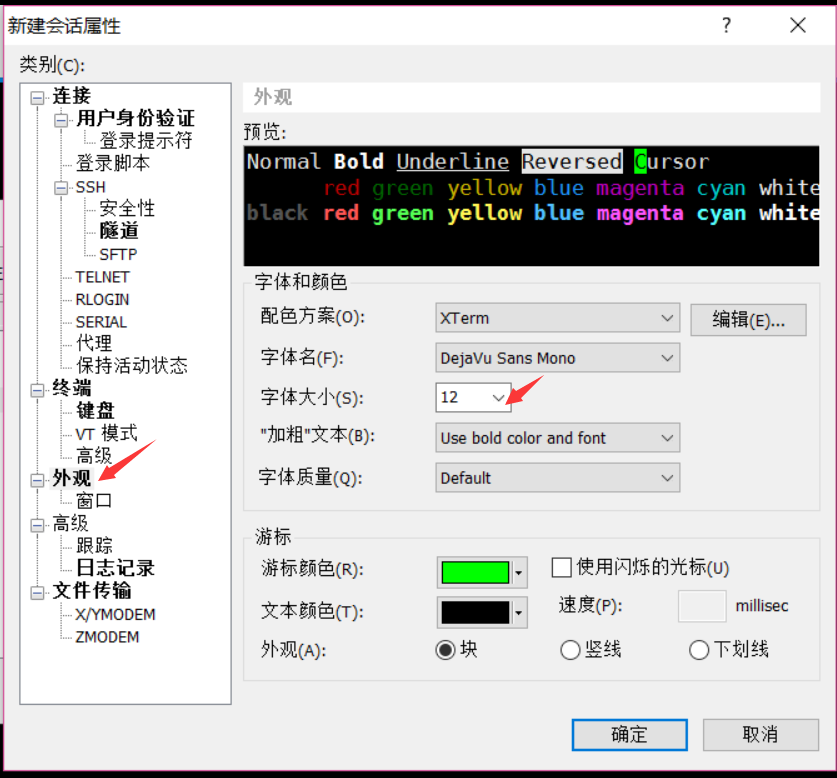
13.点击“用户身份验证”,在右边“方法”中选择“Password”,用户名我们填写之前,安装CentOS时候设置的root和密码;
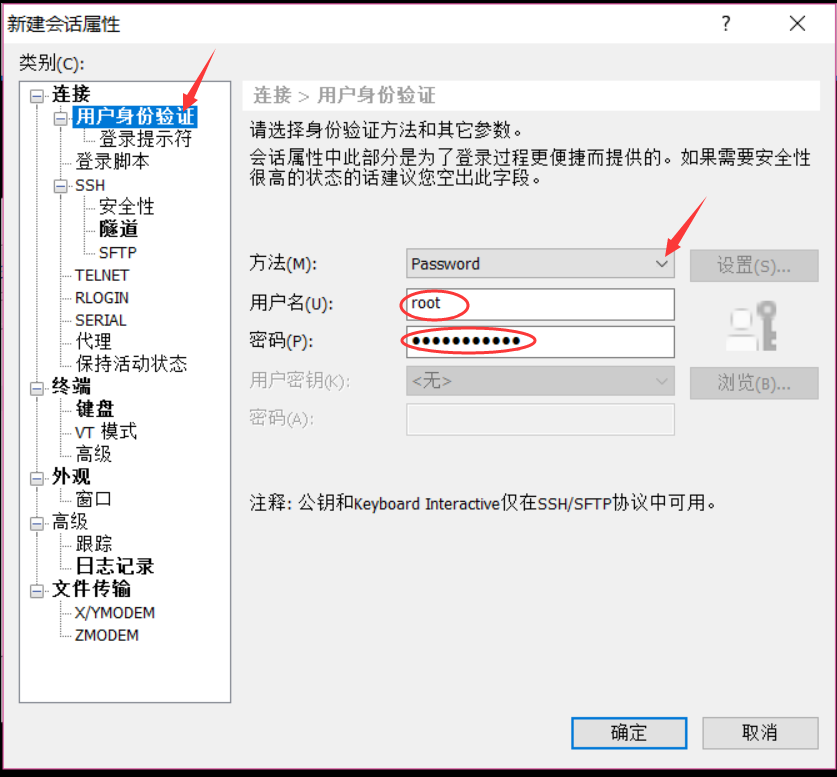
14.选择“保持活动状态”,把会话时间设置为600秒,因为时间过短,我们Xshell端和主机掉线;
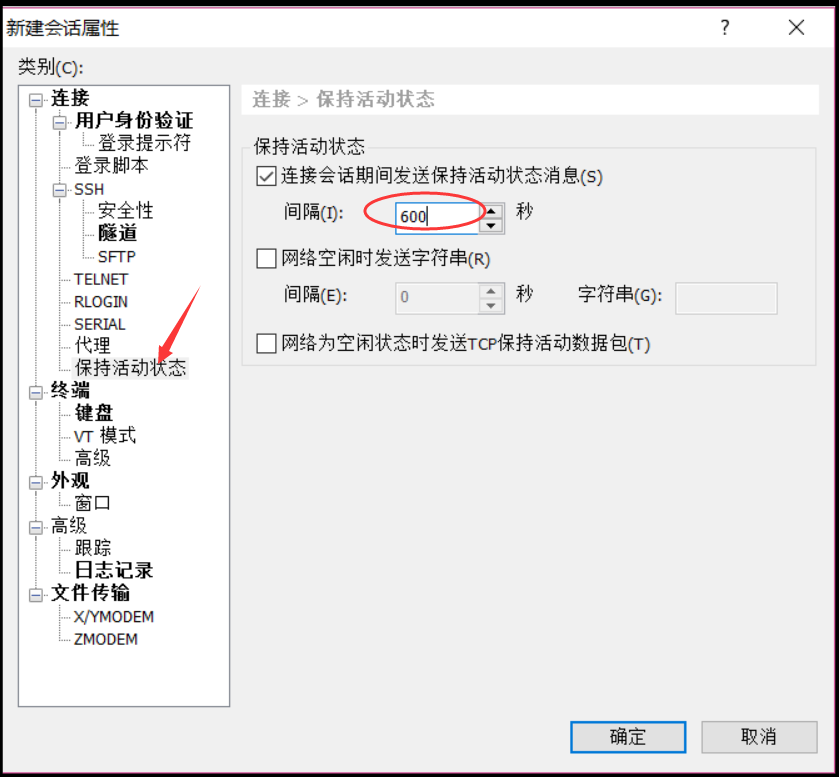
15.确认后,我们看到新建会话——“ying”,我们点击连接;
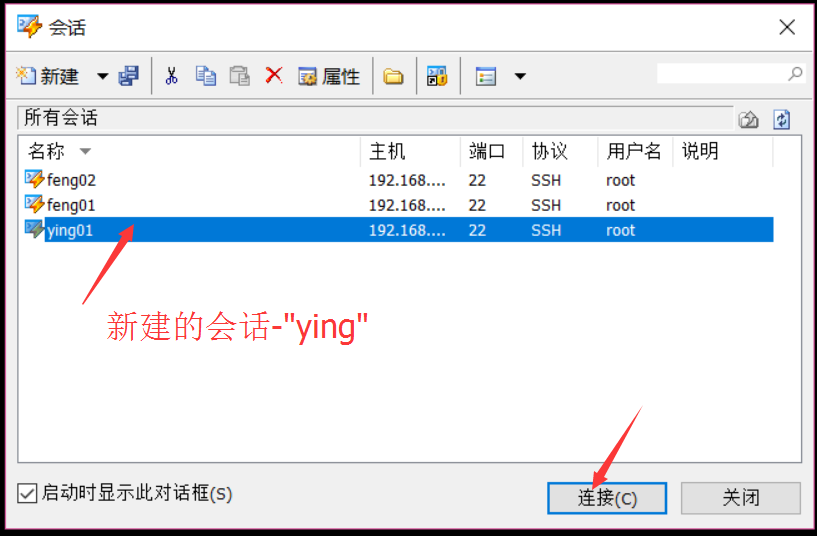
16.此时弹出的安全警告,和Putty的提示一样,我们选择“接受并保存”
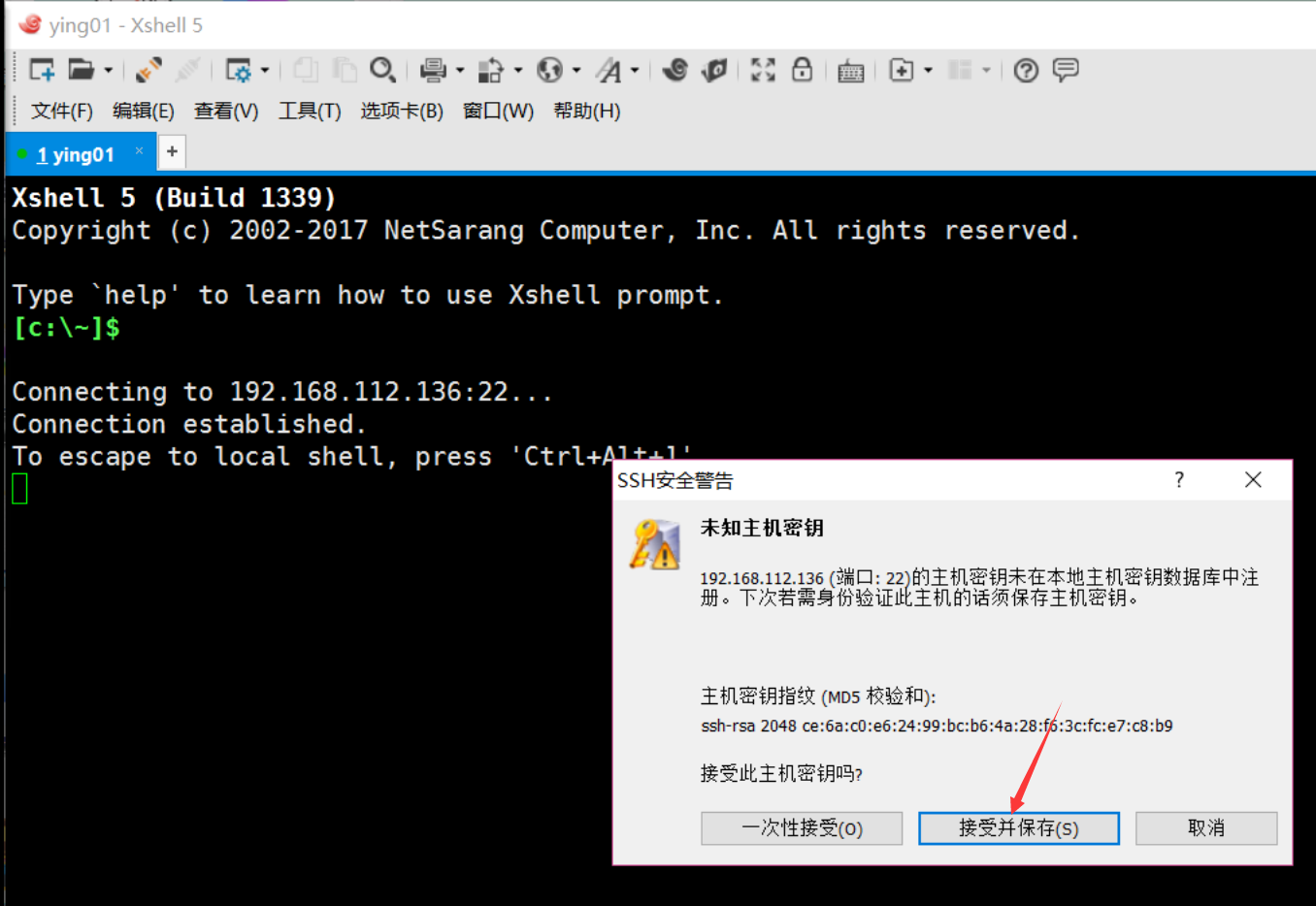
17.我们将看到,登录成功,而且还不用输入root和密码,因为我们之前在设置会话的时候,已经填写好root和密码,这点比Putty方便多了;
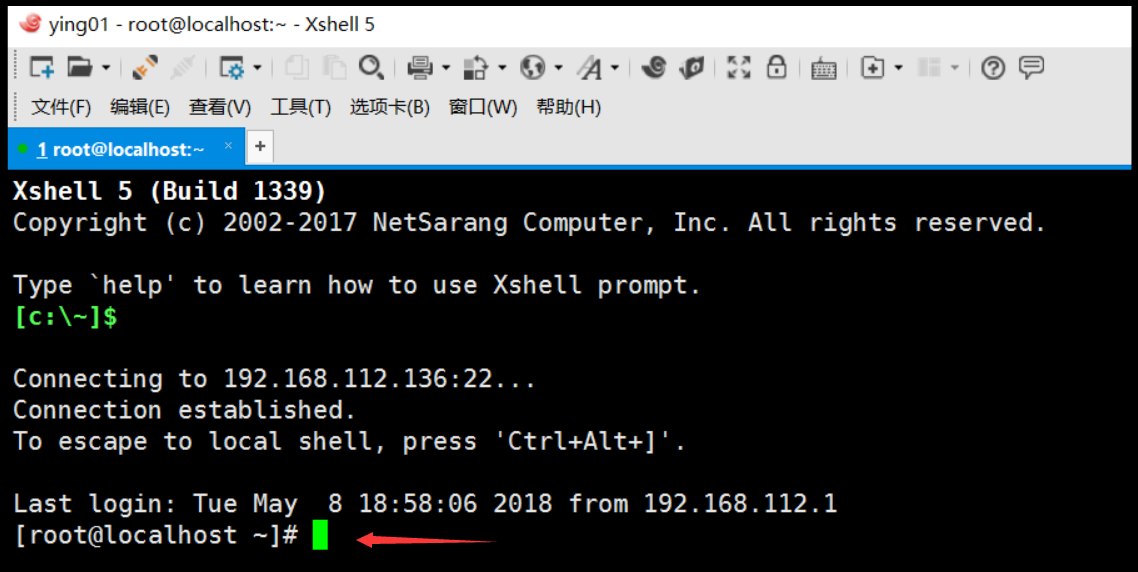
18.我们现在设置秘钥认证;在putty解压包里,打开 ** puttygen.exe**;点击“Generate”,于是开始生成秘钥,我们需要把鼠标不停动,否则进度条会停止不前;
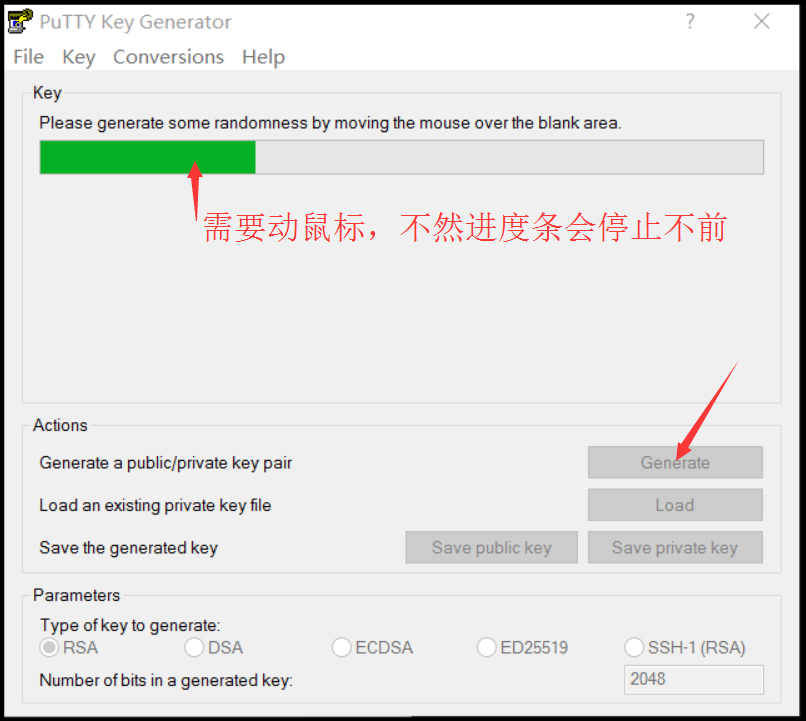
19.稍等片刻,我们秘钥成完成,我们为“rsa-key-20180508”设置登录密码,以后我们在Putty端口,就只需要登录这个密码。为了安全起见,我们分别保存公钥和私钥;同时复制公钥(选中的),待会会用到的;
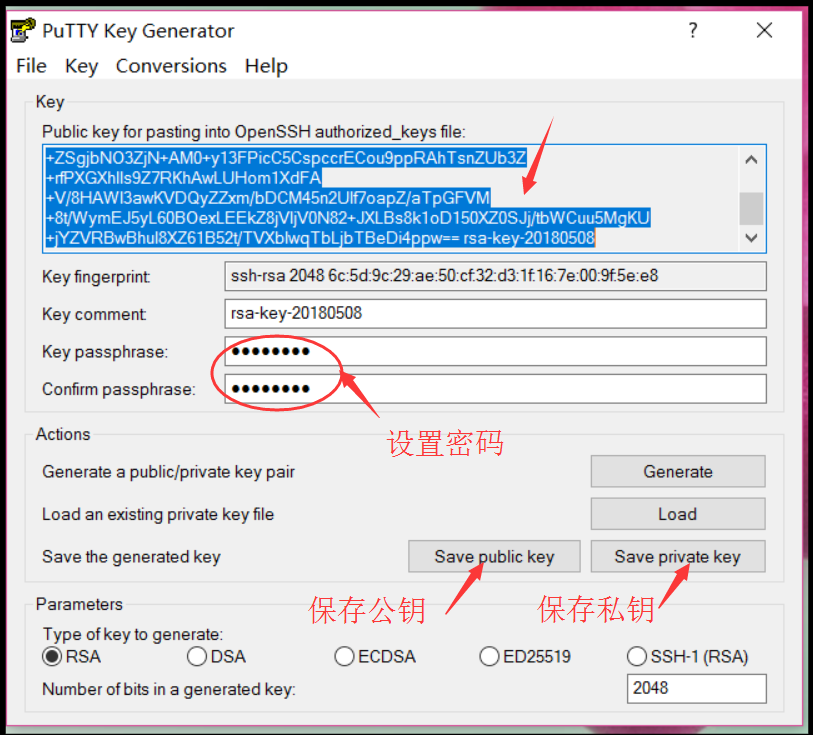
20.接着,我们打开Putty,我们输入“root”,此时弹出的内容与之前未设置秘钥的时候不一样,我们这个时候输入的密码就是,上面我们刚刚设置的密码,而不是root密码;
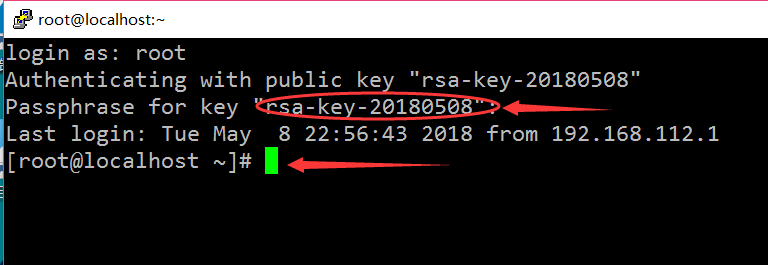
21.我们在root下,新建目录“.ssh”;为了比较明了,我先用“ls -a”查看root下所有目录;然后用"mkdir /root/.ssh"这个命令,新建目录“.ssh”。然后继续用“ls -a”查看root下所有目录,发现创建成功;
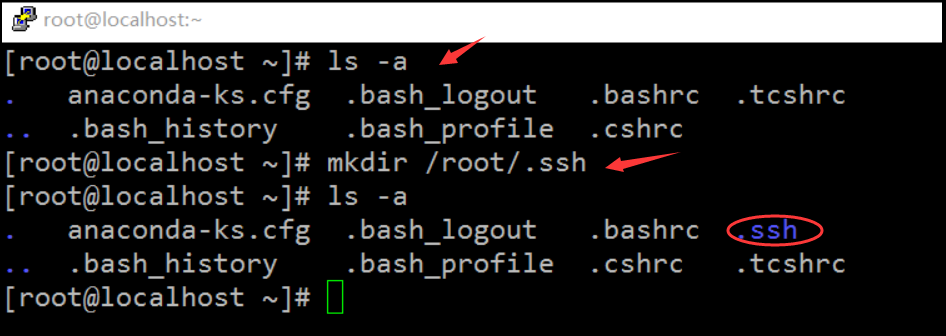
22.同样比较明了,我先用“ls -la”查看root下所有目录信息;重点看".ssh";然后我们用chmod 给“.ssh”更改权限;之后同样操作,我们可以看出,更改成功;(权限以后再详细说明);
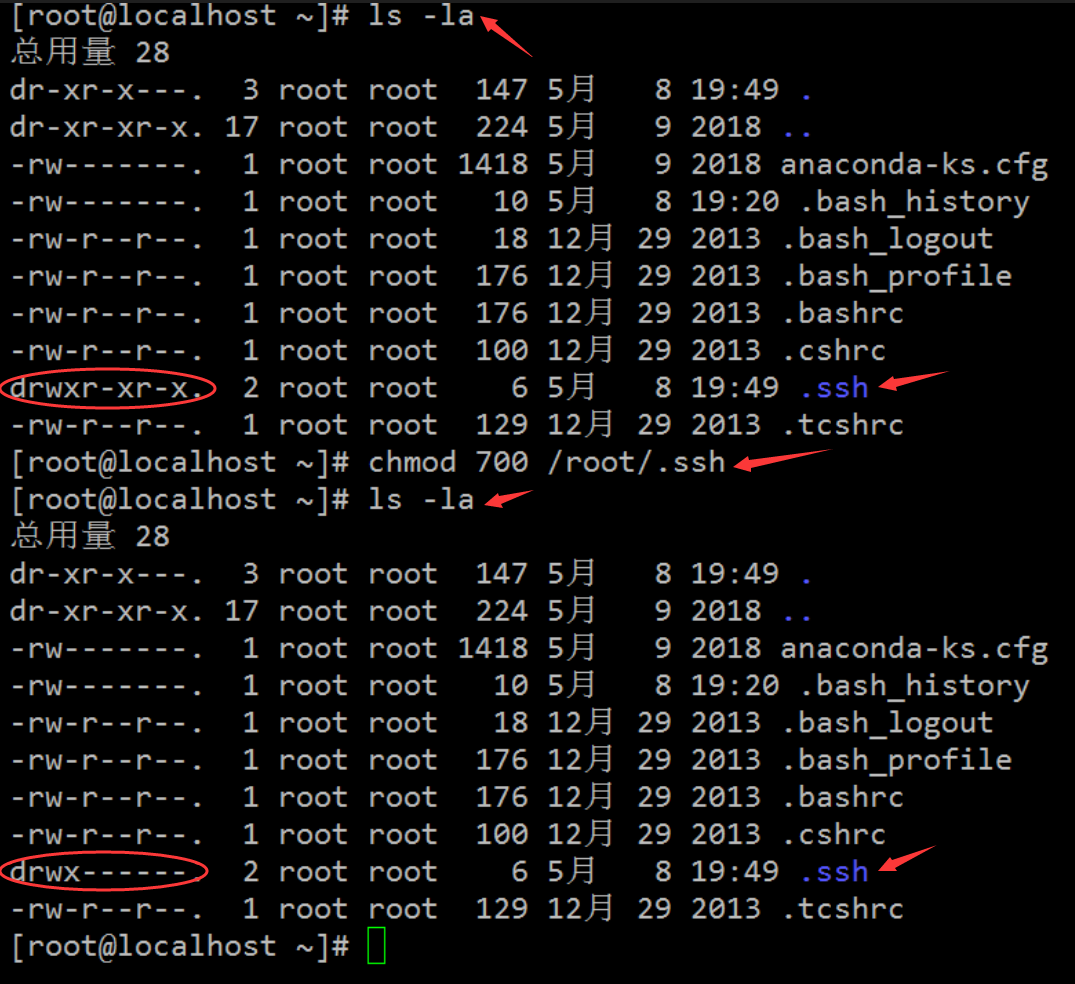
23.我们用vi命令编辑“authorzied_keys”

24.进入文件,里面是空的,我们按“i”键,进入编辑模式,我们把刚才的公钥复制到里面;然后按“Esc”键,输入“:wq”,回车,完成保存;

25.同时我们也要关闭SELinux;我们才能用Putty登录系统;

26.打开Putty,我们选择"ying01",点击Load;
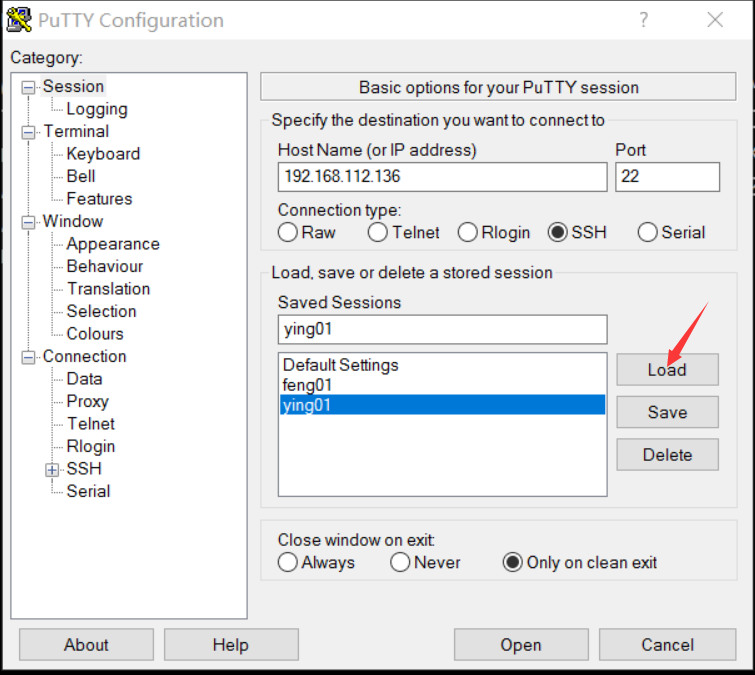
27.然后我们点击“Auth”,在右边我们选择加载,之前保存的私钥;
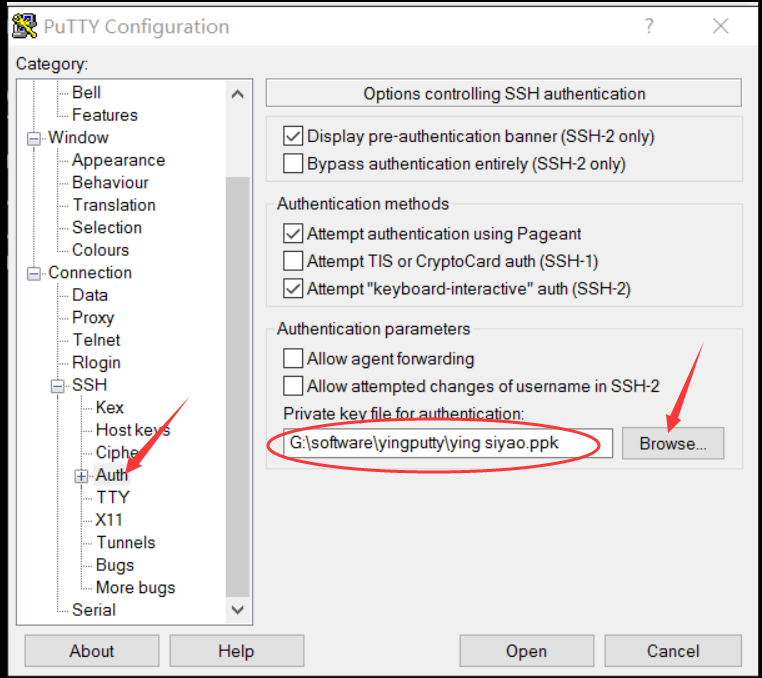
28.点击“Session”,点击“Save”(否则,每次都要加载)
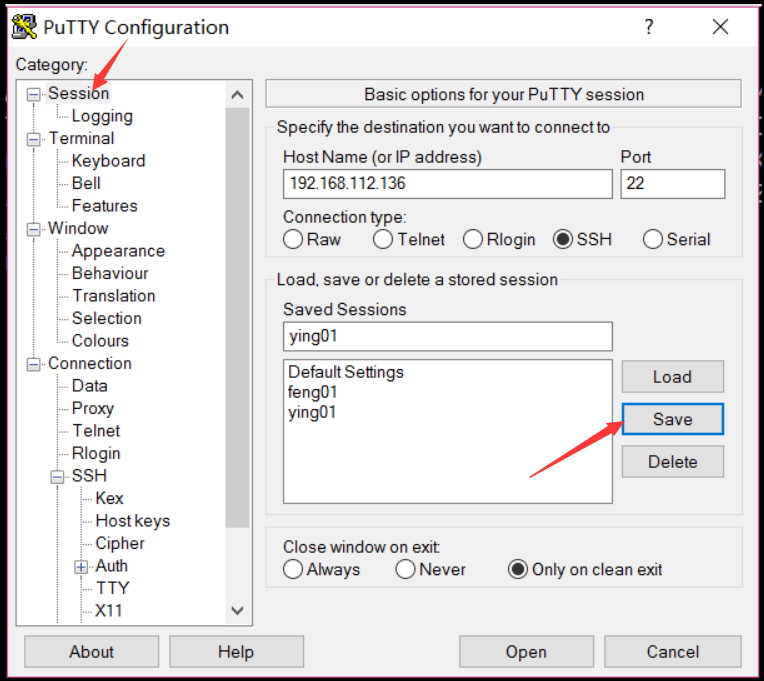
29.此时,我们点击“Open”,我们打开端口,Putty将自动加载;
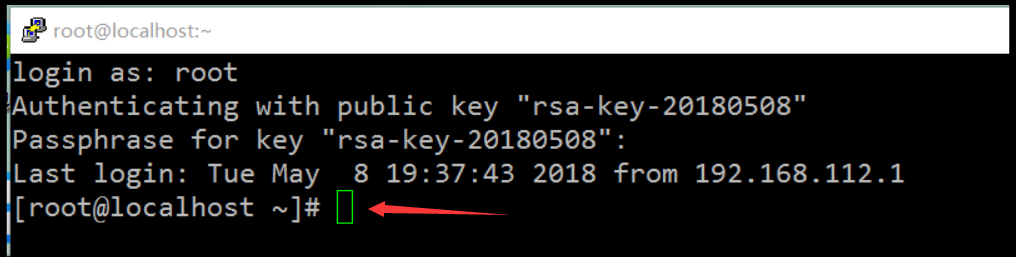
30.再打开Xshell;点击工具>新建用户秘钥生成向导;
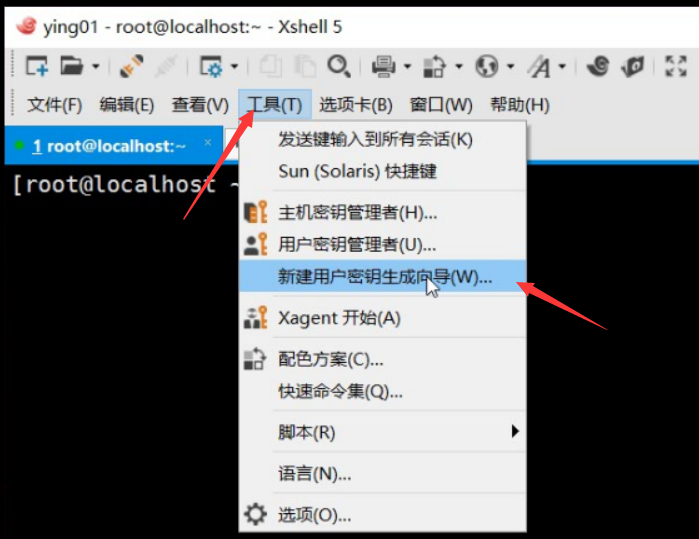
31.默认,下一步;
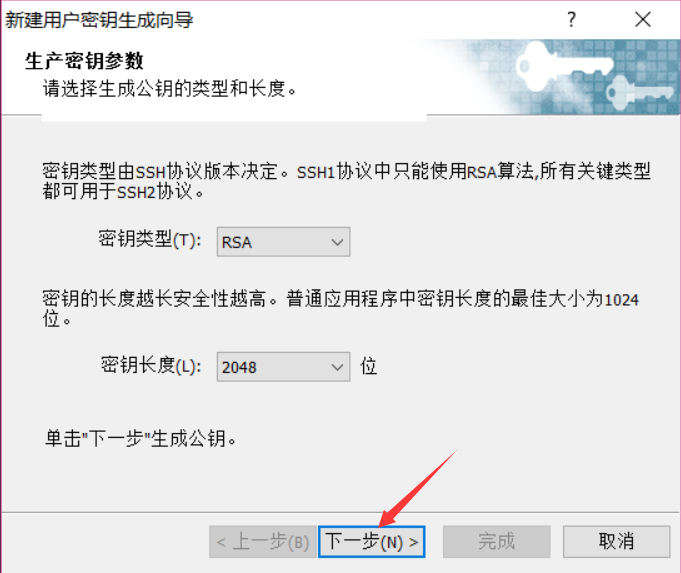
32.下一步
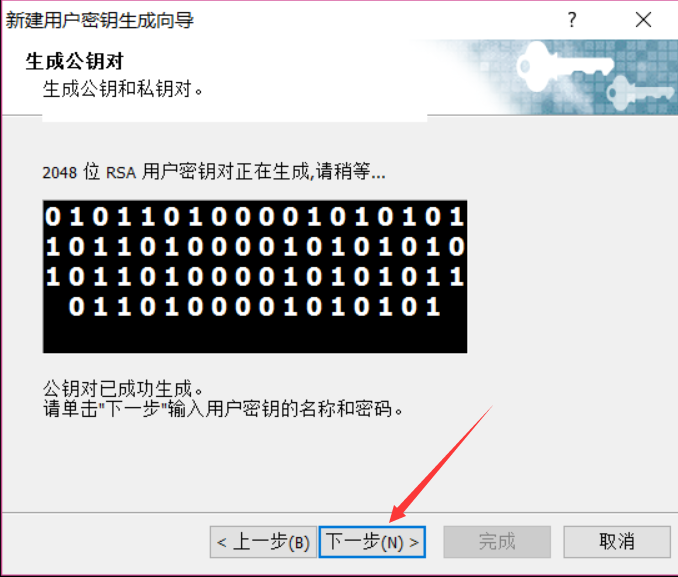
33.设置秘钥的名称,密码
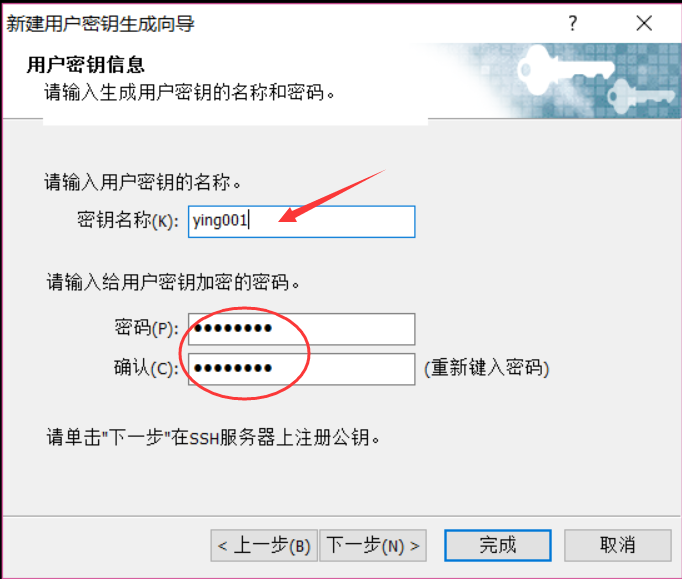
34.点击下一步,复制下Public Key
35.复制Public key;在Putty中,**vi /root/.ssh/authorized_keys **
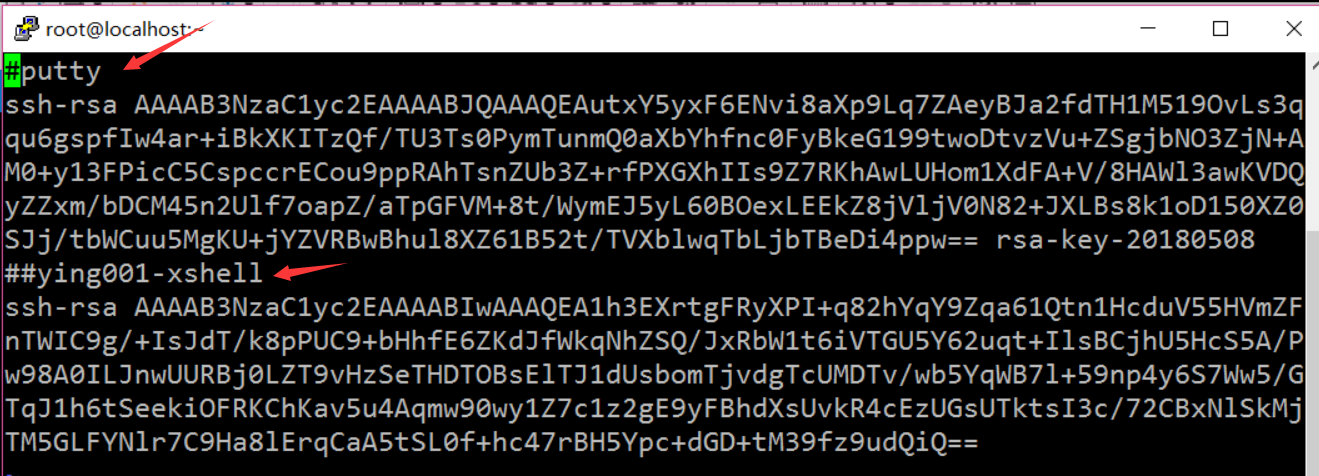
36.退出保存;在Xshell打开会话,我们点选,ying01,点击属性
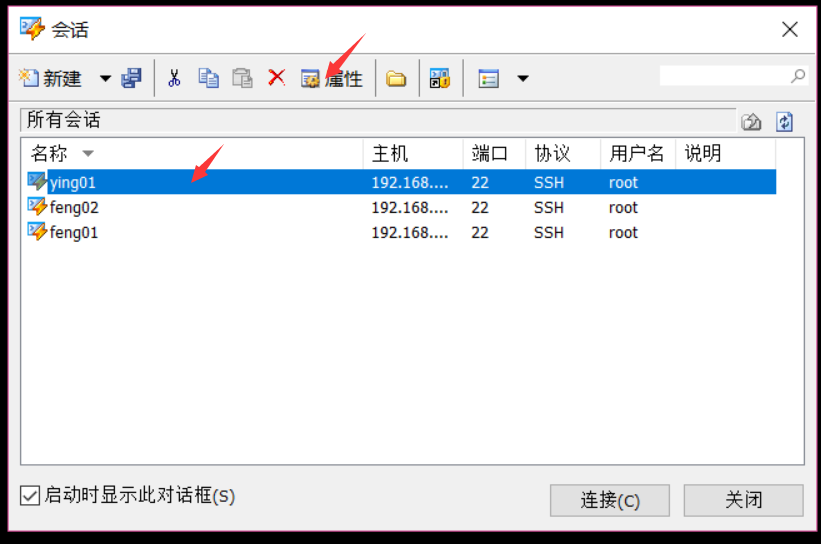
37.选择公钥,私钥,输入密码;
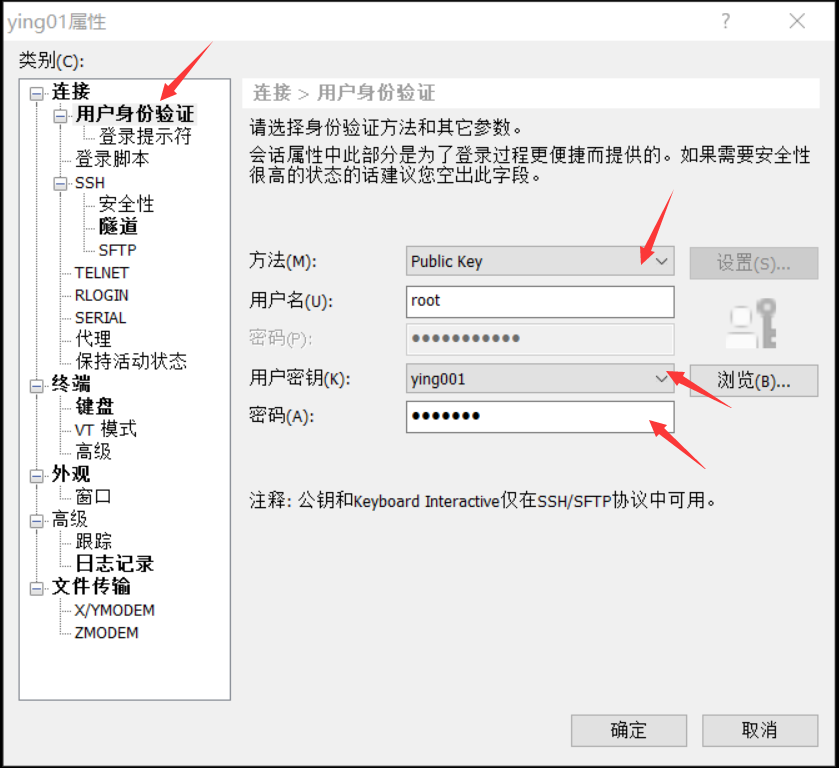
38.此时,我们链接会话,Xshell登录系统就不需要任何密码;
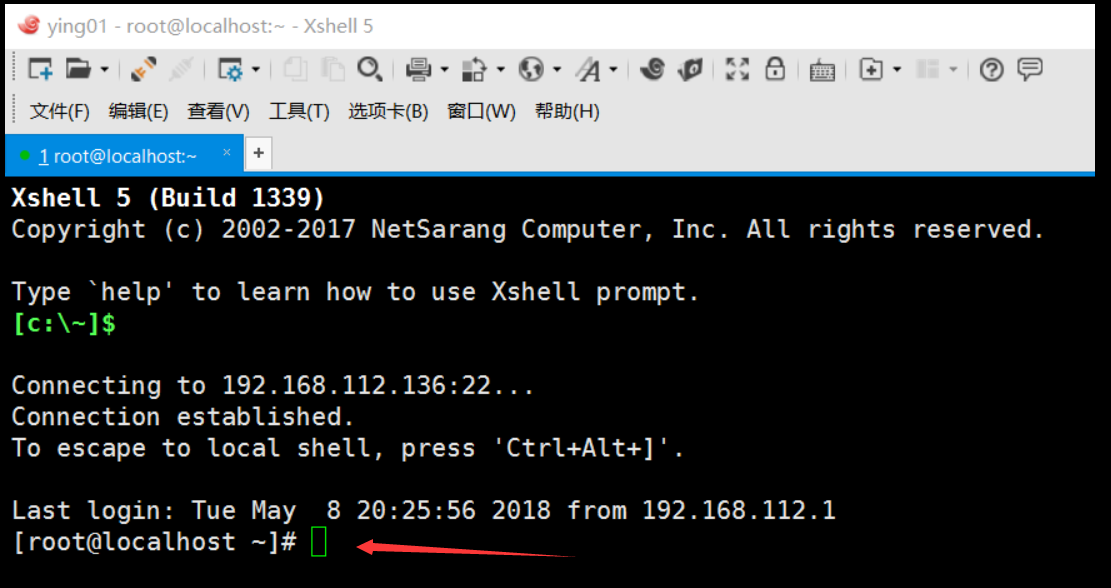
四、单用户模式
在日常的 运维操作时,会出现root密码遗忘,如何在不需要重新安装系统的情况下重新设置密码,在cnetOS系统中有两种方法,这里介绍下单用户模式,即在系统重新过程中进行设置,这有些类似于window系统安全模式。
1.我们选择菜单栏中的“虚拟机”>"电源”>“重新启动客户端”
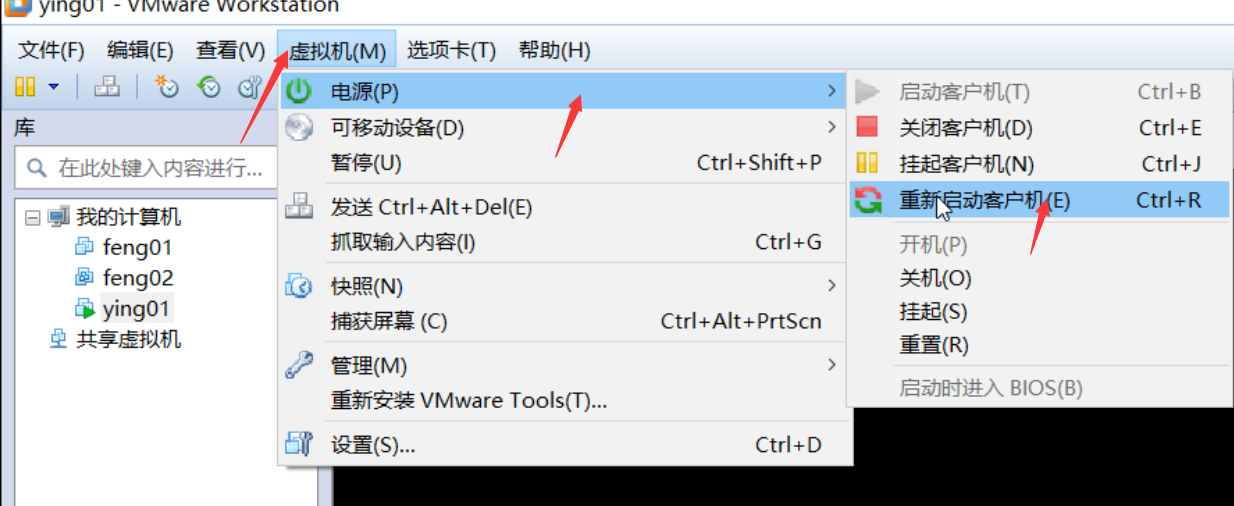
2.进入初始界面时,按下 键盘上下键,选择第一个,然后按下“e”进GRUB编辑模式(grub是开机启动项,windows也可以用Grub来设置,它会找到启动盘,引导磁盘启动,然后加载内核启动系统)
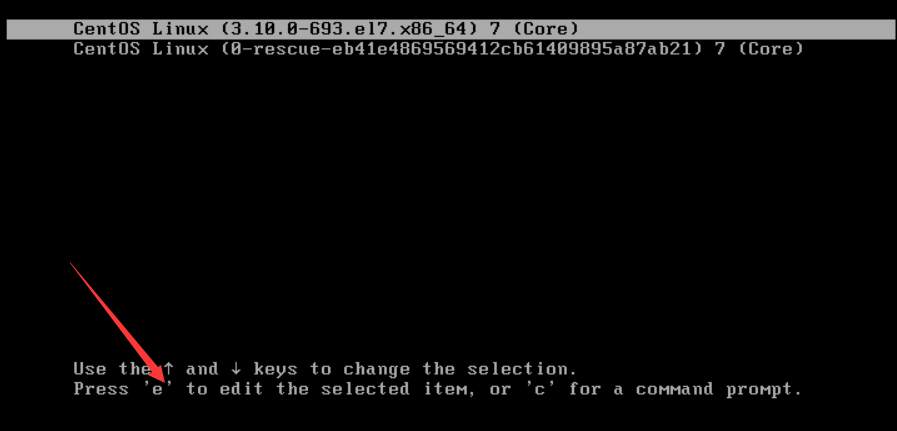
3.对GRUB的启动项进行编辑,把“ro”改成“rw”,增加命令 init=/sysroot/bin/sh //该命令的作用是在GRUB里可以输入系统指令,方便之后改root密码
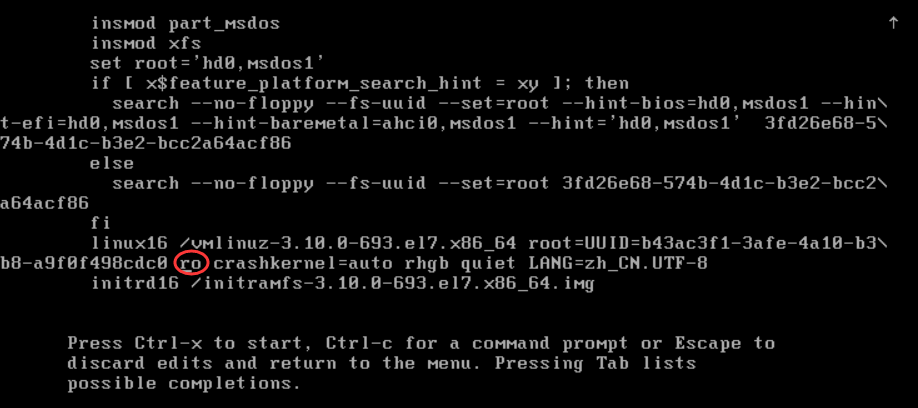
4.按Ctrl+c 进入下面界面;
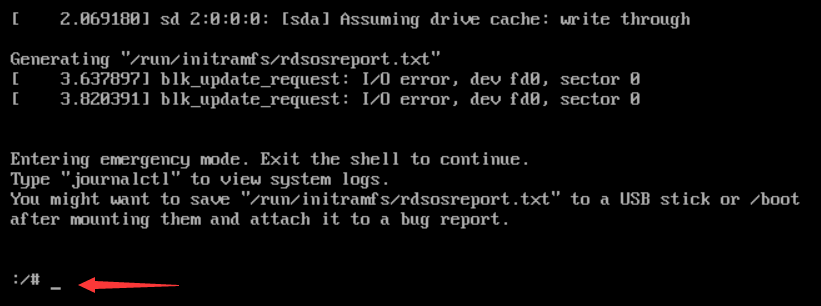
5.输入指令,查看到的是在sysroot下,并不是原来的系统,如果需要更改密码,需要切换到原来的系统中;
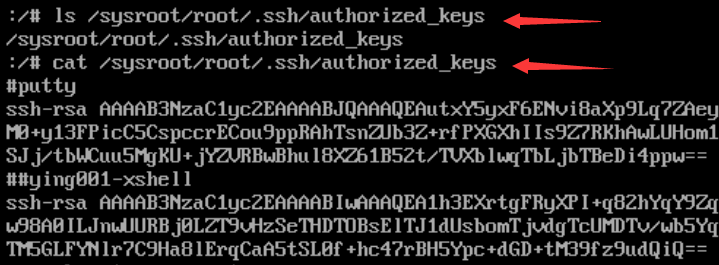
6.用chroot 切换系统,进入root 下面;
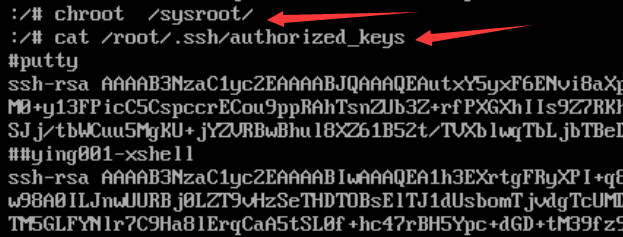
7.用passwd 更改root密码;发现是乱码,说明不支持中文,我们用LANG=en,切换到英文;在设置好新密码后,我们需要增加额外的命令;为了使让SELinux生效;
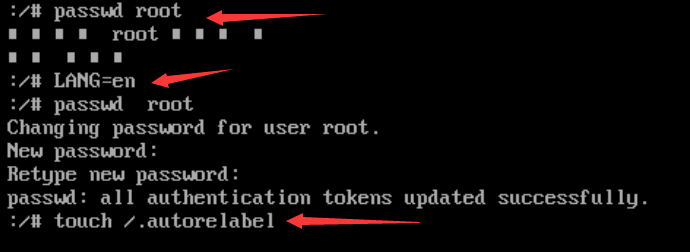
8.重启后生效新密码;
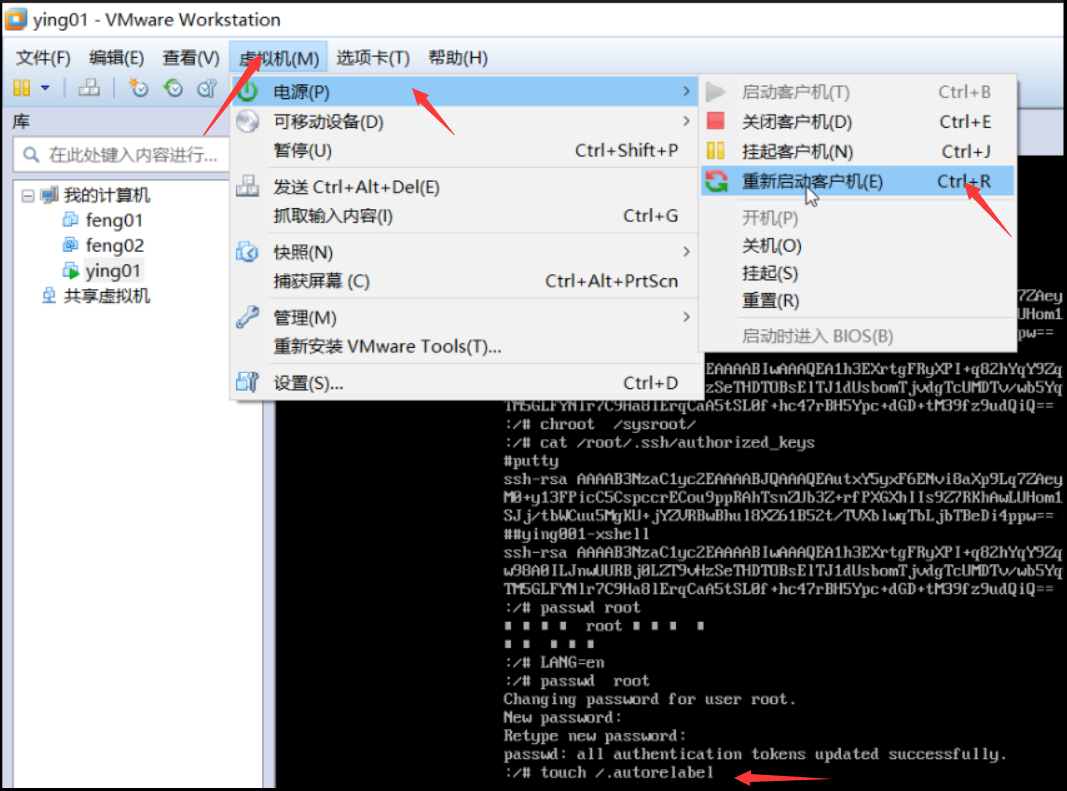
五、救援模式
1.首先我们先了解下,运行级别的概念,从0~6有7个级别;
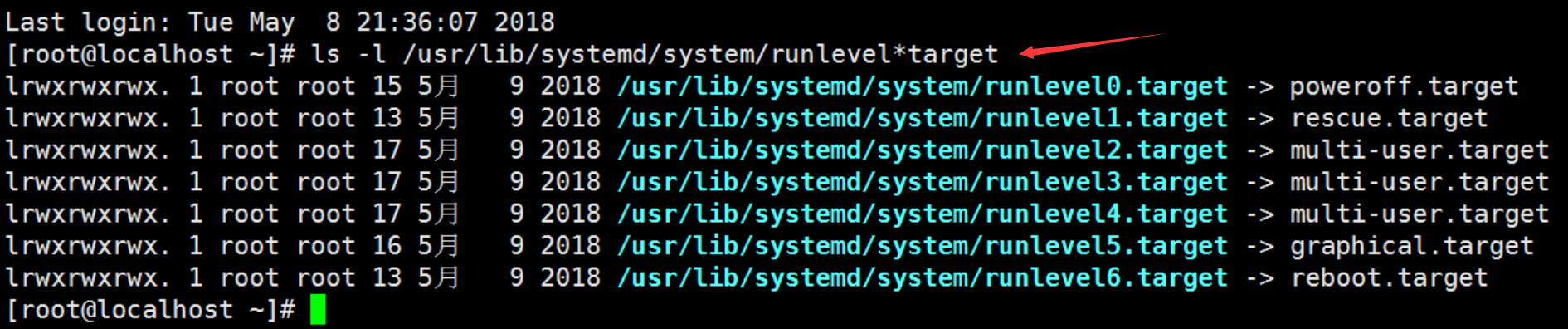
上图显示的运行级别依次是:
- 0 -- 关机
- 1 -- 单用户模式,和上节相似,进入GRUB操作
- 2,3,4 多用户模式,命令行,默认是3级别
- 5 -- 图形操作界面
- 6 -- reboot
2.在单用户模式中,因为GRUB没有加密,可以进入修改密码,如果系统的GRUB被加密了不能进入,这是我们就是利用系统盘,进入装系统的那个界面,把光驱进行加载。
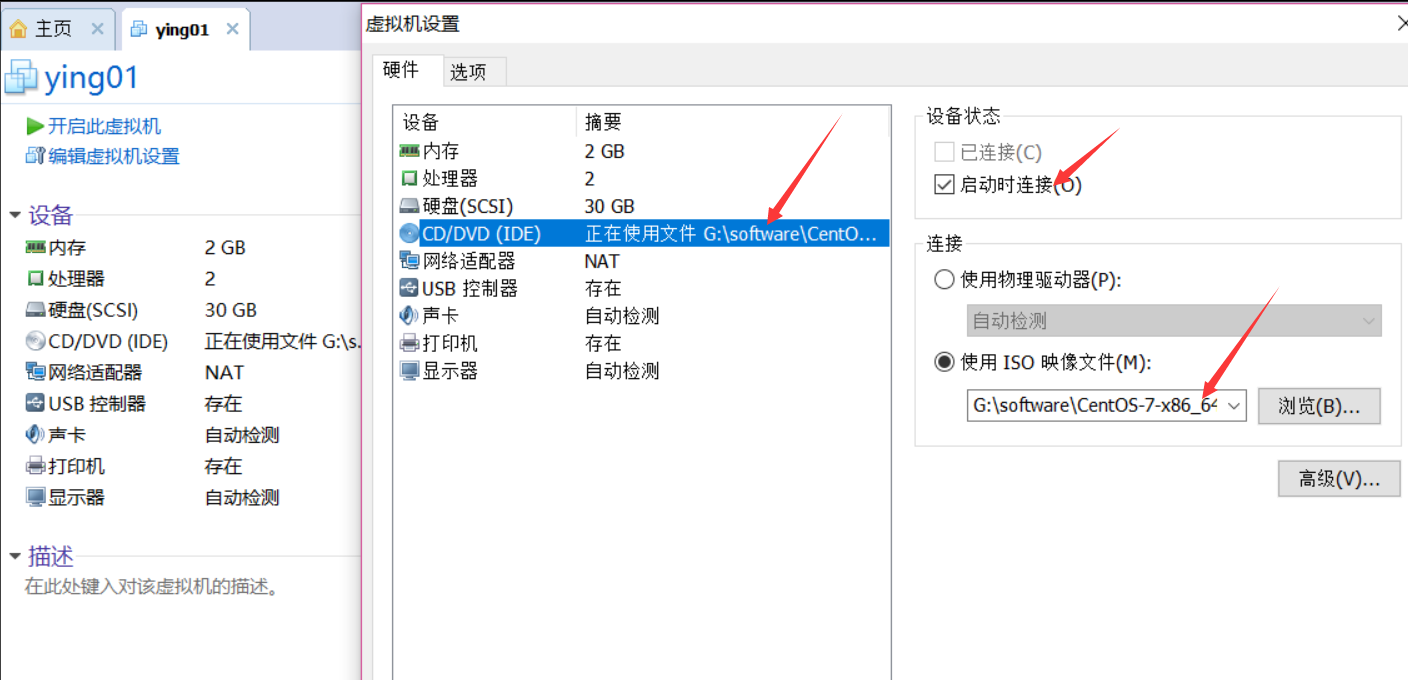
3.在电源-->启动时进入BIOS
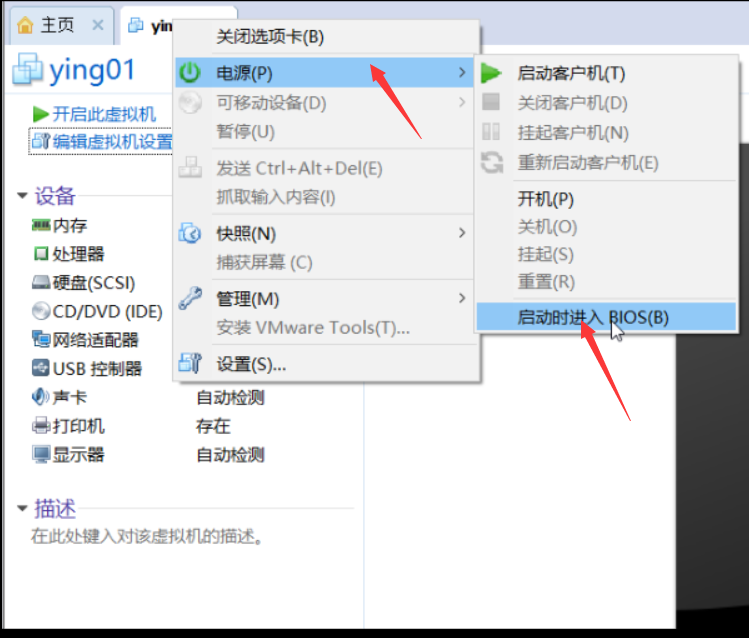
4.在Boot页面,用“+”把CD-ROM Drive 移到最上面;然后按F10;
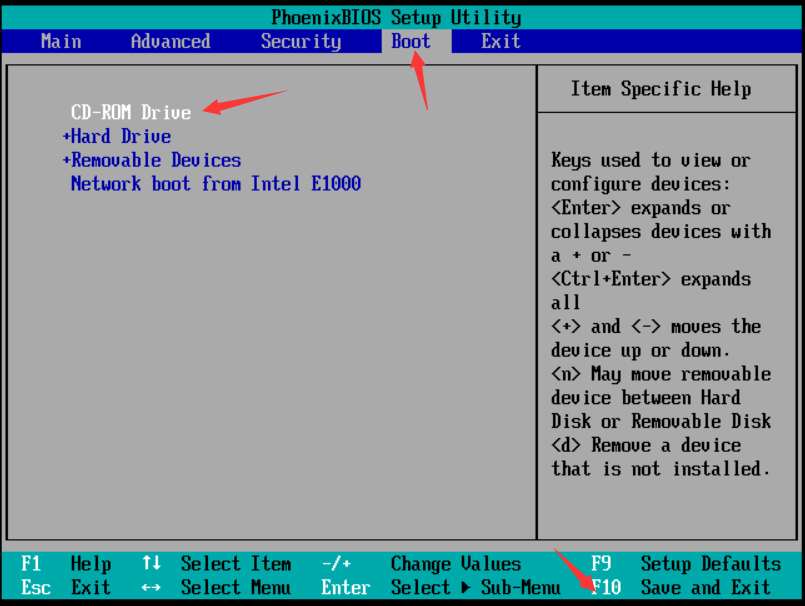
5.选择Troubleshooting,回车
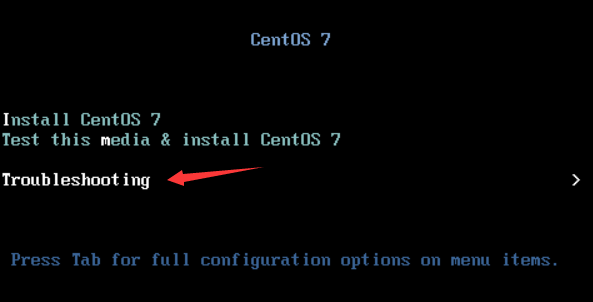
6.选择Rescue a centos system,回车;
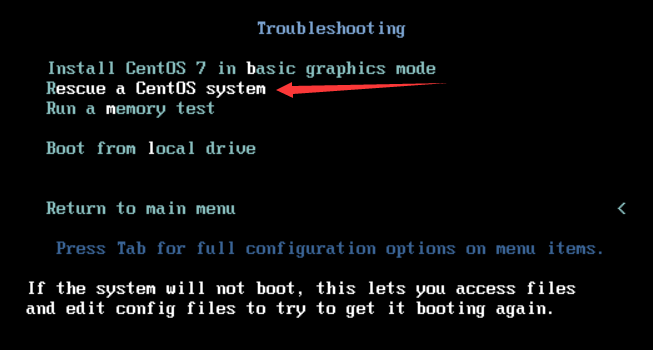
7.我们选择1 ,继续
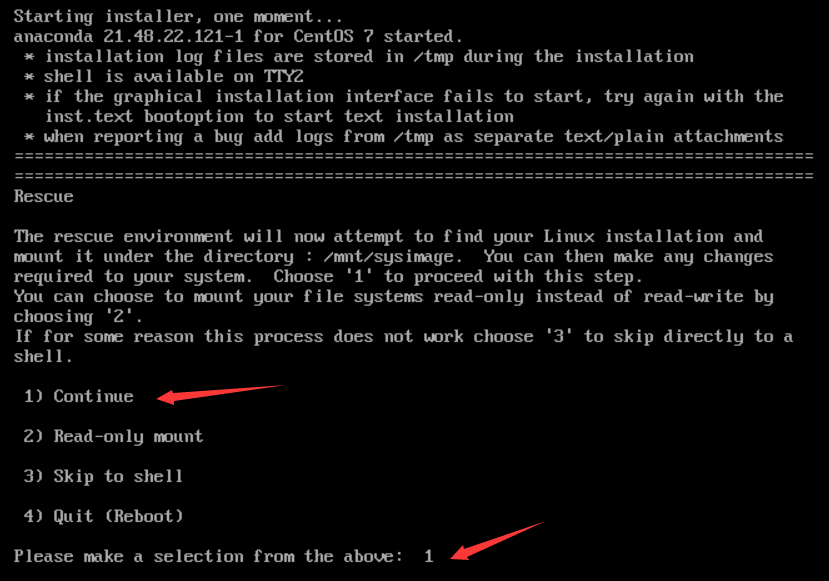
8.我们按照提示,查看文件,发现秘钥在里面;而且提示我们切换系统;
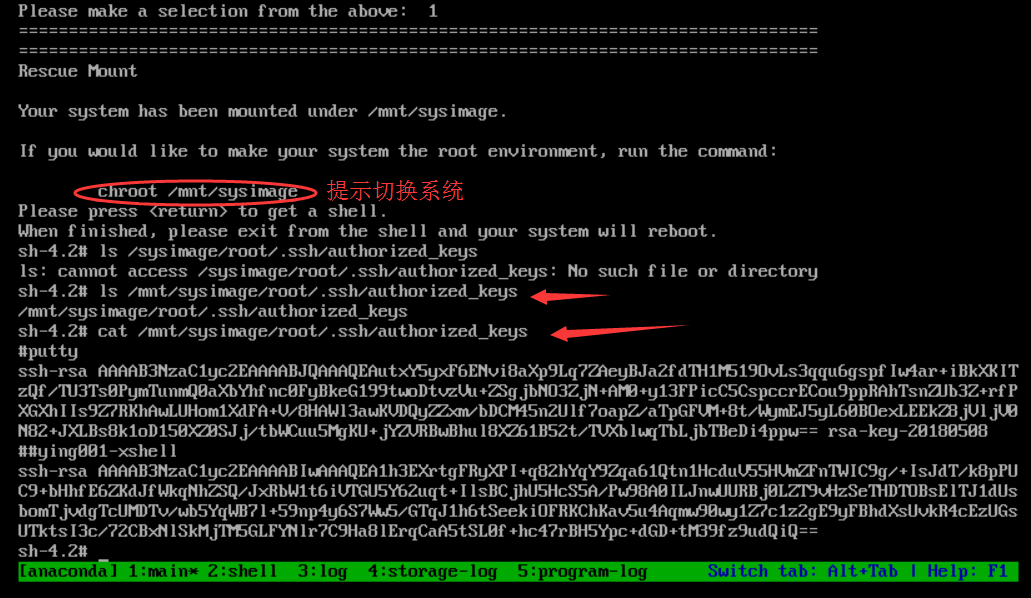
9.那我们可以知道以后的更改方式就是和单用户是一模一样了。
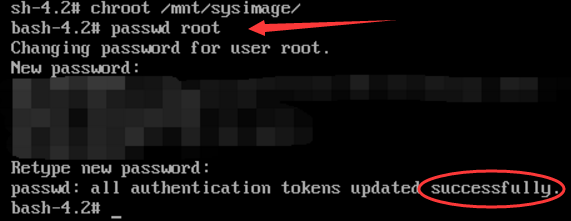
10.我们现在需要断开光驱,让它直接进入系统;那首先我们 打开虚拟机设置;把设备状态的勾选 去掉;
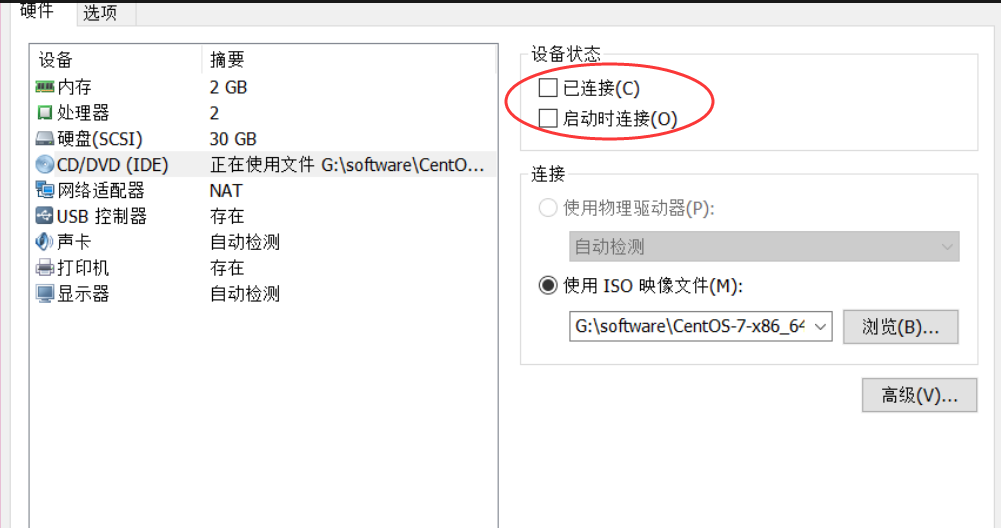
11.然后重启,登录新密码,即可;
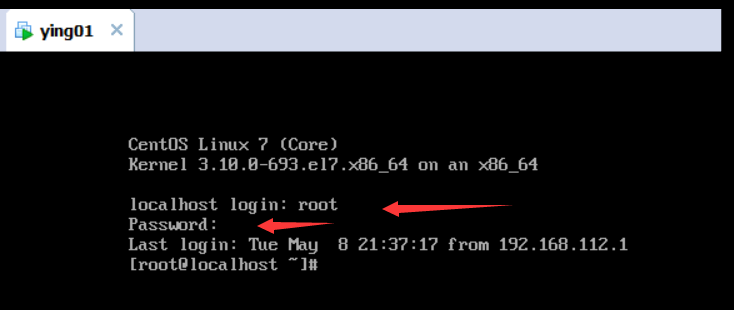
六、克隆虚拟机
1.在虚拟机关闭状态,右键展开栏,管理>克隆
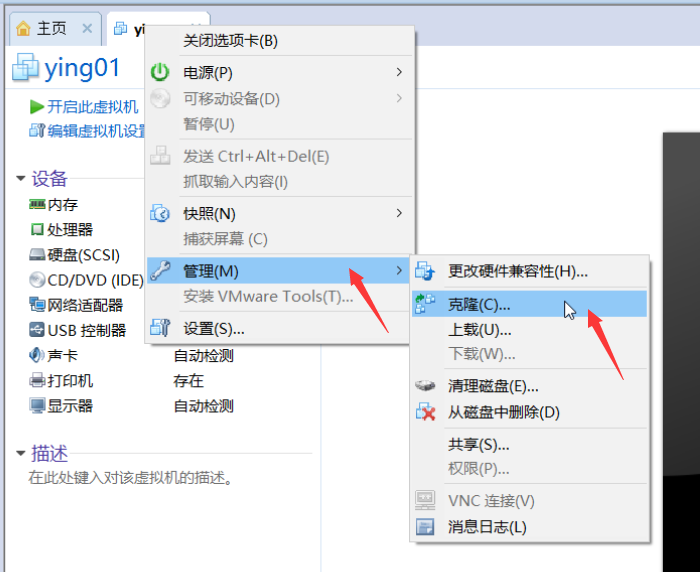
2.得到克隆虚拟机向导,下一步
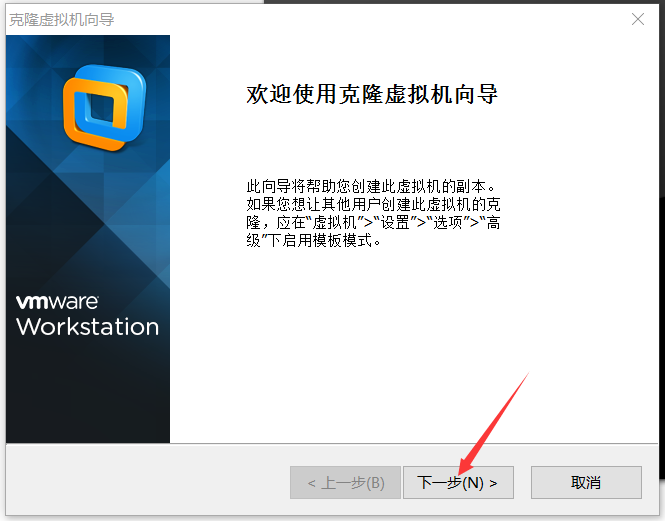
3.默认,下一步
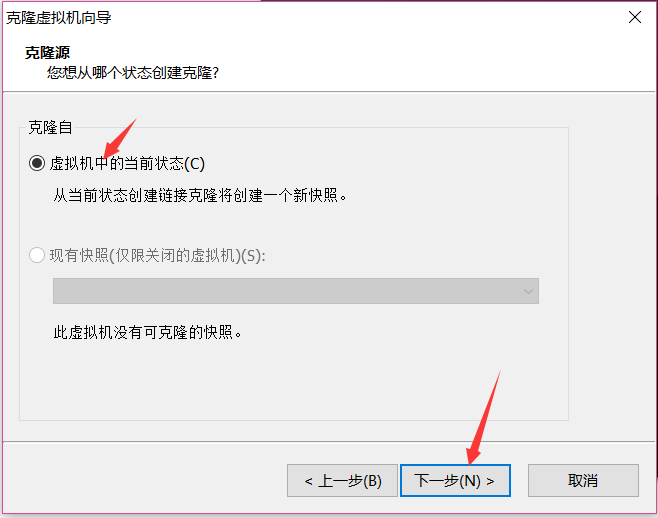
4.默认,下一步
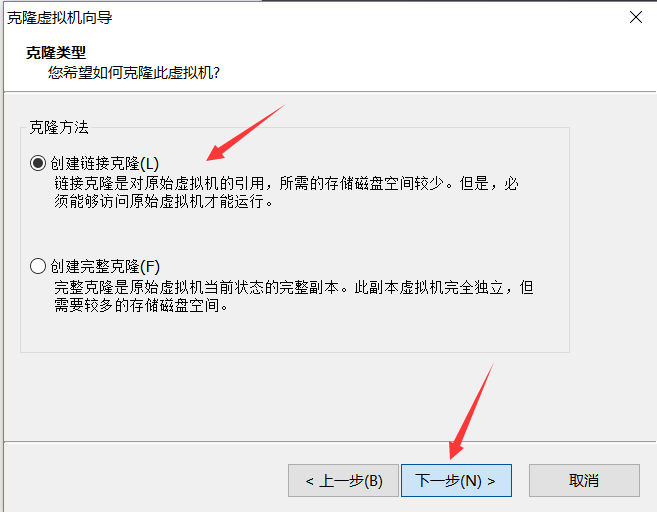
5.设置名称,选择位置;然后完成;
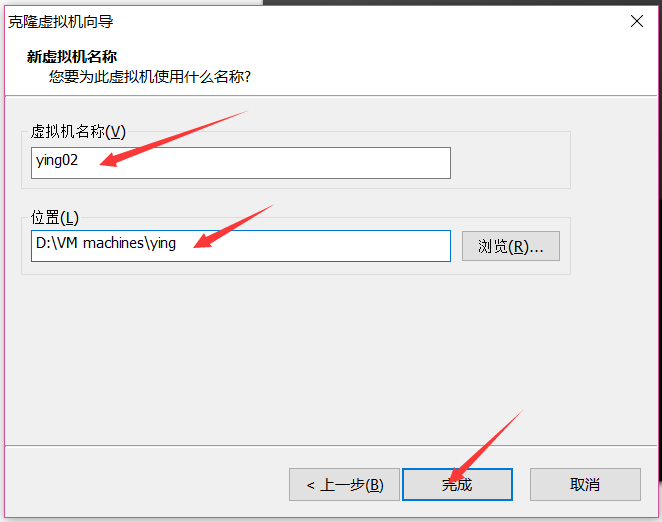
6.此时我们的ying02虚拟机生成了;开启此虚拟机;
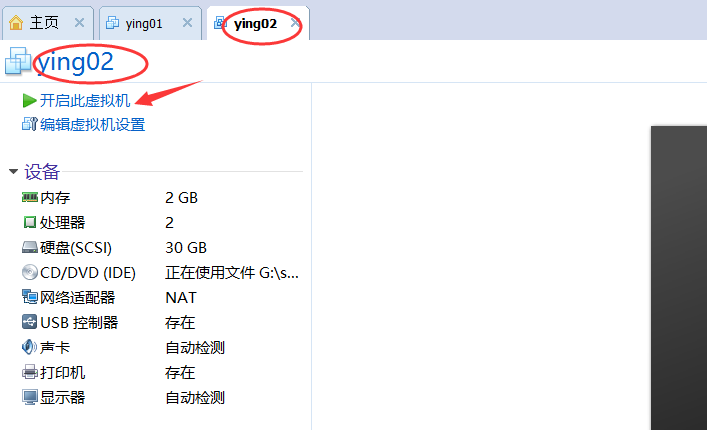
7.因为我们是克隆出来的,所以登录方式也一样,密码也一样;而且IP也是一样的,因此我们需要重新给ying02分配IP;同样用vi编辑网卡信息 ** vi /etc/sysconfig/network-scripts/ifcfg-ens33 ** 我们把下面一行去掉UUID=eb584bc6-f5a8-4524-b5d9-317934f0529c,然后把IPADDR=192.168.112.136,改为192.168.112.138;以免和ying01的IP冲突;
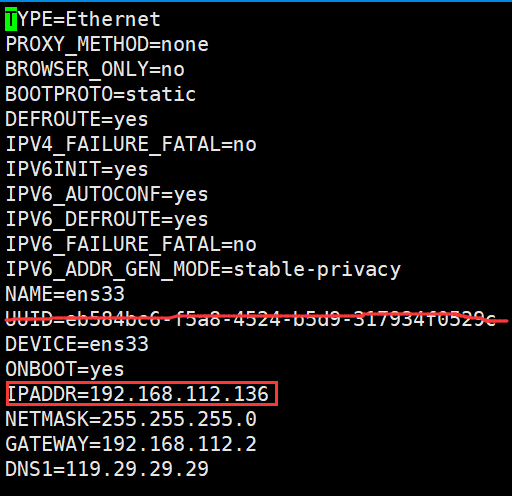
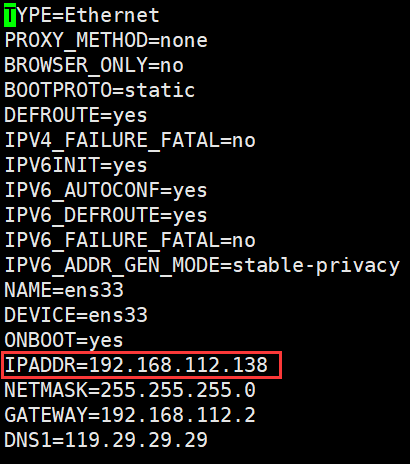
8.编辑完,退出;我们重启网络服务,然后查看iP.193.168.112.138;说明更改成功;
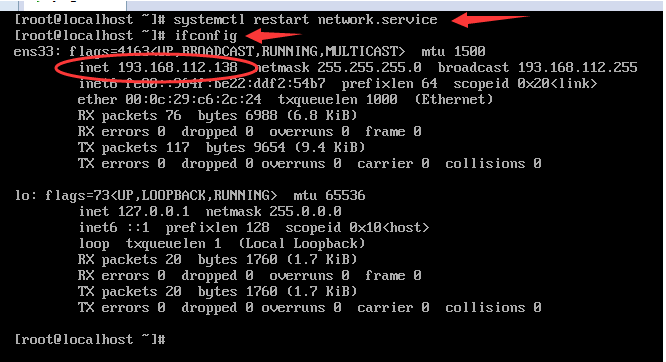
9.我们ping www.baidu.com ,说明网络连接正常;
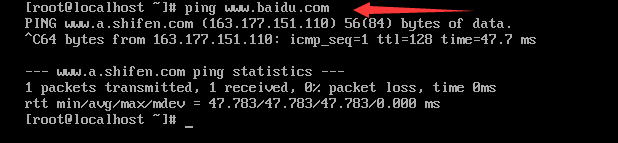
10.我们再更改主机名;用**"hostname"命令查看主机名;"hostnamectl set-hostname xxx"**设置想要的主机名;

11.按Ctrl+d 退出,我们可以看到用户名已经更改了;另一个同样方法;
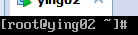

12.我们再把ying02链接Xshell
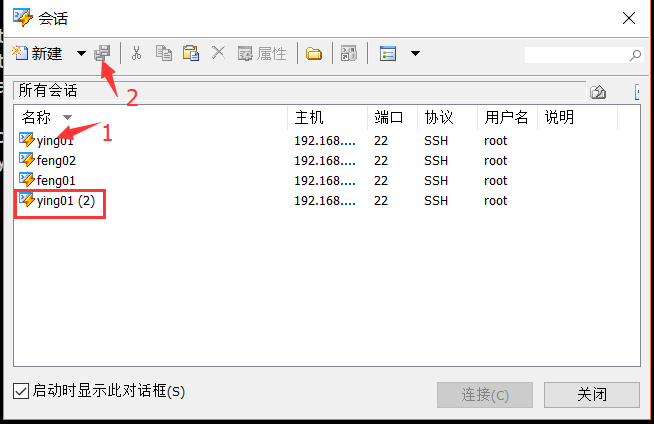
13.我们需要对ying02的IP进行设置;需要把192.168.112.136设置成192.168.112.138;
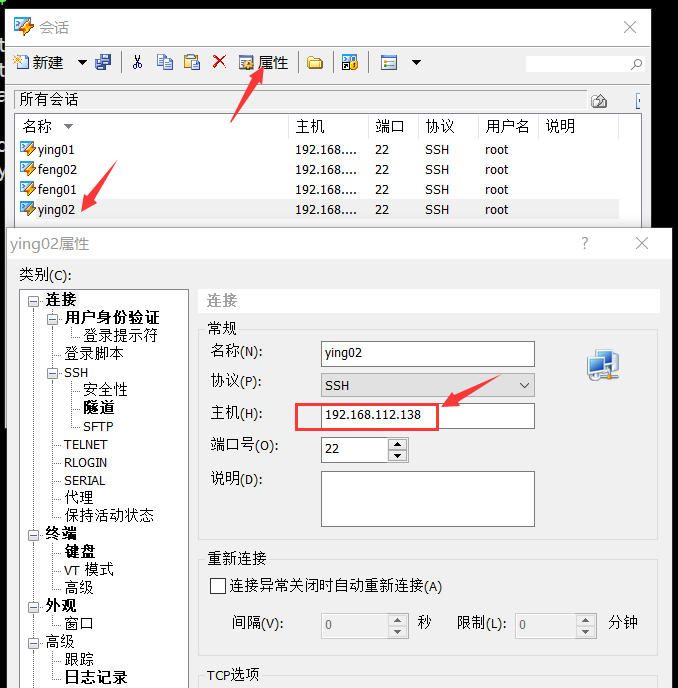
14.我们再返回到VMware端口,需要给ying02进行快照,以免下次试验错误,可以恢复到此处;
七、两台Linux机器相互登录
1、我们先在ying01下,用W查看下有多少负载;发现只有一个负载;192.168.112.1时我们的windows的机器;
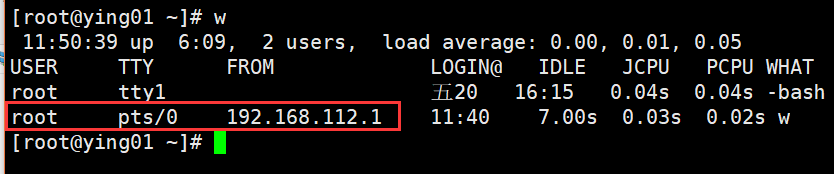
2.我们再用ying02来连接ying01;按照提示 “确认”,输入密码;此时我们看到主机名已经变为**[root@ying01 ~]# **
**/ssh/ + IP为连接的命令;完正的写法为: ssh username@ip **
比如:ssh 192.168.112.136 (ssh root@192.168.112.136)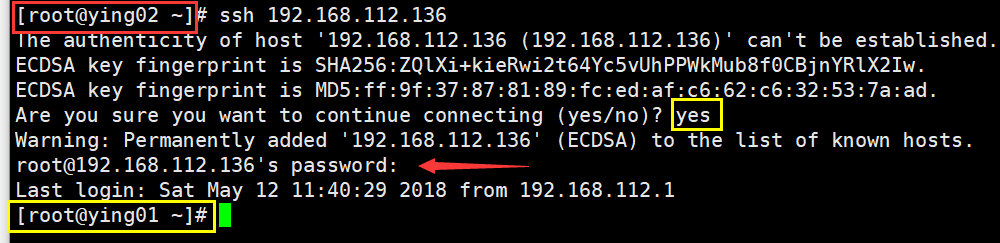
3.然后再ying01虚拟机下,输入“w”,
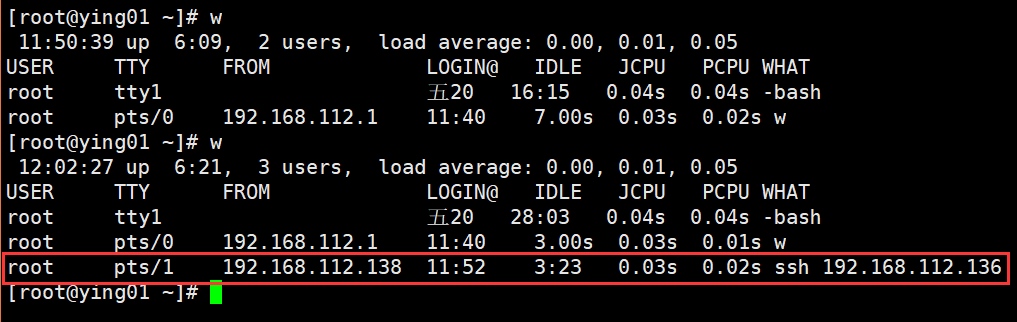
4.我们发现两台机器已经相连;我们再返回到ying02下,按“Ctrl+d”,可以退出来,注意主机名的变化;
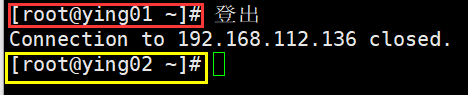
5.两台机器之间的秘钥认证;“ssh-keygen” 生成秘钥对的命令; 然后让保存秘钥对的 路径,我们按回车,意味着,默认;密码我们为空,因此按回车;然后我们看到生成的公钥、私钥;然后ls查看路径,可以看到id_rsa (私钥),id_rsa.pub(公钥);
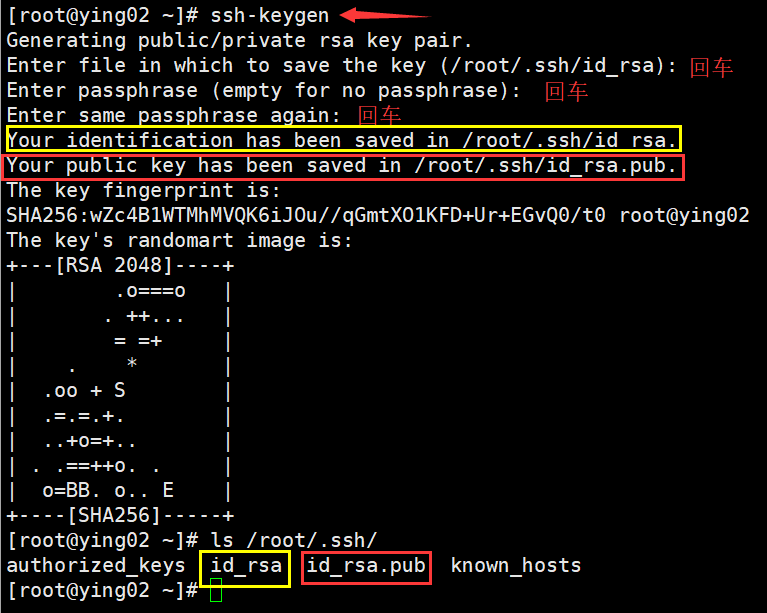
6.我们把ying02的公钥,放到ying01这台机器里;先用cat查看id_rsa.pub,并复制;

7.切换到ying01机器。 执行”vi /root/.ssh/authorized_keys” 把刚才的公钥,粘贴到里面,并加以注释;
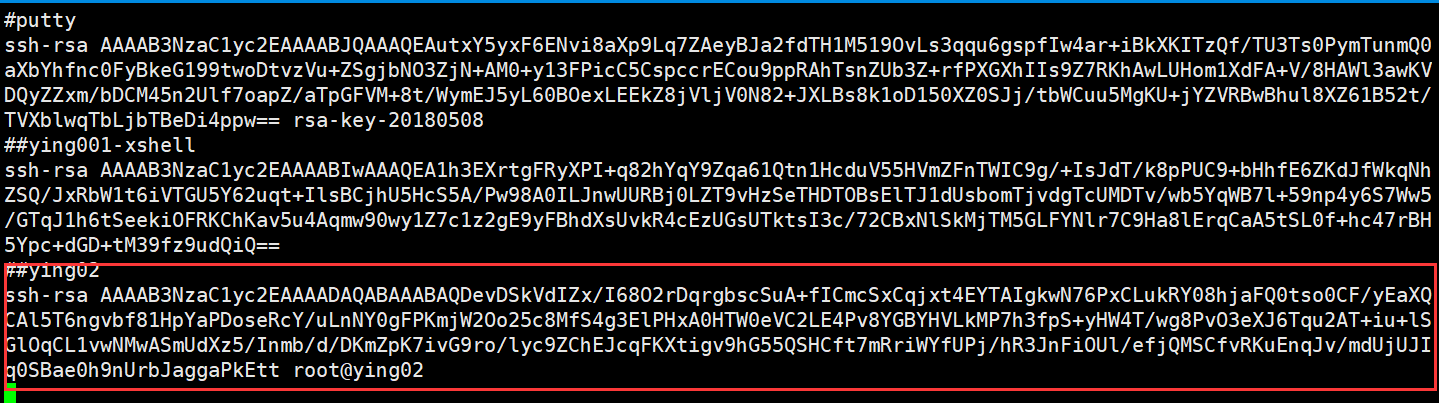
8.接着我们在ying02虚拟机下,再连接ying01,结果看到不需要输入密码;说明秘钥配对成功;
[root@ying02 ~]# ssh 192.168.112.136























 1263
1263

 被折叠的 条评论
为什么被折叠?
被折叠的 条评论
为什么被折叠?








