1、前言
从Xcode9.4开始,Devices 界面已经移除了真机设备的日志输出log,而移到macOS系统独立的控制台app(Console.app):

2、控制台 Console.app
查看日志信息和报告以获取有关 Mac 和设备的诊断信息。
控制台应用很早的macOS版本就有了,但是不常用,其实Xcode中移除,也是因为与控制器功能相似,对于Xcode来说,也许真的是一个负担,并且Xcode现在bug已经够多了,移除也是一个好事吧。
可以直接看苹果文档:欢迎使用控制台 - Apple 支持
3、一些技巧
相对于以前想看设备的日志,其实,控制台可谓更轻量,更快捷,更专业吧。下面就说说一些技巧:
- 筛选所需
我们打开控制台的目的,一般都是调试我们自己开发的iOS应用吧!这时候,链接设备后,其实我们只关心我们自己的应用的日志,但默认情况下,会显示所有应用当前输出的日志,这时候,筛选所需显得很有必要!
找到你应用输出的一条日志,然后鼠标右键(或按住 Control 键点按日志信息),然后选择显示“进程'XXX'”:
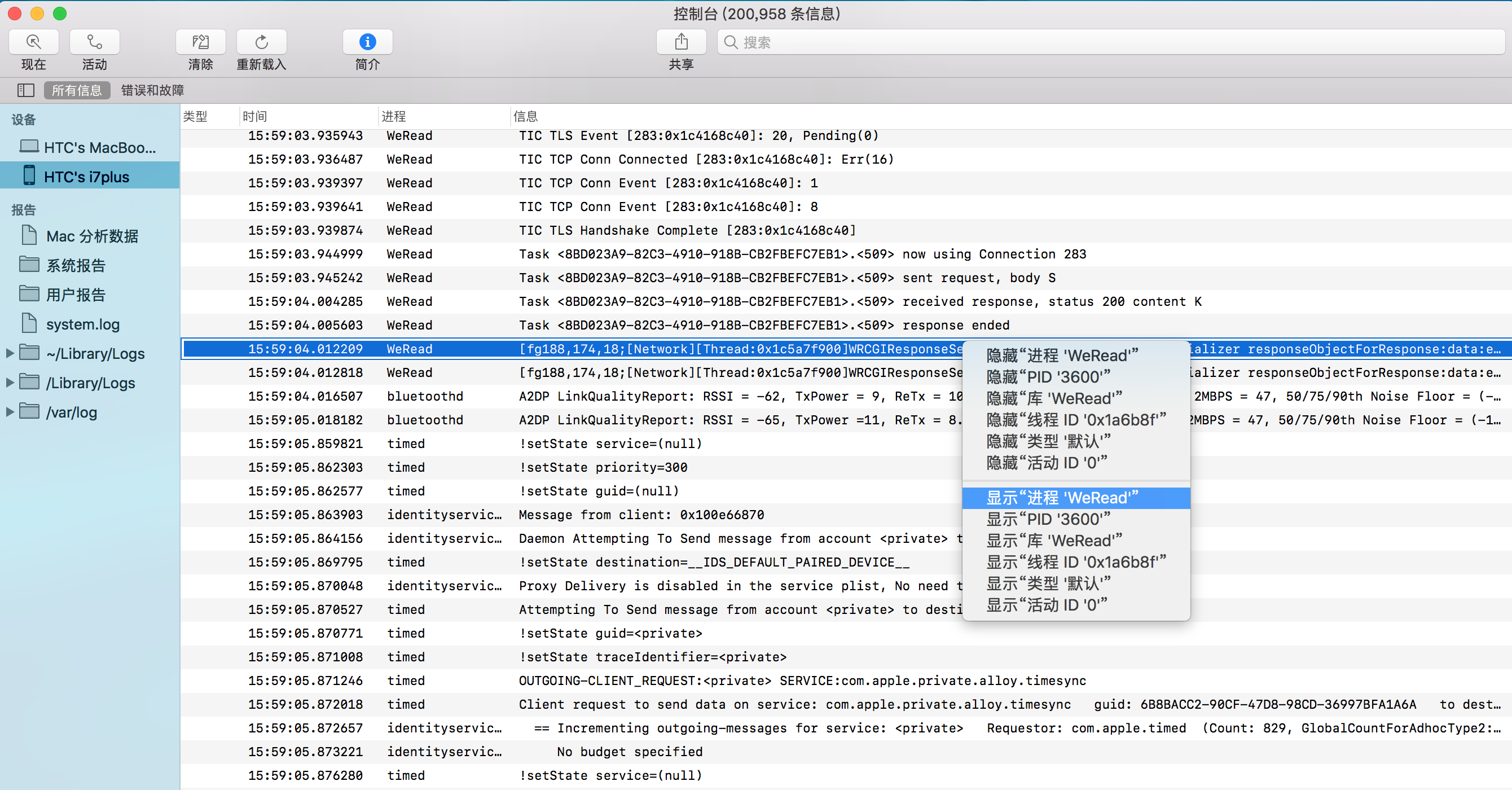
这里示例WeRead(微信读书)的进程筛选,然后就会只显示这个应用的全部日志,相对于Xcode的日志界面,其实非常方便啦~
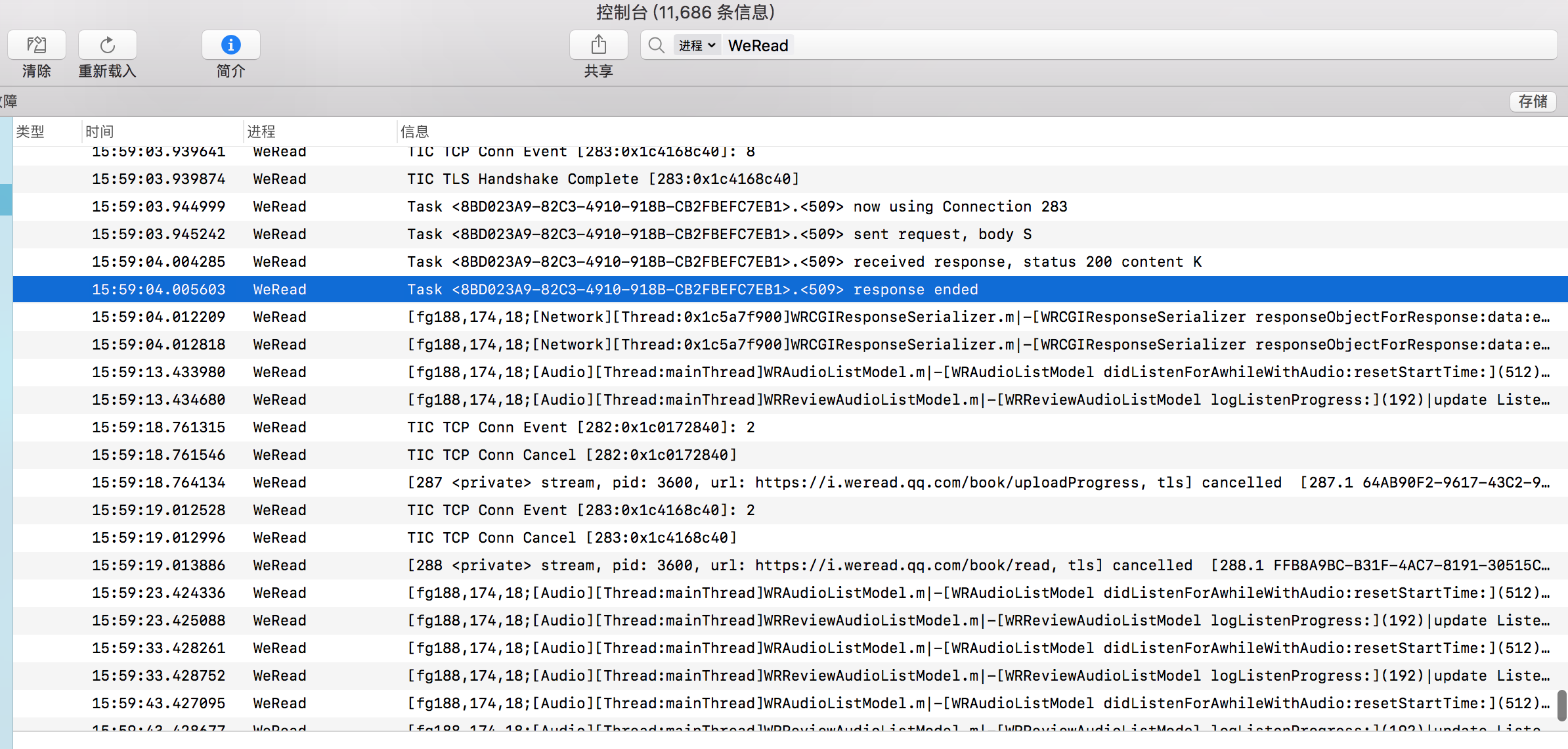
- 显示所需
另一方面,第一条日志默认只显示一行,如果想显示全部,可以点击后,在下方显示具体的内容:
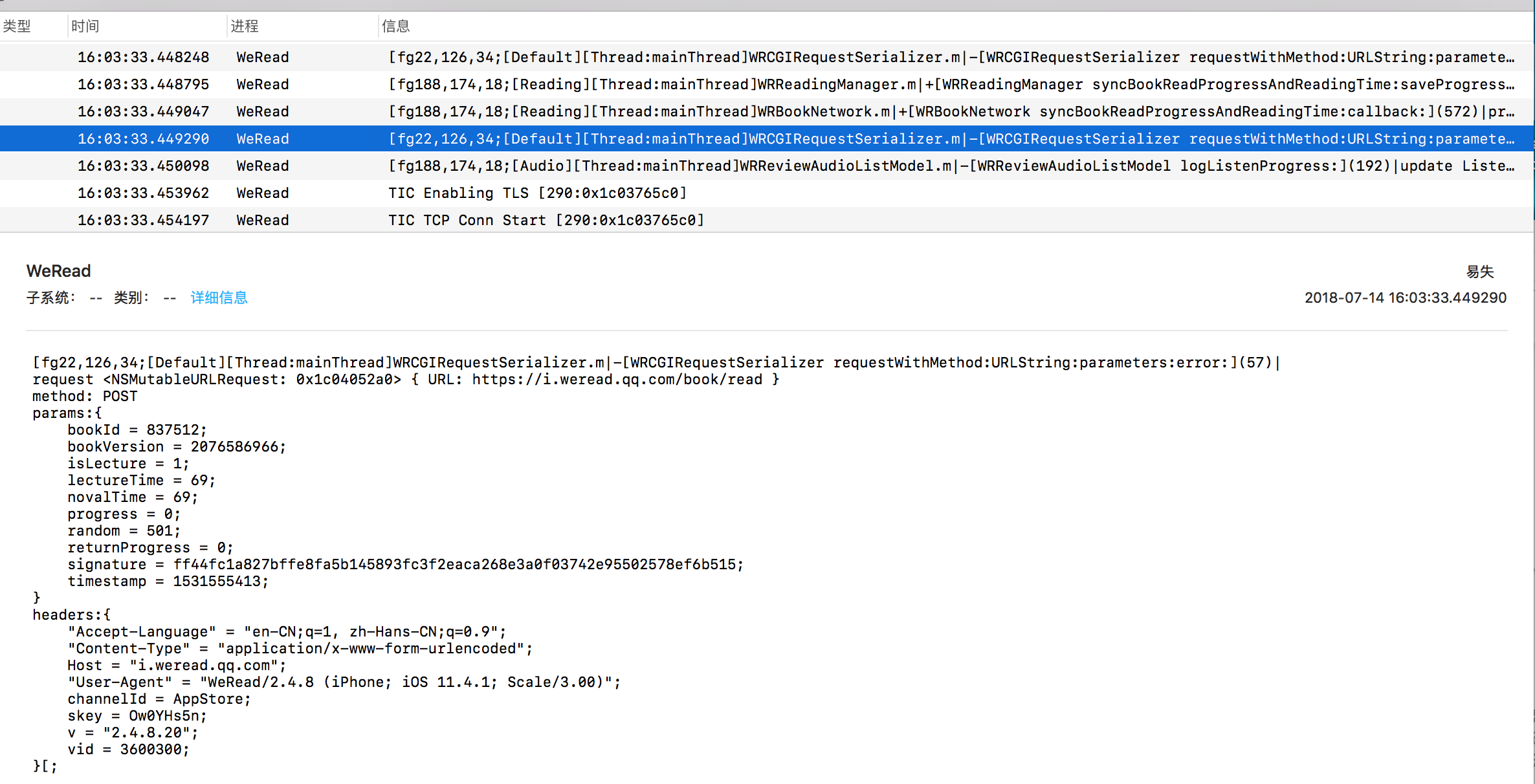
如果用快捷键(→ 和 ←)左右箭头键可以快速在当前选择的行显示全部的内容:

4、快捷键
使用键盘快捷键快速完成“控制台”中的许多任务。
| 快捷键 | 说明 |
|---|---|
| Command-Option-F | 搜索日志信息和活动 |
| Command-F | 在日志信息中查找文本 |
| Command-G | 跳到下一条搜索结果 |
| Command-Shift-G | 跳到上一条搜索结果 |
| Command-K | 清除日志信息或活动 |
| Shift-Command-R | 重新载入日志信息或活动 |
| Shift-Command-N | 跳到最近的日志信息或活动 |
| Command-0 | 显示或隐藏边栏 |
| Command-R | 在 Finder 中显示报告 |
| → | 在本行展开所选日志信息 |
| ← | 在本行折叠所选日志信息 |
| Control-Command-F | 进入或退出全屏幕视图 |
| Command-C | 拷贝所选日志信息文本 |
5、总结
这个过程,大家也许会发现,用快捷键是提高效率的直接方式,用 Alfred 来打开也很方便(后面计划写一个Alfred开发者效率的文章,期待吧!)。刚开始,也许对于打开控制台查看日志log输出不习惯,但有时候只是查看日志排查问题,直接打开 Console.app 真的方便很多(你知道打开Xcode需要的时候更久,并且在打开Devices更是久啊),所以,综上,这个控制台 Console.app也是一件好事!
说到这里,其实,我更想吐槽的是Xcdoe!!!越来越庞大,还有Swift的交替,还有功能更强大?直接导致品控越来越差。所以,从这个角度来看,苹果把Xcode的很多相关但不重要的功能单独出来,也许是到于Xcode开发团队来说,是一件好事,到后续的版本迭代也是好事吧,希望Xcode10给开发者带来新体验!期待9月!!
6、参考
- 如有疑问,欢迎在评论区一起讨论!
- 如有不正确的地方,欢迎指导!
注:本文首发于 iHTCboy's blog,如若转载,请注来源





















 891
891

 被折叠的 条评论
为什么被折叠?
被折叠的 条评论
为什么被折叠?








