一、WinHotKey 简介
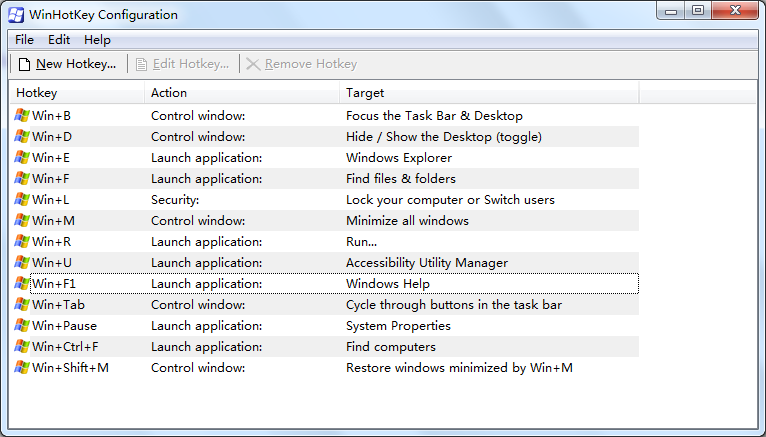
WinHotKey 是一个管理 Windows 系统热键的工具。支持自定义新的热键,功能虽没有 AutoHotKey 工具强大,但易学易用。WinHotKey 的下载地址:
http://www.softpedia.com/get/System/Launchers-Shutdown-Tools/WinHotKey.shtml
从该页面上下载的 WinHotKey,版本为 WinHotKey 0.7 (2016年4月23日)
二、WinHotKey 使用方法
WinHotKey的使用方法:
1、菜单“Help → Introduction”中有一个对程序使用方法的介绍可以参考
2、点击“New HotKey”建立新热键
3、选中一个热键,点击“Edit HotKey”编辑该热键,Windows默认的热键不能编辑
4、选中一个热键,点击“Remove HotKey”删除该热键,Windows默认的热键不能删除
5、菜单“Edit → Option”中有三个配置项:
勾选“Run on Windows Startup”后,WinHotKey 将会在每次开机后启动
勾选“Show built-in Windows keys”后,WinHotKey 会显示Windows默认的一些热键,这里的默认热键都是Win键相关的热键,不包含Ctrl+C、Ctrl+V这样的热键
勾选“Hightlight every other row”后,WinHotKey 在显示热键列表时,会用两种背景颜色区分相邻的两行
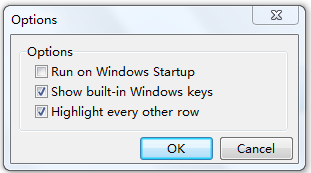
三、WinHotKey 中的 Windows 默认热键
我使用的计算机安装了 Win7 操作系统,安装 WinHotKey 7.0 后,WinHotKey 展示的快捷键列表如下:
1、Win+B,让任务栏获取焦点
2、Win+D,显示/隐藏桌面
3、Win+E,打开 Windows 资源管理器(计算机)
4、Win+F,打开 Windows “查找”面

5、Win+L,锁定 Windows,输入当前用户的密码登录后才能重新操作
6、Win+M,最小化全部窗口
7、Win+R,打开 Windows“运行”窗口

8、Win+U,打开“控制面板\所有控制面板项\轻松访问中心”

9、Win+F1,打开“Windows 帮助和支持”
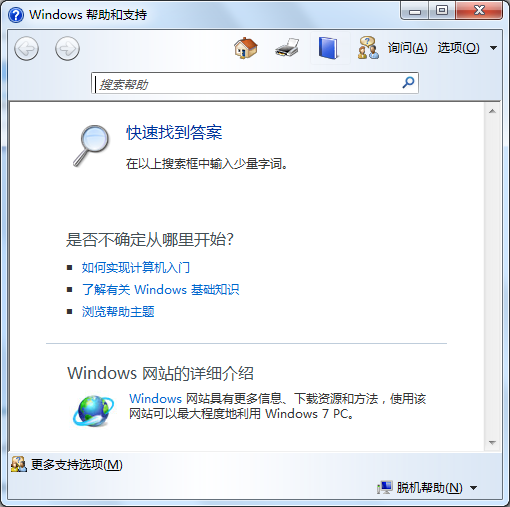
10、Win+Tab,打开 Windows Flip 3D 界面选择窗口

11、Win+Pause,打开“控制面板\所有控制面板项\系统”(即在“计算机”右键菜单中单击“属性”进入的界面)

12、Win+Ctrl+F,搜索计算机 --这组快捷键我在我的电脑上没有试出来效果
13、Win+Shift+M,恢复通过快捷键 Win+M 最小化的窗口
四、WinHotKey 自定义热键
WinHotKey可以自定义五类快捷键:
1、运行应用程序(Launch an Application),支持Alt、Shift、Ctrl、Win四类功能键,单击“浏览”(Browse)按钮选择要打开的应用程序。

单击“高级”(Advanced)按钮可配置高级属性,可设置打开应用程序的命令行参数,打开程序时默认最大化、最小化等属性。
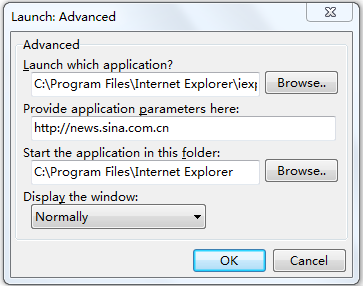
2、打开文档(Open a Document),支持Alt、Shift、Ctrl、Win四类功能键,单击“浏览”(Browse)按钮选择要打开的文档。

3、打开文件夹(Open a Folder),支持Alt、Shift、Ctrl、Win四类功能键,单击“浏览”(Browse)按钮选择要打开的文件夹。
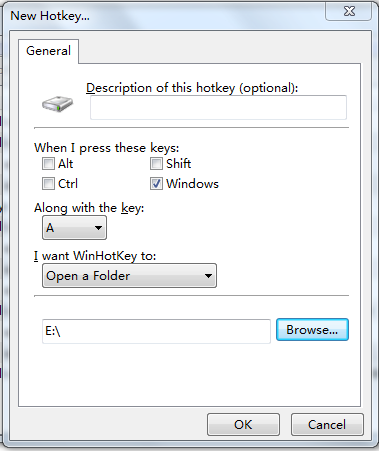
4、输入文本(Type some Text),支持Alt、Ctrl、Win三类功能键,设置后按下相应快捷键,即可模拟自动按下键盘上相应按键。
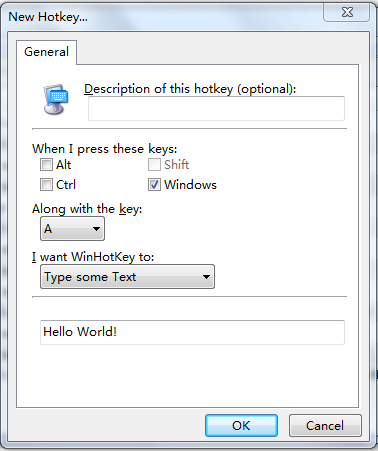
5、操作当前窗口(Control the Current Window),支持共计六种操作

这六类操作分别是
最小化当前窗口到任务栏(Minimize to the Taskbar)
最大化当前窗口(Maximize to the Screen)
将当前窗口从最大化状态恢复到初始状态(Restore to it's Original Size)
将当前窗口最大化/取消最大化(Toggle Maximize and Orginal Size)
用鼠标更改当前窗口尺寸(Resize (using the mouse))
用鼠标移动当前窗口位置(Move (using the mouse))
五、其他
1、WinHotKey 新建的子窗体(如About界面)都位于父窗体的正中,如果父窗体较大,且被拉到屏幕的角落后大部分区域在屏幕外,那么新弹出的子窗体就不会出现在屏幕中。因为父窗体此时已经把焦点交给子窗体,所以此时程序如同僵死一般。
2、WinHotKey 支持的功能比较基础,无法自定义类似 Ctrl+C、Ctrl+V 这样的特殊功能的快捷键。
END






















 287
287

 被折叠的 条评论
为什么被折叠?
被折叠的 条评论
为什么被折叠?








