1. 准备介质包和安装器上传至服务器
![]()

2. 安装 was Installation Manager
解压 agent.installer...zip
命令执行 ./install 打开安装界面
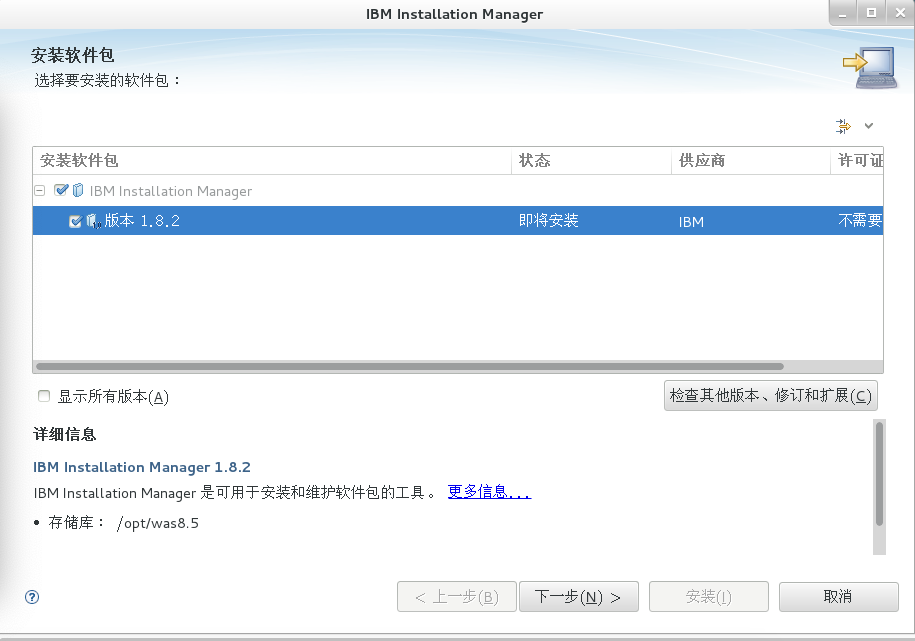
选择安装版本 下一步
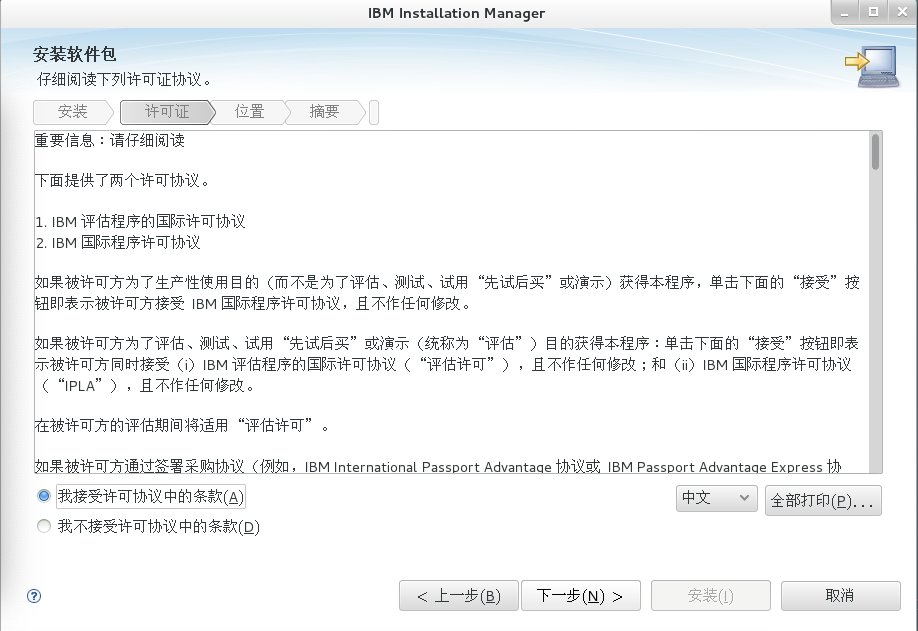
选择接受许可协议 下一步
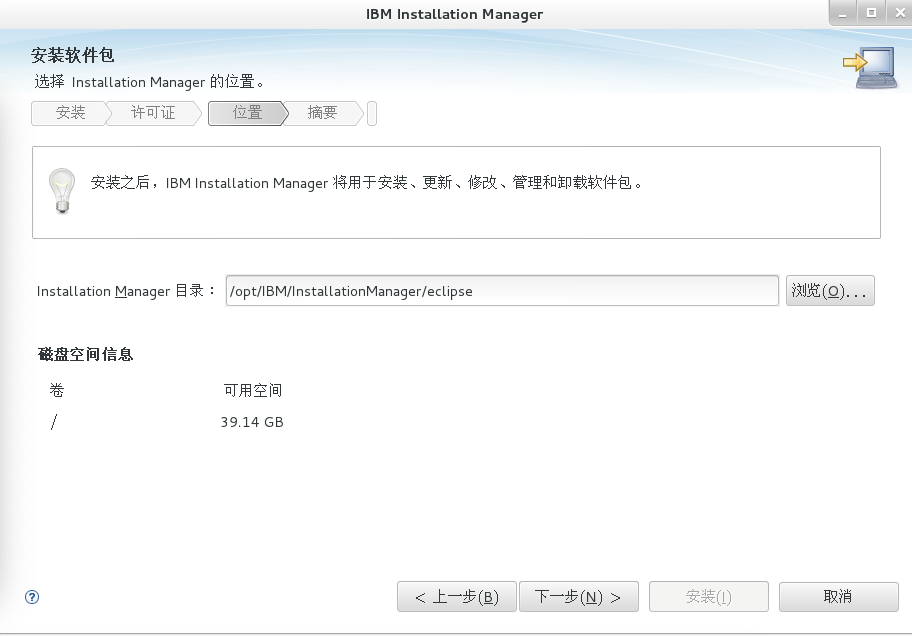
设置Installation Manager安装路径(默认即可)下一步
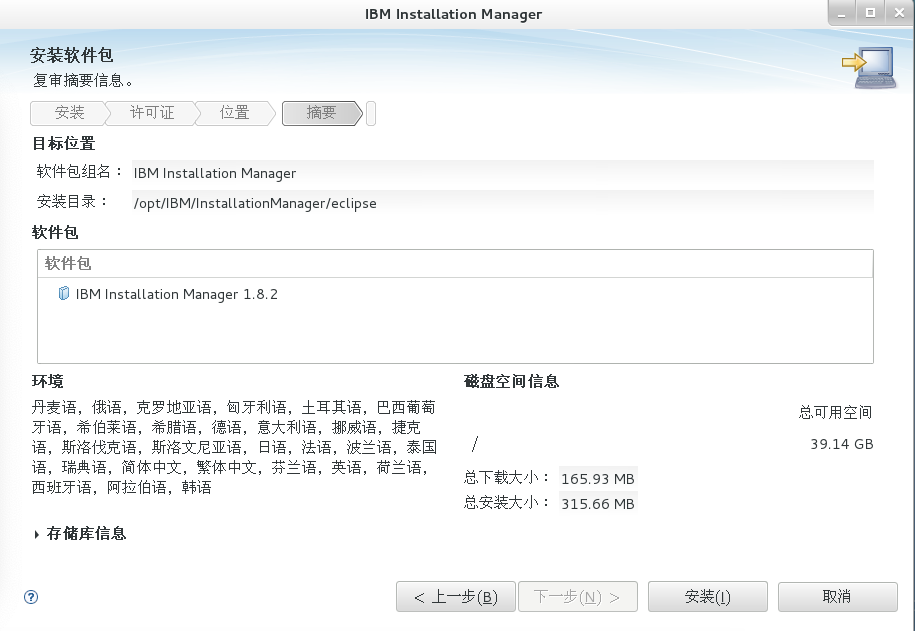
展示安装信息 点击安装
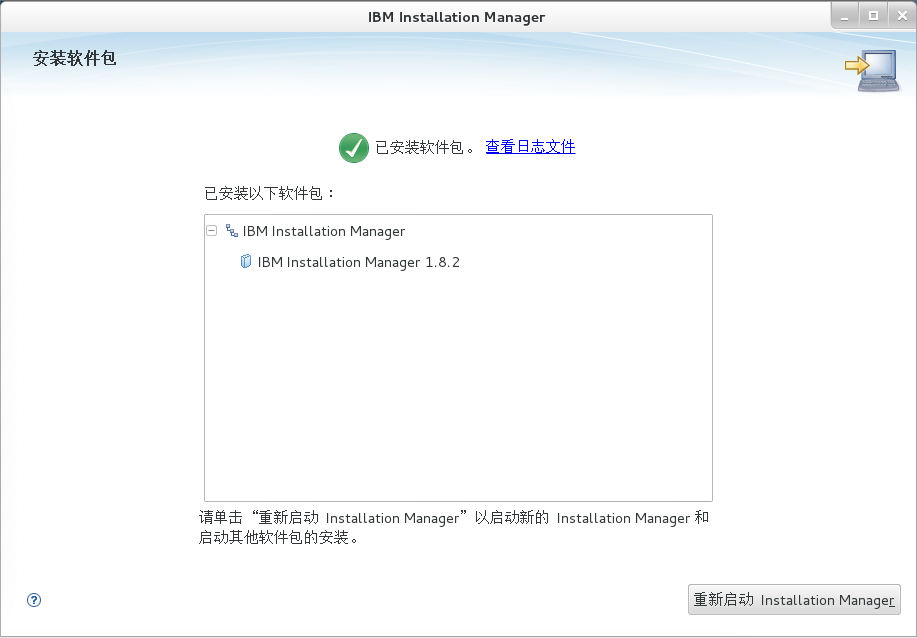
Installation Manager安装完成 点击重新启动
3 安装was软件包
解压介质包将三个介质包解压到一个目录,然后启动Installation Manager
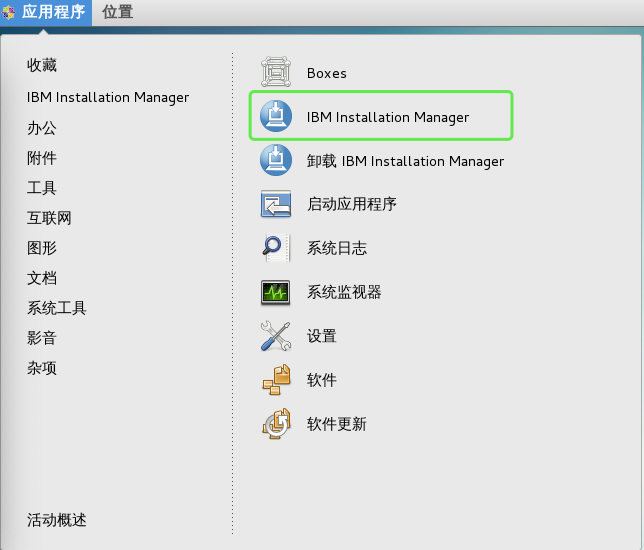
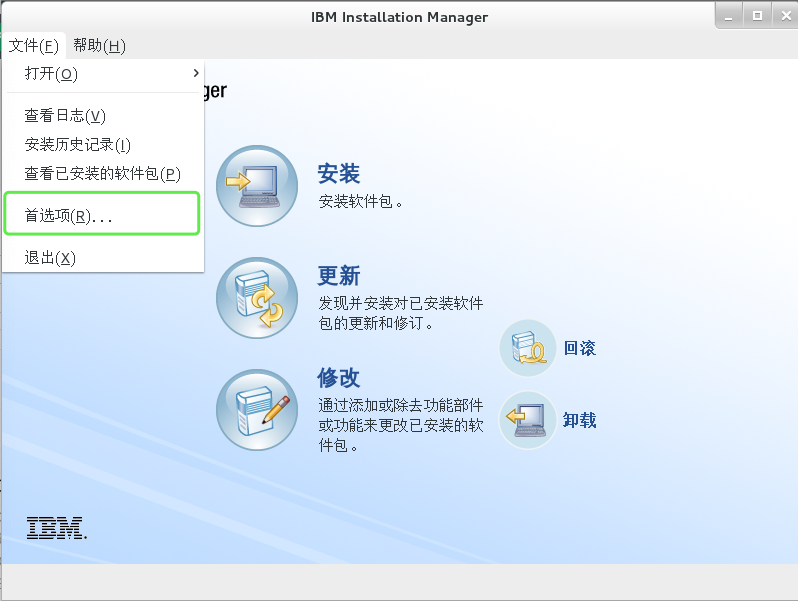
选择首选项
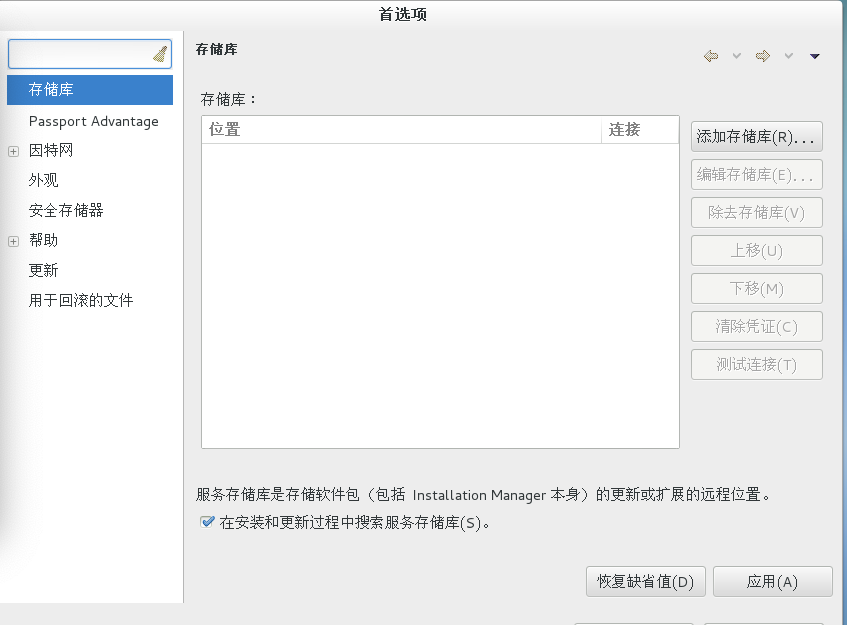
点击添加存储库
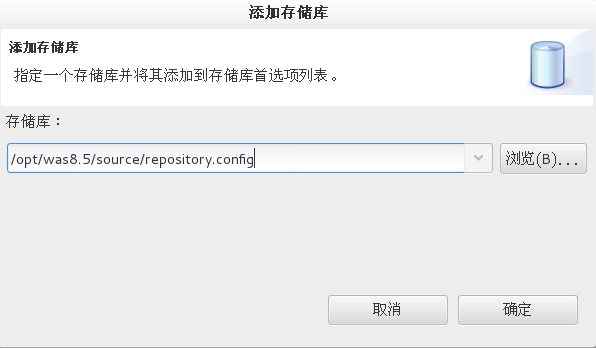
选择介质包解压目录的repository.config文件
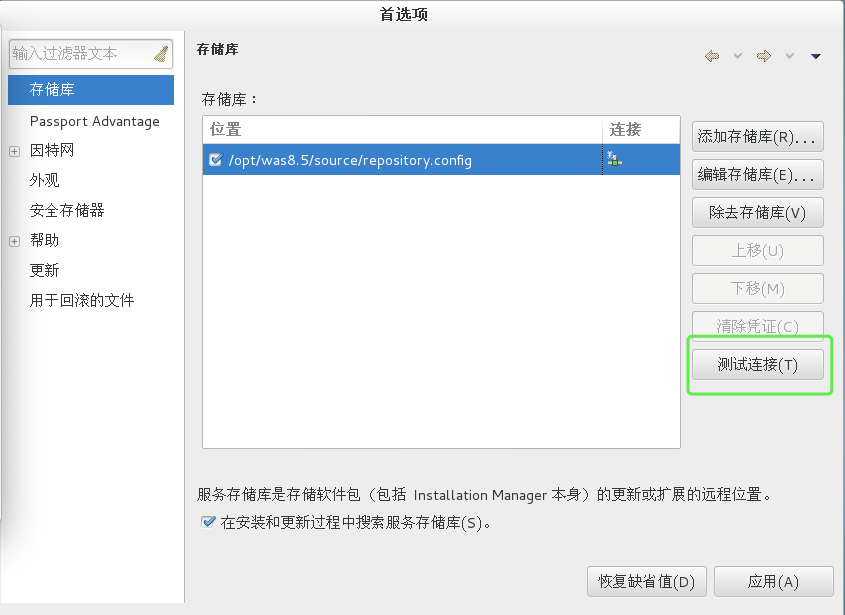
点击测试连接
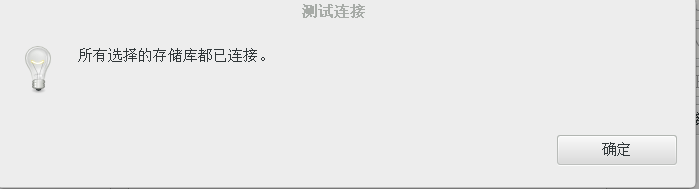
连接成功后点击确定 然后返回Installation Manager主界面
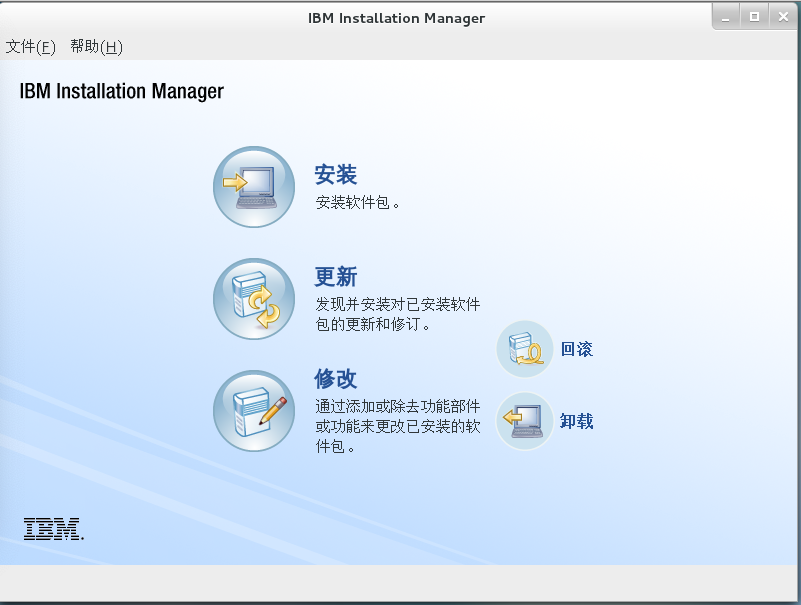
点击安装按钮
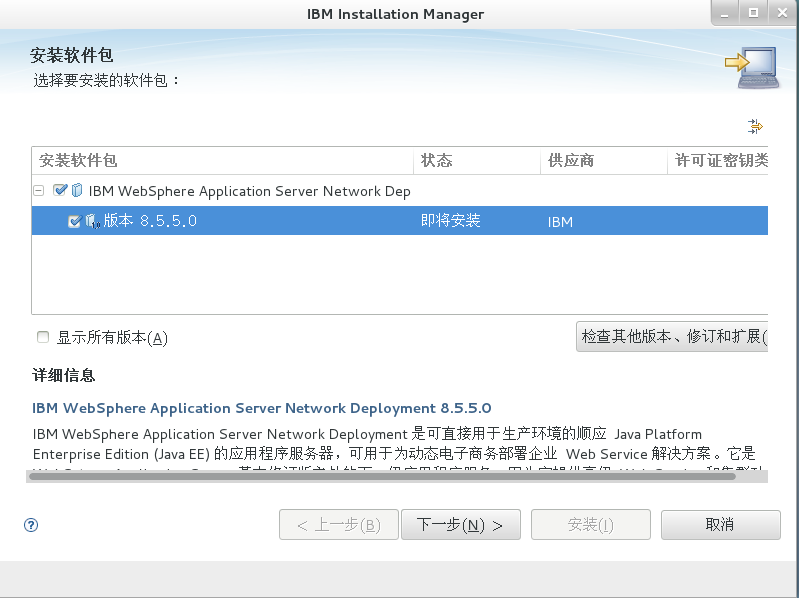
选择要安装包 下一步
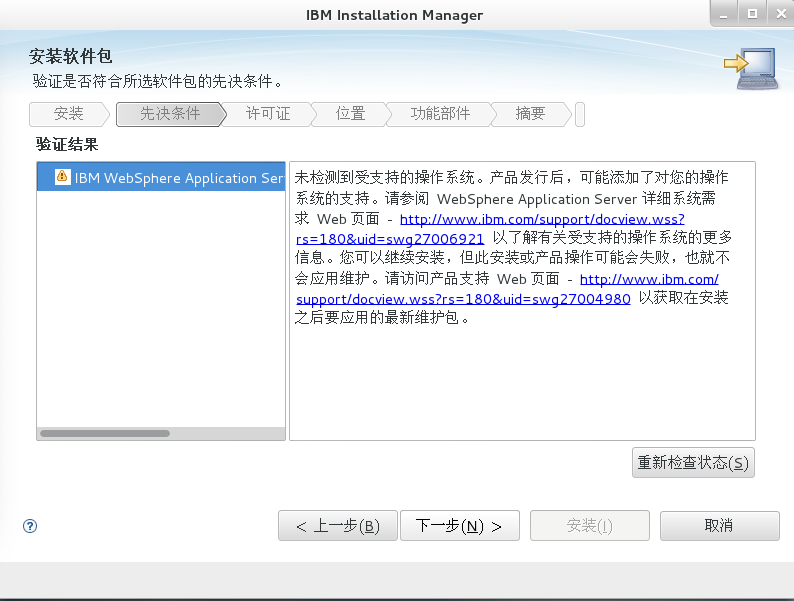
这里提示可能会失败 直接下一步即可
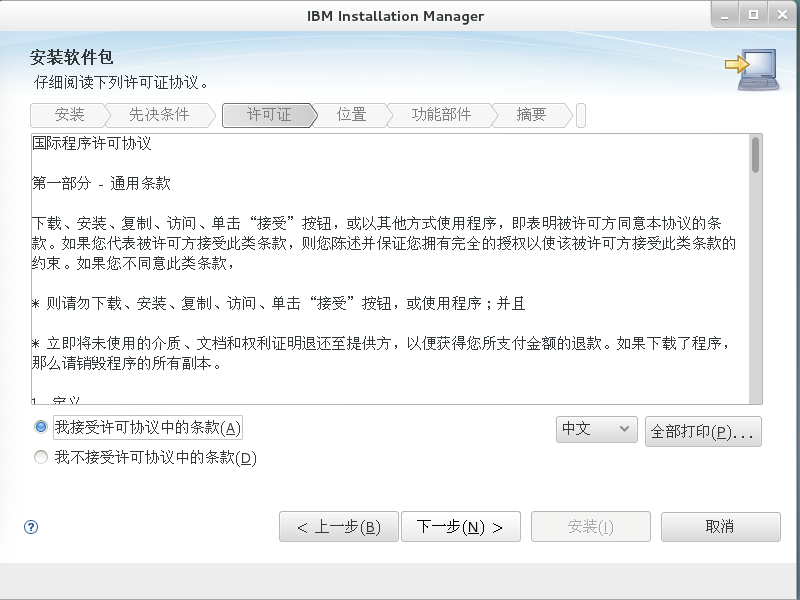
选择接受协议 下一步
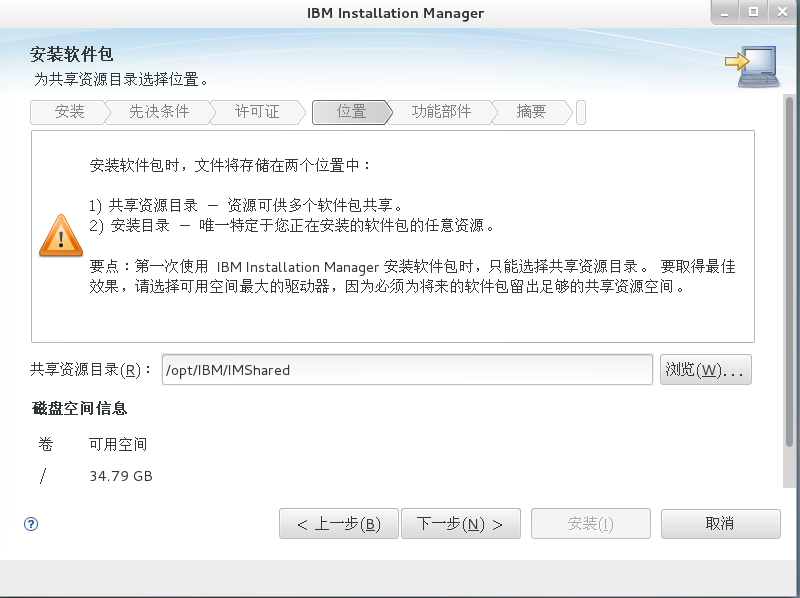
选择共享资源目录(默认即可)下一步
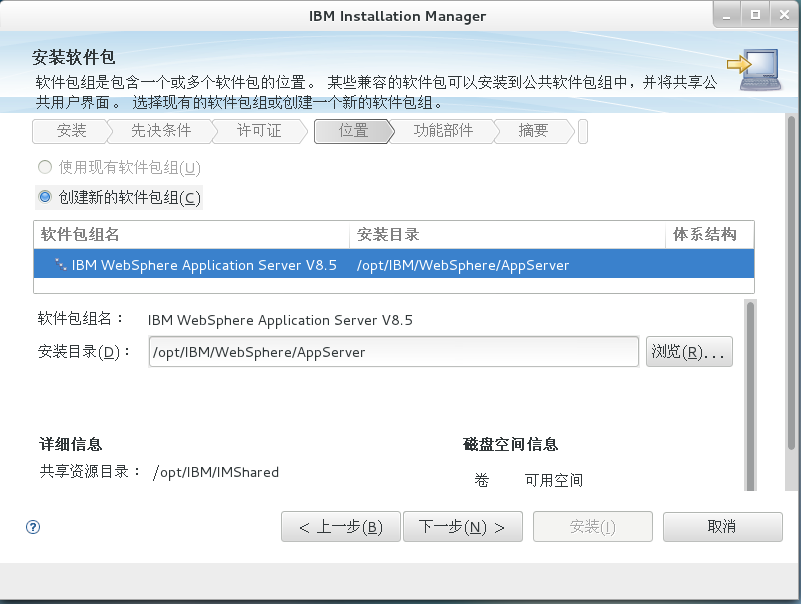
选择安装目录(默认即可)下一步
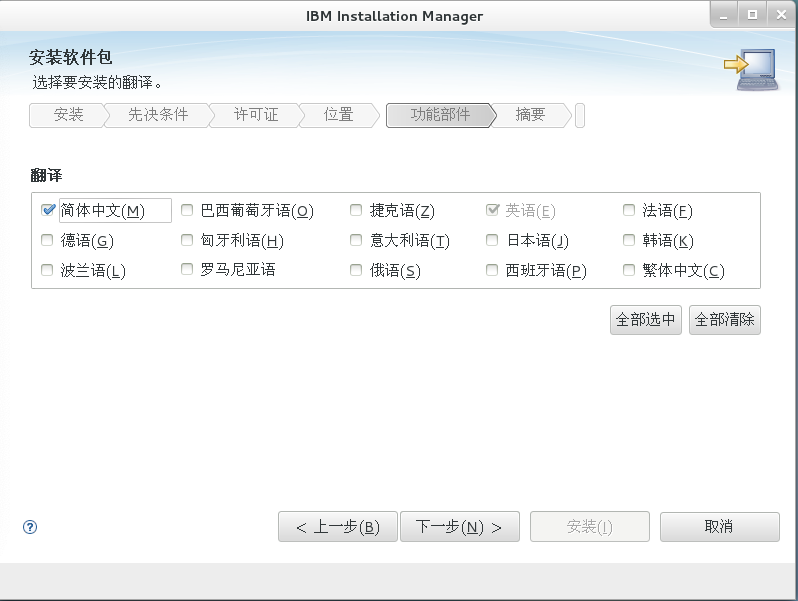
选择语言 下一步
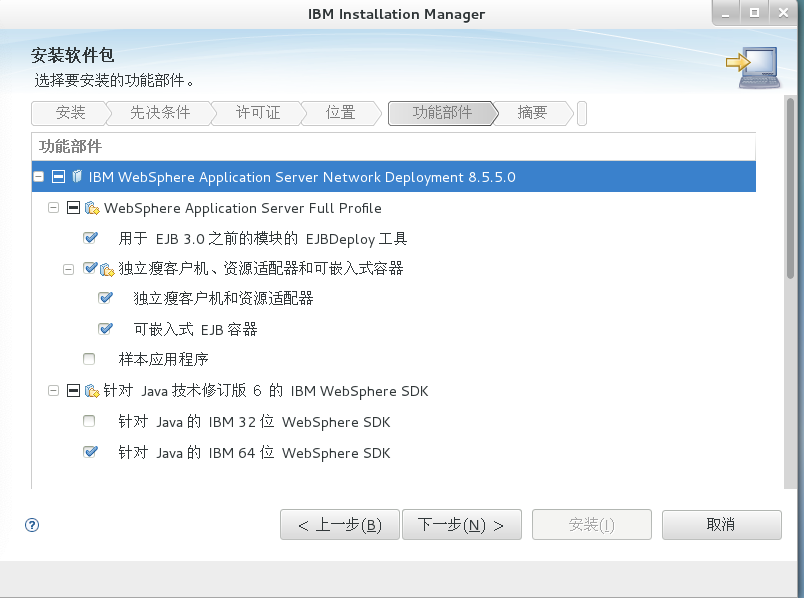
选择安装部件 默认SDK只有1.6 如果需要高版本JDK安装完成后进行升级 选择完成后下一步
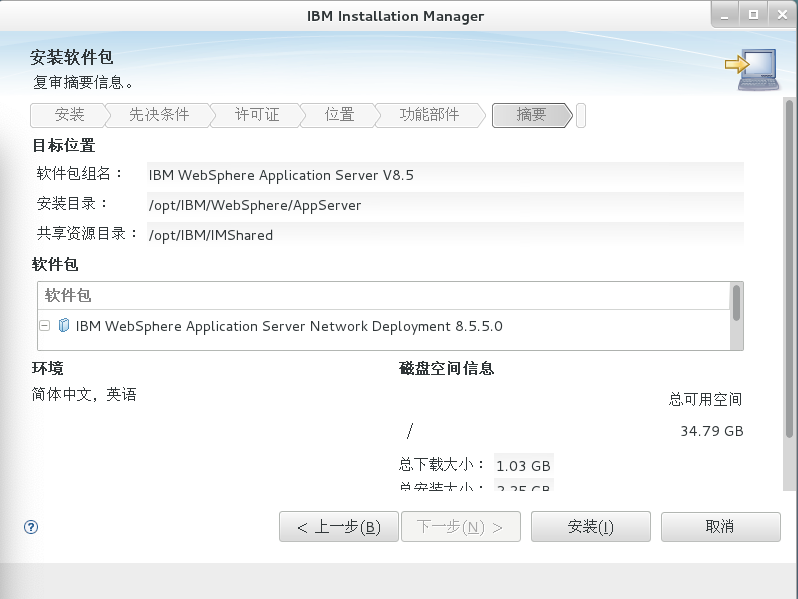
展示安装摘要 确认后点击安装
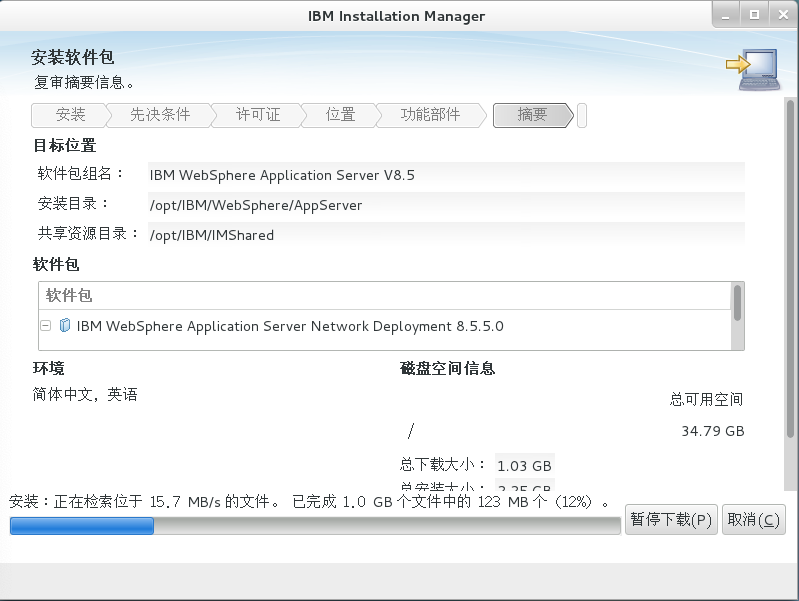
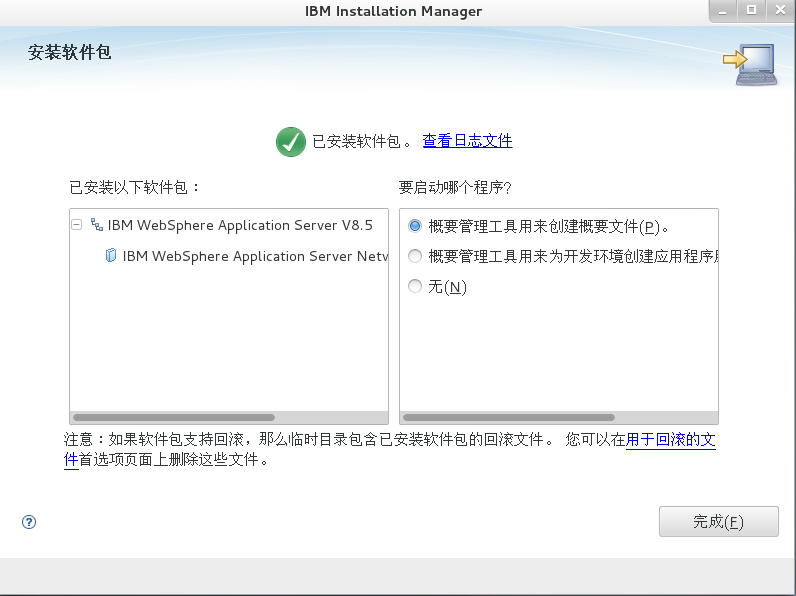
安装完成 选择概要管理工具创建概要文件选项
4 创建概要文件
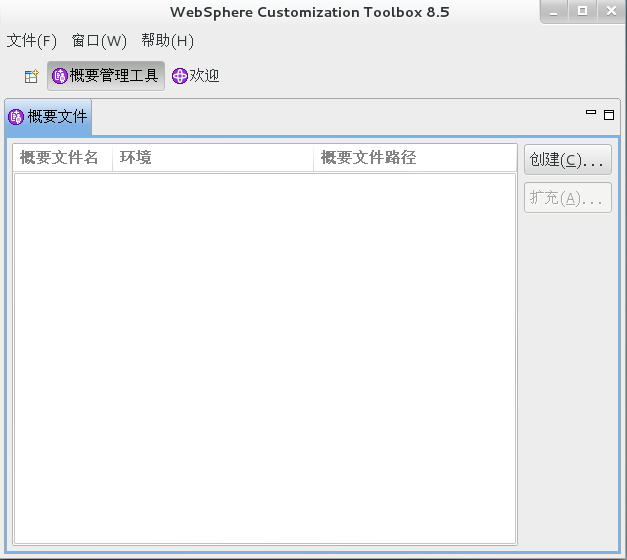
点击创建
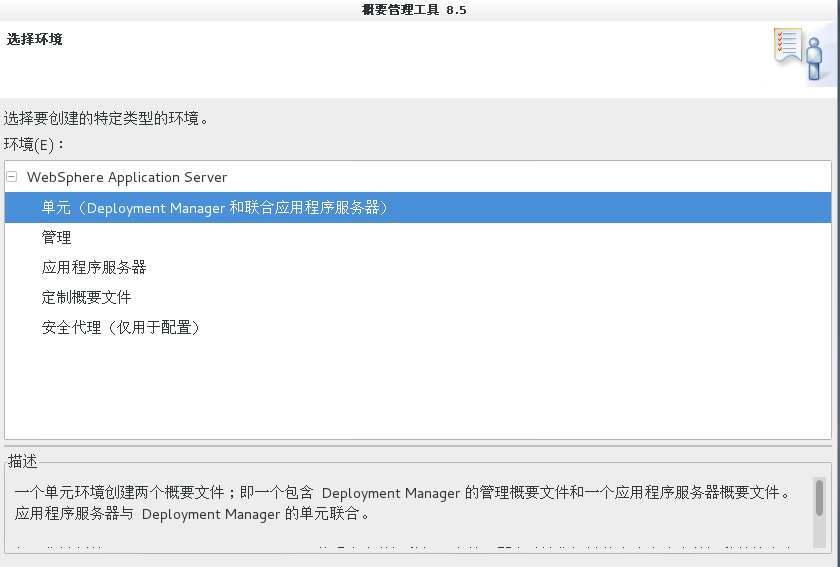
选择 单元
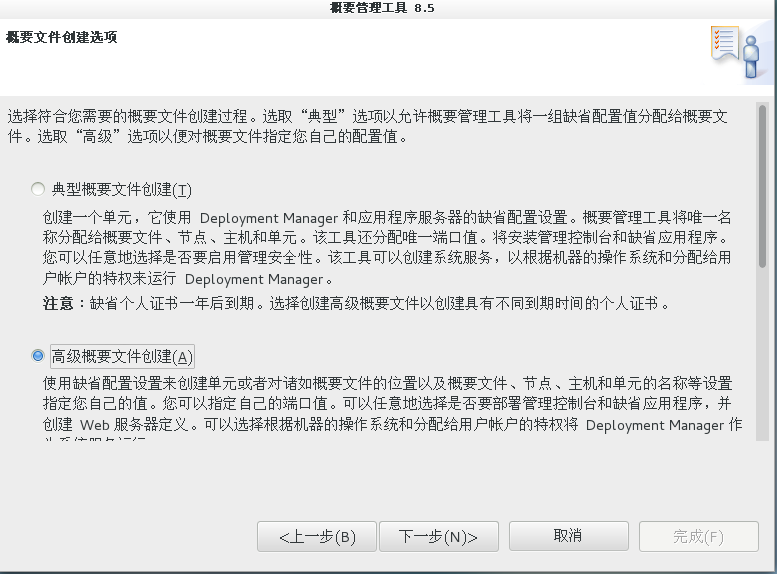
选择高级概要文件创建 下一步
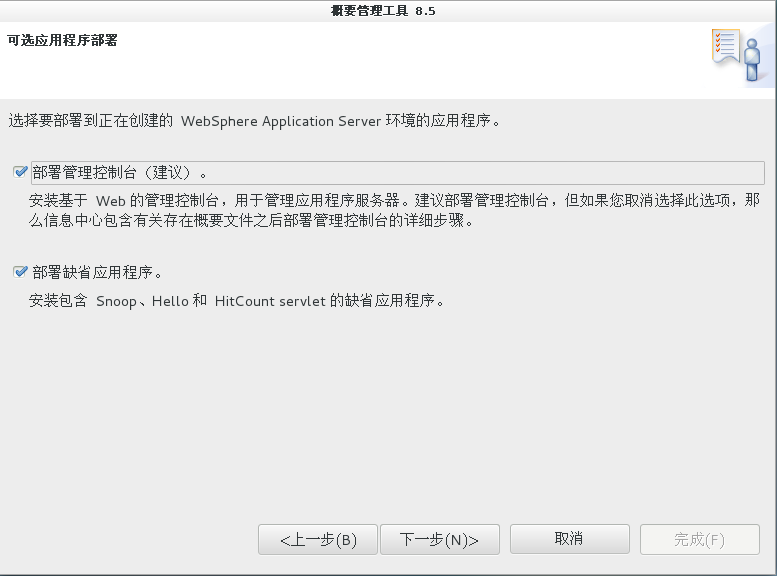
选择应用程序部署 下一步

设置文件名和位置 下一步
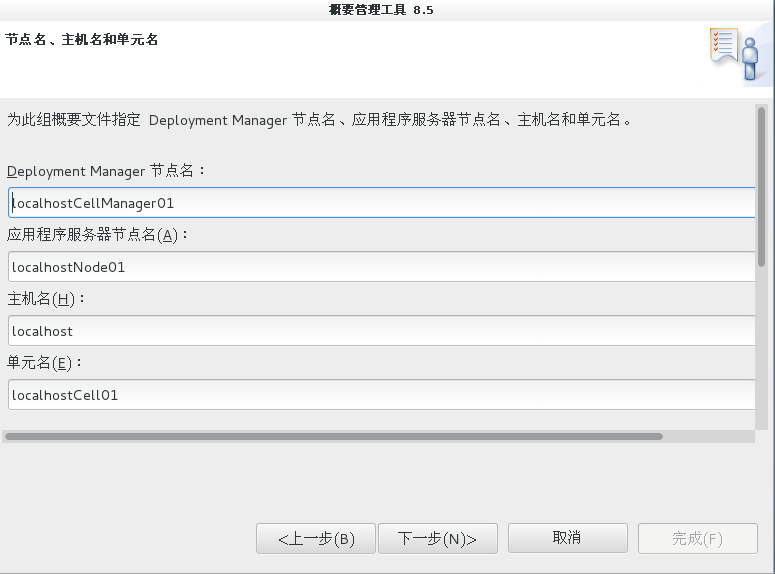
设置节点名 主机名 管理单元名 下一步
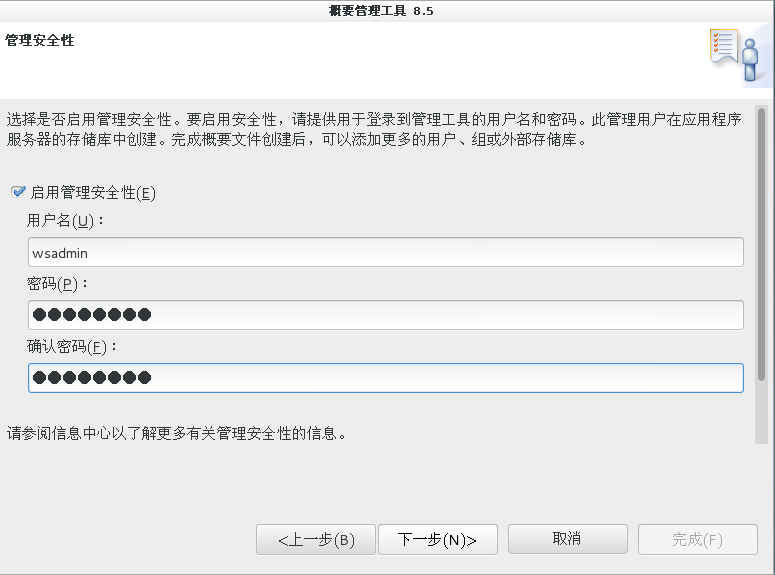
设置管理员 下一步
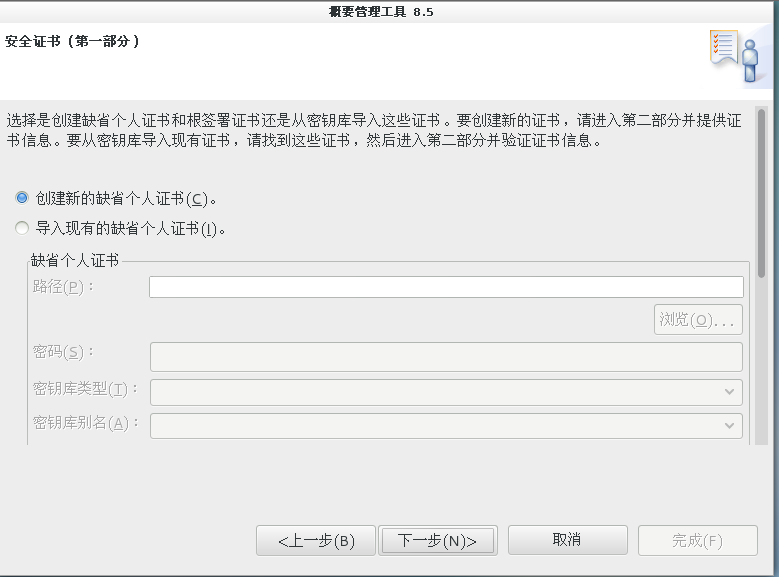
选择创建证书 下一步
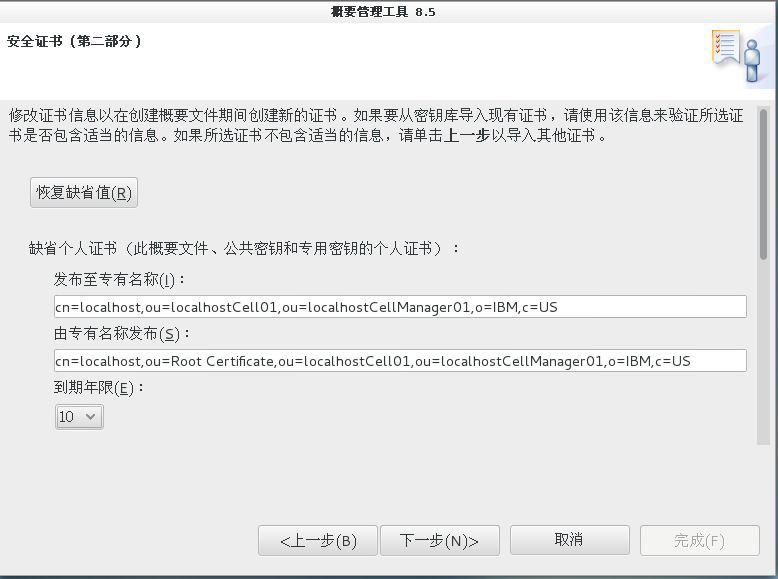
证书年限注意选择 下一步
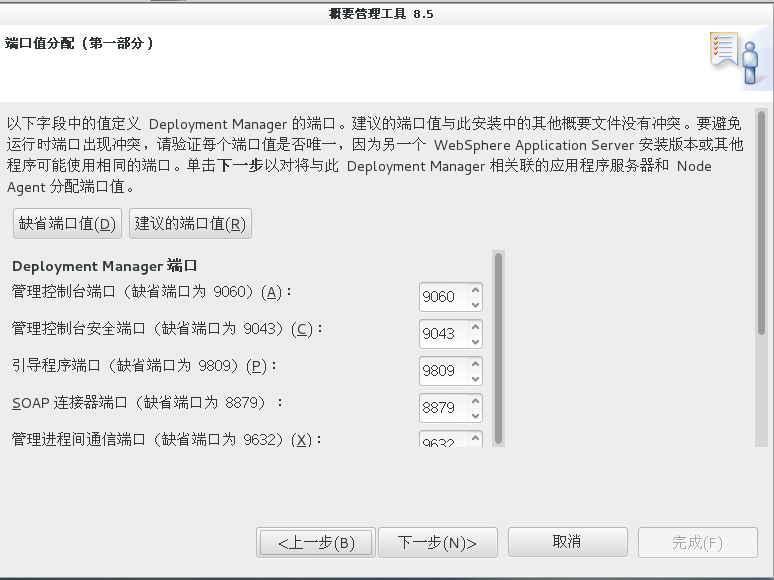
端口号信息
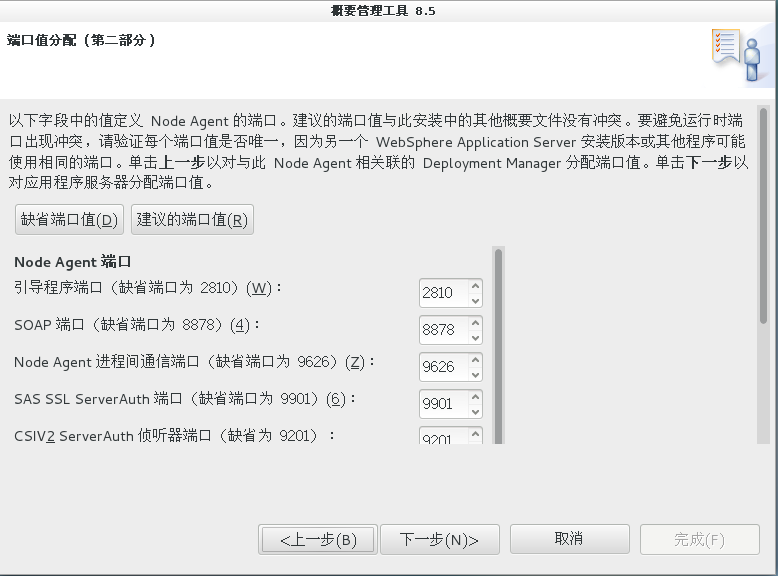
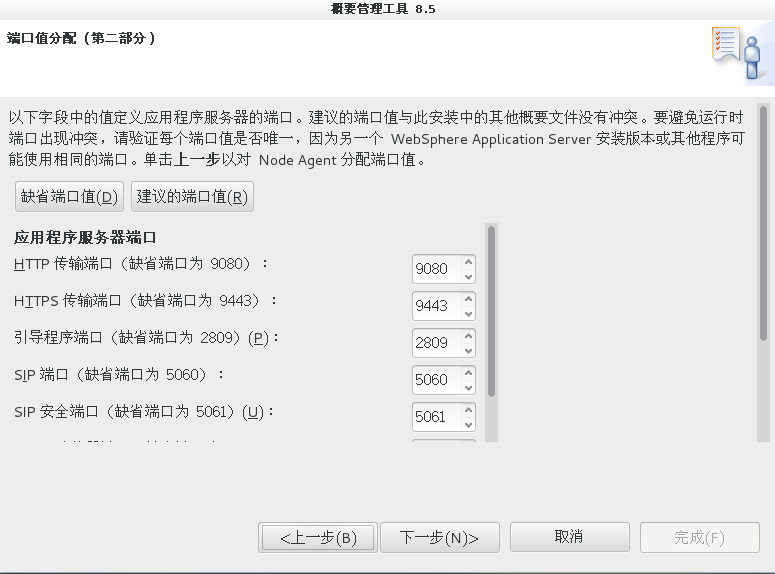
无特殊要求保持默认即可 下一步
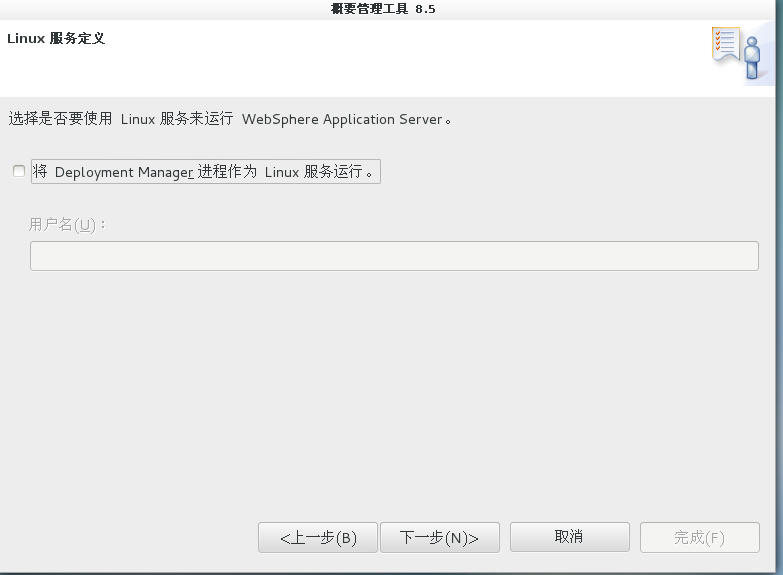
服务定义选择 下一步
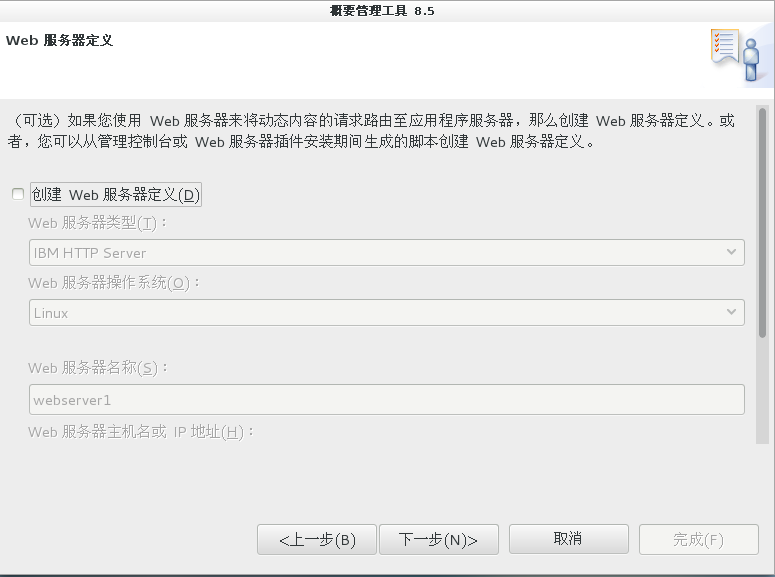
服务器定义 下一步
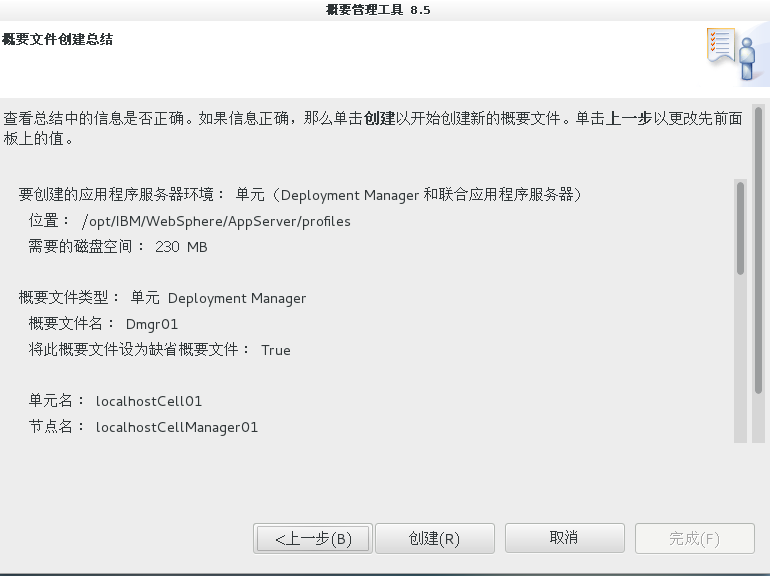
概要文件总览 确认无误后点击创建
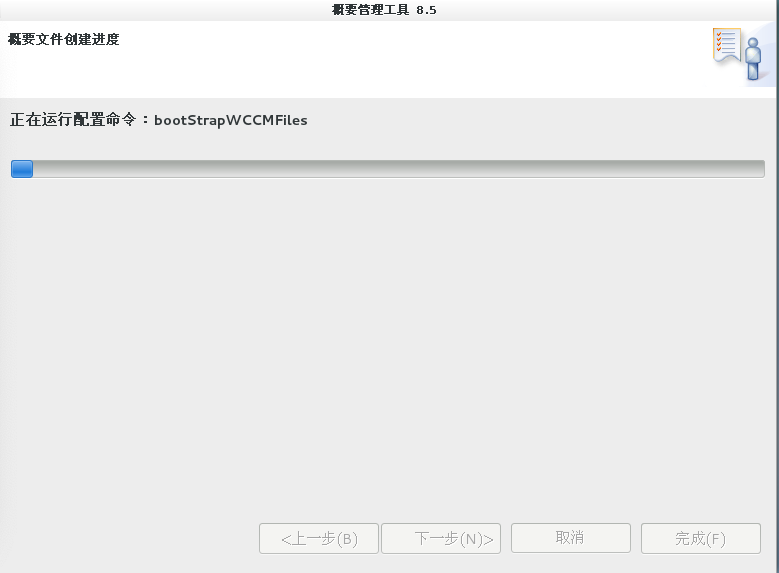
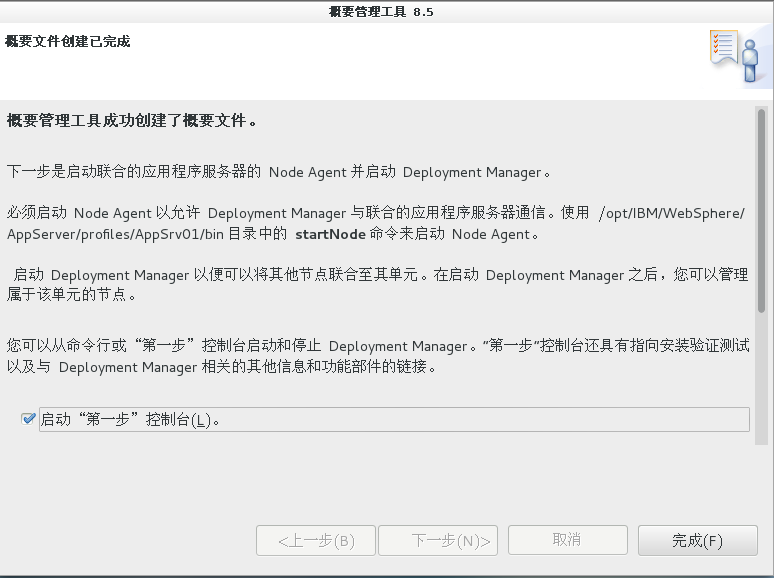
安装完成后启动控制台验证
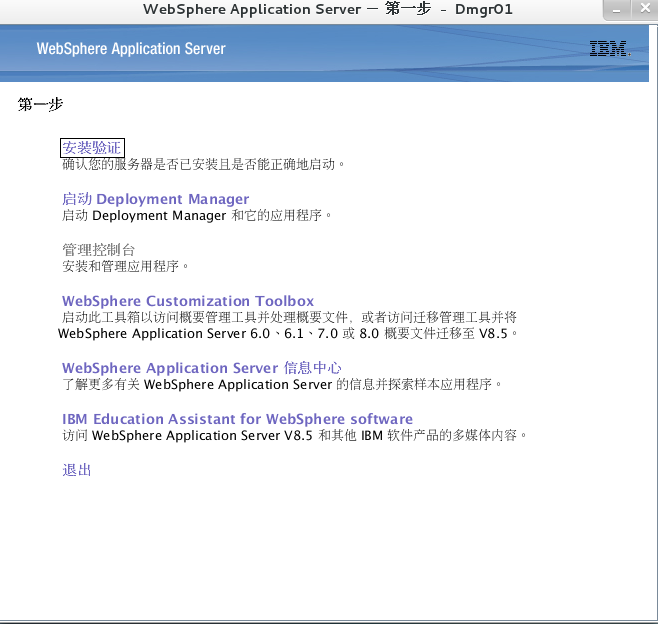
点击安装验证
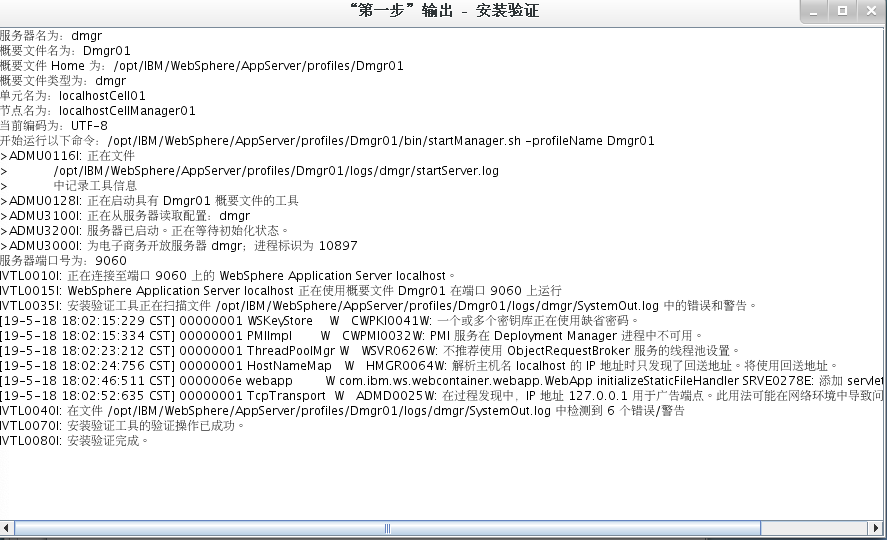
验证完成 开启浏览器登录管理界面
默认端口9043 https://ip:9043/ibm/console
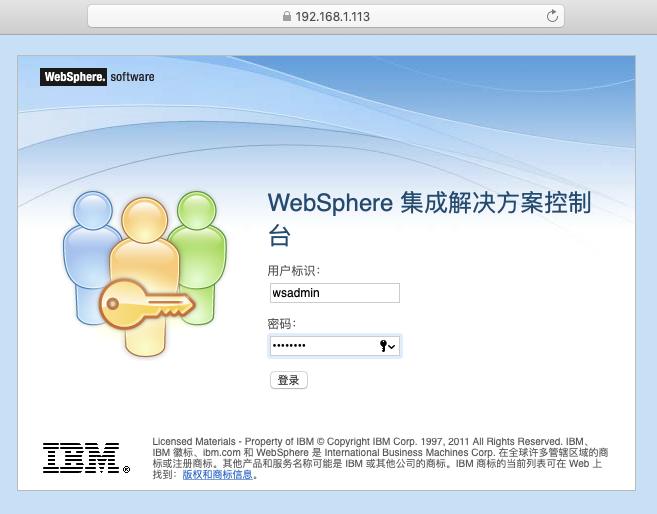
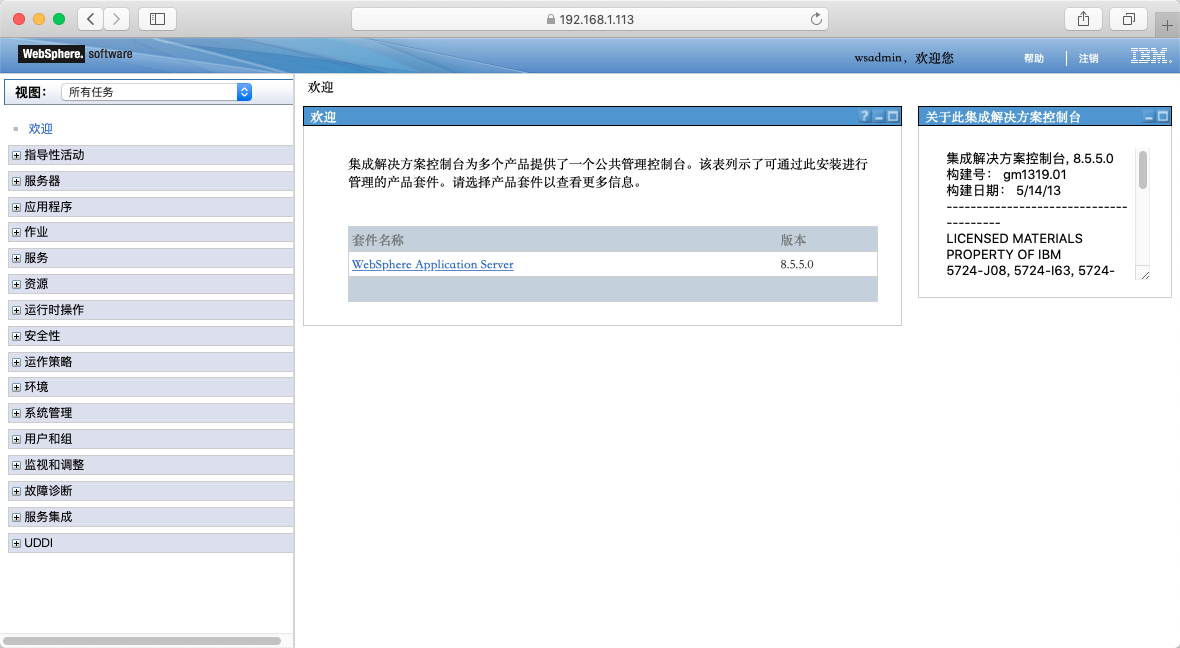
登录成功 至此WAS安装完成
///
WAS重启
停止Node,路径/opt/IBM/WebSphere/AppServer/profiles/AppSrv01/bin 执行./stopNode.sh
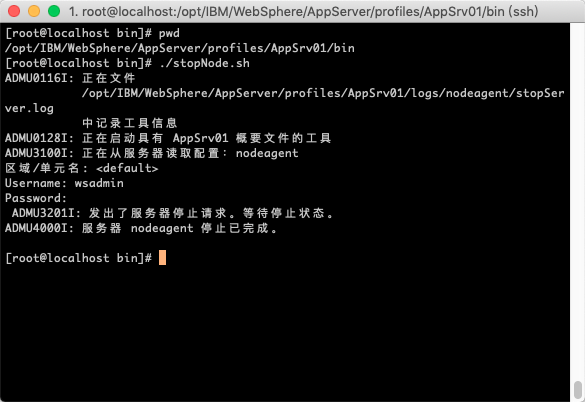
停止Server
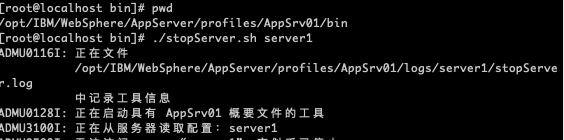
停止DM
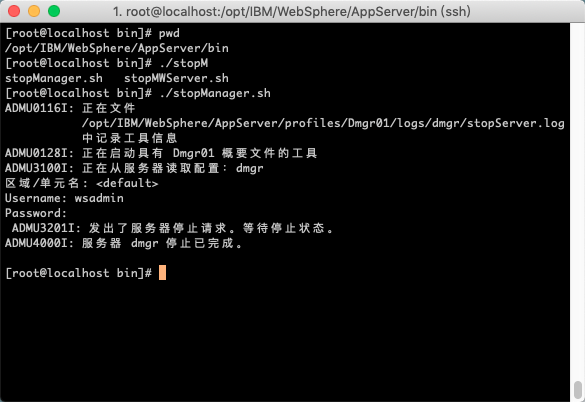
启动 流程依次启动DM Node Server即可 启动脚本放置位置和停止脚本目录一致
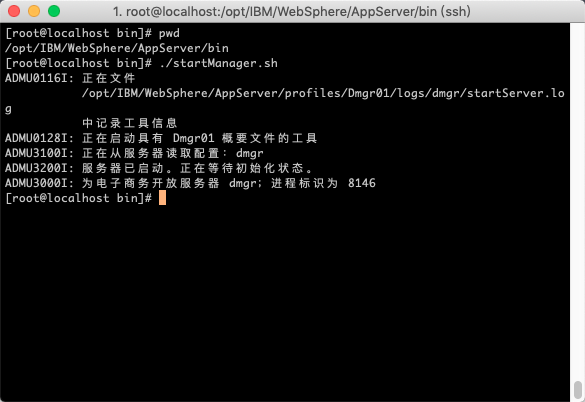
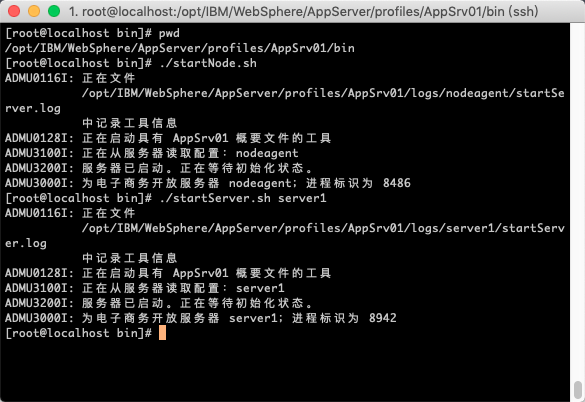
设置共享库
当项目中的jar与was自带的jar冲突时 需要设置共享库优先加载共享库中的jar解决冲突
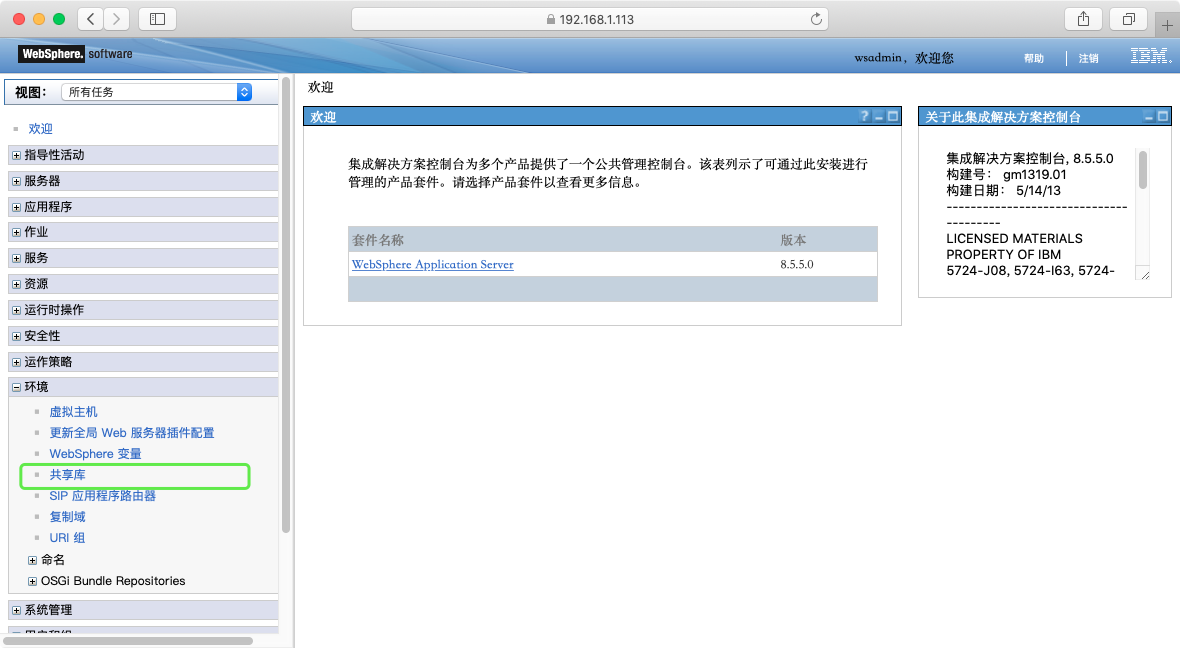
控制台选择 环境->共享库
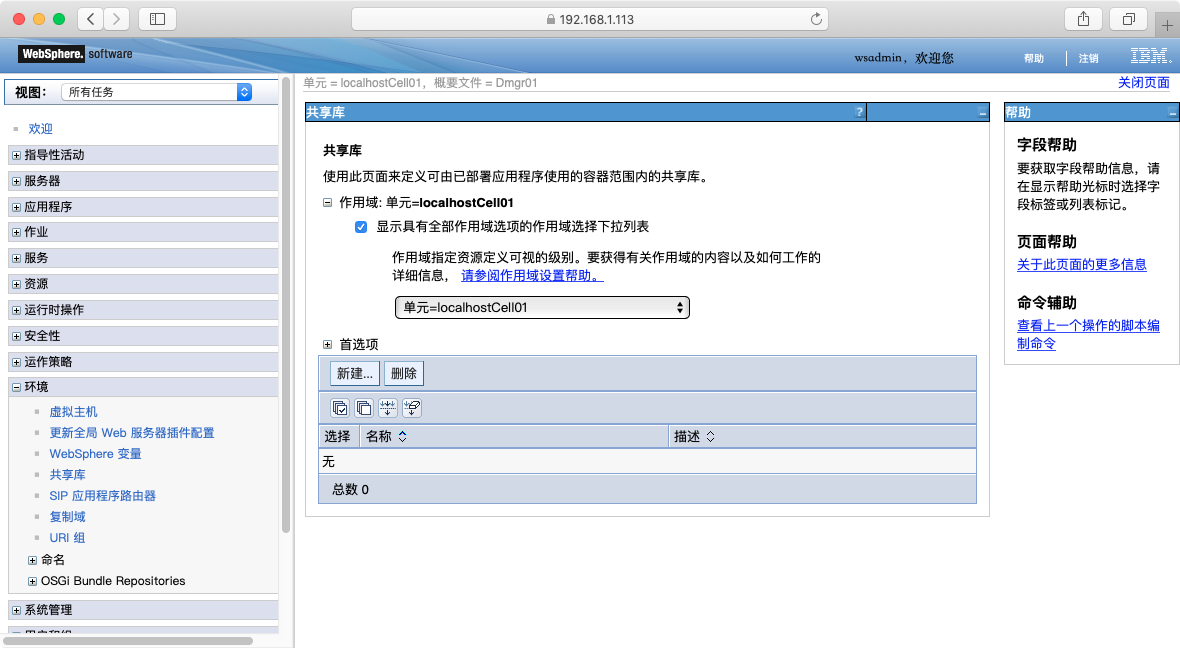
选择共享库作用范围然后点新建按钮
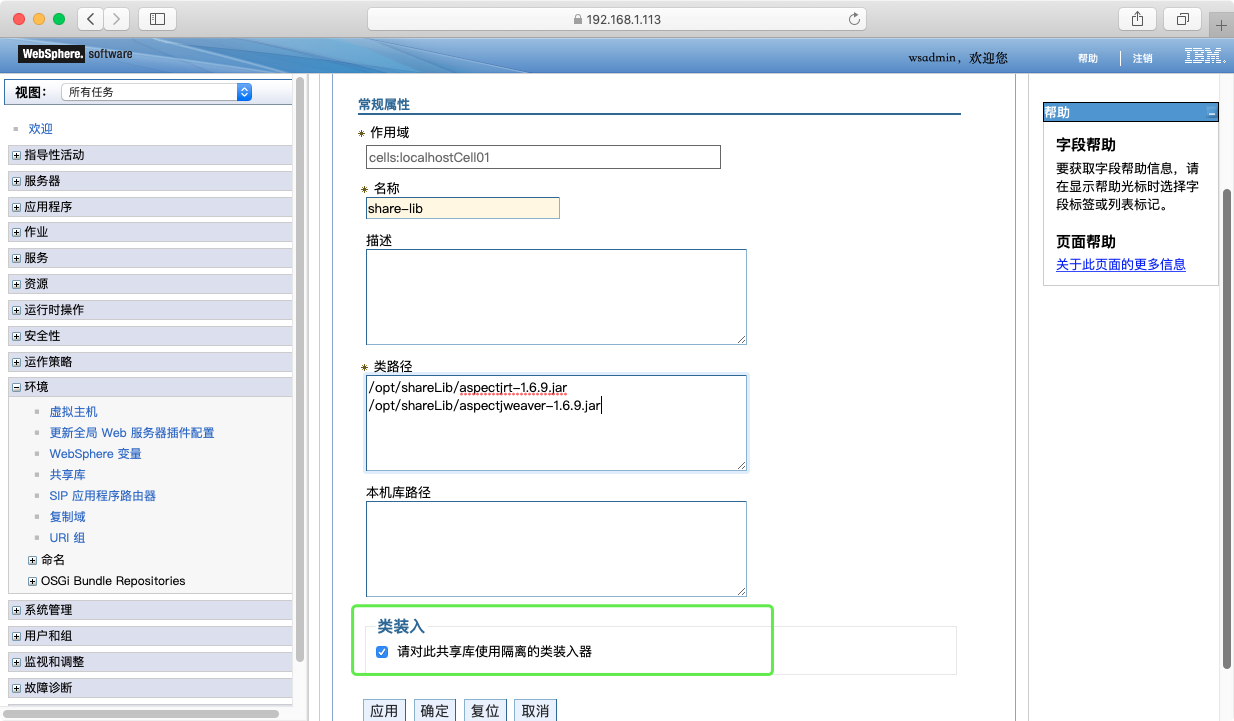
上传冲突jar到服务器 类路径填入冲突jar在服务器的位置 类装入使用隔离要勾选,点击确定完成共享库设置





















 5451
5451











 被折叠的 条评论
为什么被折叠?
被折叠的 条评论
为什么被折叠?








