一、安装环境
操作系统:windows10
virtualbox: 5.2.20 (在安装virtualbox 时可能需要 进入BIOS 设置虚拟化系统启动)
centos7:http://mirrors.ustc.edu.cn/ 获取centos7 7 (x86_64, Minimal) 版本
二、新建虚拟机
1、新建虚拟机的名称和设置虚拟机的类型与版本

2、分配内存。可根据自己的实际情况分配,我的一般2048
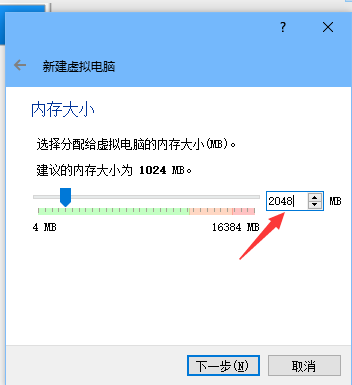
3、
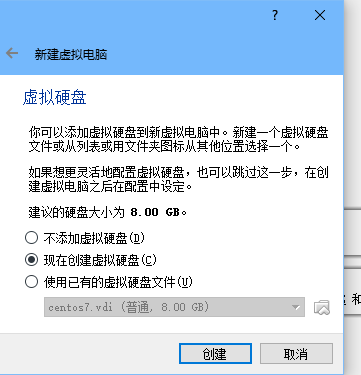
4、
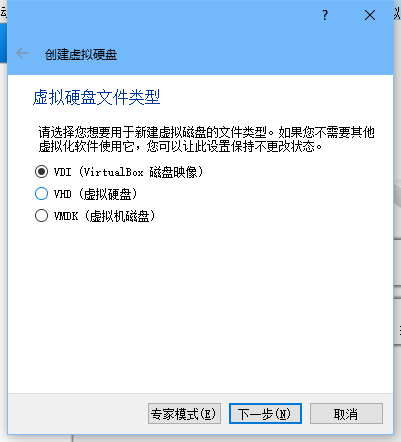
5、
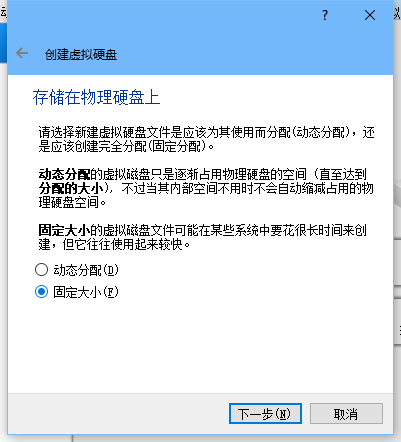
6、
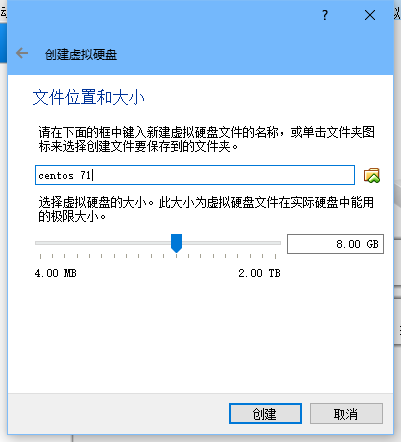
7、
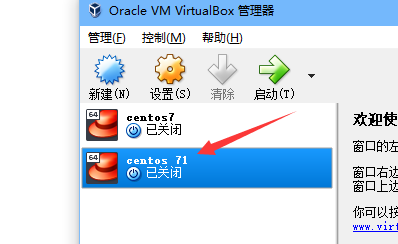
三、安装虚拟机系统
1、启动虚拟机,选择之前下好的iso镜像文件,启动
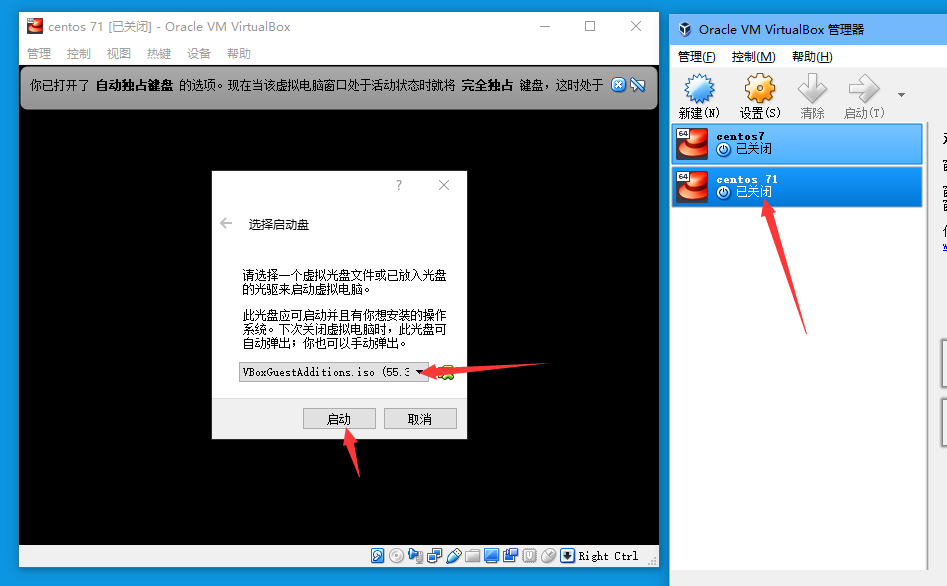
2\
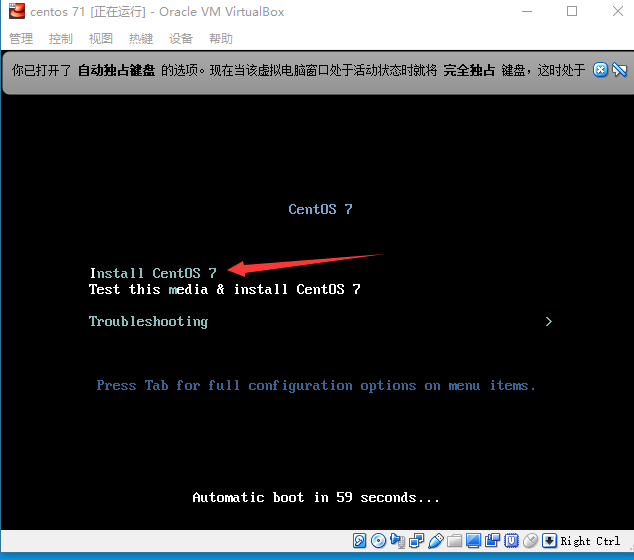
3、配置信息
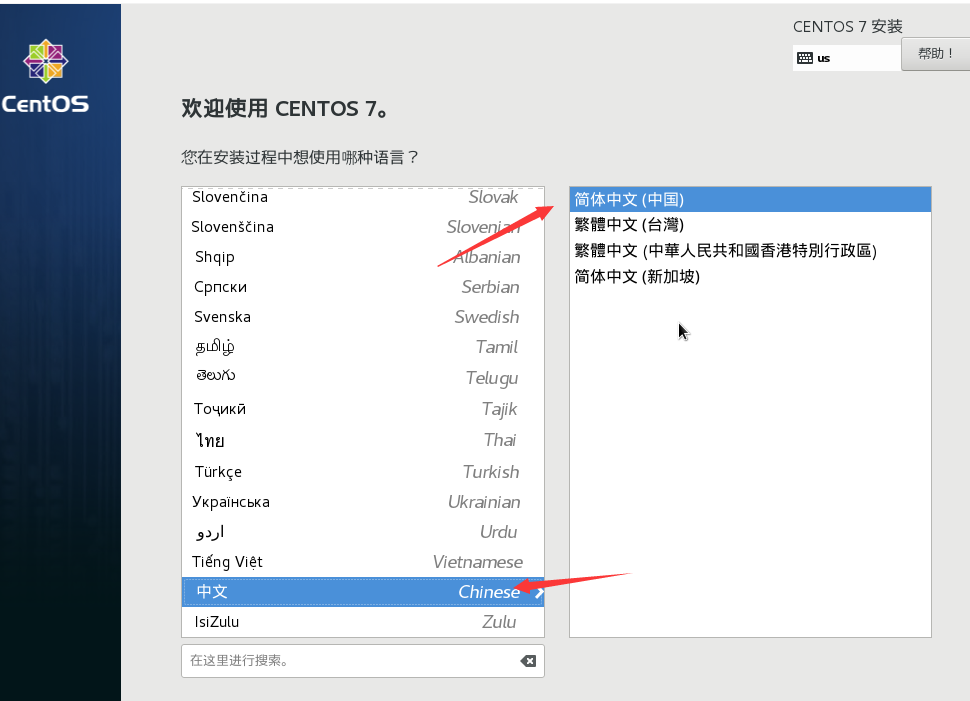
4、

5、不用动,点击完成

6、开始安装

7、 配置root 密码
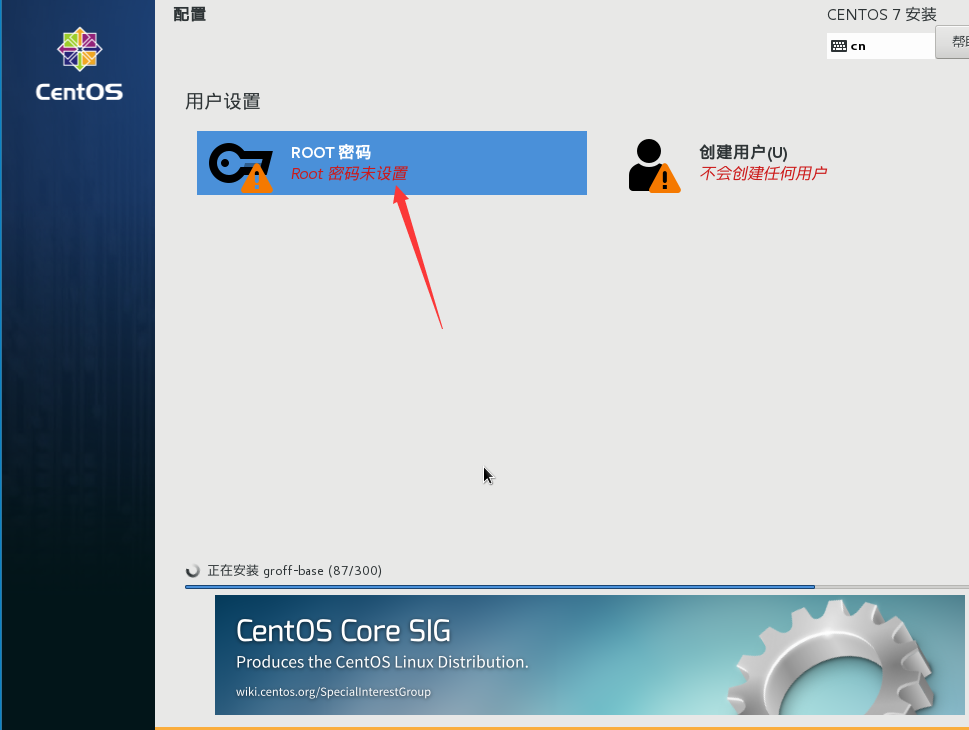
8、配置好密码,点两下完成
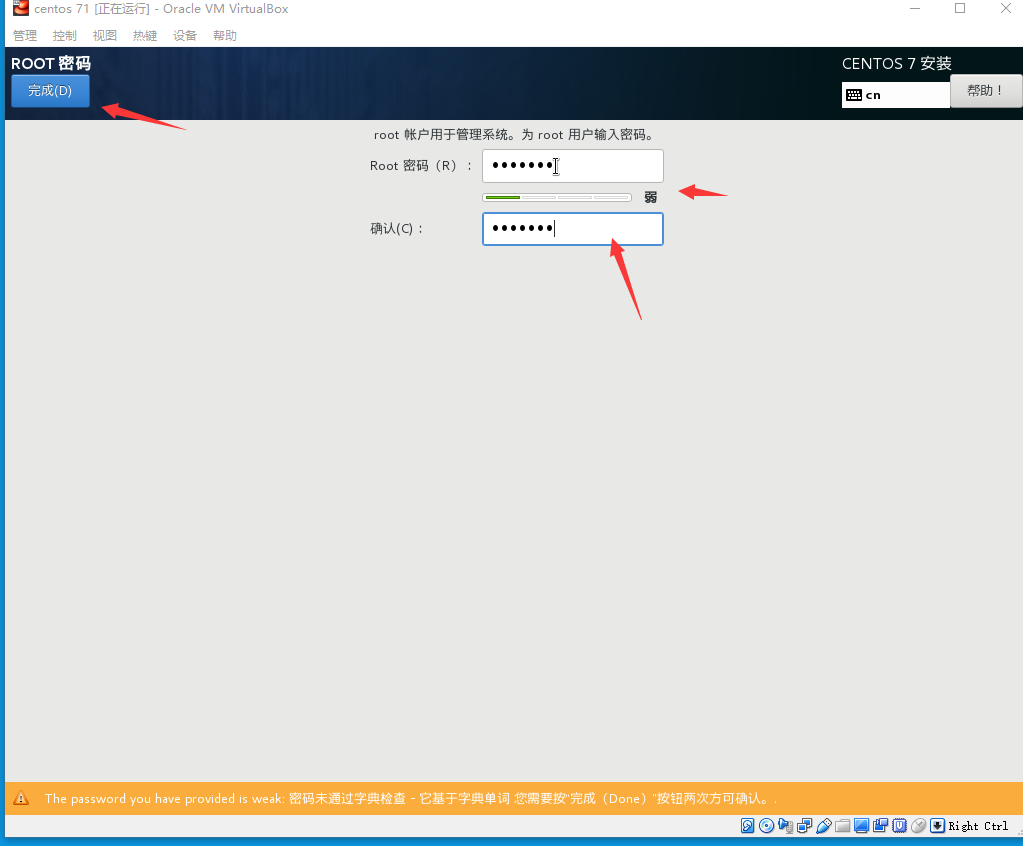
9、等待安装完成
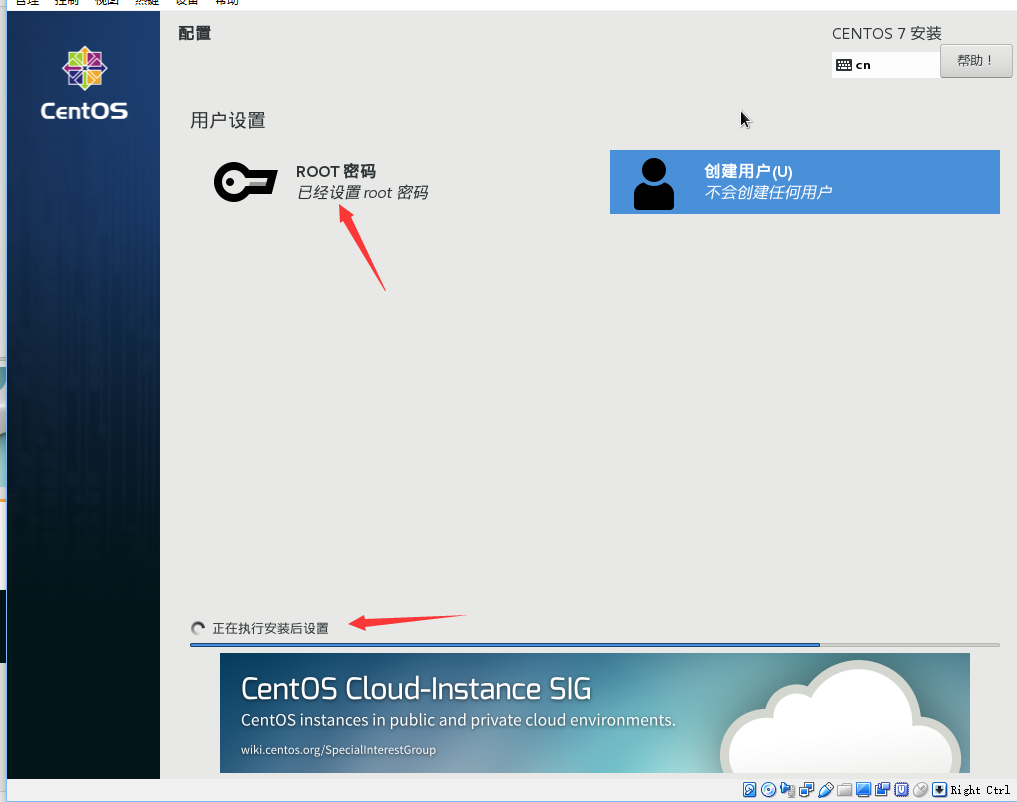
10、重启

四、设置共享文件夹
1、进入设置,共享文件夹,添加
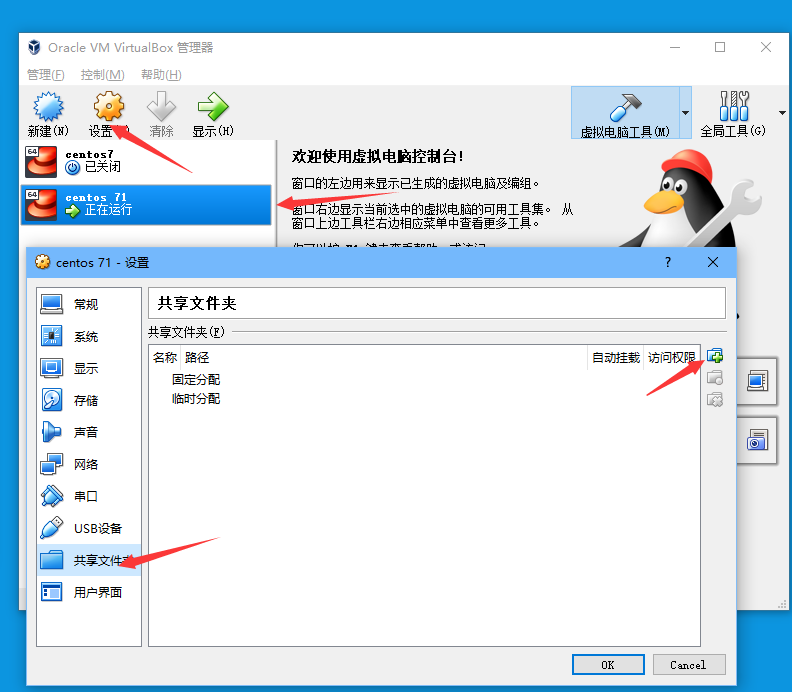
2、配置共享文件夹,共享文件夹的路径,以及在虚拟机上的名称。
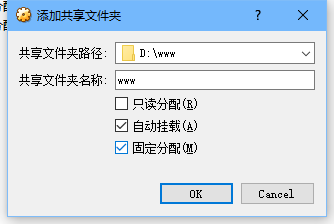
五、安装增加工具
1、进入设备有一个安装增强工具
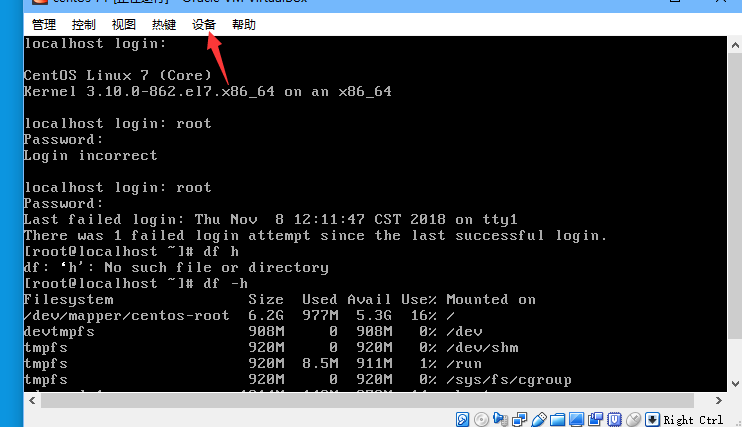
2、安装时会报错

3、查看是否挂载上去
df -h
# 查看共享盘是否挂载上来了

没有挂载上(并没有之前的www 名称的共享盘)
4、先登录

5、 手动安装
mount /dev/cdrom /mnt # 先将cdrom 挂载道/mnt下
cd /mnt
./VBoxLinuxAdditions.run
执行后报错(没有找到bzip2)

6、按照bzip2
yum install bzip2
之前忘记设置网络了,所以在这里下载不下了.下面设置一下网络。
关闭镜像设置:
网卡1 设置 net 模式
网卡2 设置 host-only 模式 即可
然后开机
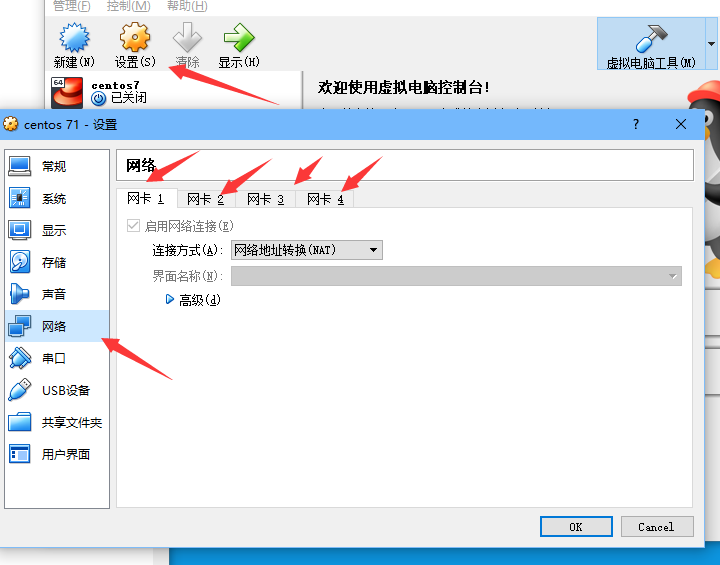
7、下载好后,再执行,
mount /dev/cdrom /mnt
cd /mnt
./VBoxLinuxAdditions.run
8、还是安装失败
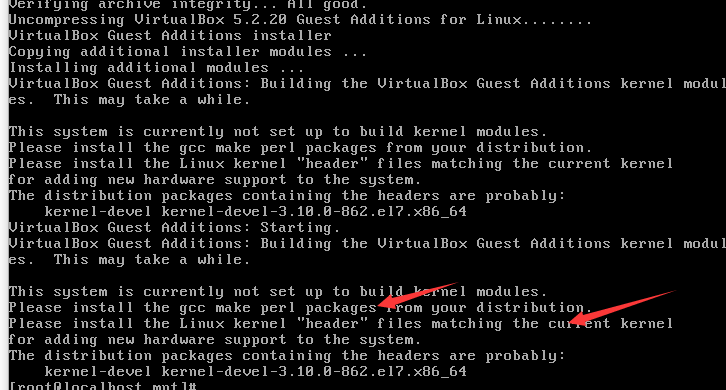
9、根据提示还需要安装一些东西
yum install gcc make perl kernel-devel
# 整体更新一下
yum update
# 重启命令
shutdown -r now
基本是到这一步就ok。
再来一次
mount /dev/cdrom /mnt cd /mnt ./VBoxLinuxAdditions.run
此时你会发现
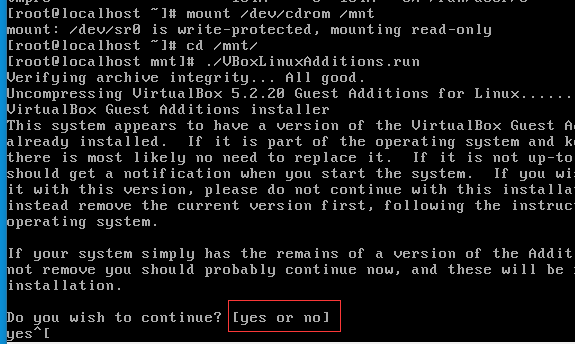
输入yes,出车,安装完成
此时查看df -h

cd /media/sf_www
# 查看是否是你本地的文件一样
10、最后将该文件软连接到你想知道的目录下
ln -s /media/sf_www /home/www cd /home/
# 查看一下是否有www的文件夹




















 2万+
2万+











 被折叠的 条评论
为什么被折叠?
被折叠的 条评论
为什么被折叠?








