本节书摘来自异步社区《Adobe Acrobat XI经典教程》一书中的第2课将邮件转换为PDF(Windows),作者【美】Adobe公司,更多章节内容可以访问云栖社区“异步社区”公众号查看。
将邮件转换为PDF(Windows)
Adobe Acrobat XI经典教程
利用Print命令,可以从任何应用程序中转换邮件信息。如果用户在Microsoft Outlook或Lotus Notes中使用Acrobat PDFMaker,那么转换邮件信息会更灵活(仅适用于Windows)。在本节的练习中,读者将使用自己的电子邮件文件。如果你不使用Outlook或Lotus Notes,那么可以跳过此练习。
为方便存档或提高可移动性和可搜索性,将电子邮件存储为独立于电子邮件程序的格式有很大帮助。PDFMaker将在Outlook和Lotus的菜单和工具栏中添加按钮和命令,让您能够将单个电子邮件或电子邮件文件夹转换为Adobe PDF。
如果在Outlook和Lotus Notes中没有看到Acrobat按钮或命令,可参考“Adobe Acrobat XI Help”中的“Show or activate PDFMaker in Microsoft Office and LotusNotes”。
转换电子邮件文件夹(Acrobat Pro)
完成任何个人或商业项目后,通常有一个或多个文件夹包含与该项目相关的电子邮件。有了Acrobat Pro后,可轻松地将这些文件夹转换为可搜索的PDF文件,它们不依赖于电子邮件程序。
文件夹中的每封电子邮件都将转换为一个独立的文件,并默认存储在一个PDF包中。
1.选择一个文件夹。
在Outlook 2010中,单击Adobe PDF功能区的Selected Folders,然后选择Create New PDF,如图2.24所示。
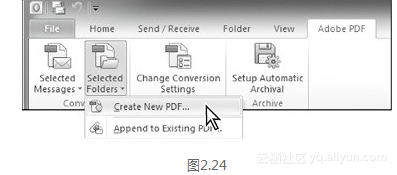
在Outlook的老版本中,单击工具栏中的Create Adobe PDF From Folders按钮。
在Lotus Notes中,单击工具栏上的Convert Selected Folder(s) To Adobe PDF按钮。
为节约时间,练习时选择不要包含太多电子邮件的文件夹。
2.在Outlook中,可在Convert Folder(s) To PDF对话框中选择要对其进行转换的其他文件夹;如果选中复选框Convert this folder and all sub folders,将自动包含所有的子文件夹。另外,也可展开文件夹,并手动选择要转换的子文件夹。这里选择文件夹Inbox,不选中复选框Convert this folder and all sub folders,然后单击OK按钮,如图2.25所示。
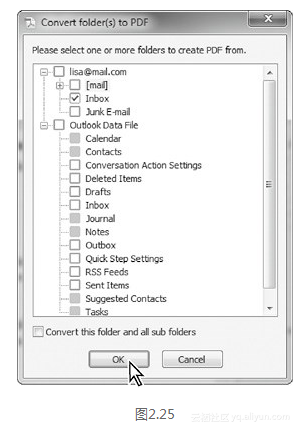
3.在Save Adobe PDF File对话框中,单击Save按钮将PDF文件保存到文件夹Lesson02中,并使用默认文件夹名称Inbox.pdf。可能需要允许连接到邮件应用程序。
转换后的邮件将自动在Acrobat中打开,且位于一个PDF包中。
设置自动归档
使用Acrobat可轻松地自动备份电子邮件。
1.单击Setup Automatic Archival。
在Outlook 2010中,单击Adobe PDF功能区的Setup Automatic Archival,如图2.26所示。
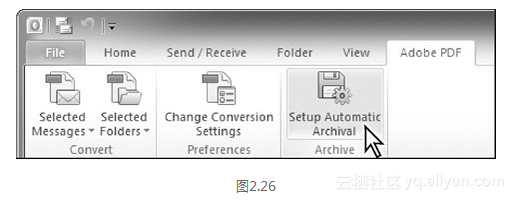
在Outlook的老版本中,选择Adobe PDF>Setup Automatic Archival。
在Lotus Notes中,选择菜单Actions>Setup Automatic Archival。
2.在Acrobat PDFMaker对话框中,单击Automatic Archival选项卡,选择复选框Enable Automatic Archival。
接下来,需要指定备份频率,这里将设置为在每周六午夜备份电子邮件。
3.在Frequency部分,选择Weekly,并在其旁边的下拉列表中选择Saturday。
4.将Run At设置为12:00 PM。可使用箭头按钮来调整时间,也可以选择其中的小时、分钟部分,然后输入新值。对于其他选项,保留其默认设置。
5.如果使用的是Acrobat Pro,单击Settings选项卡,然后选择Output Adobe PDF Portfolio When Creating A New PDF File,将文件合并成一个PDF包。取消选定该选项,则将页面合并为一个PDF文件。
ID.tif
提示:
Settings选项卡中的Embed index for faster search选项在归档含有很多信息的文件夹时很实用。该选项为整个邮件包创建一个索引。搜索这个索引比逐个搜索PDF文件要快得多。
6.在Automatic Archival选项卡上,单击Add,选择要归档的文件夹,如图2.27所示。
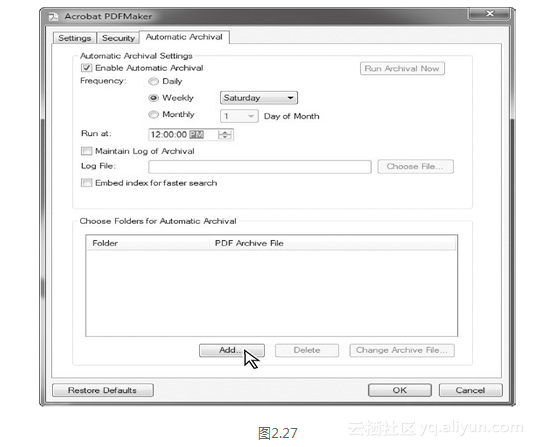
7.在Convert Folder(s) To PDF对话框中选择要归档的文件夹。除文件夹Inbox外,这里还选择了Outbox和Sent Items文件夹。展开有子文件夹的文件夹(这种文件夹旁边有一个加号),以核实要转换所有子文件夹。
如果选中复选框Convert this folder and all sub folders,将自动归档Inbox中的所有文件夹。如果不想转换所有子文件夹,应取消选中该复选框,然后手工取消选择不想转换的子文件夹。
8.选择好后,单击OK,并在Save PDF Archive File As对话框中指定归档文件的名称(这里使用EmailArc),将归档的文件存储到文件夹Lesson02中,然后单击Open按钮。
9.单击OK,如图2.28所示。在每个周六的午夜12:00,指定文件夹中的电子邮件文件将自动归档。
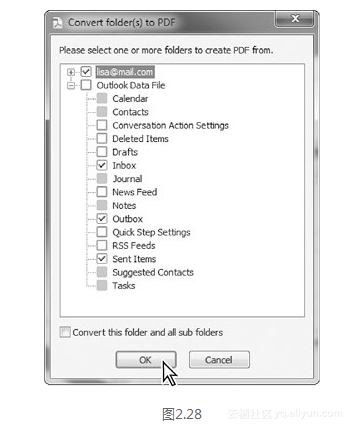
注意,这将覆盖前一周的归档文件。
为查看归档文件,下面运行一次归档操作。
10.单击Adobe PDF功能区(Outlook 2010)中的Setup Automatic Archival,选择Adobe PDF>Setup Automatic Archival(Outlook的老版本),或者选择Actions>Setup Automatic Archival(Lotus Notes)。然后在Acrobat PDFMaker对话框中,单击Automatic Archival选项卡并单击Run ArchivalNow按钮,如图2.29所示。将自动转换电子邮件,并将其存储到指定的文件中。
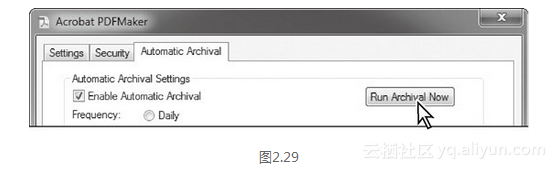
在任何时候,都可在Acrobat PDFMaker对话框的Automatic Archival选项卡中,通过Add和Delete按钮添加和删除要自动归档的文件夹;还可使用按钮Change Archival File按钮修改归档文件的名称和/或位置。
11.完成后,关闭所有打开的PDF文件,然后关闭Outlook或Lotus Notes。
本文仅用于学习和交流目的,不代表异步社区观点。非商业转载请注明作译者、出处,并保留本文的原始链接。






















 被折叠的 条评论
为什么被折叠?
被折叠的 条评论
为什么被折叠?








