今天新建了个虚机在装系统的时候提示“没有可用的映像”
之所以会出现这种情况是因为在新建虚机的时候选择的设置不同导致的,此处不管选第一项还是第二项都会虚机设置中多了一个软盘的配置项,而这个选项默认的勾选就是导致上面没有可用镜像的真正元凶。
网上一查这个问题很多都说是开始迅速按F2或者ESC进BIOS修改默认启动顺序,但即使你这么设置了但依旧是无济于事的,所以要解决这个问题即在设置中把软盘那项的设备状态里的启动时连接的勾去掉即可。
当然最好的方法是别在新建虚机向导中指定安装来源,选择第三项在建完虚机后再去手动指定也就不会出现软盘那个选项了,如果你是光盘安装可以选择物理驱动器,如果是ISO映像直接附加即可。
问题的解决参考了以下链接:http://jontriphan.com/windows-8-error-there-are-no-images-available-on-wmware/
版权声明:本文为博主原创文章,未经博主允许不得转载。







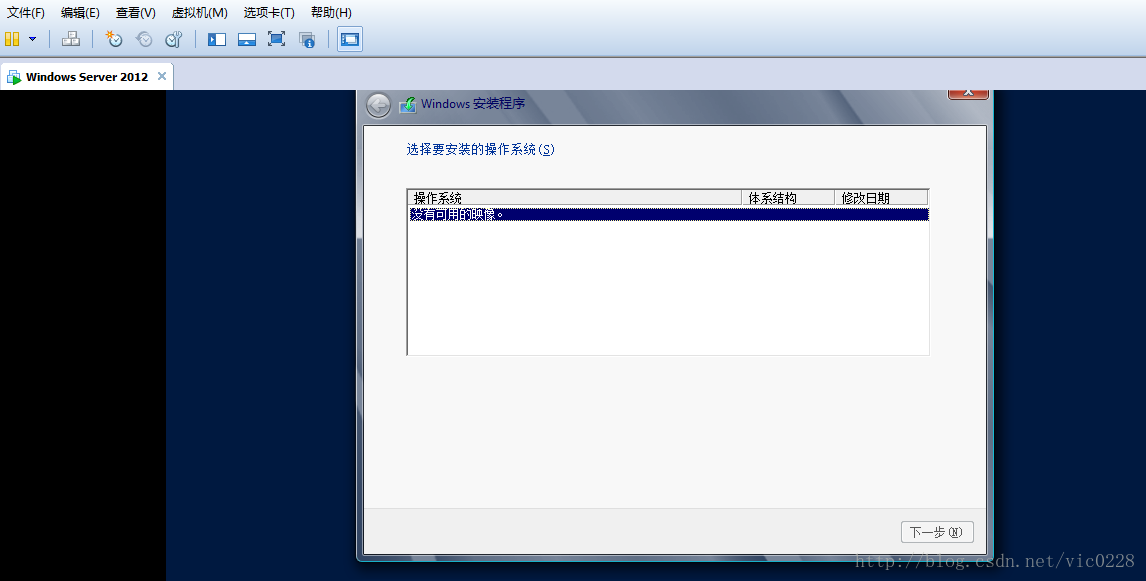
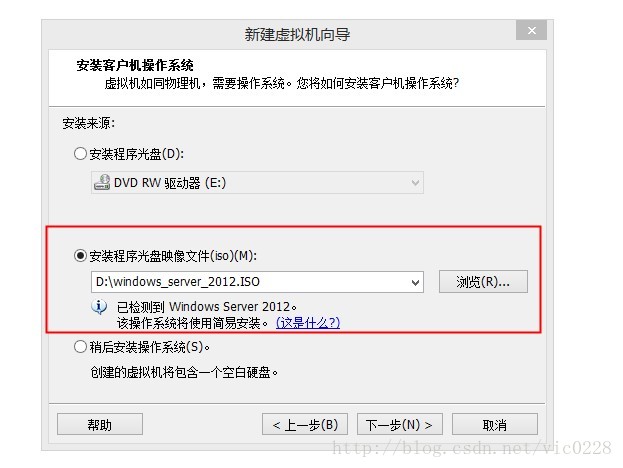


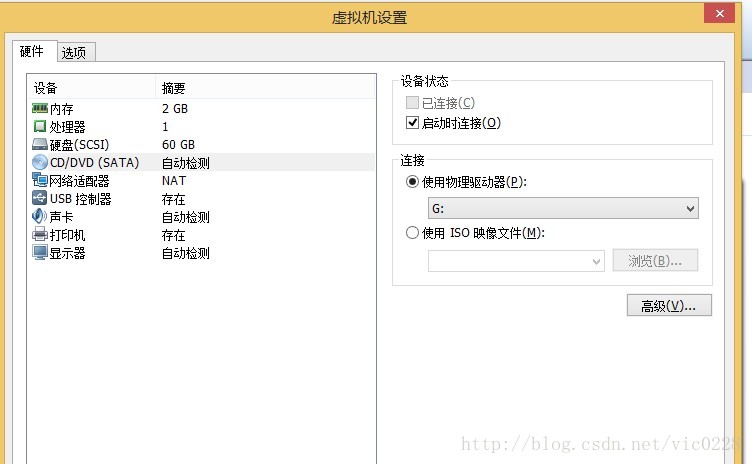














 828
828

 被折叠的 条评论
为什么被折叠?
被折叠的 条评论
为什么被折叠?








