本节书摘来自华章出版社《Microduino实战》一 书中的第3章,第3.1节,作者:姚琪 杨立斌,更多章节内容可以访问云栖社区“华章计算机”公众号查看。
3.1 准备开发环境
获得Arduino IDE有以下两种途径:
- 从Arduino官网[1]上下载
安装后的Arduino IDE尚且不能识别Microduino的核心模块,要手动修改。首先从Microduino下载相关的硬件和软件支持包,然后存放到Arduino相应的目录下。 - 从Microduino获得定制的Arduino IDE[2]
定制的Arduino IDE能够支持Microduino核心模块的编译和下载。
这里所说的定制的Arduino IDE,指的是将支持Microduino的硬件和软件支持包安装到开发环境中,其他文件并没有改动。所以,开发和下载流程跟Arduino完全一样,当然,定制的IDE同样可以开发Arduino。
为了方便起见,我们直接从Microduino获得定制的Arduino IDE。
3.1.1 下载Arduino IDE和驱动
Microduino将开发环境和驱动程序开放在了代码托管网站Github上供用户下载,下载网址如下:
https://github.com/wasdpkj
在Github网站上可以看到Microduino-IDE和Microduino-Drivers两个链接,分别单击后,在右下角可以看到Download ZIP链接,下载Microduino-IDE和Microduino-Drivers两个文件夹的压缩包即可。Github 网页如图3-1所示,Microduino-IDE下载页面如图3-2所示,Microduino-Drivers下载页面如图3-3所示。
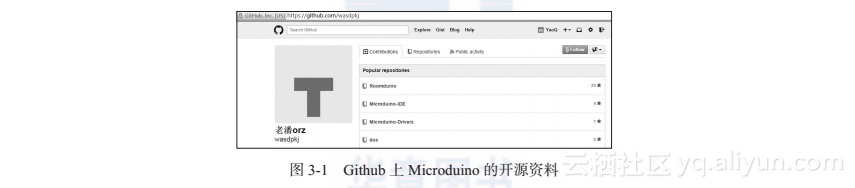
在Microduino-IDE目录下提供了Windows和Mac OS两个版本的Arduino IDE工具,除此之外,还有Maple-IDE开发工具,它是专门用来开发Microduono-CoreSTM32的。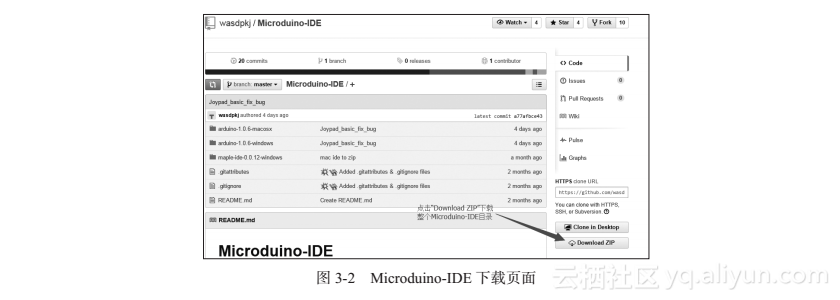
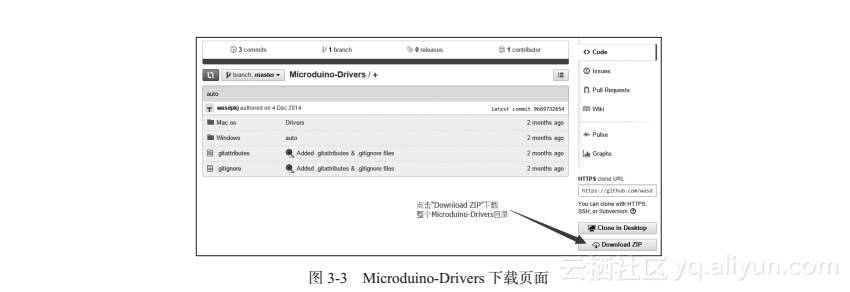
在Microduino-Drivers目录下,提供了Microduino-USBTTL与PC通信之间的USB转串口驱动,也有Windows和Mac OS两个版本。
3.1.2 安装Arduino IDE
- Windows环境
首先将下载得到Microduino-IDE-master.zip和Microduino-Drivers-master.zip两个压缩包解压缩到某个目录下,在Microduino-IDE-master/arduino-1.0.6-windows,该目录就是Windows下的IDE工具。
注意 Arduino IDE工具是一款开源硬件开发平台,建立在Java的基础上。我们下载的Arduino IDE不需要安装,可直接运行,但也缺少了确认并安装Java虚拟机的步骤。所以在运行IDE工具之前,请确认所在的系统环境是否已经安装了Java虚拟机。
将Microduino硬件支持包放在hardware目录下,软件支持包放在libraries目录下,如图3-4所示。可以进入这两个目录查看是否已添加了这两类支持包。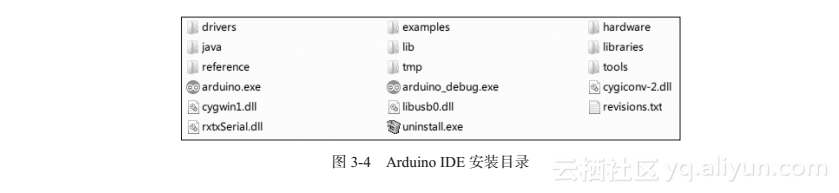
当然,在Arduino IDE环境下也可以查看。运行安装目录下的arduino.exe,查看该IDE是否添加了Microduino的硬件支持包(图3-5)和软件支持包(图3-6)。
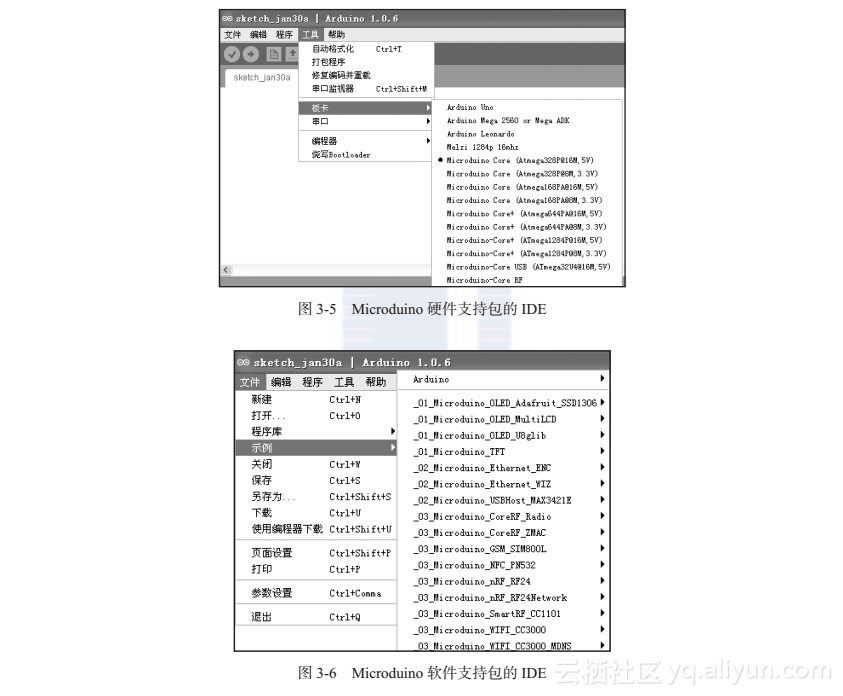
- Mac OS环境
在Microduino-IDE-master/arduino-1.0.6-macosx目录下存放有Arduino IDE Mac OS版本。解压后得到带有Arduino图标的文件,将其拖到左侧的应用程序目录中,便完成了安装,如图3-7所示。
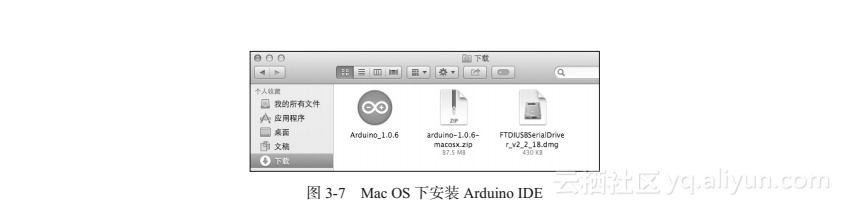
进入应用程序,单击Arduino图标进入IDE界面(注意,如果是第一次运行,系统可能会提示安装Java 虚拟机)。如图3-8所示为Mac OS下的Arduino IDE界面,依次单击Tools→Board,可以看到Microduino Core的选项。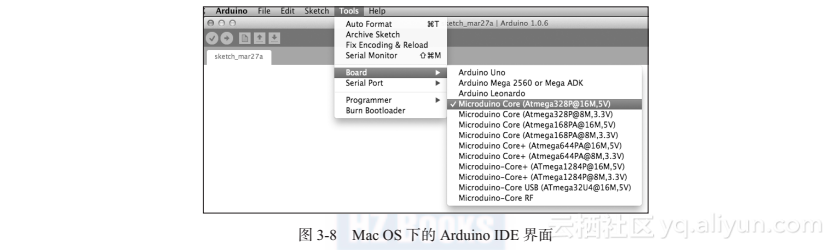
3.1.3 安装驱动程序
- Windows环境
下载的驱动文件夹中提供了Windows和Mac的驱动,这一节以Windows 7为例,说明如何安装驱动。在目录Microduino-Drivers-master/Windows/Automatic下有一个CDM X.X WHQL Certified.exe,运行该软件便可。如果是Windows 7的话,需要以管理员身份运行,如图3-9所示。

如何确定驱动是否安装正确呢?
打开Windows下的设备管理器,将一根USB线的一端接计算机,另一端接Microduino-USBTTL。如果端口多出了一个USB Serial Port(COM X),就说明计算机已经识别了USB串口,驱动安装成功,如图3-10所示。

如果没有找到如图3-10所示的USB串口,而在其他设备的选项中发现 FT232R USB UART有黄色叹号的标记,说明该硬件未安装驱动或者驱动程序安装不正确,可通过手动安装驱动来解决。右键选中FT232R USB UART,选中“更新驱动设备软件”,然后选中“浏览计算机以查找驱动程序软件”,找到Microduino-DriversWindowsManualFTDI USB Drivers,并选中包含子目录。安装完成后,就可以在设备管理器中发现多出了一个COM口,这就说明程序安装成功了。
打开IDE,依次单击“工具”→“串口”,查看IDE是否能够识别串口,如图3-11所示。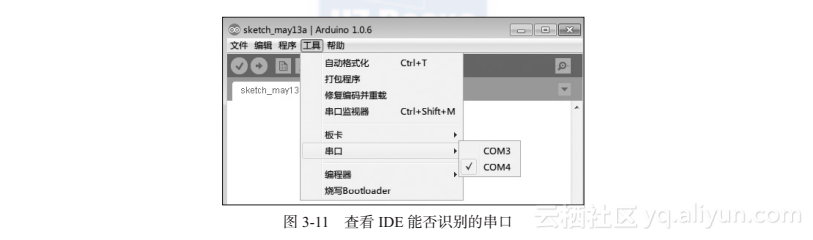
- Mac OS环境
在Microduino-Drivers/Mac.os目录下有支持Mac OS的USB驱动程序。打开该文件,有一个命名为FTDIUSBSerialDriver_10_4_10_5_10_6_10_7的安装包,可以支持Mac OS 10.9,如图3-12所示。
选择该安装包,根据窗口的提示一步步安装即可。
如何确定驱动是否安装正确呢?
用USB数据线将Microduino-USBTTL与Mac相连,打开Arduino IDE,依次单击Tools→Serial Port,可以看到识别的串口,串口名类似于dev/tty.usbserial-XXXX XXXX,这说明系统已经正确识别串口了,如图3-13所示。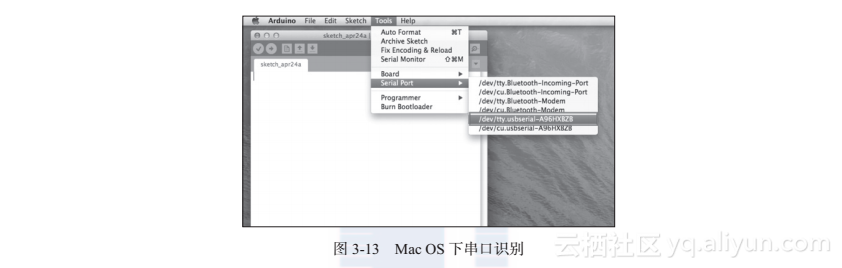
3.1.4 Microduino开源资料下载
Microduino在Github上开源了很多资料,特别是在Microduino-Tutorials[3]目录下提供了很多模块的库文件和使用例程。该目录下除了提供了前面所提到的所有扩展功能模块的例程以外,还提供一些有趣的开源,如图3-14所示。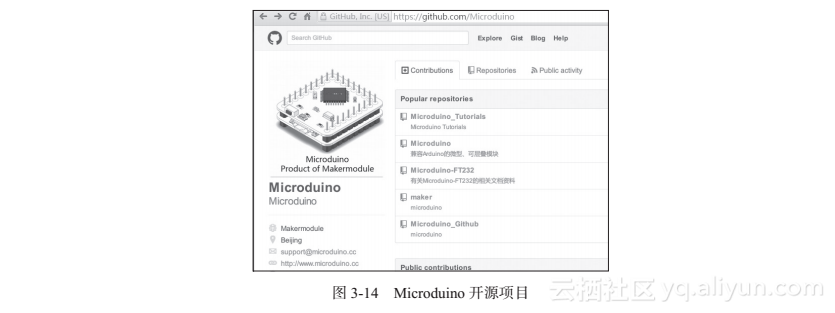
我们后面涉及的一些实例会使用Microduino-Tutorials提供的源代码和函数库,读者可以提前下载,为后续的实践做好准备。





















 319
319











 被折叠的 条评论
为什么被折叠?
被折叠的 条评论
为什么被折叠?








