最近搞坏了一次TFS,在修复的过程中发现TFS的安装复杂程度(与其他源码管理工具对比))令人发指啊。
此处以在windows server 2008上的安装Team Foundation Server 2010为例:
一、搭建IIS
此处安装默认的勾选项即可:
二、新建Windows 账户
a) TFSADMIN – 用于安装SQL Server,TFS等,该账户要求管理员权限,也就是将其加入到Administrators组中。
b) TFSSERVICE – 这个账户用于所有服务账户,不要加入到Administrators组中。
三、安装Sql Server
1、设置角色选择:SQL Server功能安装
2、必须安装报表服务
3、实例配置:默认实例
4、将空白账户选择到我们之前创建的账户,正确输入密码(Windwos 用户账户密码),将SQL Server Browser选择到自动启动:
5、这里身份验证可以选择只使用Windows验证,也可以选择混合模式,但建议选择只使用Windows验证,安全性高,另外将Admin组和之前创建的账户加入到管理员中:
6、Analysis账户设置同样:
接下来配置Reporting Service,这里可以选择默认配置或不配置,如果选择不配置那么等一下需要手动配置报表服务:
等待Sql Server安装完成。
四、安装TFS
1、如果单服务器的话建议选择所有角色:
2、安装完成后进入配置界面,这里我们选择高级:
3、配置数据库:
4、配置账户:
5、配置应用层(使用默认设置即可):
6、配置报告
Reporting Services(使用默认设置即可):
Analysis Services (使用默认设置即可):
报表读者账户:
7、配置SharePoint服务:
8、项目集合(使用默认设置即可):
9、检测通过后开始安装
安装完成搞定!
本文参考:http://www.cnblogs.com/WilsonWu/archive/2011/11/24/2261674.html
至于为什么已经有一篇了,还要重写一篇?难道你没发现网上的资料不是木有图片就是图片超级小,根本看不清楚吗?
作者:jiankunking 出处:http://blog.csdn.net/jiankunking







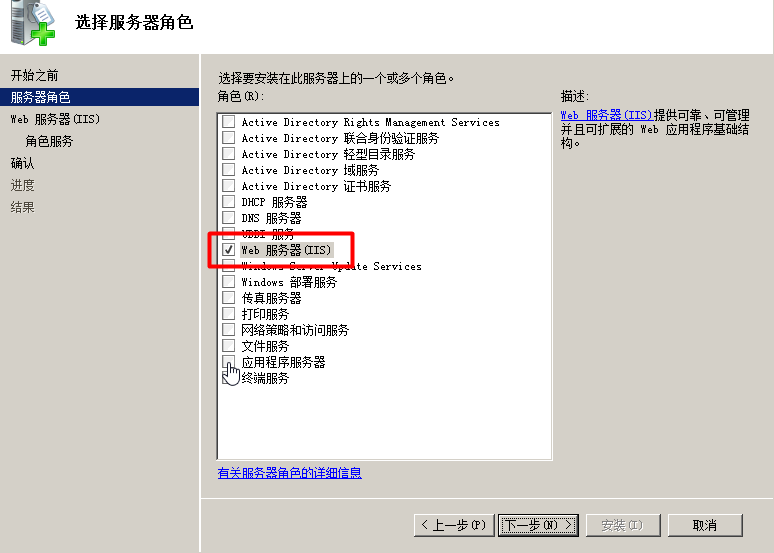
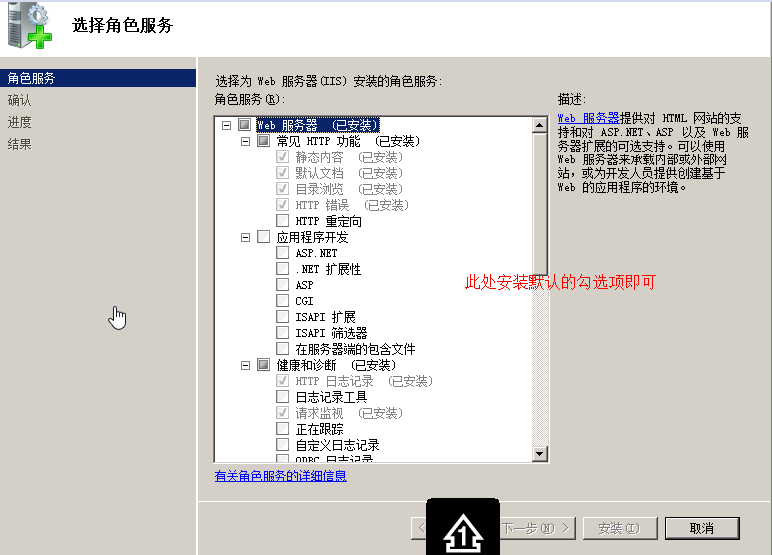
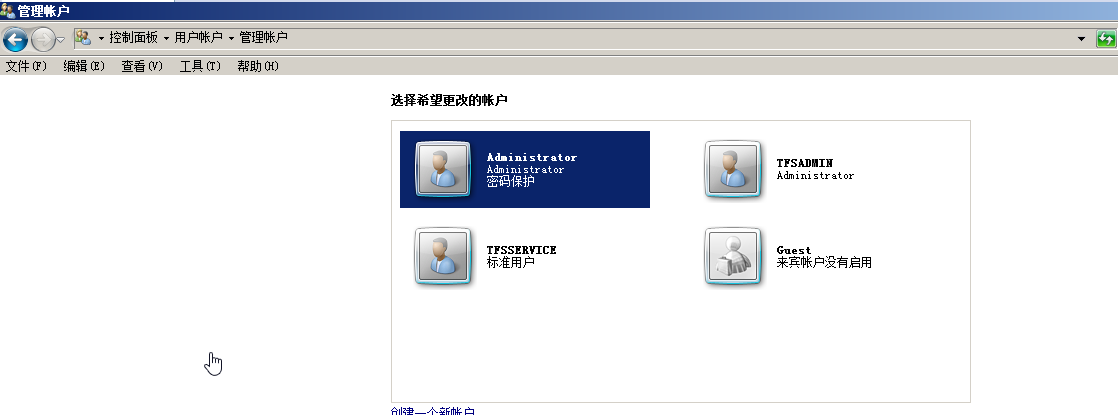
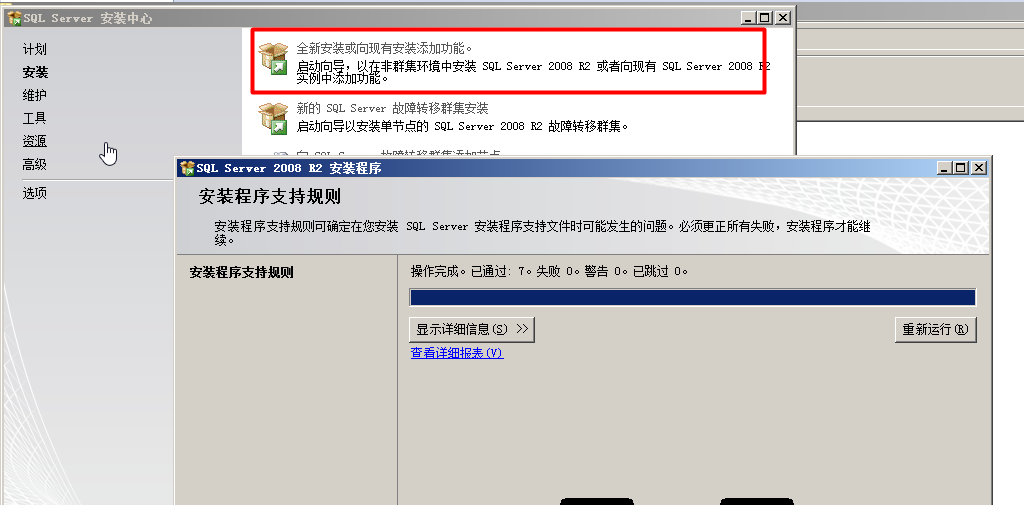
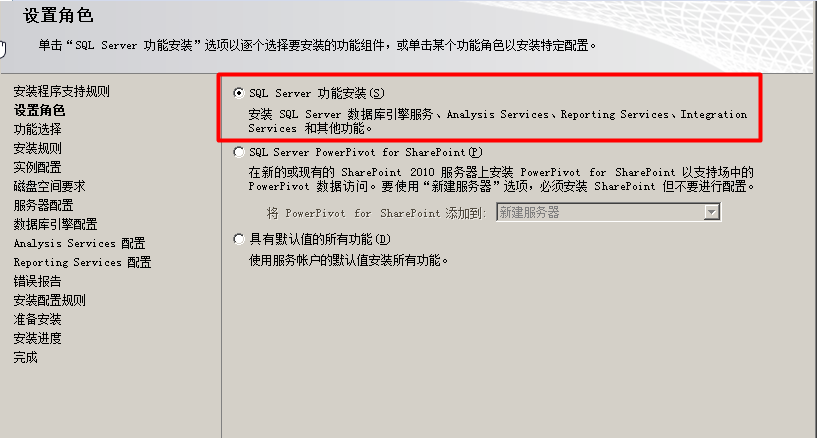
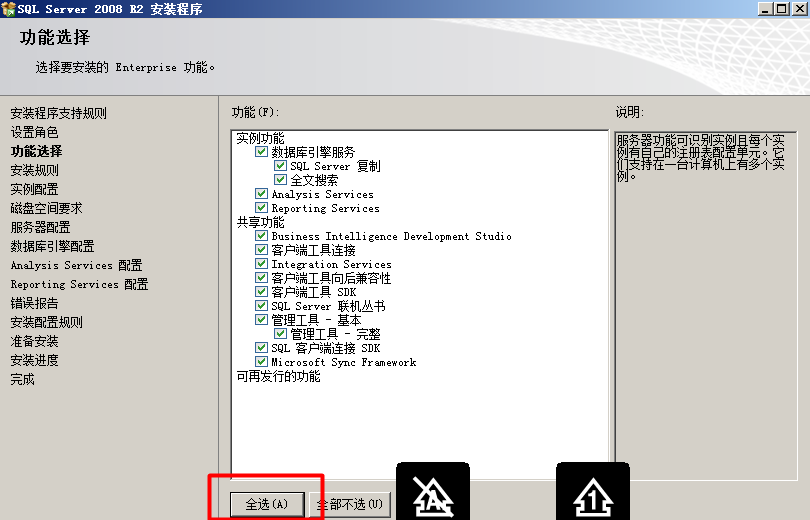
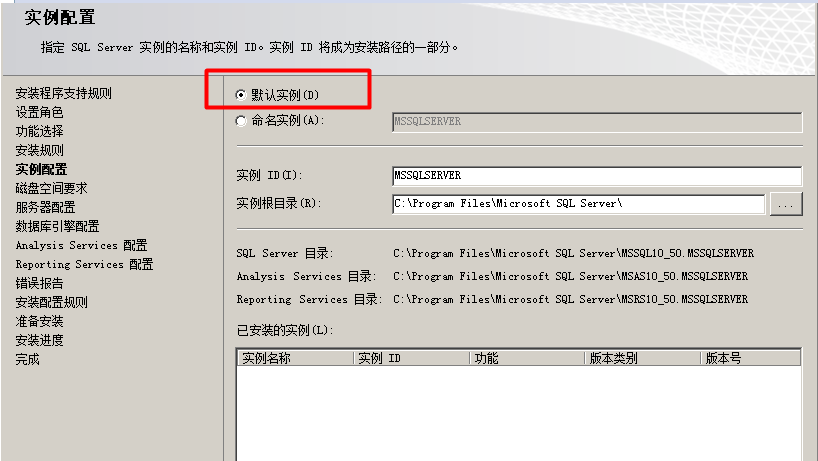
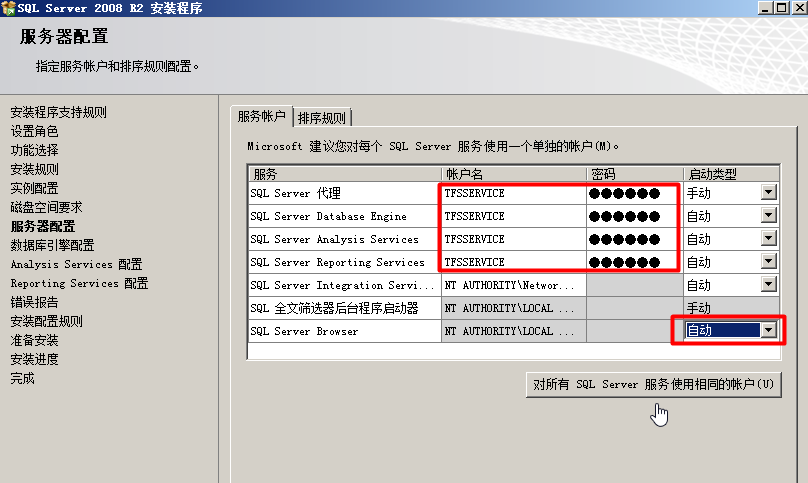
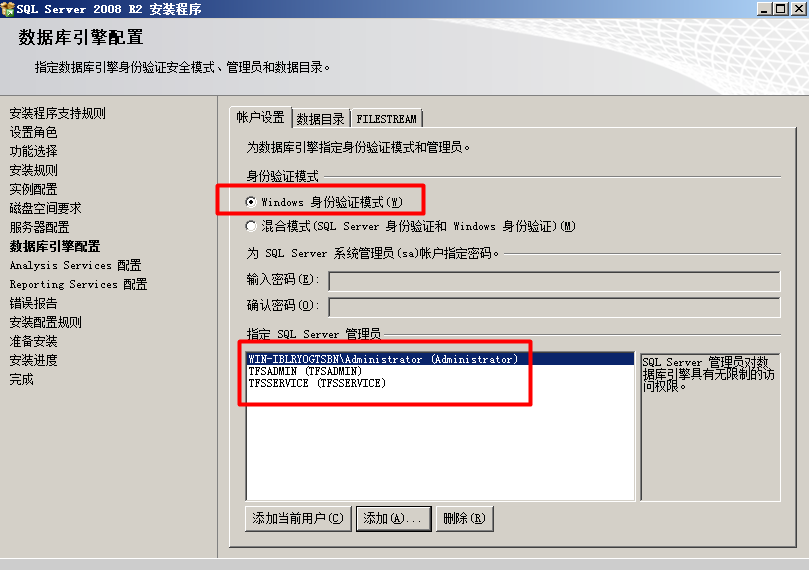
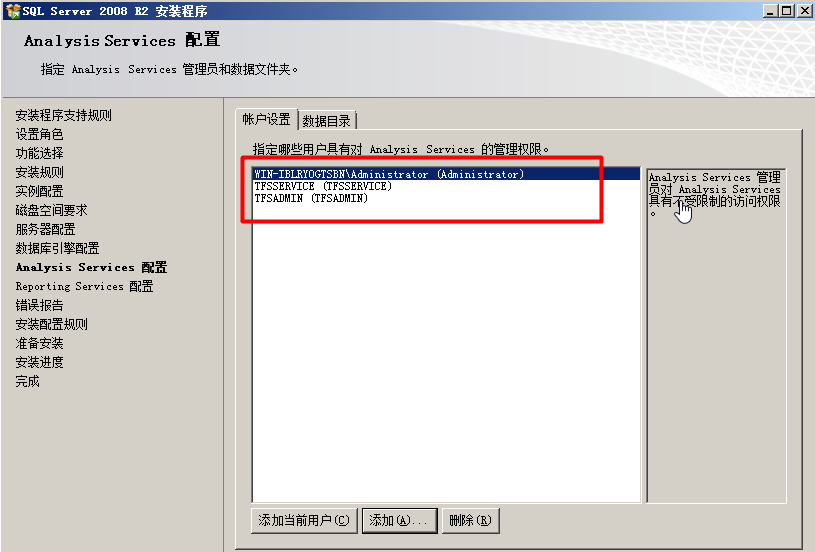
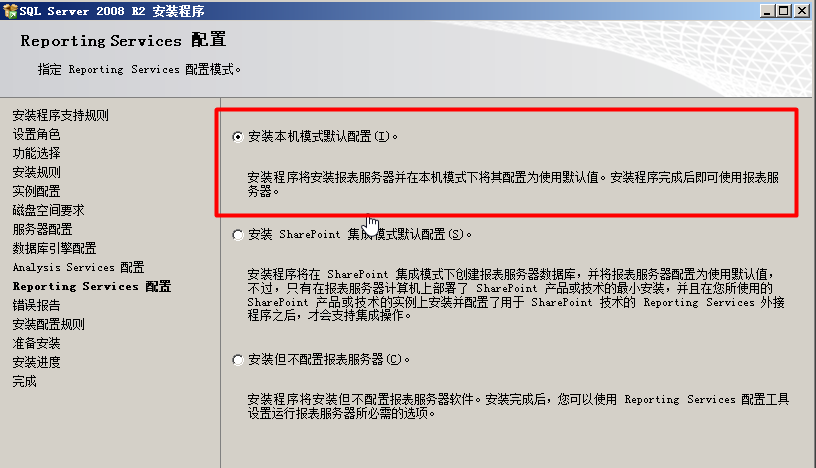
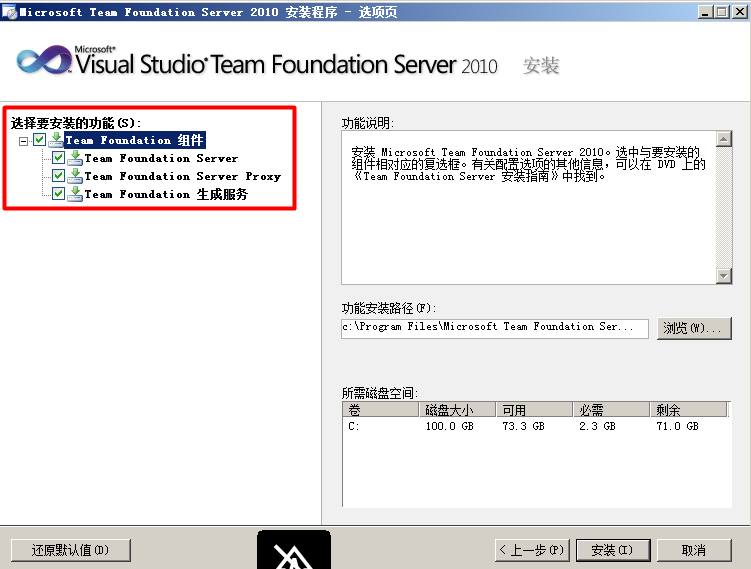

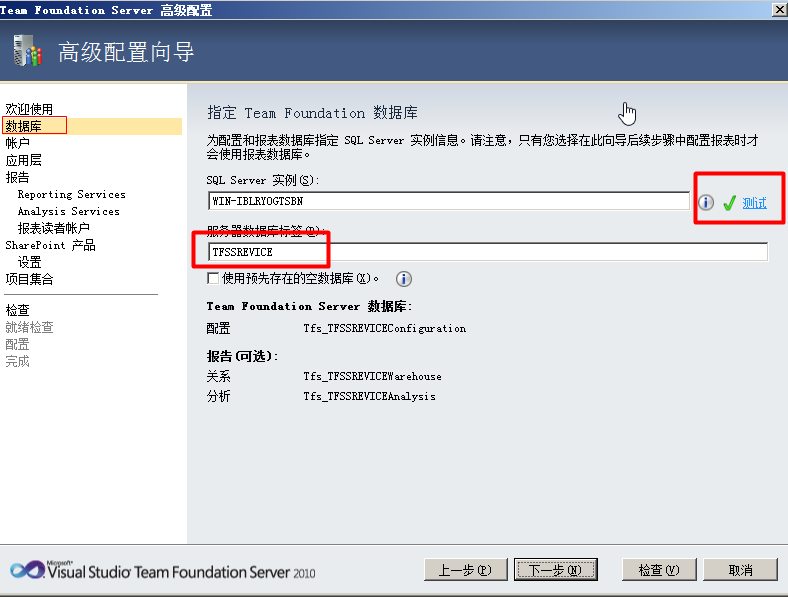

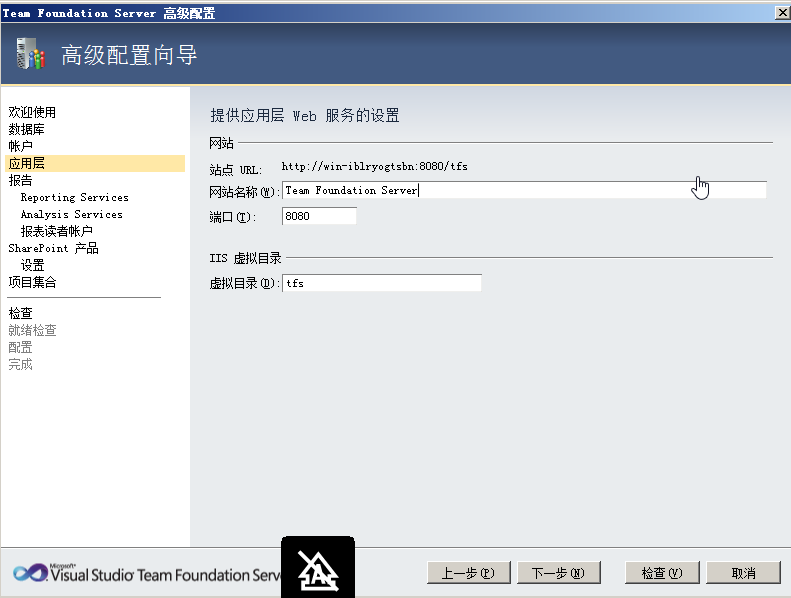

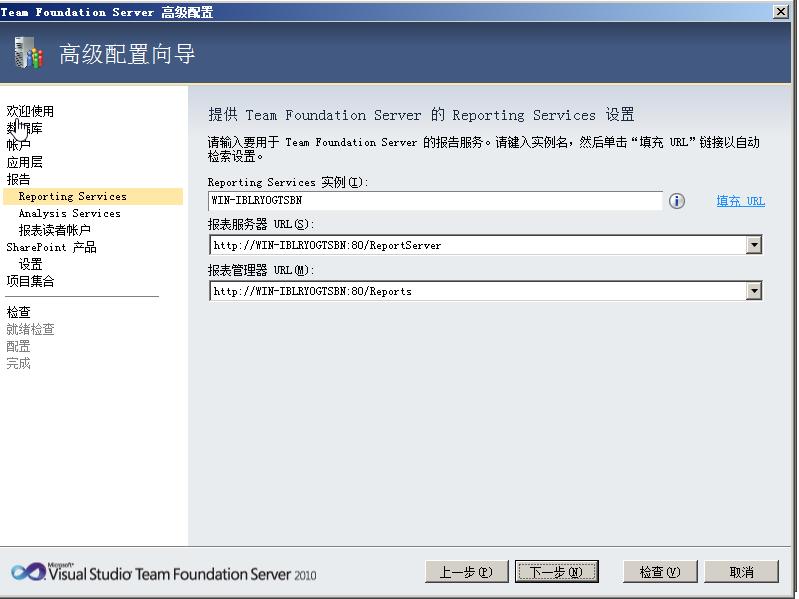
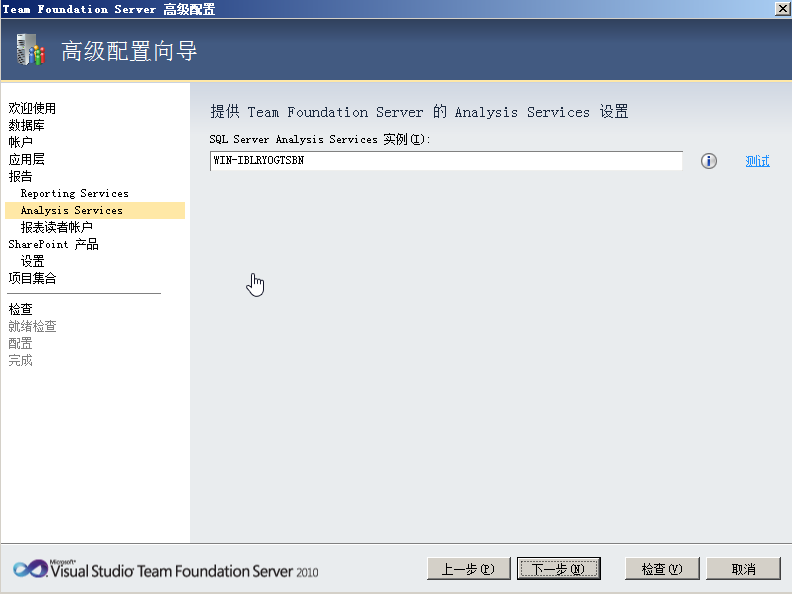
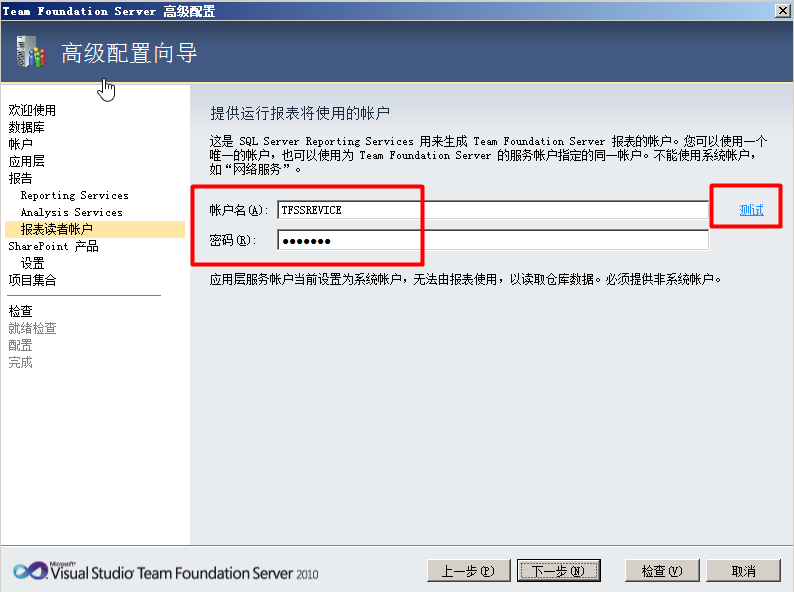
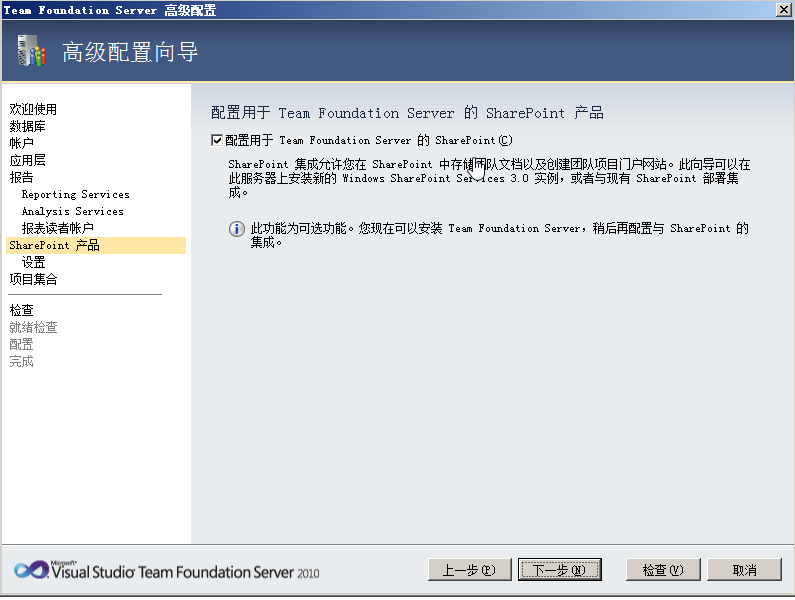
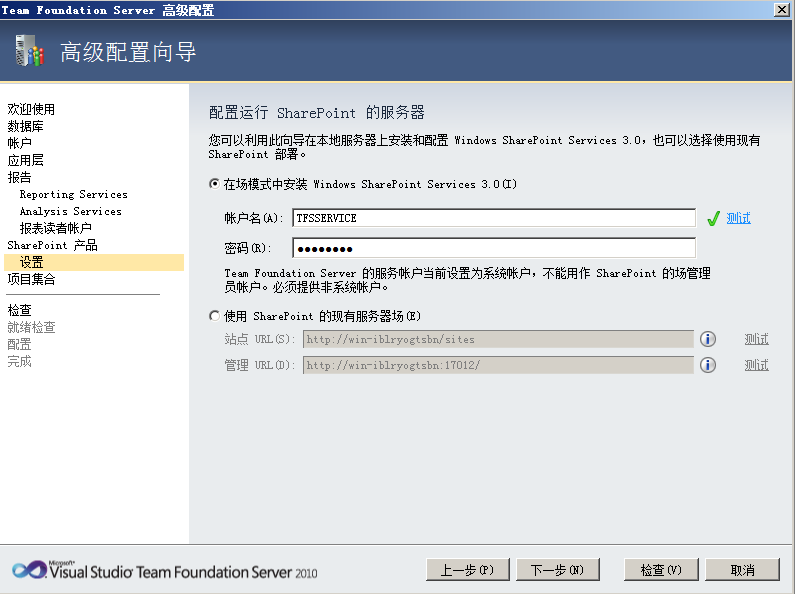
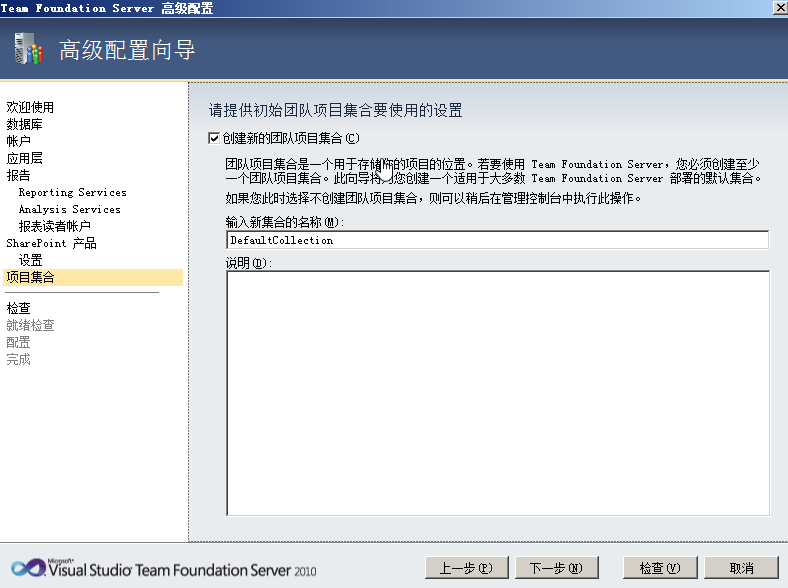
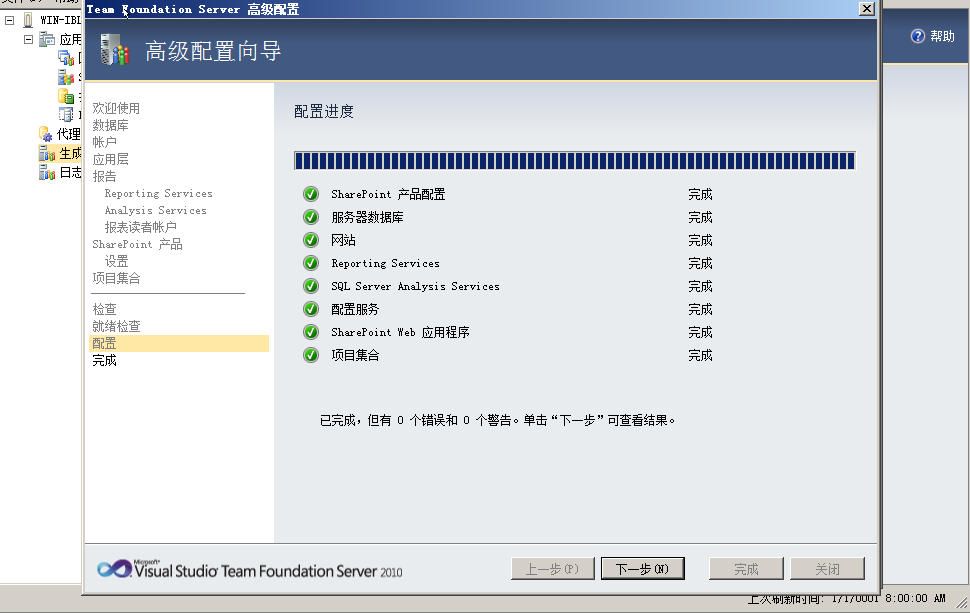
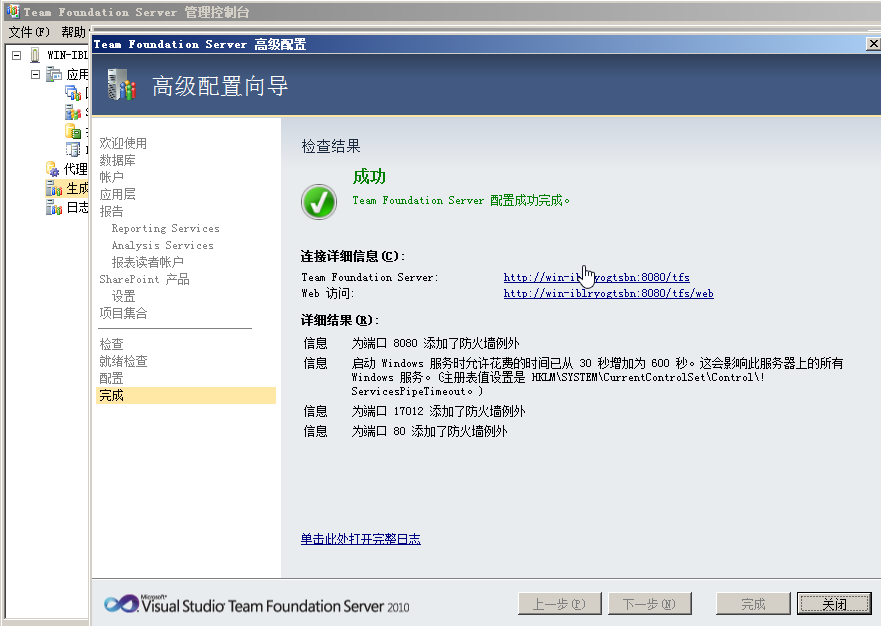














 3万+
3万+











 被折叠的 条评论
为什么被折叠?
被折叠的 条评论
为什么被折叠?








