第1章
初识Drupal
1.1 安装Drupal
1.2 访问Drupal后台
1.3 让Drupal支持中文
1.4 常见配置
1.5 添加内容
1.6 实现页脚区域
1.7 添加一个用户角色“编辑”
1.8 安装所见即所得编辑器
1.9 小结
1.1 安装Drupal
1.1.1 安装XAMPP
你有没有在本地把Drupal的环境搭建起来过?如果没有的话,那么我推荐你使用XAMPP,因为我使用的就是XAMPP,使用的版本是xampp-win32-1.7.7-VC9-installer,这是Windows下面的安装版。它和其他Windows下面的程序一样,只需要双击程序名,就能进行安装。我把XAMPP安装在了D盘。这是我下载到本地的XAMPP程序,如图1-1所示。

安装后的目录结构如图1-2所示。
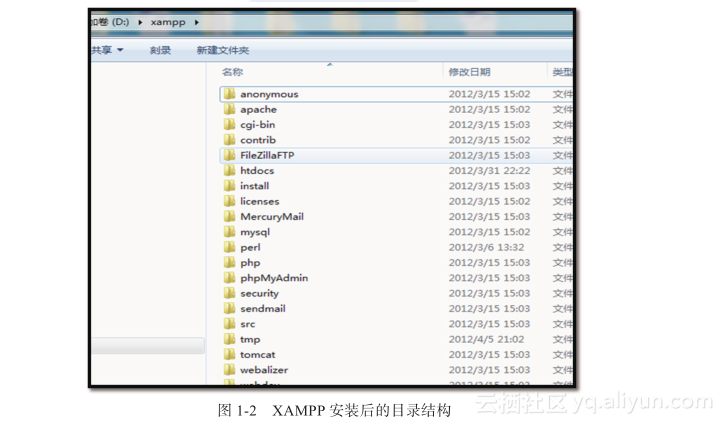
XAMPP安装好就能用,这是我用过之后一直用它的原因。当然,我们运行Drupal程序时,还需要一些其他配置,比如邮件发送、PHP内存限制等。关于这些配置问题,网上有很多相关教程,这里就不详细介绍了。
1.1.2 下载Drupal
现在该下载Drupal了。这里假定你已经知道该从哪里下载Drupal、第三方模块以及主题。如果这些你都不知道的话,可以去网络上搜集资料,或者参看Think in Drupal 7系列资料里面的Drupal 7配置指南。
首先在xampphtdocs目录下面创建一个子目录bookstore,如图1-3所示。

接着,将下载的Drupal解压缩,然后复制到bookstore子目录里面。我本地的目录结构及内容如图1-4所示。
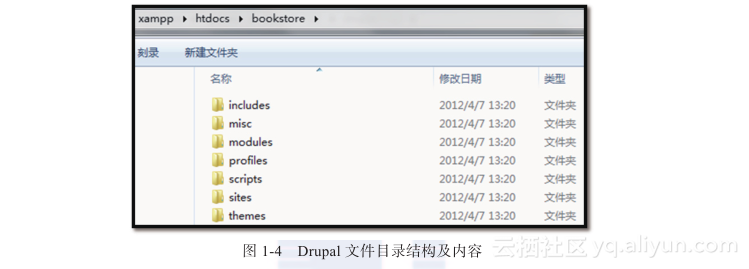
1.1.3 创建数据库
现在让我们打开XAMPP控制面板,如图1-5所示。启用Apache、MySql,就是单击图中的Start按钮。
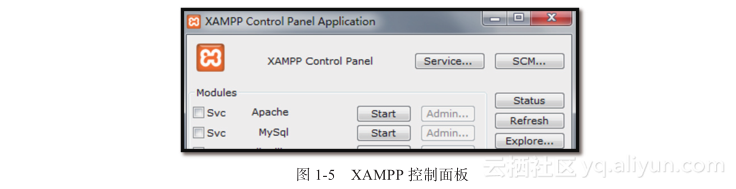
接下来,访问localhost/phpmyadmin,打开phpMyAdmin管理界面,如图1-6所示。
单击图1-6中的“数据库”按钮,然后在新建数据库表单里面输入bookstore,单击“创建”按钮,如图1-7所示。这样我们便创建了数据库bookstore。
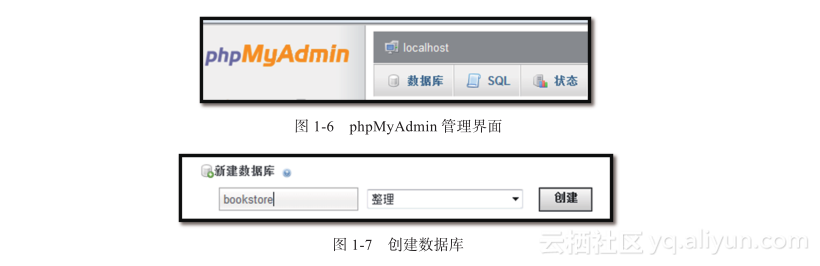
1.1.4 安装Drupal
接下来,访问安装路径http://localhost/bookstore/install.php,如图1-8所示。
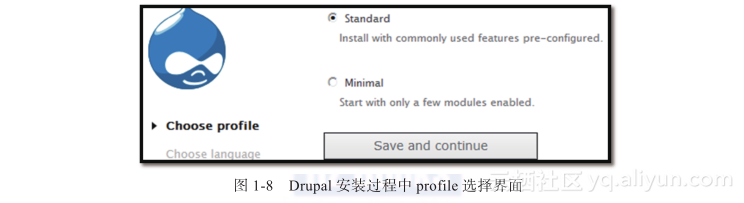
这里选择默认的标准(Standard)安装。接着选择默认的英语,再往下就进入了数据库配置页面,如图1-9所示。
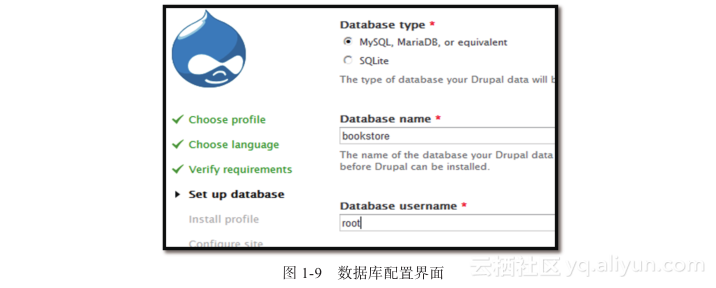
这里的数据库名称,就是刚才我们通过phpMyAdmin创建的bookstore。由于我们使用的是XAMPP,所以数据库用户名为root,密码为空。但在实际的环境下,密码是不能为空的(因为这里的密码为空,所以截图中就没有包含密码一项)。单击保存并继续按钮,就会出现如图1-10所示的进度条。

Drupal此时会安装对应的模块,安装好了之后,就进入了站点配置阶段,如图1-11所示。
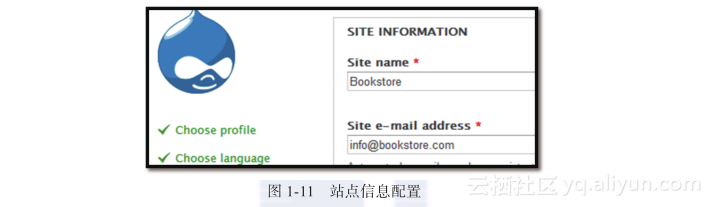
输入相应的站点名和站点的电子邮件地址。接着配置用户的用户名、电子邮箱、密码,如图1-12所示。
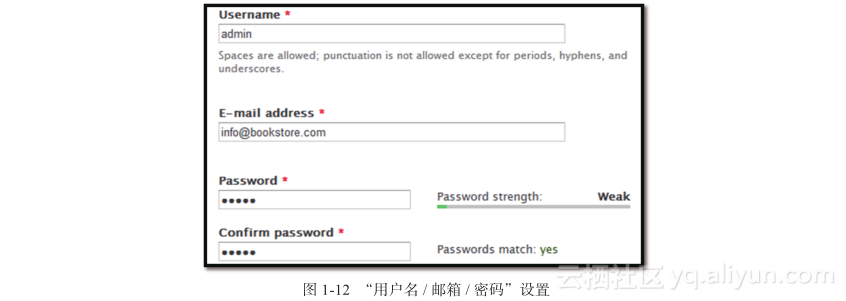
这里用户名、密码我都设置为了admin,这样会方便很多(因为这只是一个案例)。但实际上,如果你把这样的站点放在网上,很容易被攻破的,傻瓜都会尝试用admin/admin登录。其他输入项我们采用默认的即可。
单击保存按钮,我们便安装成功了。通常此时你会看到一个错误信息,提示邮件没有发送成功,这是因为我们没有配置邮件服务器。我本地配置了邮件服务器,所以我这里没有看到“邮件无法发送”的错误提示。有关在Windows 7下面为XAMPP配置邮件服务器的过程,请参看Think in Drupal的Drupal 7配置指南。





















 1031
1031











 被折叠的 条评论
为什么被折叠?
被折叠的 条评论
为什么被折叠?








