实验01:安装windows server 2008 R2
实验目标:
通过VMware Workstation 新建一台虚拟机并安装windows server 2008 R2版本的操作系统
实验环境
一台安装有VMware的主机
实验步骤
一、 新建一台虚拟机
1、 运行VMware Workstation软件—文件—新建虚拟机—
按向导点击“下一步”
选择“下一步”
点击“下一步”直到
二、 1、开始安装系统
完成后点击“编辑虚拟机设置
点击“开启此虚拟机”
点击“下一步”
点击“现在安装”
选择“驱动器选项”
选择“新建”更改“大小”点击“应用”
点击“下一步”
等待安装完成
首次安装完成需更改密码,密码遵循3/4原则
结果的验证:
三、问题和经验总结:
要注意启动虚拟机之前挂载相应的ISO映像文件并且勾选启动时连接选项
实验02:配置主机IP并ping通
实验目标
开启一台windows server 2008主机及windows7主机。分别配置IP地址如下:
windows server 2008主机IP 192.168.1.1
windows7主机IP 192.168.1.2
实验环境
准备两台虚拟机,其中一台为windows server 2008,另一台为windows7主机
(拓扑图)
实验步骤
1、 开启win server 2008及win7虚拟机
2、 配置win server 2008主机的IP地址如下
右击—网络—属性—更改适配器设置
右键—属性
选择“Internet协议版本4”然后点击“属性”
点击“使用下列的IP地址”输入如图IP地址,点击“确定”
打开“网络和共享中心”点击左下角“windows防火墙”
点击“打开或关闭windows防火墙”
选择“关闭”,点击“确定”
点击右下角“网络适配器”“设置”
选择“VMnet2”
配置windows7主机的地址如下:
右击—网络—属性—更改适配器设置
右键—属性
选择“Internet协议版本4”然后点击“属性”
点击“使用下列的IP地址”输入如图IP地址,点击“确定”
选择“关闭”,点击“确定”
点击右下角“网络适配器”“设置”
选择“VMnet2”
点“开始”在搜索框输入“cmd”然后按“回车”键
输入“ping 192.168.1.1”
结果验证
可以ping通
问题和经验总结
一定要注意将两个虚拟机设置为同一个虚拟网络中,即设置为同一个VMnet2
转载于:https://blog.51cto.com/colorsnail/1538716


















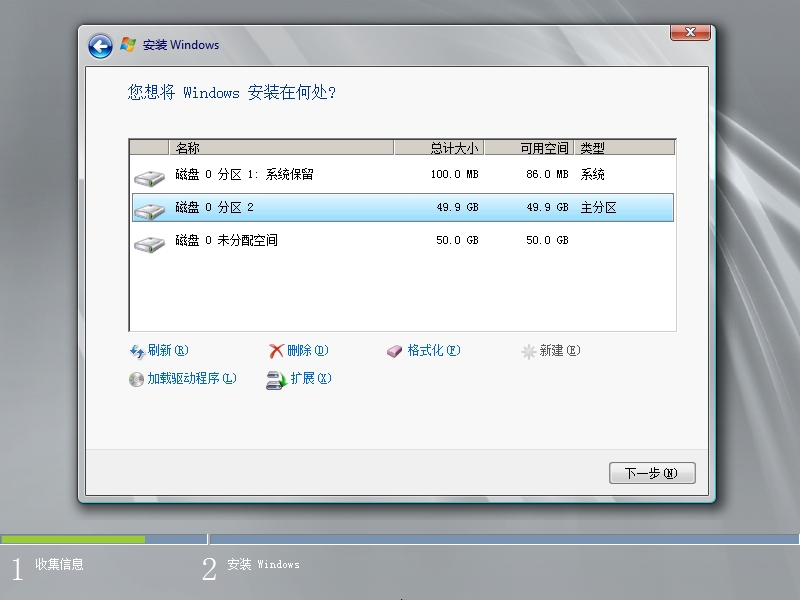









































 4958
4958

 被折叠的 条评论
为什么被折叠?
被折叠的 条评论
为什么被折叠?








