而今,一个公司、一个企业,不可或缺的是拥有一个自己的网站。然而,管理网站基本上是两种方法:一、有的公司在发展初期,没能腾出额外的资金去搭建自己的服务器(集群),所以,更多的是选择托管的方式。二、有一定规模的中大型公司都投入相当的资金搭建自己的服务器集群。
所以,我们针对后者,做一个常规的部署。
首先,我们要知道,要想轻松管理一个企业的计算机和服务器群时,那绝不是像管理一二十台计算机一样了(工作组模式)。我们要用域的模式对企业计算机和服务器进行管理。于是,我们也就不难想到,大公司网站服务器就是在域的环境中应运而生的了。
访问的是谷歌公司负责网站服务的那台计算机呢。DNS,DNS能解决这一问题,DNS服务器可以帮助我们解析域名,定位网站服务器是谁,并找到域中负责网站服务的域控制器。DNS的主要作用就是域名的解析,也就是把计算机名(如www.google.com中的WWW)翻译成IP地址(如212.227.93.146),这样,我们就能直接用计算机名来进行网络通讯,也省去记很多酷似一个IP地址的一群IP了。<?xml:namespace prefix = o ns = "urn:schemas-microsoft-com:office:office" />
一、建一个域
二、搭建DNS
三、创建active directory
四、搭建网站服务器
一、创建域。
现在,我们有三台服务器,分别是Florence、Firenze、Berlin。他们分别承担的角色是:Florence是域控制器,Firenze是DNS,Berlin是网站服务器。如图:

二、搭建
DNS
。
根据上图,我们首先搭建出一个首先搭建DNS。
DNS的搭建:在Firenze上点击开始菜单——控制面板——添加删除程序——添加删除Windows组件,弹出一个Windows组件向导,点击‘网路服务’(不要勾选)——详细信息
——勾选‘域名系统(
DNS
)’——确定——下一步,这时候需要放入一张
Windows2003
的安装光盘,因为这个服务需要光盘中的
i386
下
dnsmgr.dll
文件支持。
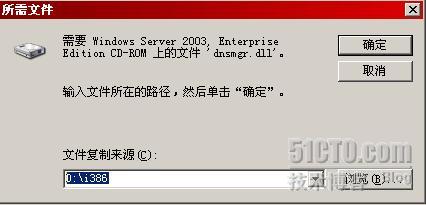
完成之后,打开开始菜单——程序——管理工具——
DNS
,对
DNS
进行管理配置。
打开
DNS
管理界面,在左边我们可以看到
DNS
下有一台服务时
Firenze
,右击
Firenze
——新建区域:
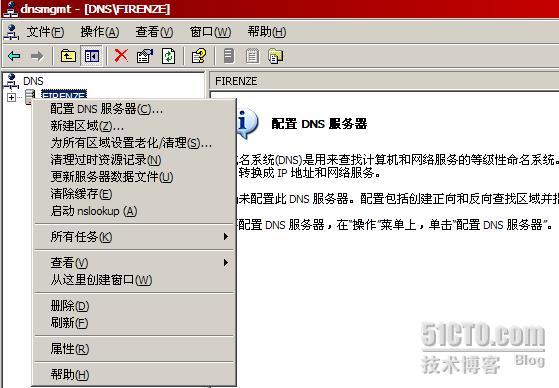
出现一个新建区域的向导。
点击下一步,选中‘主要区域’,下一步,选中‘正向查找区域’,下一步,给区域取个名字,因为我们建的是谷歌网站,所以现在我们用的就是
google.com
了。
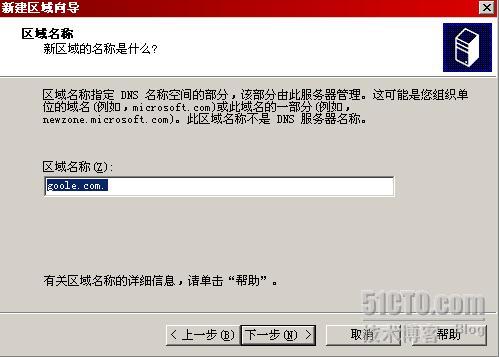
下一步,选中‘创建新文件,文件名为’,而下面的文件名就不用改了,这样有利于我们记忆。
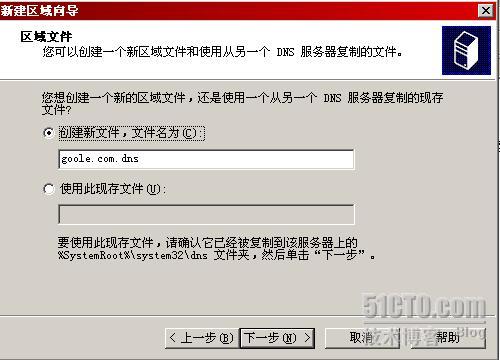
下一步,动态更新向导窗口,我们选择允许动态更新,但是,注意:允许动态更新会让服务器变得不安全,所以,在创建
DNS
的时候一定要慎重,按自己的需求而定。
因为我们还没有做区域,所以需要允许动态更新,以便域中活动目录在
DNS
中写入记录。
下一步,完成。
完成之后打开
DNS
服务器管理器。
点开‘正向查找区域’——‘
google.com
’,在右边我们可以看到两个记录,
SOA
记录和
NS
记录
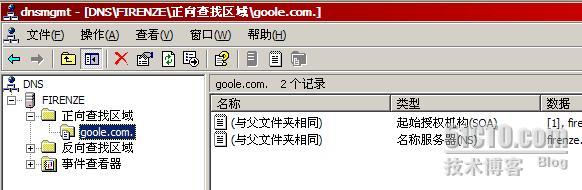
我们现在需要新建一个
A
记录,
A
记录也称为主机记录,
A
记录的基本作用就是说明一个域名对应的
IP
有多少个。在右边空白处或‘
goole.com
’上右击——‘新建主机’(
A
记录)。
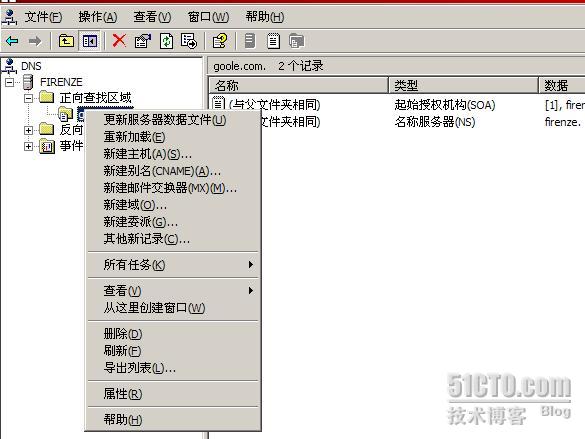
名称输入
www
,这样,完全合格域名就变成了
www.google.com
了。因为上面我们已经指定,
Berlin
这台计算机担任网站服务,所以,
IP
地址写
Berlin
的
IP
(
192.168.1.3
)。然后‘添加主机’,
A
记录创建完成。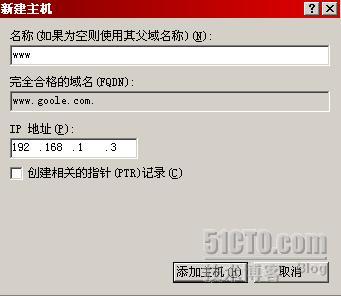
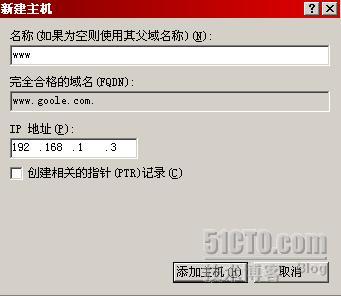
创建完成了
A
记录,
修改
NS
记录。
NS
记录也叫名称服务器记录,用于说明这个区域有哪些
DNS
服务器负责解析。不过我们现在只有一个
DNS
服务器。就是
192.168.1.2
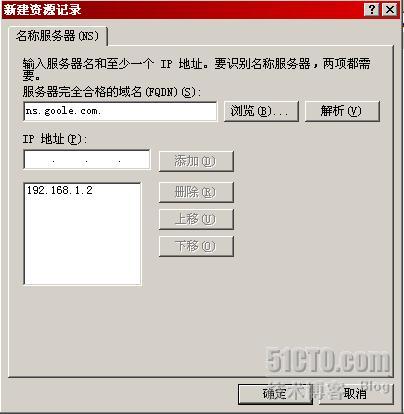
下面我们修改一下
SOA
记录,
SOA
记录就是起始授权机构记录,
SOA
记录说明哪个
DNS
服务器是主服务器。(因为大公司的
DNS
服务器不只有一个,那么,多个服务器也是要有优先级的,所以主服务器只能有一个,就像家庭里只有一个父亲一样。)
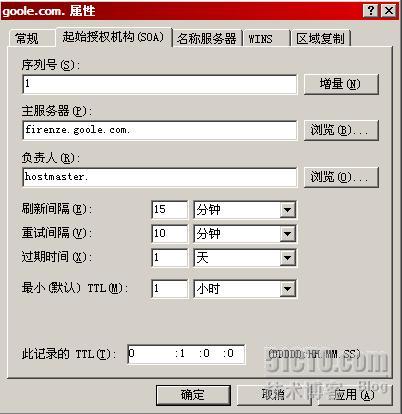
确定,完成。
再在电脑上服务器管理界面刷新一下,就会看到四条记录了。

三、创建
active directory
下面,我们来创建一
AD
。
在
Florence
中运行
dcpromo
,弹出一个
AD
的安装向导。
下一步,选择‘新域的域控制器’——‘在新林中的域’,下一步。
让我们起一个新的域名,我们的域名是
google.com
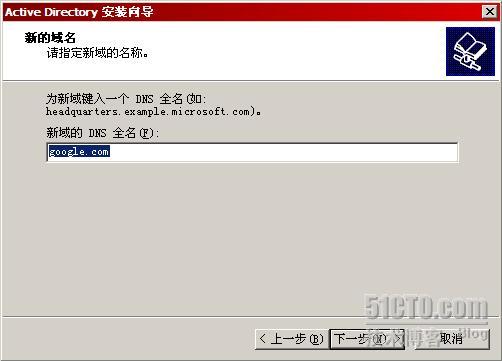
域
NetBIOS
名就默认为
Google
了,数据库和日志文件文件夹可以采用默认的路径,存储在
C
盘根目录下,也可以自己定向到一个自己拟定的位置。
作为系统卷的文件夹,我们采用默认的
sysvol
。
接下来就是
DNS
诊断了,这里要提到的一点是,前面我们做
DNS
允许动态更新,为的就是现在的这一步了。
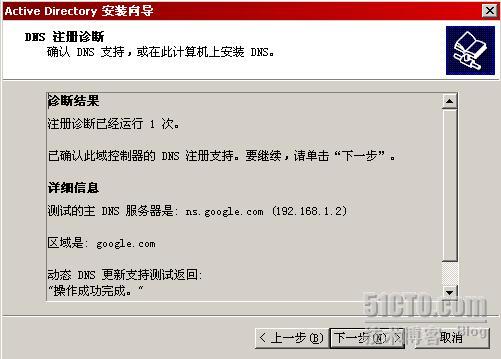
下一步,权限选择与
Windows2000
以后的操作系统兼容,因为现在都已经过渡到更高的操作系统版本了。
给‘目录服务还原模式’设置一个密码,以便我们以后做冗余备份用。密码设置一个自己认为合适的密码,最好是满足复杂性要求。
接下来复查一下数据库文件夹、日志文件文件夹、
sysvol
文件夹的存放位置。如果没错,就下一步。
这样活动目录就开始创建了,并且往
DNS
里面注册,所以这同时要求
DNS
服务器要能与这台服务器正常通讯。
安装完成,重启动服务器。
四、
搭建
Google
网站
在
Berlin
上安装
IIS
服务,在管理器里面打开
IIS
服务,在
IIS
管理界面点开‘本地计算机’,点击‘
web
服务扩展’,在右边的的扩展服务中把
webDAV
的‘禁止’状态改变成‘允许’。这样,一切就绪。
在
IIS
管理界面右击‘网站’——新建,新建一个网站。因为我们建的是
Google
网站,所以我们取名儿为
Google
,网站描述为‘
www.google.com
’。
在
ip
地址和端口设置中指定
ip
、端口和主机头

网站目录,我们浏览到刚刚放的
defunct.com
页面的文件夹。然后下一步。

暂时采用默认的访问权限。下一步,完成。
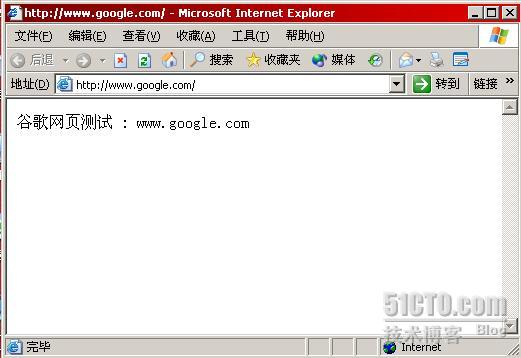
这样一个域环境下网站服务器的搭建就完成了。
转载于:https://blog.51cto.com/masida/264628





















 1万+
1万+











 被折叠的 条评论
为什么被折叠?
被折叠的 条评论
为什么被折叠?








