1. 设置Outlook邮箱自动收发邮件<?xml:namespace prefix = o ns = "urn:schemas-microsoft-com:office:office" />
执行【工具】|【选项】命令,打开【邮件设置】选项卡。
<?xml:namespace prefix = v ns = "urn:schemas-microsoft-com:vml" />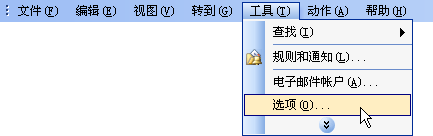
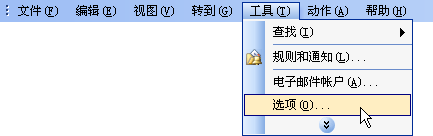
单击【发送/接收】按钮。

选择【安排自动/发送的时间间隔为】一项,在后面可以设定你想要自动收发邮件的时间间隔。例如:5分钟。(默认是15分钟)
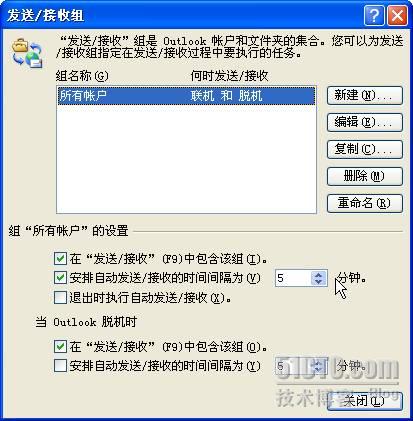
2. 选择自己喜欢的信纸
Outlook提供了三种邮件格式供我们选择:HTML格式、RTF格式和纯文本格式。采用HTML格式的邮件种可以进行插入图片、修饰文字和设置段落等各种操作,而采用纯文本格式则无法做出任何文字变化,只保留最单纯的邮件格式。只有采用HTML格式,才能使用Outlook提供的信纸写信。通常情况下,系统默认新建邮件都采用HTML格式。
我们同样执行【工具】|【选项】命令,打开【邮件格式】选项卡,在“信纸与字体”一栏中,单击【信纸选取器】按钮。
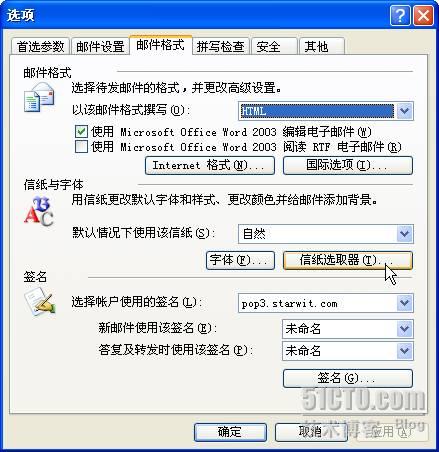
在弹出的“信纸选取器”对话框中,我们就可以选择自己所喜欢的信纸模版了。当然我们也可以新建一个自己设计的信纸模板。
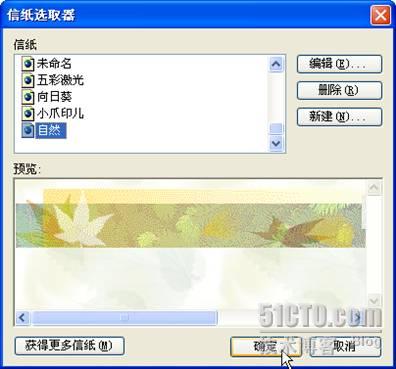
3. 创建个性化签名
我们在写完一封邮件之后,总免不了要在结尾处署上自己的名字、E-mail地址等一串信息,非常麻烦。Outlook具有“自动签名”功能,可以将你的签名自动添加到新邮件中,省去了很多重复的操作。
执行【工具】|【选项】命令,打开【邮件格式】选项卡,在“签名”一栏中,单击【签名】按钮。
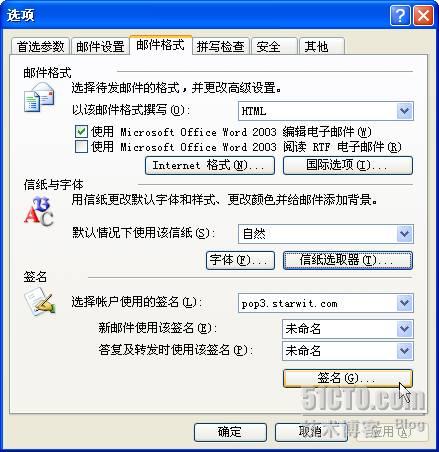
在“创建签名”对话框中,单击【新建】按钮。

输入新的签名名称,选择【由空白签名开始】,单击【下一步】按钮。

在窗口里编辑自己的签名。也可以单击【高级编辑】,使用Word或者FrontPage来编辑你的签名。

3. 发给别人的重要邮件急待处理,如何提醒对方?
一、给邮件添加重要性标记
新建一封电子邮件。单击【发送】按钮右边的一个红色感叹号。这就是重要性标志。当收件人收到你标有重要性标志的邮件后,收件人就可以看到你的邮件后面有一个红色的感叹号。
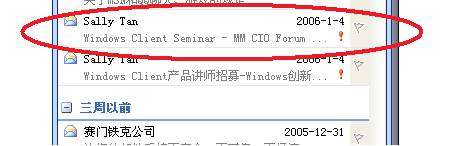
二、添加后续标志和提醒
如果你在邮件中提到的任务需要后续工作,可以在邮件编辑界面上单击工具栏上的【后续标志】按钮。在“标志”列表中选择所需文本,或键入说明的文本。在“标志颜色”列表中,选择所需的颜色标志。在“到期时间”框中,你可以选择与此邮件内容相关的后续任务的到期日期和时间。

4. 不知道对方是否收到我的邮件?
在新建邮件的窗口中,单击【选项】按钮。
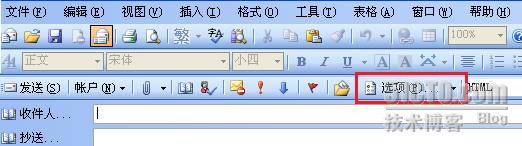
在弹出的对话框中,选中【请在阅读此邮件后给出‘已读’回执】一项,这样只要收件人打开并阅读了你的邮件,对方的Outlook就会自动发一个“回执”邮件给你。另外,如果选中【请在送达此邮件后给出‘送达’回执】的话,那么当你发出的邮件到达后,你会收到“送达”回执。

在“邮件选项”对话框中,如果选中【传递不早于】一项,就可在后面的下拉菜单中指定想要发送此邮件的具体的日期和时间,Outlook将会按时自动发送此邮件。

转载于:https://blog.51cto.com/dingwei/49317
























 被折叠的 条评论
为什么被折叠?
被折叠的 条评论
为什么被折叠?








