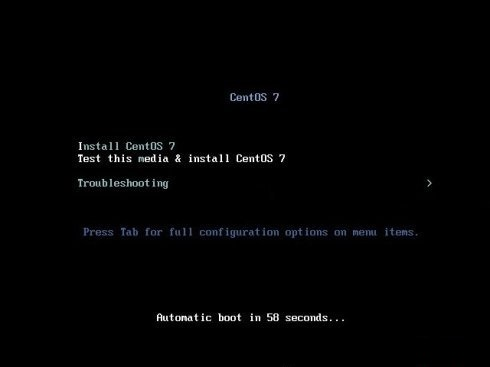
根据提示:
然后按e键编辑路径
将
vmlinuz initrd=initrd.img inst.stage2=hd:LABEL=CentOS\x207\x20x86_64 quiet
改成
vmlinuz initrd=initrd.img linux dd quiet
ctrl+x
然后就能在显示出的列表中 查看你的硬盘信息,很清晰就能知道哪一个是你的U盘(一般显示的几个 格式为NTFS的都是你电脑自身的盘符,另外的一个就是你的U盘,记下你的U盘的盘符名字 我的就是sda4)
使用ctrl+alt+del 重新启动电脑,重复上面的步骤 这一次 将
vmlinuz initrd=initrd.img inst.stage2=hd:LABEL=CentOS\x207\x20x86_64 quiet
改成
vmlinuz initrd=initrd.img inst.stage2=hd:/dev/sda4(你自己的U盘盘符) quiet
ctrl+x 等待安装程序启动,进行CentOS的安装
转载:https://blog.csdn.net/bbwangj/article/details/78684534





















 6379
6379











 被折叠的 条评论
为什么被折叠?
被折叠的 条评论
为什么被折叠?








