MCSE
微软认证系统工程师,是许多业内人士若干年前就了解并拥有的证书了。最新的
MCSE2008
也早已面世,但
windows 2003
在企业级应用中还是主流,这不可否认。但
windows 2008
必将成为日后的主流。对于想考取
MCSE
证书的同志,个人觉得考哪个版本并不重要,重要的是真正拥有
MCSE
的能力。微软的操作系统一向操作简单易上手。
<?xml:namespace prefix = o ns = "urn:schemas-microsoft-com:office:office" />
对于想学或正在学
MCSE
的同志,如果没有学习的硬件环境,许多操作是无法亲自实践的。培训中心有环境,但资源是有限的,而且也很不方便。经常会出现多台相同服务器,对我们的实验造成干扰。好再
Vmware
的出现解决了这个问题,今天我们一起来搭建
MCSE2003
的实践平台。
1.
首先,下载并安装
Vmware
虚拟机软件,我用的是
7.0
版本,软件大小约
512MB
,英文不好的同志,可以使用汉化工具进行汉化。
2.
VMware
的安装和系统的安装我就不多说,比较简单。安装系统时,网卡的连接模式选“桥接模式”。
在桥接模式下,
VMware
虚拟出来的操作系统就像是局域网中的一台独立主机,它可以访问网内任何一台机器。不过需要手工为虚拟系统配置
IP
地址、子网掩码。如果要与真机通信,则须将
IP
地址和真机在同一网段。这里为了不影响真机,不与真机在同一网段,完全独立。
3.
安装一个
server 2003
系统,再安装一个
windows XP
系统。两个系统在同一网段(必须)
4.
进入到真机,“管理工具”
—
“服务”,在服务窗口中找到
Vmware DHCP service
服务,停止该服务。以免对我们配置的
DHCP
服各产生影响。
OK!
开始我们的实验。
实验一:
DNS
,
DHCP
,
AD
域服务器的配置
1.
进入
server 2003
系统,设定
IP
为
192.168.4.1/24
,打开“管理工具”,点“管理您的服务器”,出现如下画面。
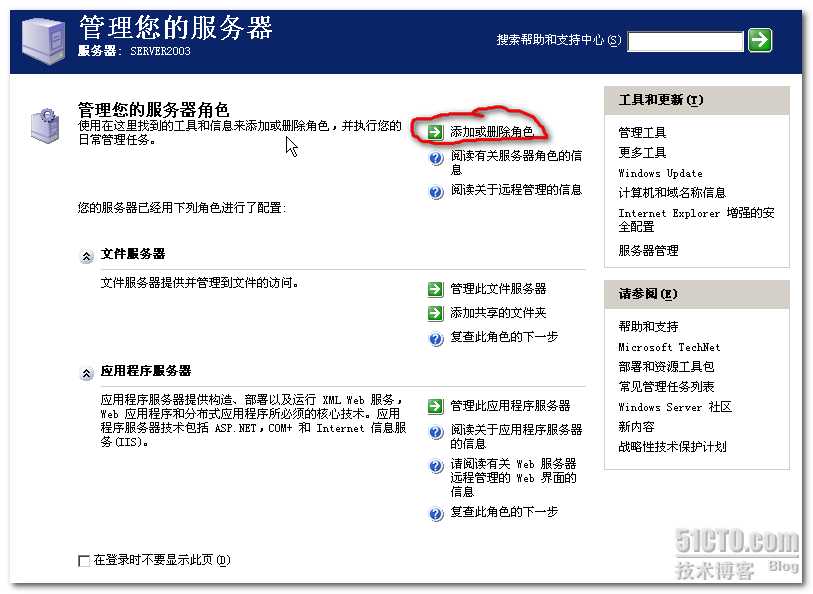
2.
点“添加删除角色”,进入以下画面。
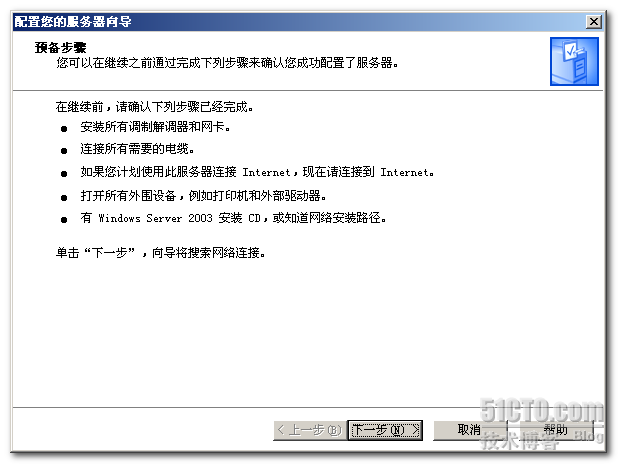
3.
点“下一步”,看到以下画面。

4.
稍等片刻,弹出以下画面。
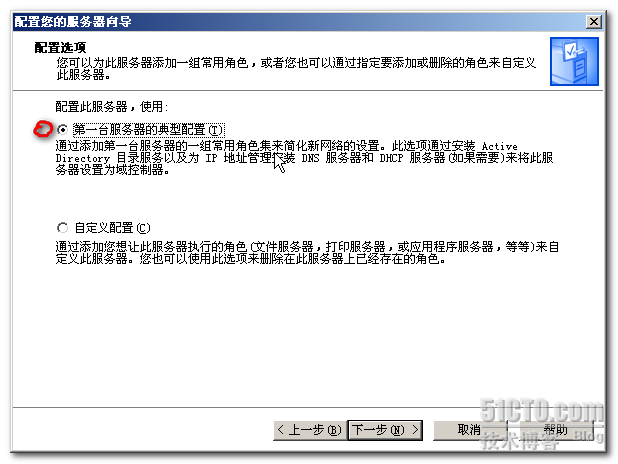
5.
选择“第一台服务器的典型配置”,再“下一步”,进入以下画面。
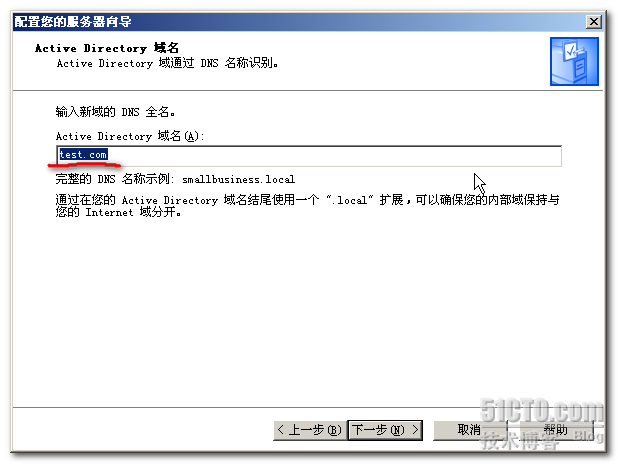
6.
在空白处输入域名,如
test.com
,点“下一步”继续。
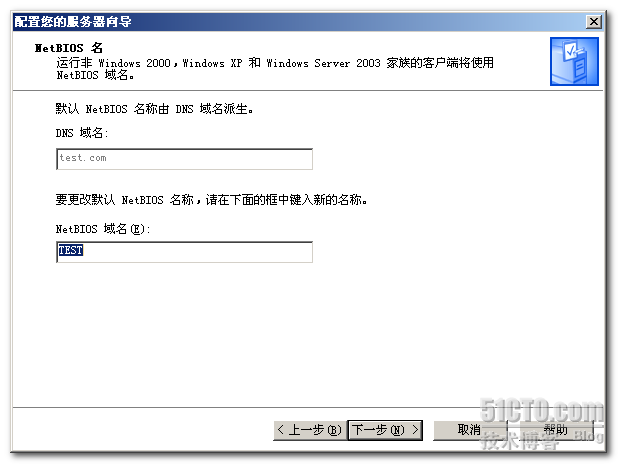
7.
不做更改,点“下一步“往下走。
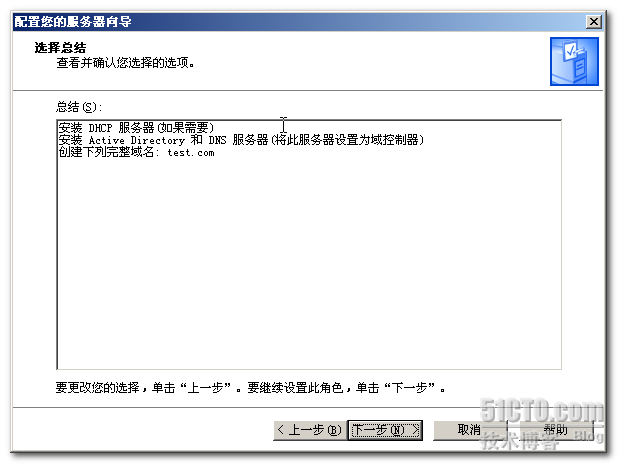
8.
继续点“下一步“。会看到以下提示信息,点确定关闭。
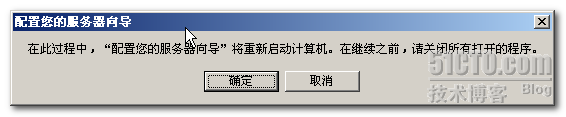
9.
以下是安装过程信息。
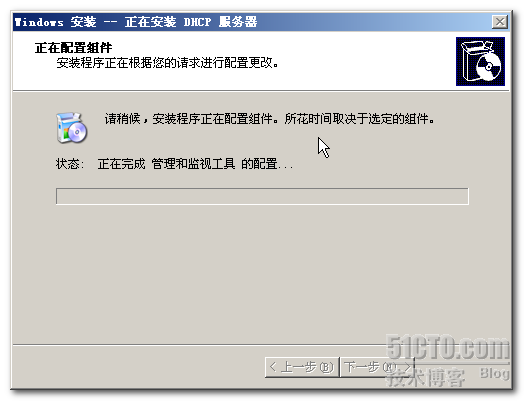
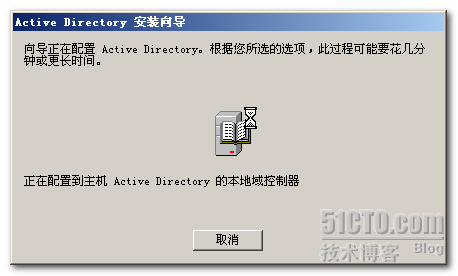

10.
系统将自动安装
DHCP
和
AD
服务器。到这,系统将自行重启。并弹出以下画面。
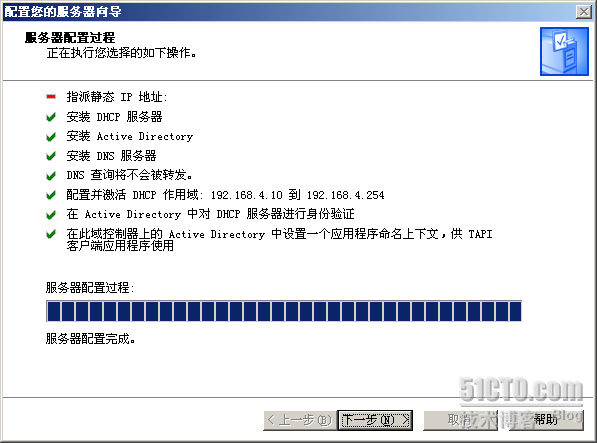
11.
点“下一步“继续往下走。

12.
点完成,完成安装。
来查看一下“管理您的服务器”页面,可以看到,
DHCP,DNS,AD
域服务器均已安装。

二:
DHCP
服务器的配置
1.
进入“管理您的服务器”页面,找到“
DHCP
服务器”项,点“管理此
DHCP
服务器”,如下图。

2.
在窗口左侧的
server2003.test.com
菜单上右击鼠标,弹出“新建作用域向导”页面。如下图,点“下一步”继续。
<?xml:namespace prefix = v ns = "urn:schemas-microsoft-com:vml" />

3.
在“名称”项空白处输入作用域的名称,名称要是一个直观的名称。然后“下一步”继续。

4.
如下图,输入起始
IP
地址和结束
IP
地址,以及掩码长度,这里从
192.168.4.2
开始分配,因
4.1
是服务器静态地址。填好后“下一步”继续。

5.
如下图,要我们输入排除地址,我们没有要排除的地址,直接下一步。

6.
设置
IP
地址租约期限,默认是
8
天,我们不做改动,下一步继续。

7.
如下图,直接下一步,现在配置这些选项。

8.
要求设置默认网关,我们在
IP
地址处输入
server2003
的
IP
地址,点击“添加”按钮添加。下一步继续。

9.
要求指定
DNS
服务器名称地址以及域名,输入后“下一步”

10.
配置
wins
服务器,我们不做配置,直接跳过。下一步继续。

11.
提示是否激活此作用域,默认激活,直接下一步继续。

12.
设置完毕,弹出完成窗口。

13.
查看一下,新的作用域已添加进来。

14
.如果是笔记本电脑,我们应暂时关闭笔记本的无线网卡,不然会对
DHCP
分配
IP
地址造成影响。
进入到
windows XP
系统,设定
IP
地址和
DNS
为“自动获取”

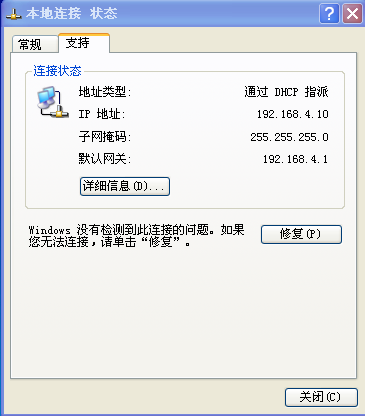
进
CMD,config /all
一下:

OK!
从上图可以看到,
XP
自动获得了
IP
地址
192.168.4.10
,
DNS
服务器
192.168.4.1
。我们的配置成功。
三:
AD
域服务器的配置
1.
打开“管理您的服务器”,找到域控制器选项。点管理
AD
中的用户和计算机。

2.弹出以下窗口
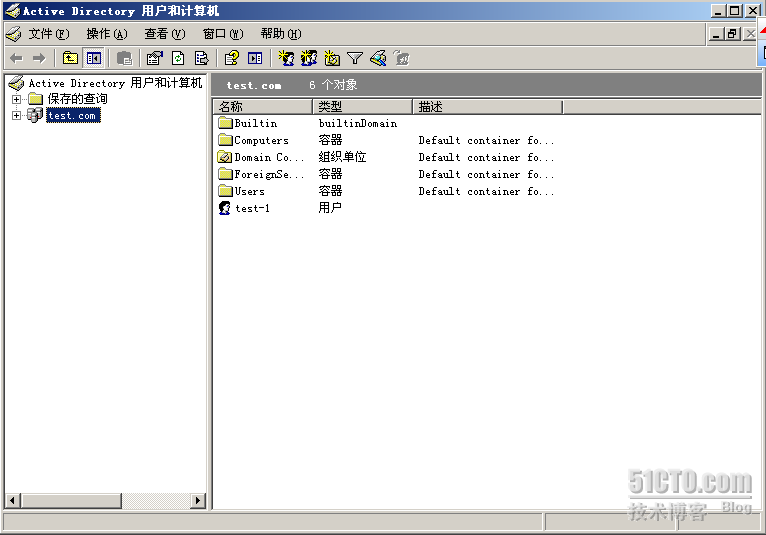
3.
在左侧菜单处右键点击
test.com
,弹出以下窗口
.
输入“姓名”及“用户登录名”,点“下一步”继续。


4.
输入之后点“下一步”继续。弹出“创建密码”页面,输入密码,点选“密码永不过期”或其他你想用的选项,下一步继续。
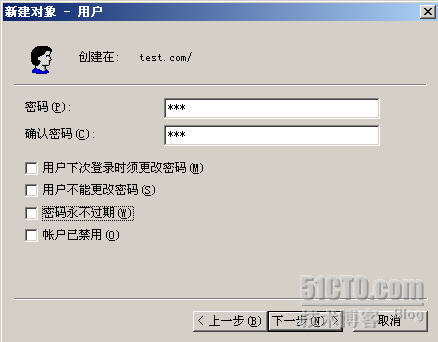
5.
系统提示,即将创建用户
test-2,
点“完成”钮完成创建。

6.
好,点“下一步”继续。这时系统会提示密码太简单,不符合要求,在安全性要求不高的场合,我们可以更改密码复杂性设置。

7.
更改密码复杂性设置。
进入“管理工具”
—
“域安全策略”
—
“安全设置”
---
“帐户策略”
—
“密码策略”菜单,可以看到以下页面。
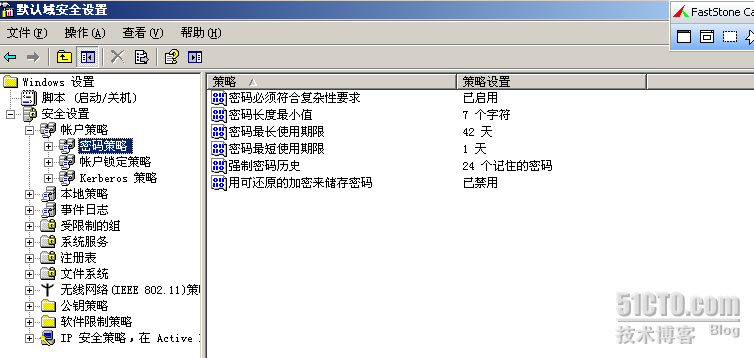
我们做一下策略更改,将“密码必须符合复杂性要求”项禁用。将“密码长度最小值”改为
3
,关掉“域安全策略”窗口,稍等一会。再来试一试创建用户
test-2
。
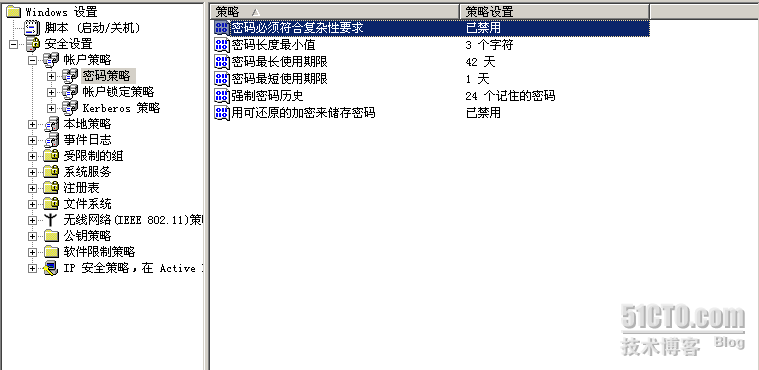
8.
重新创建用户
test-2
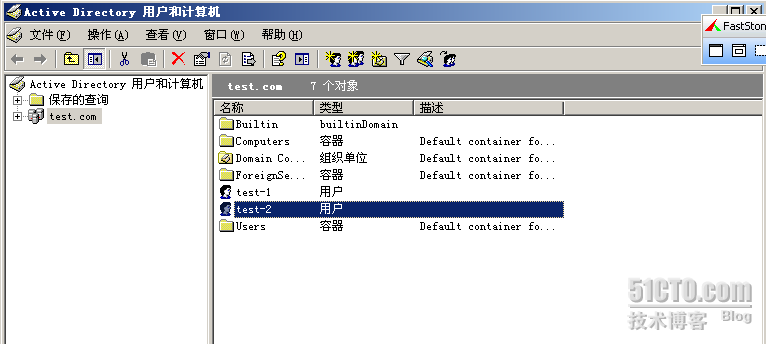
用户
test-2
已成功创建。
9.
把
windows xp
加入
test.com
域。

按上图,输入要加入域的域名,点确定,会看到以下画面。

输入服务器端管理员帐户和密码。
输入完成后,点确定,稍等一会儿,出现这个窗口。


重启计算机。
重启后,当出现登录窗口时,我们输入之前在服务器端创建的域用户
”test-2”,
密码
123
,登录到
TEST
域。如下图。

输入完后,点确定登录系统。
OK!
域帐户
TEST-2
成功登录到
TEST
域。我们查看一下
XP
登录信息。

转载于:https://blog.51cto.com/weixianfei/360674





















 142
142

 被折叠的 条评论
为什么被折叠?
被折叠的 条评论
为什么被折叠?








