本节书摘来自异步社区《Android 应用案例开发大全(第3版)》一书中的第1章,第1.3节Android开发环境的搭建,作者 吴亚峰 , 苏亚光 , 于复兴,更多章节内容可以访问云栖社区“异步社区”公众号查看
1.3 Android开发环境的搭建
本节主要讲解基于Eclipse的Android开发环境的搭建(包括SDK的下载和SDK的配置)、模拟器的创建和运行,以及Android开发环境搭建好之后,对其开发环境进行测试并创建第一个Android应用程序Hello Android等相关知识。
1.3.1 Android SDK的下载
前面已经对Android平台进行了简单的介绍,从本小节开始,将带领读者逐步搭建自己的开发环境。Android SDK是开发Android应用程序的基础开发环境,其本身是免费的,下面将向读者介绍Android SDK的下载,其具体步骤如下。
(1)首先在浏览器中输入http://developer.android.com/sdk/index.html,打开Android SDK的官方下载网站,如图1-5所示。点击网页右下角被椭圆圈中的内容为“Download the SDK……”的区域,进入SDK的下载页面,如图1-6所示。
(2)进入到SDK的下载页面后,按照图1-6中被椭圆圈中的区域进行下载项选择(这里选择的是Windows下的32位版本),然后点击网页正下方被椭圆圈出的内容为“Download the SDK……”的区域进行下载,此时浏览器会弹出下载对话框(这一点不同的浏览器会有所不同),如图1-7所示。
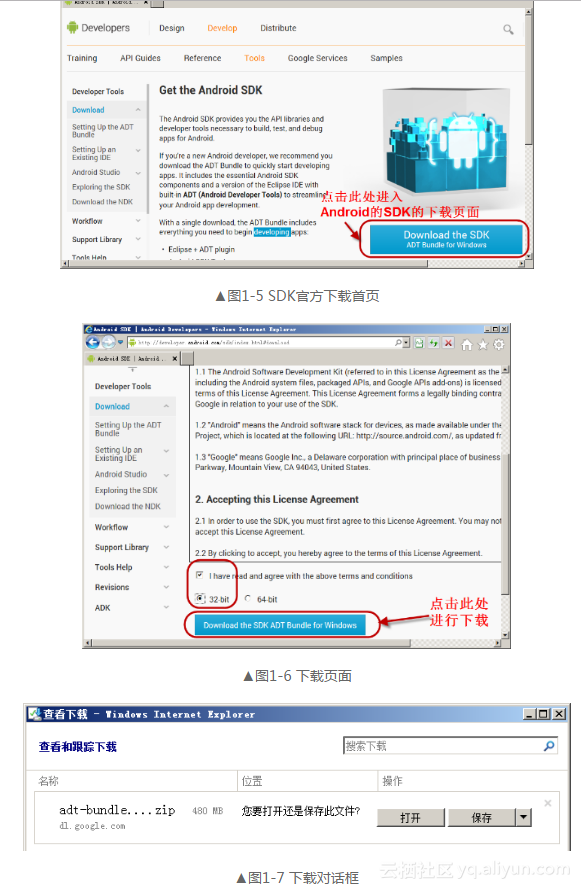
完成以上步骤,等待Android SDK下载完成,就可以进行环境搭建的下一步工作了,也就是对Android SDK进行相关的配置,这些内容将在下一小节中向读者介绍。
1.3.2 Android SDK的配置
下载完成后,就可以对Android SDK进行解压和配置了,主要步骤如下。
(1)Android SDK下载成功后,会得到一个名称为“adt-bundle-windows-x86的压缩包(随选择下载版本的不同,此名称可能不同)。将此压缩包解压得到同名文件夹,如图1-8所示。
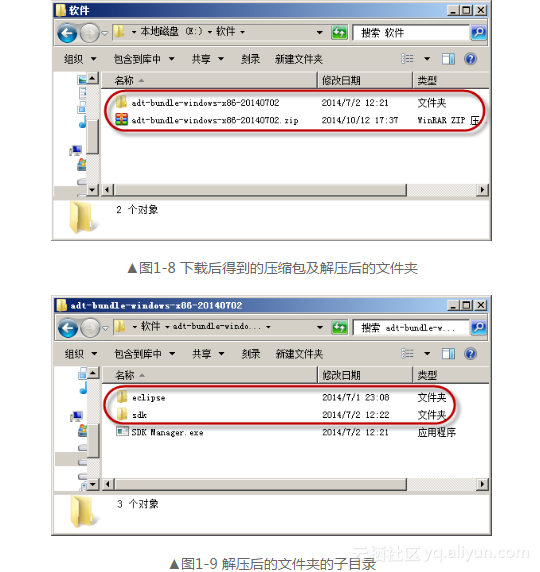
(2)打开解压后的文件夹,如图1-9所示。其中名称为“eclipse”的子文件夹为绑定了ADT插件的用于Android应用程序开发的集成开发环境——Eclipse。另外一个名称为“sdk”的子文件夹则是要进行配置的Android SDK。
(3)打开“eclipse”子文件夹,如图1-10所示。接着点击其中的“eclipse.exe”,启动Eclipse集成开发环境,此时会出现如图1-11所示的界面。
(4)图1-11所示界面是提醒读者设置自己的项目工作区路径,这里采用的是“E: 软件workspace”。建议读者的工作区路径设置和这里介绍的保持一致,这样在进行后继案例的学习时可能会方便不少,当然读者也可以采用自己特定的工作区路径。

提示
若读者的工作区路径与笔者这里设置的不一样,也是可以的。但导入的Android项目都需要对构建器进行修改才能正常编译运行。如何修改构建器会在后面进行介绍,读者到时注意一下即可。

(5)指定完工作区路径后,就进入了Eclipse的主界面,如图1-12所示。在此界面中选择“Window”菜单下面的“Preferences”子菜单项,系统将弹出“Preferences”配置界面,如图1-13所示。
(6)选择“Preferences”配置界面左侧列表中的“Android”选项(如图1-13步骤(1)所示),然后点击界面右上侧的“Browse…”按钮(如图1-13步骤(2)所示),在弹出的文件浏览界面中选中前面解压得到的“sdk”目录(如图1-13步骤(3)所示)。
(7)选中“sdk”目录后,点击文件浏览界面中的确定按钮(如图1-13步骤(4)所示)。等文件浏览界面消失后,再点击“Preferences”配置界面中右下侧的“Apply”按钮(如图1-13步骤(5)所示),若此时看到图1-13中列出了多个Android版本的信息(如图1-13中“配置成功的标志”框所圈中的部分),则说明配置成功。
(8)最后点击“Preferences”配置界面中右下侧的“OK”按钮(如图1-13步骤(6)所示)即完成了整个Android SDK的配置。
(9)图1-13中只有“Android 4.4W”版本,如果需要其他的版本,可点击Eclipse主界面中的“Android SDK Manager”按钮,进入加载界面,如图1-14所示。加载完成后,进入Android SDK Manager界面,如图1-15所示,在该界面勾选需要下载的SDK版本,再单击“Install……”按钮进行下载、安装即可。
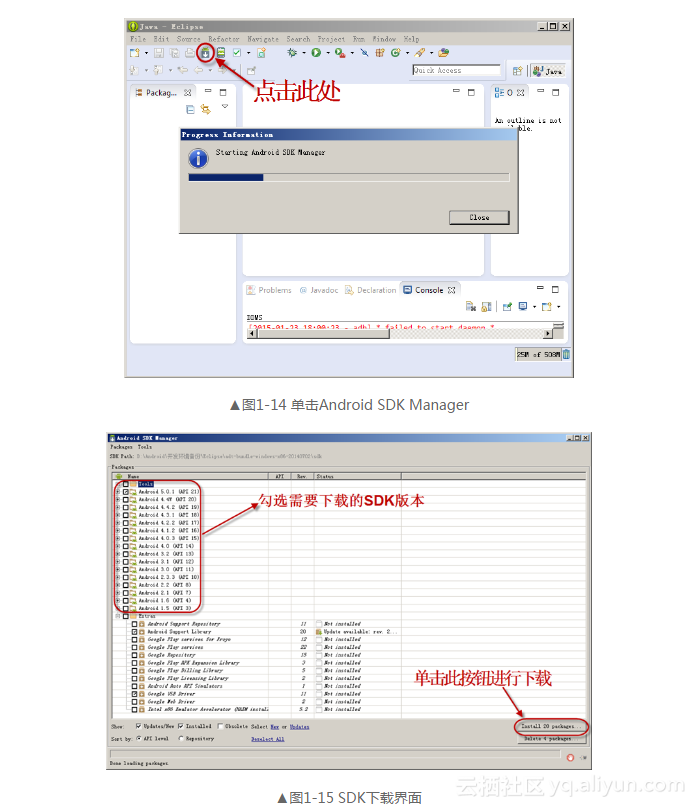
提示
在图1-15SDK下载界面中单击“Install……”进行下载安装SDK版本时,需要联网下载,且下载速度较慢,请读者耐心等待。
1.3.3 创建并启动模拟器
开发环境搭建基本完成后,在正式开发Android应用程序之前,还有一个很重要的工作就是创建模拟器。模拟器可以在初学者没有实际设备的情况下在PC上对应用程序进行简单的运行测试,很大程度上降低了学习的成本。模拟器的创建很简单,其具体步骤如下。
(1)首先在Eclipse中单击图片 17(Android Virtual Device Manager)按钮,如图1-16所示。单击图片 18按钮后,系统将弹出“Android Virtual Device Manager”对话框,如图1-17所示。
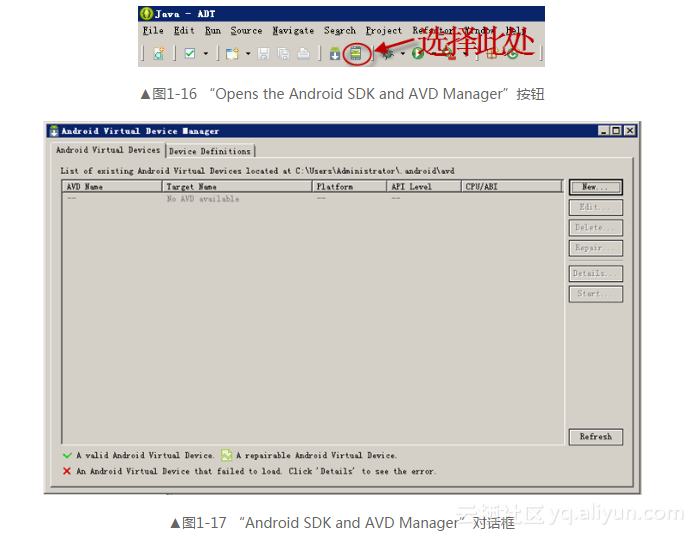
(2)在弹出的Android SDK and AVD Manager对话框中单击“New”按钮(如图1-18所示),系统将弹出Create new Android Virtual Device(AVD)对话框,如图1-19所示。
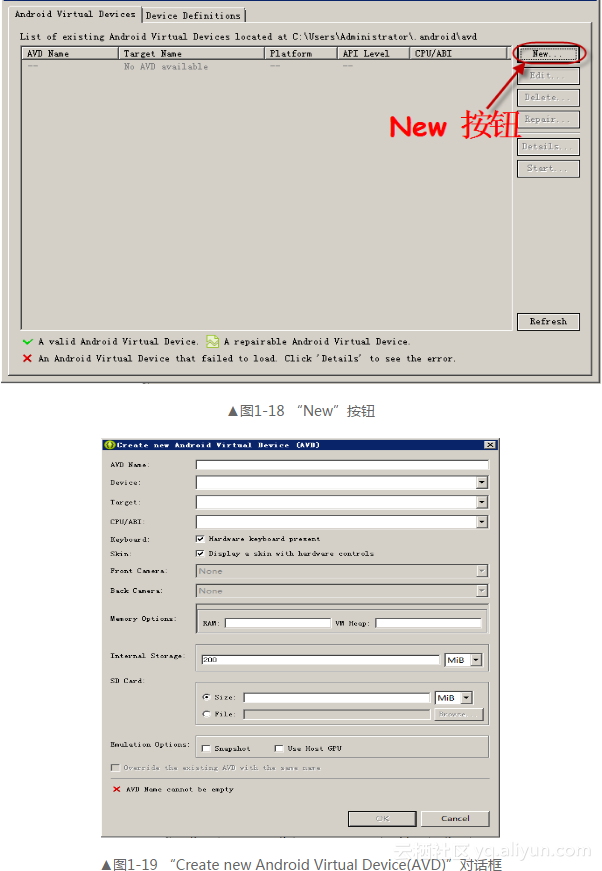
(3)在Create new Android Virtual Device(AVD)对话框中输入模拟器的名称(这里输入的是android),下拉Target列表选中Android4.2.2-API Level 17,在Internal Storage面板中输入100(代表内部存储容量为100MB),在SD Card面板中的Size文本框中输入100(代表SD卡容量为100MB),如图1-20所示。
(4)然后设置模拟器显示屏分辨率为5.1"WVGA(480800),最后勾选Use Host GPU开启本地GPU渲染支持,如图1-20所示。模拟器配置完成后,单击“OK”按钮,即可完成创建指定版本的Android SDK模拟器。
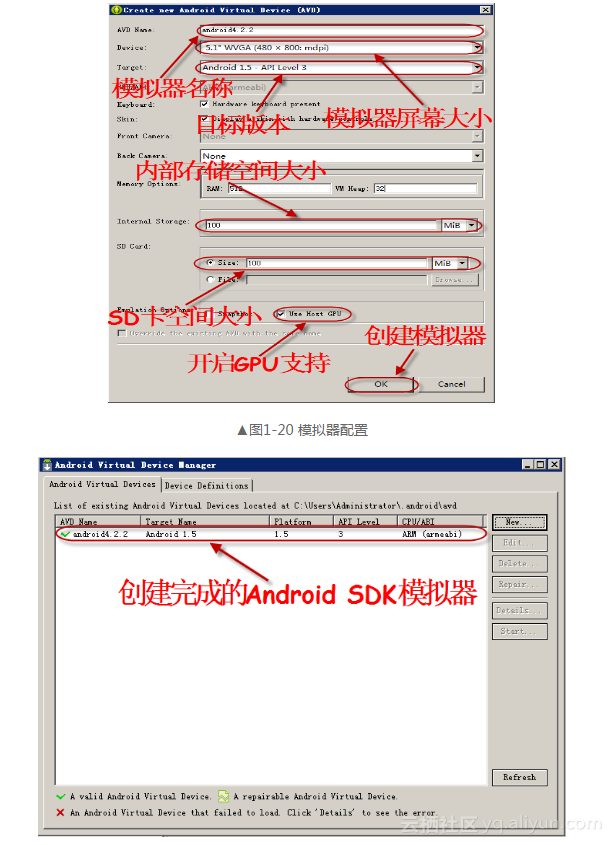
(5)创建完Android SDK的模拟器后,在Android SDK and AVD Manager对话框中就可以显示出创建的Android SDK模拟器了,如图1-21所示。在Android SDK and AVD Manager对话框中选中创建的Android模拟器,单击“Start”按钮(如图1-22所示),弹出Launch Options对话框,如图1-23所示。
(6)在弹出的Launch Options对话框中单击“Launch”按钮(如图1-24所示)系统将启动Android SDK模拟器,启动完成后的效果如图1-25所示。






















 被折叠的 条评论
为什么被折叠?
被折叠的 条评论
为什么被折叠?








