本文介绍在VirtualBox中安装Linux的过程(为了学习测试,这里安装DVD版本的CentOS7.0):
- 点击新建,选择类型为Linux,版本为Red Hat(64-bit)(取决于安装的Linux版本,如果是CentOS,选择RedHat即可)
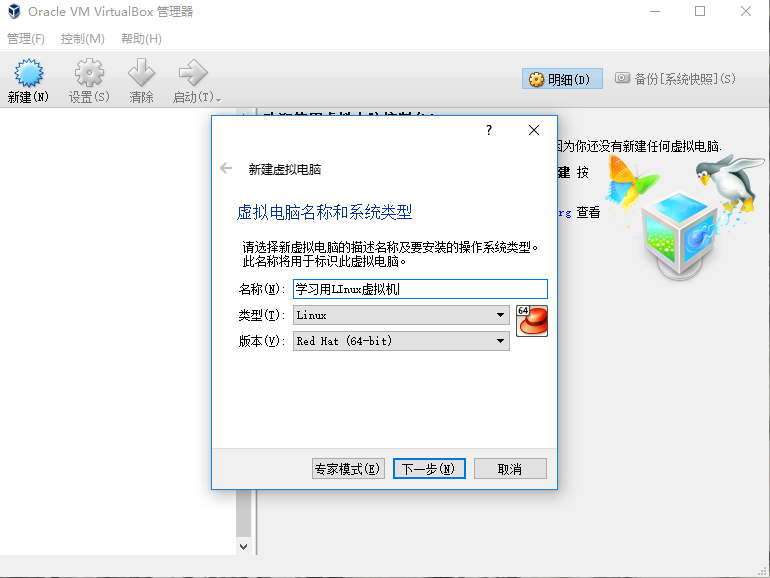
- 选择分配的内存空间大小(选择默认推荐的1G即可)
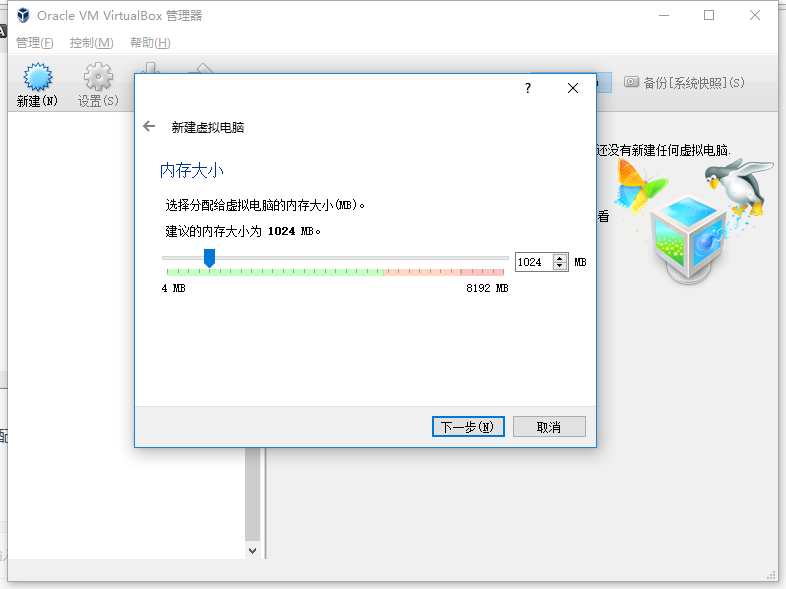
- 选择分配的磁盘空间大小(一直点下一步,选择分配40G左右的磁盘空间)
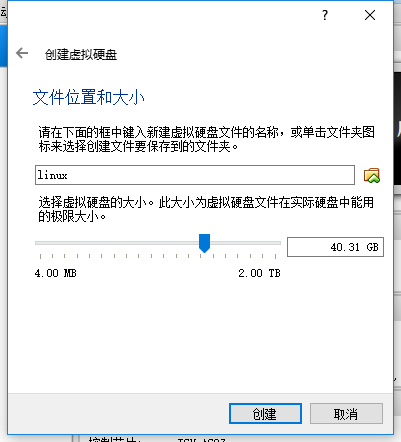
- 启动虚拟机
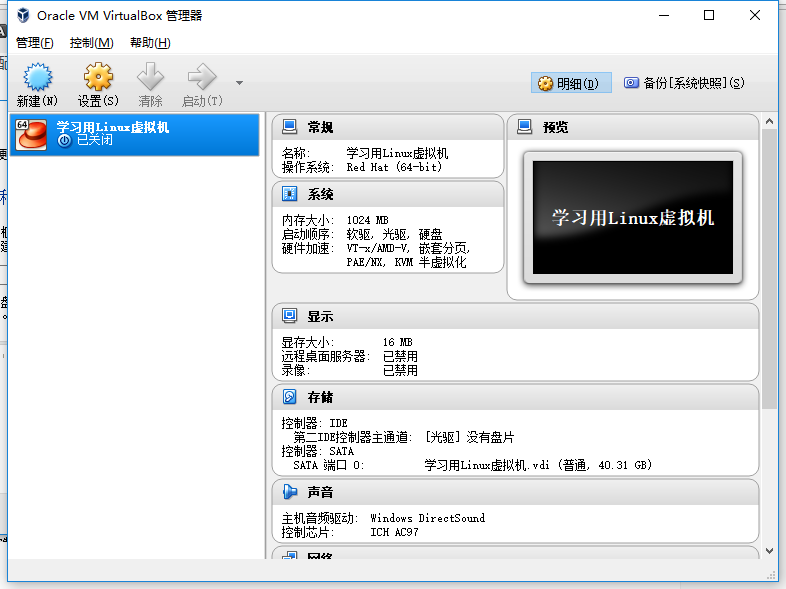
- 选择启动盘
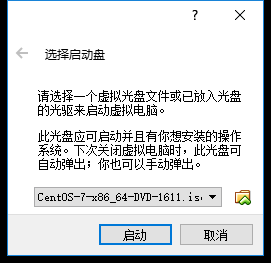
- 你有 60 秒的时间可以选择不同的操作模式,从上而下分别是:
1. 正常安装 CentOS 7 的流程;
2. 测试此光盘后再进入 CentOS 7 的流程;
3. 进入除错模式!选择此模式会出现更多的选项,分别是:
o 以基本图形接口安装 CentOS 7 (使用标准显卡来设定安装流程图示);
o 救援 CentOS 系统
o 执行内存测试 (Run a memory test)
o 由本机磁盘正常开机,不由光盘开机
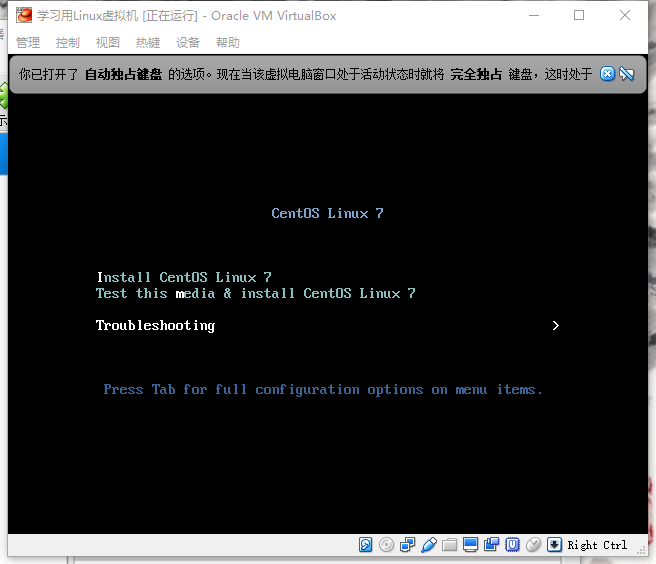
- 如果磁盘容量小于 2TB 的话,系统默认会使用 MBR 模式来安装。出于练习需要,我们要强制使用GPT分区表:
1. 按下TAB键,让光标跑到画面最下方等待输入额外的核心参数
2.输入如下画面的数据 (注意,各个项目要有空格,最后一个是游标本身而非底线)
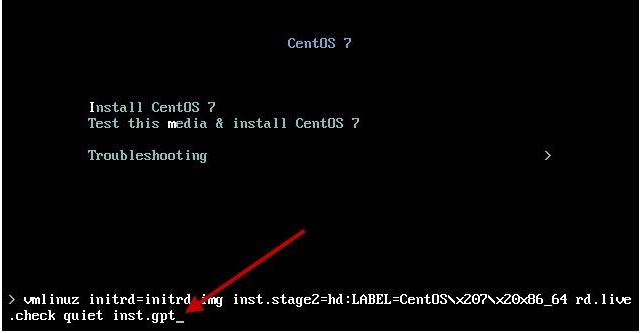
- 选择语言、时区、键盘等以后,选择安装“带GUI的服务器”
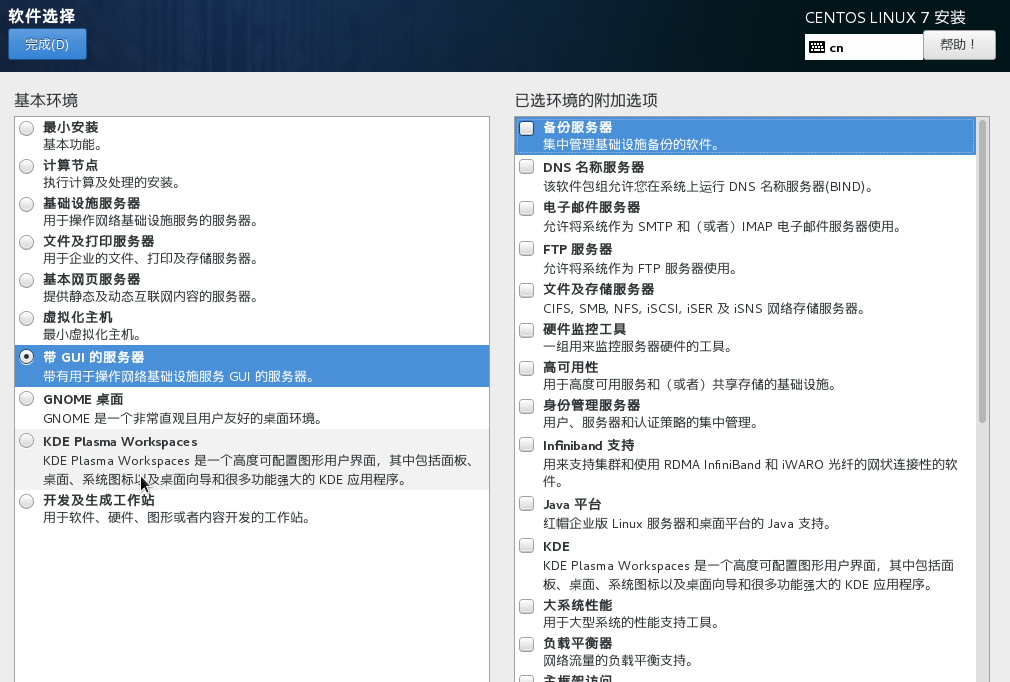
- 选定以后,点击安装位置,点选“我要配置分区”进行磁盘分区
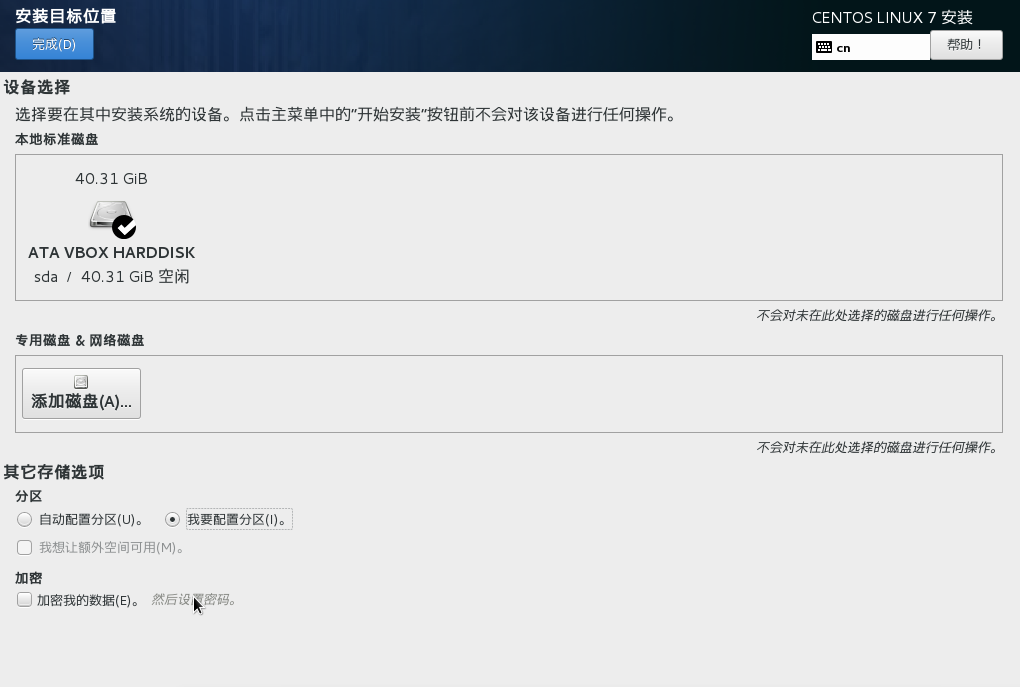
- 选择标准分区,点击“+”添加分区,分区结果如下
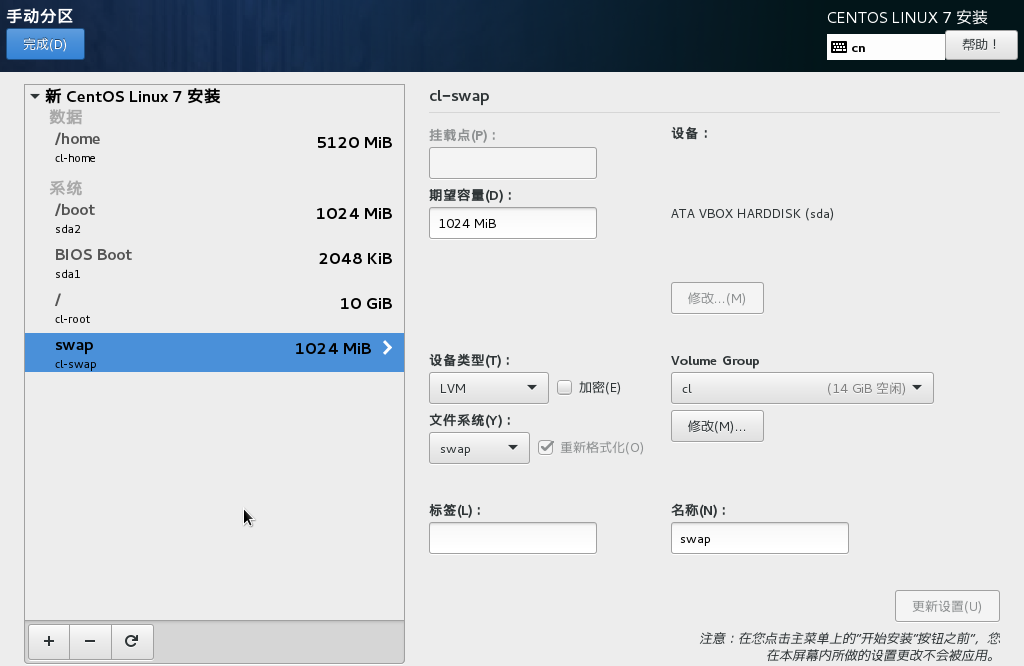
- 开启网络并且点选可自动连接
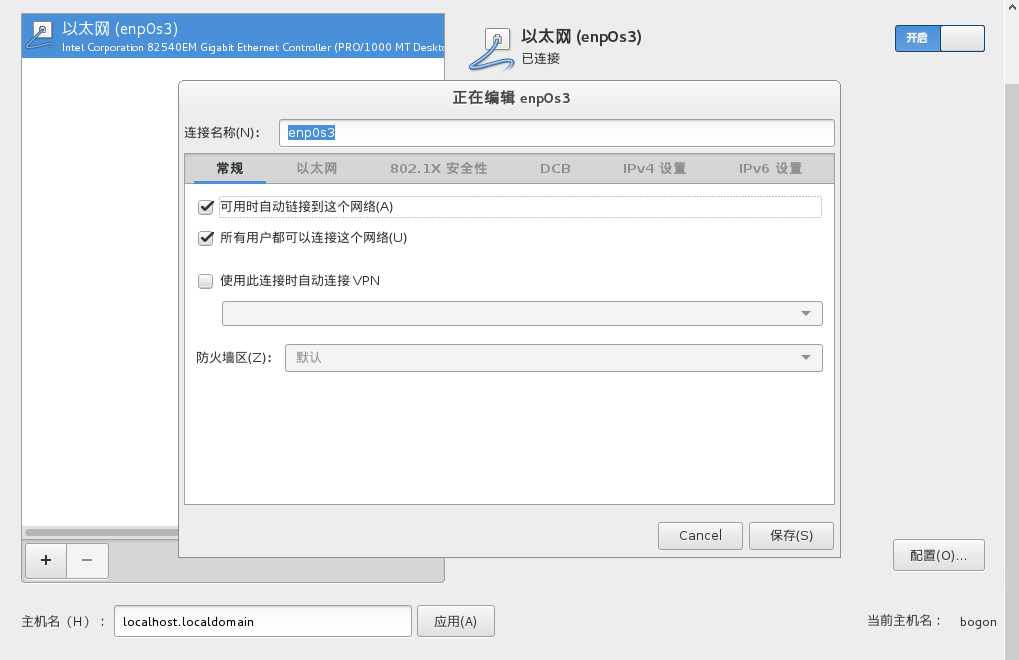
- 固定IP地址
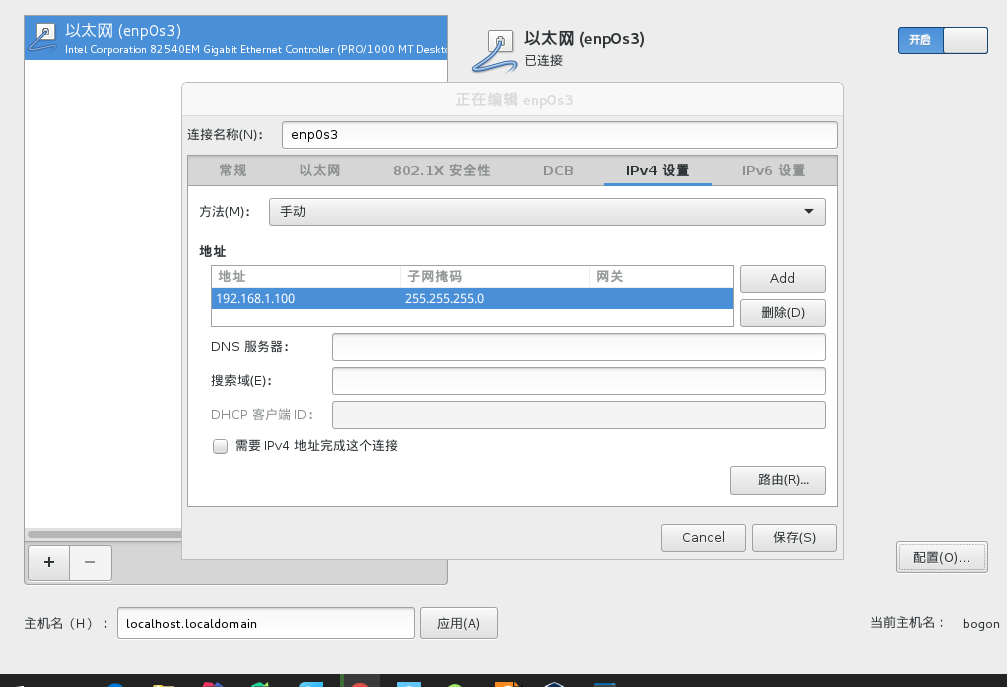
- 点击开始安装,然后在安装的同时,设置root密码,然后创建日常用账户。一定要创建一个普通账户。因为因为通常远程管理流程中,我们都会建议将管理员直接登入的权限拿掉,有需要才用特殊
指令 (如 su, sudo 等等,指令后续会谈到! ) 切换成管理员身份。 - 注意:勾选“将此用户作为管理员”的话,这个账号就可以使用自己的密码来切换身份成为 root, 而不用知道 root 的密码!
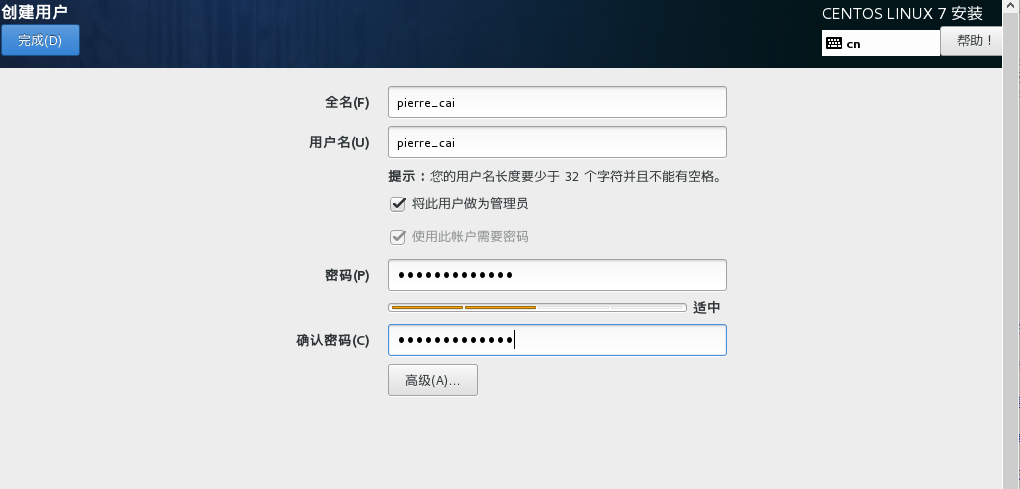
安装中需要注意的重点:
- 不论你要安装什么样的 Linux 操作系统角色,都应该要事先规划例如分区、开机管理程序等;
- 建议练习机安装时的磁盘分区能有/, /boot, /home, swap 四个分区槽;
- CentOS 7 会主动依据你的磁盘容量判断要用 MBR 或 GPT 分区方式,你也可以强迫使用 GPT;
- 一般要求 swap 应该要是 1.5~2 倍的物理内存量,但即使没有 swap 依旧能够安装与运作 Linux 操作系统;
- CentOS 7 预设使用 xfs 作为文件系统
- 尽量使用一般用户来操作 Linux,有必要再转身份成为 root 即可。






















 被折叠的 条评论
为什么被折叠?
被折叠的 条评论
为什么被折叠?








