本章前言
使用 CoreText 技术,我们可以对富文本进行复杂的排版。经过一些简单的扩展,我们还可以实现对于图片,链接的点击效果。CoreText 技术相对于 UIWebView,有着更少的内存占用,以及可以在后台渲染的优点,非常适合用于内容的排版工作。
本章我们将从最基本的开始,一步一步完成一个支持图文混排、支持图片和链接点击的排版引擎。
CoreText 简介
CoreText 是用于处理文字和字体的底层技术。它直接和 Core Graphics(又被称为 Quartz)打交道。Quartz 是一个 2D 图形渲染引擎,能够处理 OSX 和 iOS 中的图形显示。
Quartz 能够直接处理字体(font)和字形(glyphs),将文字渲染到界面上,它是基础库中唯一能够处理字形的模块。因此,CoreText 为了排版,需要将显示的文本内容、位置、字体、字形直接传递给 Quartz。相比其它 UI 组件,由于 CoreText 直接和 Quartz 来交互,所以它具有高速的排版效果。
下图是 CoreText 的架构图,可以看到,CoreText 处于非常底层的位置,上层的 UI 控件(包括 UILabel,UITextField 以及 UITextView)和 UIWebView 都是基于 CoreText 来实现的。
注意:这个是 iOS7 之后的架构图,在 iOS7 以前,并没有图中的 Text Kit 类,不过 CoreText 仍然是处在最底层直接和 Core Graphics 打交道的模块。

UIWebView 也是处理复杂的文字排版的备选方案。对于排版,基于 CoreText 和基于 UIWebView 相比,前者有以下好处:
- CoreText 占用的内存更少,渲染速度快,UIWebView 占用的内存更多,渲染速度慢。
- CoreText 在渲染界面前就可以精确地获得显示内容的高度(只要有了 CTFrame 即可),而 UIWebView 只有渲染出内容后,才能获得内容的高度(而且还需要用 javascript 代码来获取)
- CoreText 的 CTFrame 可以在后台线程渲染,UIWebView 的内容只能在主线程(UI 线程)渲染。
- 基于 CoreText 可以做更好的原生交互效果,交互效果可以更细腻。而 UIWebView 的交互效果都是用 javascript 来实现的,在交互效果上会有一些卡顿存在。例如,在 UIWebView 下,一个简单的按钮按下效果,都无法做到原生按钮的即时和细腻的按下效果。
当然,基于 CoreText 的排版方案也有一些劣势:
- CoreText 渲染出来的内容不能像 UIWebView 那样方便地支持内容的复制。
- 基于 CoreText 来排版需要自己处理很多复杂逻辑,例如需要自己处理图片与文字混排相关的逻辑,也需要自己实现链接点击操作的支持。
在业界,很多应用都采用了基于 CoreText 技术的排版方案,例如:新浪微博客户端,多看阅读客户端。我所在的创业公司的猿题库,也使用了自己基于 CoreText 技术实现的排版引擎,下图是我们产品的一个图文混排的界面(其中所有公式都是用图片的方式呈现的),可以看到,图片和文字排版效果很好。

基于 CoreText 的基础排版引擎
不带图片的排版引擎
下面我们来尝试完成一个基于 CoreText 的排版引擎。我们将从最简单的排版功能开始,然后逐步支持图文混排,链接点击等功能。
首先我们来尝试完成一个不支持图片内容的纯文字排版引擎。
注意 1:由于整个排版引擎的代码太多,为方便读者阅读,文章中只会列出最关键的核心代码,完整的代码请参考本书对应的 github 项目,项目地址是:https://github.com/tangqiaoboy/iOS-Pro。
能输出 Hello World 的 CoreText 工程
操作步骤
我们首先新建一个 Xcode 工程,步骤如下:
- 打开 Xcode,选择 “File”–>“New”–>“Project”, 在弹出的对话框中,选择 “Single View Application”,然后点击 “Next”。(图 2)
- 接着填上项目名 CoreTextDemo,然后点击 “Next”。(图 3)
- 选择保存目录后,我们就成功创建了一个空的工程。
图 2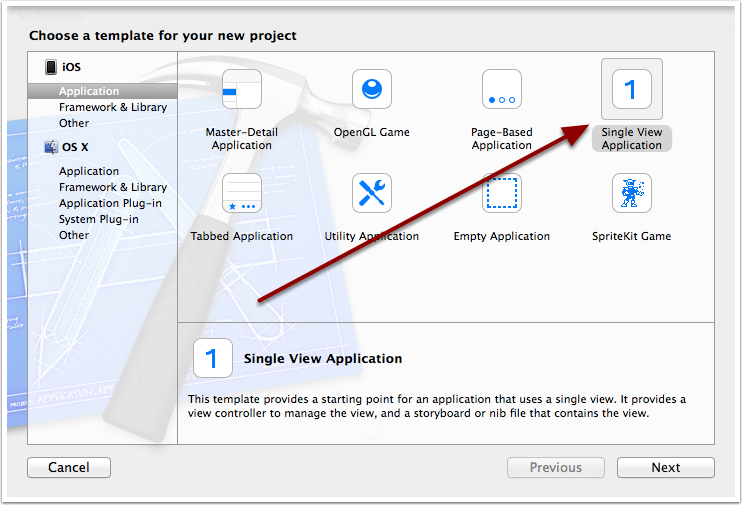
图 3
在工程目录 “CoreTextDemo” 上右击,选择 “New File”, 然后填入类名CTDisplayView, 并且让它的父类是 UIView。(如下图)

接着,我们在CTDisplayView.m文件中,让其 import 头文件CoreText/CoreText.h,接着输入以下代码来实现其drawRect方法:
1 2 3 4 5 6 7 8 9 10 11 12 13 14 15 16 17 18 19 20 21 22 23 24 25 26 27 28 29 30 31 32 33 34 35 36 37 38 39
| #import "CTDisplayView.h" #import "CoreText/CoreText.h" @implementation CTDisplayView - (void)drawRect:(CGRect)rect { [super drawRect:rect]; // 步骤 1 CGContextRef context = UIGraphicsGetCurrentContext(); // 步骤 2 CGContextSetTextMatrix(context, CGAffineTransformIdentity); CGContextTranslateCTM(context, 0, self.bounds.size.height); CGContextScaleCTM(context, 1.0, -1.0); // 步骤 3 CGMutablePathRef path = CGPathCreateMutable(); CGPathAddRect(path, NULL, self.bounds); // 步骤 4 NSAttributedString *attString = [[NSAttributedString alloc] initWithString:@"Hello World!"]; CTFramesetterRef framesetter = CTFramesetterCreateWithAttributedString((CFAttributedStringRef)attString); CTFrameRef frame = CTFramesetterCreateFrame(framesetter, CFRangeMake(0, [attString length]), path, NULL); // 步骤 5 CTFrameDraw(frame, context); // 步骤 6 CFRelease(frame); CFRelease(path); CFRelease(framesetter); } @end
|
打开程序的 Storyboard 文件:Main_iPhone.storyboard:执行下面 2 步:
- 将一个 UIView 控件拖动到主界面正中间。(如下图步骤 1)
- 将该 UIView 控件的类名从UIView修改为CTDisplayView。(如下图步骤 2)
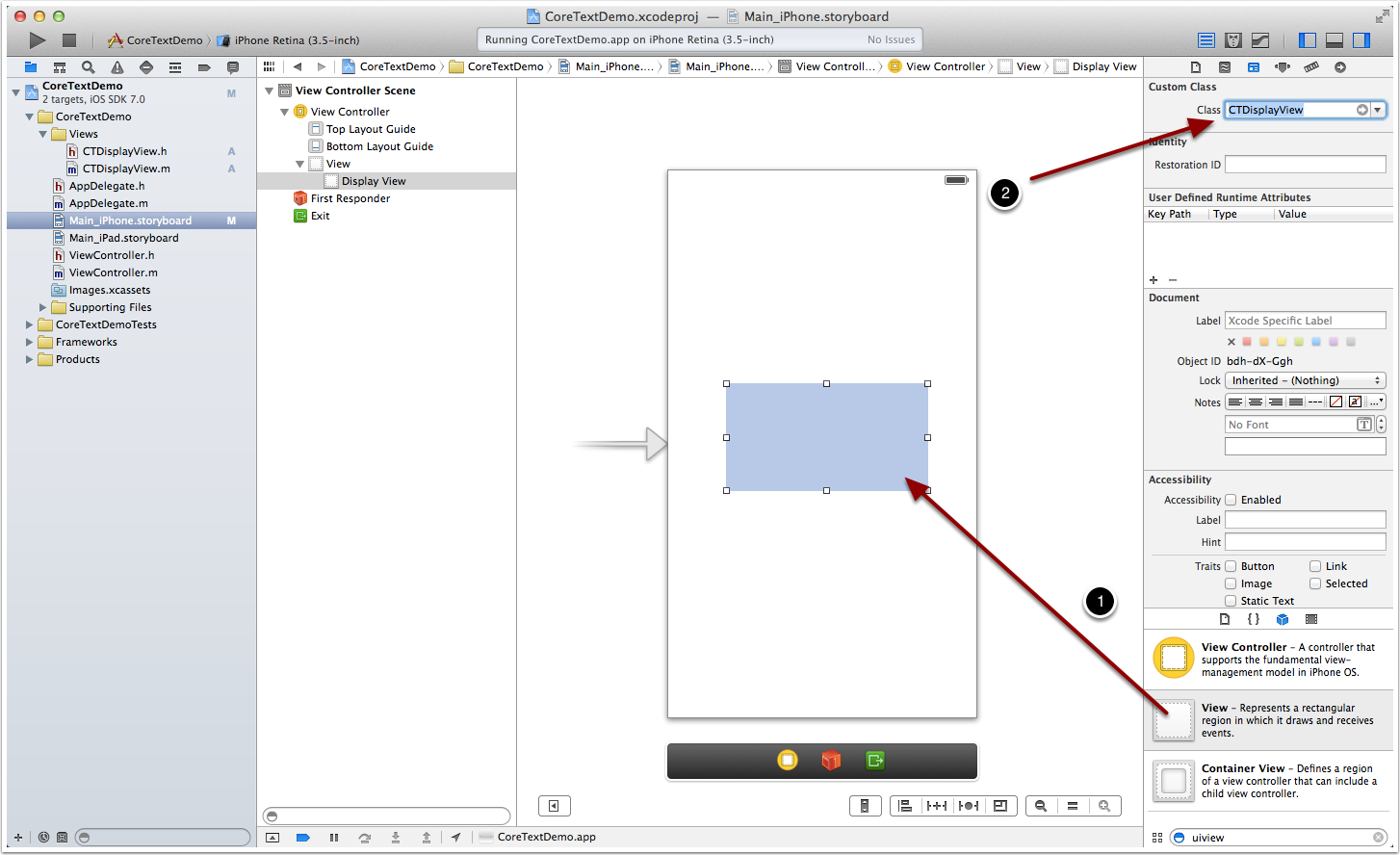
之后,我们运行程序,就可以看到,Hello World 出现在程序正中间了。如下图。

代码解释
下面解释一下drawRect方法主要的步骤:
- 得到当前绘制画布的上下文,用于后续将内容绘制在画布上。
-
将坐标系上下翻转。对于底层的绘制引擎来说,屏幕的左下角是(0, 0)坐标。而对于上层的 UIKit 来说,左上角是 (0, 0) 坐标。所以我们为了之后的坐标系描述按 UIKit 来做,所以先在这里做一个坐标系的上下翻转操作。翻转之后,底层和上层的 (0, 0) 坐标就是重合的了。
为了加深理解,我们将这部分的代码块注释掉,你会发现,整个Hello World界面将上下翻转,如下图所示。

-
创建绘制的区域,CoreText 本身支持各种文字排版的区域,我们这里简单地将 UIView 的整个界面作为排版的区域。
为了加深理解,我们将该步骤的代码替换成如下代码,测试设置不同的绘制区域带来的界面变化。
1 2 3 4 5 6 7 8 9 10
| // 步骤 3 CGMutablePathRef path = CGPathCreateMutable(); CGPathAddEllipseInRect(path, NULL, self.bounds); // 步骤 4 NSAttributedString *attString = [[NSAttributedString alloc] initWithString:@"Hello World! " " 创建绘制的区域,CoreText 本身支持各种文字排版的区域," " 我们这里简单地将 UIView 的整个界面作为排版的区域。" " 为了加深理解,建议读者将该步骤的代码替换成如下代码," " 测试设置不同的绘制区域带来的界面变化。"];
|
执行结果如下图所示:

代码基本的宏定义和 Category
为了方便我们的代码编写,我在CoreTextDemo-Prefix.pch文件中增加了以下基本的宏定义,以方便我们使用 NSLog 和 UIColor。
1 2 3 4 5 6 7 8 9 10
| #ifdef DEBUG #define debugLog(...) NSLog(__VA_ARGS__) #define debugMethod() NSLog(@"%s", __func__) #else #define debugLog(...) #define debugMethod() #endif #define RGB(A, B, C) [UIColor colorWithRed:A/255.0 green:B/255.0 blue:C/255.0 alpha:1.0]
|
我也为 UIView 的 frame 调整增加了一些扩展,可以方便地调整 UIView 的 x, y, width, height 等值。部分关键代码如下(完整的代码请查看示例工程):
UIView+frameAdjust.h 文件:
1 2 3 4 5 6 7 8 9 10 11 12 13 14 15 16 17
| #import <Foundation/Foundation.h> @interface UIView (frameAdjust) - (CGFloat)x; - (void)setX:(CGFloat)x; - (CGFloat)y; - (void)setY:(CGFloat)y; - (CGFloat)height; - (void)setHeight:(CGFloat)height; - (CGFloat)width; - (void)setWidth:(CGFloat)width; @end
|
UIView+frameAdjust.m 文件:
1 2 3 4 5 6 7 8 9 10 11 12 13 14 15 16 17 18 19 20 21 22 23 24 25 26 27 28 29 30 31 32
| @implementation UIView (frameAdjust) - (CGFloat)x { return self.frame.origin.x; } - (void)setX:(CGFloat)x { self.frame = CGRectMake(x, self.y, self.width, self.height); } - (CGFloat)y { return self.frame.origin.y; } - (void)setY:(CGFloat)y { self.frame = CGRectMake(self.x, y, self.width, self.height); } - (CGFloat)height { return self.frame.size.height; } - (void)setHeight:(CGFloat)height { self.frame = CGRectMake(self.x, self.y, self.width, height); } - (CGFloat)width { return self.frame.size.width; } - (void)setWidth:(CGFloat)width { self.frame = CGRectMake(self.x, self.y, width, self.height); } @end
|
文章中的其余代码默认都#import 了以上提到的宏定义和 UIView Category。
排版引擎框架
上面的 Hello World 工程仅仅展示了 Core Text 排版的基本能力。但是要制作一个较完善的排版引擎,我们不能简单的将所有代码都放到 CTDisplayView 的drawRect方法里面。根据设计模式中的 “ 单一功能原则 ”(Single responsibility principle),我们应该把功能拆分,把不同的功能都放到各自不同的类里面。
对于一个复杂的排版引擎来说,可以将其功能拆成以下几个类来完成:
- 一个显示用的类,仅负责显示内容,不负责排版
- 一个模型类,用于承载显示所需要的所有数据
- 一个排版类,用于实现文字内容的排版
- 一个配置类,用于实现一些排版时的可配置项
注:” 单一功能原则 “(Single responsibility principle) 参考链接:http://zh.wikipedia.org/wiki/%E5%8D%95%E4%B8%80%E5%8A%9F%E8%83%BD%E5%8E%9F%E5%88%99
按照以上原则,我们将CTDisplayView中的部分内容拆开,由 4 个类构成:
- CTFrameParserConfig类,用于配置绘制的参数,例如:文字颜色,大小,行间距等。
- CTFrameParser类,用于生成最后绘制界面需要的CTFrameRef实例。
- CoreTextData类,用于保存由CTFrameParser类生成的CTFrameRef实例以及CTFrameRef实际绘制需要的高度。
- CTDisplayView类,持有CoreTextData类的实例,负责将CTFrameRef绘制到界面上。
关于这 4 个类的关键代码如下:
CTFrameParserConfig类:
1 2 3 4 5 6 7 8 9
| #import <Foundation/Foundation.h> @interface CTFrameParserConfig : NSObject @property (nonatomic, assign) CGFloat width; @property (nonatomic, assign) CGFloat fontSize; @property (nonatomic, assign) CGFloat lineSpace; @property (nonatomic, strong) UIColor *textColor; @end
|
1 2 3 4 5 6 7 8 9 10 11 12 13 14 15 16 17
| #import "CTFrameParserConfig.h" @implementation CTFrameParserConfig - (id)init { self = [super init]; if (self) { _width = 200.0f; _fontSize = 16.0f; _lineSpace = 8.0f; _textColor = RGB(108, 108, 108); } return self; } @end
|
CTFrameParser类:
1 2 3 4 5 6 7 8 9
| #import <Foundation/Foundation.h> #import "CoreTextData.h" #import "CTFrameParserConfig.h" @interface CTFrameParser : NSObject + (CoreTextData *)parseContent:(NSString *)content config:(CTFrameParserConfig*)config; @end
|
1 2 3 4 5 6 7 8 9 10 11 12 13 14 15 16 17 18 19 20 21 22 23 24 25 26 27 28 29 30 31 32 33 34 35 36 37 38 39 40 41 42 43 44 45 46 47 48 49 50 51 52 53 54 55 56 57 58 59 60 61 62 63 64 65 66 67 68 69 70 71 72
| #import "CTFrameParser.h" #import "CTFrameParserConfig.h" @implementation CTFrameParser + (NSDictionary *)attributesWithConfig:(CTFrameParserConfig *)config { CGFloat fontSize = config.fontSize; CTFontRef fontRef = CTFontCreateWithName((CFStringRef)@"ArialMT", fontSize, NULL); CGFloat lineSpacing = config.lineSpace; const CFIndex kNumberOfSettings = 3; CTParagraphStyleSetting theSettings[kNumberOfSettings] = { { kCTParagraphStyleSpecifierLineSpacingAdjustment, sizeof(CGFloat), &lineSpacing }, { kCTParagraphStyleSpecifierMaximumLineSpacing, sizeof(CGFloat), &lineSpacing }, { kCTParagraphStyleSpecifierMinimumLineSpacing, sizeof(CGFloat), &lineSpacing } }; CTParagraphStyleRef theParagraphRef = CTParagraphStyleCreate(theSettings, kNumberOfSettings); UIColor * textColor = config.textColor; NSMutableDictionary * dict = [NSMutableDictionary dictionary]; dict[(id)kCTForegroundColorAttributeName] = (id)textColor.CGColor; dict[(id)kCTFontAttributeName] = (__bridge id)fontRef; dict[(id)kCTParagraphStyleAttributeName] = (__bridge id)theParagraphRef; CFRelease(theParagraphRef); CFRelease(fontRef); return dict; } + (CoreTextData *)parseContent:(NSString *)content config:(CTFrameParserConfig*)config { NSDictionary *attributes = [self attributesWithConfig:config]; NSAttributedString *contentString = [[NSAttributedString alloc] initWithString:content attributes:attributes]; // 创建 CTFramesetterRef 实例 CTFramesetterRef framesetter = CTFramesetterCreateWithAttributedString((CFAttributedStringRef)contentString); // 获得要绘制的区域的高度 CGSize restrictSize = CGSizeMake(config.width, CGFLOAT_MAX); CGSize coreTextSize = CTFramesetterSuggestFrameSizeWithConstraints(framesetter, CFRangeMake(0,0), nil, restrictSize, nil); CGFloat textHeight = coreTextSize.height; // 生成 CTFrameRef 实例 CTFrameRef frame = [self createFrameWithFramesetter:framesetter config:config height:textHeight]; // 将生成好的 CTFrameRef 实例和计算好的绘制高度保存到 CoreTextData 实例中,最后返回 CoreTextData 实例 CoreTextData *data = [[CoreTextData alloc] init]; data.ctFrame = frame; data.height = textHeight; // 释放内存 CFRelease(frame); CFRelease(framesetter); return data; } + (CTFrameRef)createFrameWithFramesetter:(CTFramesetterRef)framesetter config:(CTFrameParserConfig *)config height:(CGFloat)height { CGMutablePathRef path = CGPathCreateMutable(); CGPathAddRect(path, NULL, CGRectMake(0, 0, config.width, height)); CTFrameRef frame = CTFramesetterCreateFrame(framesetter, CFRangeMake(0, 0), path, NULL); CFRelease(path); return frame; } @end
|
CoreTextData类:
1 2 3 4 5 6 7 8
| #import <Foundation/Foundation.h> @interface CoreTextData : NSObject @property (assign, nonatomic) CTFrameRef ctFrame; @property (assign, nonatomic) CGFloat height; @end
|
1 2 3 4 5 6 7 8 9 10 11 12 13 14 15 16 17 18 19 20 21 22
| #import "CoreTextData.h" @implementation CoreTextData - (void)setCtFrame:(CTFrameRef)ctFrame { if (_ctFrame != ctFrame) { if (_ctFrame != nil) { CFRelease(_ctFrame); } CFRetain(ctFrame); _ctFrame = ctFrame; } } - (void)dealloc { if (_ctFrame != nil) { CFRelease(_ctFrame); _ctFrame = nil; } } @end
|
CTDisplayView类:
1 2 3 4 5 6 7 8
| #import <Foundation/Foundation.h> #import "CoreTextData.h" @interface CTDisplayView : UIView @property (strong, nonatomic) CoreTextData * data; @end
|
1 2 3 4 5 6 7 8 9 10 11 12 13 14 15 16 17 18
| #import "CTDisplayView.h" @implementation CTDisplayView - (void)drawRect:(CGRect)rect { [super drawRect:rect]; CGContextRef context = UIGraphicsGetCurrentContext(); CGContextSetTextMatrix(context, CGAffineTransformIdentity); CGContextTranslateCTM(context, 0, self.bounds.size.height); CGContextScaleCTM(context, 1.0, -1.0); if (self.data) { CTFrameDraw(self.data.ctFrame, context); } } @end
|
以上 4 个类中的逻辑与之前 Hello World 那个项目的逻辑基本一致,只是分拆到了 4 个类中完成。另外,CTFrameParser 增加了方法来获得要绘制的区域的高度,并将高度信息保存到CoreTextData类的实例中。之所以要获得绘制区域的高度,是因为在很多实际使用场景中,我们需要先知道所要显示内容的高度,之后才可以进行绘制。
例如,在 UITableView 在渲染时,UITableView 首先会向 delegate 回调如下方法来获得每个将要渲染的 cell 的高度:
1
| - (CGFloat)tableView:(UITableView *)tableView heightForRowAtIndexPath:(NSIndexPath *)indexPath;
|
之后,UITableView 会计算当前滚动的位置具体需要绘制的 UITableViewCell 是哪些,然后对于那些需要绘制的 Cell,UITableView 才会继续向其 data source 回调如下方法来获得 UITableViewCell 实例:
1
| - (UITableViewCell *)cellForRowAtIndexPath:(NSIndexPath *)indexPath;
|
对于上面的情况,如果我们使用 CoreText 来作为 TableViewCell 的内容,那么就必须在每个 Cell 绘制之前,就知道其需要的绘制高度,否则 UITableView 将无法正常工作。
完成以上 4 个类之后,我们就可以简单地在ViewController.m文件中,加入如下代码来配置CTDisplayView的显示内容,位置,高度,字体,颜色等信息。代码如下所示。
1 2 3 4 5 6 7 8 9 10 11 12 13 14 15 16 17 18 19 20 21 22 23 24 25
| #import "ViewController.h" @interface ViewController () @property (weak, nonatomic) IBOutlet CTDisplayView *ctView; @end @implementation ViewController - (void)viewDidLoad { [super viewDidLoad]; CTFrameParserConfig *config = [[CTFrameParserConfig alloc] init]; config.textColor = [UIColor redColor]; config.width = self.ctView.width; CoreTextData *data = [CTFrameParser parseContent:@" 按照以上原则,我们将`CTDisplayView`中的部分内容拆开。" config:config]; self.ctView.data = data; self.ctView.height = data.height; self.ctView.backgroundColor = [UIColor yellowColor]; } @end
|
注意:从 Xcode4.0 开始,默认的界面编辑就开启了对于Use Autolayout的使用,但因为我们在代码中直接修改了变量ctView的 frame 信息,所以需要在Main_iPhone.storyboard中将Use Autolayout这一项取消勾选。如下图所示:

以下是本框架的 UML 示意图,从图中我们可以看出,这 4 个 Core Text 类的关系是这样的:
- CTFrameParser通过CTFrameparserConfig实例来生成CoreTextData实例。
- CTDisplayView通过持有CoreTextData实例来获得绘制所需要的所有信息。
- ViewController类通过配置CTFrameparserConfig实例,进而获得生成的CoreTextData实例,最后将其赋值给他的CTDisplayView成员,达到将指定内容显示在界面上的效果。

说明 1:整个工程代码在名为basic_arch的分支下,读者可以在示例的源代码工程中使用git checkout basic_arch来切换到当前讲解的工程示例代码。
说明 2:为了方便操作UIView的frame属性,项目中增加了一个名为UIView+frameAdjust.m文件,它通过Category来给UIView增加了直接设置height属性的方法。
定制排版文件格式
对于上面的例子,我们给 CTFrameParser 使增加了一个将 NSString 转换为 CoreTextData 的方法。但这样的实现方式有很多局限性,因为整个内容虽然可以定制字体大小,颜色,行高等信息,但是却不能支持定制内容中的某一部分。例如,如果我们只想让内容的前三个字显示成红色,而其它文字显示成黑色,那么就办不到了。
解决的办法很简单,我们让CTFrameParser支持接受 NSAttributeString 作为参数,然后在ViewController类中设置我们想要的 NSAttributeString 信息。
1 2 3 4 5 6 7 8 9 10 11 12 13 14 15 16 17 18 19 20 21 22 23 24 25 26 27 28 29 30 31 32 33 34 35 36 37
| @implementation ViewController - (void)viewDidLoad { [super viewDidLoad]; CTFrameParserConfig *config = [[CTFrameParserConfig alloc] init]; config.width = self.ctView.width; config.textColor = [UIColor blackColor]; NSString *content = @" 对于上面的例子,我们给 CTFrameParser 增加了一个将 NSString 转 " " 换为 CoreTextData 的方法。" " 但这样的实现方式有很多局限性,因为整个内容虽然可以定制字体 " " 大小,颜色,行高等信息,但是却不能支持定制内容中的某一部分。" " 例如,如果我们只想让内容的前三个字显示成红色,而其它文字显 " " 示成黑色,那么就办不到了。" "\n\n" " 解决的办法很简单,我们让`CTFrameParser`支持接受 " "NSAttributeString 作为参数,然后在 NSAttributeString 中设置好 " " 我们想要的信息。"; NSDictionary *attr = [CTFrameParser attributesWithConfig:config]; NSMutableAttributedString *attributedString = [[NSMutableAttributedString alloc] initWithString:content attributes:attr]; [attributedString addAttribute:NSForegroundColorAttributeName value:[UIColor redColor] range:NSMakeRange(0, 7)]; CoreTextData *data = [CTFrameParser parseAttributedContent:attributedString config:config]; self.ctView.data = data; self.ctView.height = data.height; self.ctView.backgroundColor = [UIColor yellowColor]; } @end
|
结果如下图所示,我们很方便就把前面 7 个字变成了红色。

更进一步地,实际工作中,我们更希望通过一个排版文件,来设置需要排版的文字的内容、颜色、字体大小等信息。我在开发猿题库应用时,自己定义了一个基于 UBB 的排版模版,但是实现该排版文件的解析器要花费大量的篇幅,考虑到这并不是本章的重点,所以我们以一个较简单的排版文件来讲解其思想。
我们规定排版的模版文件为 JSON 格式。JSON(JavaScript Object Notation) 是一种轻量级的数据交换格式,易于阅读和编写,同时也易于机器解析和生成。iOS 从 5.0 开始,提供了名为NSJSONSerialization的类库来方便开发者对 JSON 的解析。在 iOS5.0 之前,业界也有很多相关的 JSON 解析开源库,例如 JSONKit 可供大家使用。
我们的排版模版示例文件如下所示:
1 2 3 4 5 6 7 8 9 10 11 12 13 14 15 16 17 18 19 20
| [ { "color" : "blue", "content" : " 更进一步地,实际工作中,我们更希望通过一个排版文件,来设置需要排版的文字的 ", "size" : 16, "type" : "txt" }, { "color" : "red", "content" : " 内容、颜色、字体 ", "size" : 22, "type" : "txt" }, { "color" : "black", "content" : " 大小等信息。\n", "size" : 16, "type" : "txt" }, { "color" : "default", "content" : " 我在开发猿题库应用时,自己定义了一个基于 UBB 的排版模版,但是实现该排版文件的解析器要花费大量的篇幅,考虑到这并不是本章的重点,所以我们以一个较简单的排版文件来讲解其思想。", "type" : "txt" } ]
|
通过苹果提供的NSJSONSerialization类,我们可以将上面的模版文件转换成 NSArray 数组,每一个数组元素是一个 NSDictionary,代表一段相同设置的文字。为了简单,我们的配置文件只支持配置颜色和字号,但是读者可以依据同样的思想,很方便地增加其它配置信息。
接下来我们要为CTFrameParser增加一个方法,让其可以从如上格式的模版文件中生成CoreTextData。最终我们的实现代码如下:
1 2 3 4 5 6 7 8 9 10 11 12 13 14 15 16 17 18 19 20 21 22 23 24 25 26 27 28 29 30 31 32 33 34 35 36 37 38 39 40 41 42 43 44 45 46 47 48 49 50 51 52 53 54 55 56 57 58 59 60 61 62 63 64 65 66 67 68 69 70 71 72 73 74 75 76 77 78 79 80 81 82 83 84 85 86 87 88 89 90 91 92 93 94 95 96 97 98 99
| // 方法一 + (CoreTextData *)parseTemplateFile:(NSString *)path config:(CTFrameParserConfig*)config { NSAttributedString *content = [self loadTemplateFile:path config:config]; return [self parseAttributedContent:content config:config]; } // 方法二 + (NSAttributedString *)loadTemplateFile:(NSString *)path config:(CTFrameParserConfig*)config { NSData *data = [NSData dataWithContentsOfFile:path]; NSMutableAttributedString *result = [[NSMutableAttributedString alloc] init]; if (data) { NSArray *array = [NSJSONSerialization JSONObjectWithData:data options:NSJSONReadingAllowFragments error:nil]; if ([array isKindOfClass:[NSArray class]]) { for (NSDictionary *dict in array) { NSString *type = dict[@"type"]; if ([type isEqualToString:@"txt"]) { NSAttributedString *as = [self parseAttributedContentFromNSDictionary:dict config:config]; [result appendAttributedString:as]; } } } } return result; } // 方法三 + (NSAttributedString *)parseAttributedContentFromNSDictionary:(NSDictionary *)dict config:(CTFrameParserConfig*)config { NSMutableDictionary *attributes = [self attributesWithConfig:config]; // set color UIColor *color = [self colorFromTemplate:dict[@"color"]]; if (color) { attributes[(id)kCTForegroundColorAttributeName] = (id)color.CGColor; } // set font size CGFloat fontSize = [dict[@"size"] floatValue]; if (fontSize > 0) { CTFontRef fontRef = CTFontCreateWithName((CFStringRef)@"ArialMT", fontSize, NULL); attributes[(id)kCTFontAttributeName] = (__bridge id)fontRef; CFRelease(fontRef); } NSString *content = dict[@"content"]; return [[NSAttributedString alloc] initWithString:content attributes:attributes]; } // 方法四 + (UIColor *)colorFromTemplate:(NSString *)name { if ([name isEqualToString:@"blue"]) { return [UIColor blueColor]; } else if ([name isEqualToString:@"red"]) { return [UIColor redColor]; } else if ([name isEqualToString:@"black"]) { return [UIColor blackColor]; } else { return nil; } } // 方法五 + (CoreTextData *)parseAttributedContent:(NSAttributedString *)content config:(CTFrameParserConfig*)config { // 创建 CTFramesetterRef 实例 CTFramesetterRef framesetter = CTFramesetterCreateWithAttributedString((CFAttributedStringRef)content); // 获得要缓制的区域的高度 CGSize restrictSize = CGSizeMake(config.width, CGFLOAT_MAX); CGSize coreTextSize = CTFramesetterSuggestFrameSizeWithConstraints(framesetter, CFRangeMake(0,0), nil, restrictSize, nil); CGFloat textHeight = coreTextSize.height; // 生成 CTFrameRef 实例 CTFrameRef frame = [self createFrameWithFramesetter:framesetter config:config height:textHeight]; // 将生成好的 CTFrameRef 实例和计算好的缓制高度保存到 CoreTextData 实例中,最后返回 CoreTextData 实例 CoreTextData *data = [[CoreTextData alloc] init]; data.ctFrame = frame; data.height = textHeight; // 释放内存 CFRelease(frame); CFRelease(framesetter); return data; } // 方法六 + (CTFrameRef)createFrameWithFramesetter:(CTFramesetterRef)framesetter config:(CTFrameParserConfig *)config height:(CGFloat)height { CGMutablePathRef path = CGPathCreateMutable(); CGPathAddRect(path, NULL, CGRectMake(0, 0, config.width, height)); CTFrameRef frame = CTFramesetterCreateFrame(framesetter, CFRangeMake(0, 0), path, NULL); CFRelease(path); return frame; }
|
以上代码主要由 6 个子方法构成:
- 方法一用于提供对外的接口,调用方法二实现从一个 JSON 的模版文件中读取内容,然后调用方法五生成CoreTextData。
- 方法二读取 JSON 文件内容,并且调用方法三获得从NSDictionary到NSAttributedString的转换结果。
- 方法三将NSDictionary内容转换为NSAttributedString。
- 方法四提供将NSString转为UIColor的功能。
- 方法五接受一个NSAttributedString和一个config参数,将NSAttributedString转换成CoreTextData返回。
- 方法六是方法五的一个辅助函数,供方法五调用。
然后我们将ViewController中的调用代码作一下更改,使其从模版文件中加载内容,如下所示:
1 2 3 4 5 6 7 8 9 10 11 12 13 14 15 16 17
| @implementation ViewController - (void)viewDidLoad { [super viewDidLoad]; CTFrameParserConfig *config = [[CTFrameParserConfig alloc] init]; config.width = self.ctView.width; NSString *path = [[NSBundle mainBundle] pathForResource:@"content" ofType:@"json"]; CoreTextData *data = [CTFrameParser parseTemplateFile:path config:config]; self.ctView.data = data; self.ctView.height = data.height; self.ctView.backgroundColor = [UIColor whiteColor]; } @end
|
最后运行得到的结果如下所示,可以看到,通过一个简单的模板文件,我们已经可以很方便地定义排版的配置信息了。

说明:读者可以在示例工程中使用git checkout json_template,查看可以运行的示例代码。
本章前言
在上一篇《基于 CoreText 的排版引擎:基础》中,我们学会了排版的基础知识,现在我们来增加复杂性,让我们的排版引擎支持图片和链接的点击。
支持图文混排的排版引擎
改造模版文件
下面我们来进一步改造,让排版引擎支持对于图片的排版。在上一小节中,我们在设置模版文件的时候,就专门在模板文件里面留了一个名为type的字段,用于表示内容的类型。之前的type的值都是txt,这次,我们增加一个值为img的值,用于表示图片。
我们将上一节的content.json文件修改为如下内容,增加了 2 个type值为img的配置项。由于是图片的配置项,所以我们不需要设置颜色,字号这些图片不具有的属性,但是,我们另外增加了 3 个图片的配置属性:
- 一个名为width的属性,用于设置图片显示的宽度。
- 一个名为height的属性,用于设置图片显示的高度。
- 一个名为name的属性,用于设置图片的资源名。
1 2 3 4 5 6 7 8 9 10 11 12 13 14 15 16 17 18 19 20 21 22 23 24 25 26 27 28 29 30 31 32
| [ { "type" : "img", "width" : 200, "height" : 108, "name" : "coretext-image-1.jpg" }, { "color" : "blue", "content" : " 更进一步地,实际工作中,我们更希望通过一个排版文件,来设置需要排版的文字的 ", "size" : 16, "type" : "txt" }, { "color" : "red", "content" : " 内容、颜色、字体 ", "size" : 22, "type" : "txt" }, { "color" : "black", "content" : " 大小等信息。\n", "size" : 16, "type" : "txt" }, { "type" : "img", "width" : 200, "height" : 130, "name" : "coretext-image-2.jpg" }, { "color" : "default", "content" : " 我在开发猿题库应用时,自己定义了一个基于 UBB 的排版模版,但是实现该排版文件的解析器要花费大量的篇幅,考虑到这并不是本章的重点,所以我们以一个较简单的排版文件来讲解其思想。", "type" : "txt" } ]
|
按理说,图片本身的内容信息中,是包含宽度和高度信息的,为什么我们要在这里指定图片的宽高呢?这主要是因为,在真实的开发中,应用的模版和图片通常是通过服务器获取的,模版是纯文本的内容,获取速度比图片快很多,而图片不但获取速度慢,而且为了省流量,通常的做法是直到需要显示图片的时候,再加载图片内容。
如果我们不将图片的宽度和高度信息设置在模板里面,那么 CoreText 在排版的时候就无法知道绘制所需要的高度,我们就无法设置CoreTextData类中的height信息,没有高度信息,就会对 UITableView 一类的控件排版造成影响。所以,除非你的应用图片能够保证在绘制前都能全部在本地,否则就应该另外提前提供图片宽度和高度信息。
在完成模板文件修改后,我们选取两张测试用的图片,分别将其命名为coretext-image-1.jpg和coretext-image-2.jpg(和模板中的值一致),将其拖动增加到工程中。向 Xcode 工程增加图片资源是基础知识,在此就不详细介绍过程了。
CTLine 与 CTRun
接下来我们需要改造的是CTFrameParser类,让解析模板文件的方法支持type为img的配置。
在改造前,我们先来了解一下CTFrame内部的组成。通过之前的例子,我们可以看到,我们首先通过NSAttributeString和配置信息创建 CTFrameSetter, 然后,再通过CTFrameSetter来创建CTFrame。
在CTFrame内部,是由多个CTLine来组成的,每个CTLine代表一行,每个CTLine又是由多个CTRun来组成,每个CTRun代表一组显示风格一致的文本。我们不用手工管理CTLine和CTRun的创建过程。
下图是一个CTLine和CTRun的示意图,可以看到,第三行的CTLine是由 2 个CTRun构成的,第一个CTRun为红色大字号的左边部分,第二个CTRun为右边字体较小的部分。

虽然我们不用管理CTRun的创建过程,但是我们可以设置某一个具体的CTRun的CTRunDelegate来指定该文本在绘制时的高度、宽度、排列对齐方式等信息。
对于图片的排版,其实 CoreText 本质上不是直接支持的,但是,我们可以在要显示文本的地方,用一个特殊的空白字符代替,同时设置该字体的CTRunDelegate信息为要显示的图片的宽度和高度信息,这样最后生成的CTFrame实例,就会在绘制时将图片的位置预留出来。
因为我们的CTDisplayView的绘制代码是在drawRect里面的,所以我们可以方便地把需要绘制的图片,用CGContextDrawImage方法直接绘制出来就可以了。
改造模版解析类
在了解了以上原理后,我们就可以开始进行改造了。
我们需要做的工作包括:
- 改造CTFrameParser的parseTemplateFile:(NSString *)path config:(CTFrameParserConfig*)config;方法,使其支持对type为img的节点解析。并且对type为img的节点,设置其CTRunDelegate信息,使其在绘制时,为图片预留相应的空白位置。
- 改造CoreTextData类,增加图片相关的信息,并且增加计算图片绘制区域的逻辑。
- 改造CTDisplayView类,增加绘制图片相关的逻辑。
首先介绍对于CTFrameParser的改造:
我们修改了parseTemplateFile方法,增加了一个名为imageArray的参数来保存解析时的图片信息。
1 2 3 4 5 6 7
| + (CoreTextData *)parseTemplateFile:(NSString *)path config:(CTFrameParserConfig*)config { NSMutableArray *imageArray = [NSMutableArray array]; NSAttributedString *content = [self loadTemplateFile:path config:config imageArray:imageArray]; CoreTextData *data = [self parseAttributedContent:content config:config]; data.imageArray = imageArray; return data; }
|
接着我们修改loadTemplateFile方法,增加了对于type是img的节点处理逻辑,该逻辑主要做 2 件事情:
- 保存当前图片节点信息到imageArray变量中
- 新建一个空白的占位符。
1 2 3 4 5 6 7 8 9 10 11 12 13 14 15 16 17 18 19 20 21 22 23 24 25 26 27 28 29 30 31 32
| + (NSAttributedString *)loadTemplateFile:(NSString *)path config:(CTFrameParserConfig*)config imageArray:(NSMutableArray *)imageArray { NSData *data = [NSData dataWithContentsOfFile:path]; NSMutableAttributedString *result = [[NSMutableAttributedString alloc] init]; if (data) { NSArray *array = [NSJSONSerialization JSONObjectWithData:data options:NSJSONReadingAllowFragments error:nil]; if ([array isKindOfClass:[NSArray class]]) { for (NSDictionary *dict in array) { NSString *type = dict[@"type"]; if ([type isEqualToString:@"txt"]) { NSAttributedString *as = [self parseAttributedContentFromNSDictionary:dict config:config]; [result appendAttributedString:as]; } else if ([type isEqualToString:@"img"]) { // 创建 CoreTextImageData CoreTextImageData *imageData = [[CoreTextImageData alloc] init]; imageData.name = dict[@"name"]; imageData.position = [result length]; [imageArray addObject:imageData]; // 创建空白占位符,并且设置它的 CTRunDelegate 信息 NSAttributedString *as = [self parseImageDataFromNSDictionary:dict config:config]; [result appendAttributedString:as]; } } } } return result; }
|
最后我们新建一个最关键的方法:parseImageDataFromNSDictionary,生成图片空白的占位符,并且设置其CTRunDelegate信息。其代码如下:
1 2 3 4 5 6 7 8 9 10 11 12 13 14 15 16 17 18 19 20 21 22 23 24 25 26 27 28 29 30 31 32 33 34 35
| static CGFloat ascentCallback(void *ref){ return [(NSNumber*)[(__bridge NSDictionary*)ref objectForKey:@"height"] floatValue]; } static CGFloat descentCallback(void *ref){ return 0; } static CGFloat widthCallback(void* ref){ return [(NSNumber*)[(__bridge NSDictionary*)ref objectForKey:@"width"] floatValue]; } + (NSAttributedString *)parseImageDataFromNSDictionary:(NSDictionary *)dict config:(CTFrameParserConfig*)config { CTRunDelegateCallbacks callbacks; memset(&callbacks, 0, sizeof(CTRunDelegateCallbacks)); callbacks.version = kCTRunDelegateVersion1; callbacks.getAscent = ascentCallback; callbacks.getDescent = descentCallback; callbacks.getWidth = widthCallback; CTRunDelegateRef delegate = CTRunDelegateCreate(&callbacks, (__bridge void *)(dict)); // 使用 0xFFFC 作为空白的占位符 unichar objectReplacementChar = 0xFFFC; NSString * content = [NSString stringWithCharacters:&objectReplacementChar length:1]; NSDictionary * attributes = [self attributesWithConfig:config]; NSMutableAttributedString * space = [[NSMutableAttributedString alloc] initWithString:content attributes:attributes]; CFAttributedStringSetAttribute((CFMutableAttributedStringRef)space, CFRangeMake(0, 1), kCTRunDelegateAttributeName, delegate); CFRelease(delegate); return space; }
|
接着我们对CoreTextData进行改造,增加了imageArray成员变量,用于保存图片绘制时所需的信息。
1 2 3 4 5 6 7 8 9 10 11
| #import <Foundation/Foundation.h> #import "CoreTextImageData.h" @interface CoreTextData : NSObject @property (assign, nonatomic) CTFrameRef ctFrame; @property (assign, nonatomic) CGFloat height; // 新增加的成员 @property (strong, nonatomic) NSArray * imageArray; @end
|
在设置imageArray成员时,我们还会调一个新创建的fillImagePosition方法,用于找到每张图片在绘制时的位置。
1 2 3 4 5 6 7 8 9 10 11 12 13 14 15 16 17 18 19 20 21 22 23 24 25 26 27 28 29 30 31 32 33 34 35 36 37 38 39 40 41 42 43 44 45 46 47 48 49 50 51 52 53 54 55 56 57 58 59 60 61 62 63 64
| - (void)setImageArray:(NSArray *)imageArray { _imageArray = imageArray; [self fillImagePosition]; } - (void)fillImagePosition { if (self.imageArray.count == 0) { return; } NSArray *lines = (NSArray *)CTFrameGetLines(self.ctFrame); int lineCount = [lines count]; CGPoint lineOrigins[lineCount]; CTFrameGetLineOrigins(self.ctFrame, CFRangeMake(0, 0), lineOrigins); int imgIndex = 0; CoreTextImageData * imageData = self.imageArray[0]; for (int i = 0; i < lineCount; ++i) { if (imageData == nil) { break; } CTLineRef line = (__bridge CTLineRef)lines[i]; NSArray * runObjArray = (NSArray *)CTLineGetGlyphRuns(line); for (id runObj in runObjArray) { CTRunRef run = (__bridge CTRunRef)runObj; NSDictionary *runAttributes = (NSDictionary *)CTRunGetAttributes(run); CTRunDelegateRef delegate = (__bridge CTRunDelegateRef)[runAttributes valueForKey:(id)kCTRunDelegateAttributeName]; if (delegate == nil) { continue; } NSDictionary * metaDic = CTRunDelegateGetRefCon(delegate); if (![metaDic isKindOfClass:[NSDictionary class]]) { continue; } CGRect runBounds; CGFloat ascent; CGFloat descent; runBounds.size.width = CTRunGetTypographicBounds(run, CFRangeMake(0, 0), &ascent, &descent, NULL); runBounds.size.height = ascent + descent; CGFloat xOffset = CTLineGetOffsetForStringIndex(line, CTRunGetStringRange(run).location, NULL); runBounds.origin.x = lineOrigins[i].x + xOffset; runBounds.origin.y = lineOrigins[i].y; runBounds.origin.y -= descent; CGPathRef pathRef = CTFrameGetPath(self.ctFrame); CGRect colRect = CGPathGetBoundingBox(pathRef); CGRect delegateBounds = CGRectOffset(runBounds, colRect.origin.x, colRect.origin.y); imageData.imagePosition = delegateBounds; imgIndex++; if (imgIndex == self.imageArray.count) { imageData = nil; break; } else { imageData = self.imageArray[imgIndex]; } } } }
|
添加对图片的点击支持
实现方式
为了实现对图片的点击支持,我们需要给CTDisplayView类增加用户点击操作的检测函数,在检测函数中,判断当前用户点击的区域是否在图片上,如果在图片上,则触发点击图片的逻辑。苹果提供的UITapGestureRecognizer可以很好的满足我们的要求,所以我们这里用它来检测用户的点击操作。
我们这里实现的是点击图片后,先用NSLog打印出一行日志。实际应用中,读者可以根据业务需求自行调整点击后的效果。
我们先为CTDisplayView类增加UITapGestureRecognizer:
1 2 3 4 5 6 7 8 9 10 11 12 13 14 15 16
| - (id)initWithCoder:(NSCoder *)aDecoder { self = [super initWithCoder:aDecoder]; if (self) { [self setupEvents]; } return self; } - (void)setupEvents { UIGestureRecognizer * tapRecognizer = [[UITapGestureRecognizer alloc] initWithTarget:self action:@selector(userTapGestureDetected:)]; tapRecognizer.delegate = self; [self addGestureRecognizer:tapRecognizer]; self.userInteractionEnabled = YES; }
|
然后增加UITapGestureRecognizer的回调函数:
1 2 3 4 5 6 7 8 9 10 11 12 13 14 15 16 17
| - (void)userTapGestureDetected:(UIGestureRecognizer *)recognizer { CGPoint point = [recognizer locationInView:self]; for (CoreTextImageData * imageData in self.data.imageArray) { // 翻转坐标系,因为 imageData 中的坐标是 CoreText 的坐标系 CGRect imageRect = imageData.imagePosition; CGPoint imagePosition = imageRect.origin; imagePosition.y = self.bounds.size.height - imageRect.origin.y - imageRect.size.height; CGRect rect = CGRectMake(imagePosition.x, imagePosition.y, imageRect.size.width, imageRect.size.height); // 检测点击位置 Point 是否在 rect 之内 if (CGRectContainsPoint(rect, point)) { // 在这里处理点击后的逻辑 NSLog(@"bingo"); break; } } }
|
事件处理
在界面上,CTDisplayView通常在UIView的树形层级结构中,一个 UIView 可能是最外层 View Controller 的 View 的孩子的孩子的孩子(如下图所示)。在这种多级层次结构中,很难通过delegate模式将图片点击的事件一层一层往外层传递,所以最好使用NSNotification,来处理图片点击事件。

在 Demo 中,我们在最外层的 View Controller 中监听图片点击的通知,当收到通知后,进入到一个新的界面来显示图片点击内容。
注:读者可以将 demo 工程切换到image_click分支,查看示例代码。
添加对链接的点击支持
修改模板文件
我们修改模版文件,增加一个名为 link 的类型,用于表示链接内容。如下所示:
1 2 3 4 5 6 7 8 9 10 11 12 13 14 15
| [ { "color" : "default", "content" : " 这在这里尝试放一个参考链接:", "type" : "txt" }, { "color" : "blue", "content" : " 链接文字 ", "url" : "http://blog.devtang.com", "type" : "link" }, { "color" : "default", "content" : " 大家可以尝试点击一下 ", "type" : "txt" } ]
|
解析模版中的链接信息
我们首先增加一个CoreTextLinkData类,用于记录解析 JSON 文件时的链接信息:
1 2 3 4 5 6 7
| @interface CoreTextLinkData : NSObject @property (strong, nonatomic) NSString * title; @property (strong, nonatomic) NSString * url; @property (assign, nonatomic) NSRange range; @end
|
然后我们修改 CTFrameParser 类,增加解析链接的逻辑:
1 2 3 4 5 6 7 8 9 10 11 12 13 14 15 16 17 18 19 20 21 22 23 24 25 26 27 28 29 30 31 32 33 34 35 36 37
| + (NSAttributedString *)loadTemplateFile:(NSString *)path config:(CTFrameParserConfig*)config imageArray:(NSMutableArray *)imageArray linkArray:(NSMutableArray *)linkArray { NSData *data = [NSData dataWithContentsOfFile:path]; NSMutableAttributedString *result = [[NSMutableAttributedString alloc] init]; if (data) { NSArray *array = [NSJSONSerialization JSONObjectWithData:data options:NSJSONReadingAllowFragments error:nil]; if ([array isKindOfClass:[NSArray class]]) { for (NSDictionary *dict in array) { NSString *type = dict[@"type"]; if ([type isEqualToString:@"txt"]) { // 省略 } else if ([type isEqualToString:@"img"]) { // 省略 } else if ([type isEqualToString:@"link"]) { NSUInteger startPos = result.length; NSAttributedString *as = [self parseAttributedContentFromNSDictionary:dict config:config]; [result appendAttributedString:as]; // 创建 CoreTextLinkData NSUInteger length = result.length - startPos; NSRange linkRange = NSMakeRange(startPos, length); CoreTextLinkData *linkData = [[CoreTextLinkData alloc] init]; linkData.title = dict[@"content"]; linkData.url = dict[@"url"]; linkData.range = linkRange; [linkArray addObject:linkData]; } } } } return result; }
|
然后,我们增加一个 Utils 类来专门处理检测用户点击是否在链接上。主要的方法是使用 CTLineGetStringIndexForPosition 函数来获得用户点击的位置与 NSAttributedString 字符串上的位置的对应关系。这样就知道是点击的哪个字符了。然后判断该字符串是否在链接上即可。该 Util 在实现逻辑如下:
1 2 3 4 5 6 7 8 9 10 11 12 13 14 15 16 17 18 19 20 21 22 23 24 25 26 27 28 29 30 31 32 33 34 35 36 37 38 39 40 41 42 43 44 45 46 47 48 49 50 51 52 53 54 55 56
| // 检测点击位置是否在链接上 + (CoreTextLinkData *)touchLinkInView:(UIView *)view atPoint:(CGPoint)point data:(CoreTextData *)data { CTFrameRef textFrame = data.ctFrame; CFArrayRef lines = CTFrameGetLines(textFrame); if (!lines) return nil; CFIndex count = CFArrayGetCount(lines); CoreTextLinkData *foundLink = nil; // 获得每一行的 origin 坐标 CGPoint origins[count]; CTFrameGetLineOrigins(textFrame, CFRangeMake(0,0), origins); // 翻转坐标系 CGAffineTransform transform = CGAffineTransformMakeTranslation(0, view.bounds.size.height); transform = CGAffineTransformScale(transform, 1.f, -1.f); for (int i = 0; i < count; i++) { CGPoint linePoint = origins[i]; CTLineRef line = CFArrayGetValueAtIndex(lines, i); // 获得每一行的 CGRect 信息 CGRect flippedRect = [self getLineBounds:line point:linePoint]; CGRect rect = CGRectApplyAffineTransform(flippedRect, transform); if (CGRectContainsPoint(rect, point)) { // 将点击的坐标转换成相对于当前行的坐标 CGPoint relativePoint = CGPointMake(point.x-CGRectGetMinX(rect), point.y-CGRectGetMinY(rect)); // 获得当前点击坐标对应的字符串偏移 CFIndex idx = CTLineGetStringIndexForPosition(line, relativePoint); // 判断这个偏移是否在我们的链接列表中 foundLink = [self linkAtIndex:idx linkArray:data.linkArray]; return foundLink; } } return nil; } + (CGRect)getLineBounds:(CTLineRef)line point:(CGPoint)point { CGFloat ascent = 0.0f; CGFloat descent = 0.0f; CGFloat leading = 0.0f; CGFloat width = (CGFloat)CTLineGetTypographicBounds(line, &ascent, &descent, &leading); CGFloat height = ascent + descent; return CGRectMake(point.x, point.y - descent, width, height); } + (CoreTextLinkData *)linkAtIndex:(CFIndex)i linkArray:(NSArray *)linkArray { CoreTextLinkData *link = nil; for (CoreTextLinkData *data in linkArray) { if (NSLocationInRange(i, data.range)) { link = data; break; } } return link; }
|
最后改造一下CTDisplayView,使其在检测到用户点击后,调用上面的 Util 方法即可。我们这里实现的是点击链接后,先用NSLog打印出一行日志。实际应用中,读者可以根据业务需求自行调整点击后的效果。
1 2 3 4 5 6 7 8 9 10
| - (void)userTapGestureDetected:(UIGestureRecognizer *)recognizer { CGPoint point = [recognizer locationInView:self]; // 此处省略上一节中介绍的,对图片点击检测的逻辑 CoreTextLinkData *linkData = [CoreTextUtils touchLinkInView:self atPoint:point data:self.data]; if (linkData) { NSLog(@"hint link!"); return; } }
|
注:在 Demo 中工程中,我们实现了点击链接跳转到一个新的界面,然后用 UIWebView 来显示链接内容的逻辑。读者可以将 demo 工程切换到link_click分支,查看示例代码。
Demo 工程的 Gif 效果图如下,读者可以将示例工程用git checkout image_support切换到当前章节状态,查看相关代码逻辑。



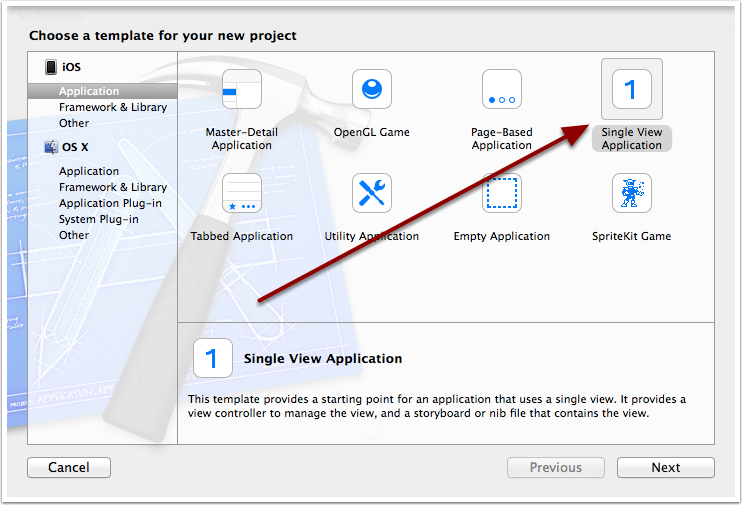


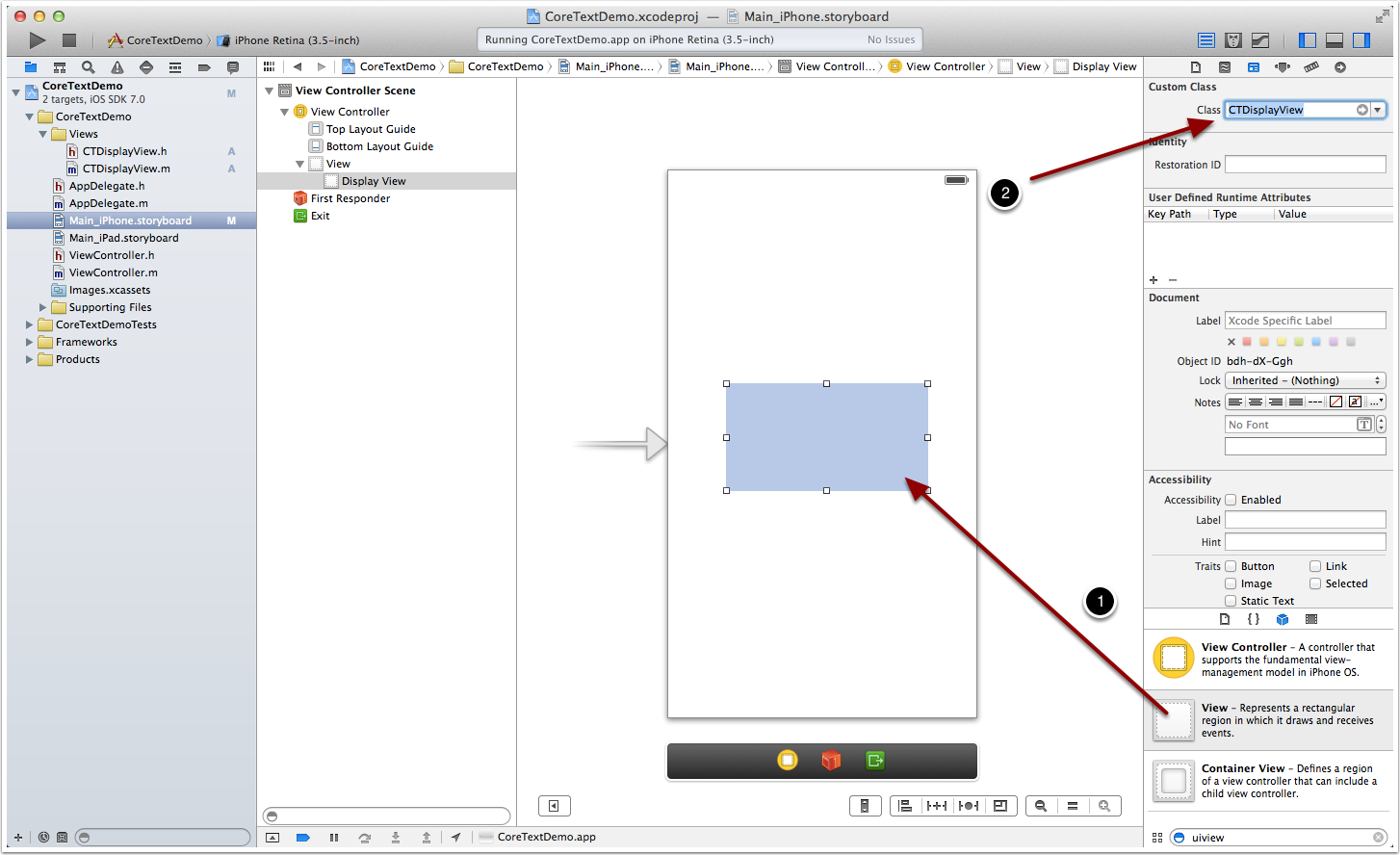
































 3616
3616

 被折叠的 条评论
为什么被折叠?
被折叠的 条评论
为什么被折叠?








