1. 概述
2. 配置入口
3. 新建虚拟机向导
3.1 类型配置
3.2 硬件兼容性
3.3 操作系统安装
3.4 客户机操作系统类型
3.5 客户机的名称位置
4. 客户机硬件配置选择
4.1 客户机处理器配置
4.2 客户机内存配置
4.3 客户机网络配置
4.4 客户机IO控制器配置
4.5 客户机磁盘接口类型
4.6 客户机磁盘创建方式
4.7 客户机磁盘容量及存放方式
4.8 客户机磁盘存放名称位置
5 自定义部分
5.1 处理器开启虚拟化和IOMMU
5.2 CDROM挂载系统镜像
5.3 网络适配器配置MAC
5.4 移除不用设备
5.5 添加一块网卡
5.6 设置添加网卡类型
5.7 添加一块硬盘
6. 磁盘设置
7. 总结
2. 配置入口
3. 新建虚拟机向导
3.1 类型配置
3.2 硬件兼容性
3.3 操作系统安装
3.4 客户机操作系统类型
3.5 客户机的名称位置
4. 客户机硬件配置选择
4.1 客户机处理器配置
4.2 客户机内存配置
4.3 客户机网络配置
4.4 客户机IO控制器配置
4.5 客户机磁盘接口类型
4.6 客户机磁盘创建方式
4.7 客户机磁盘容量及存放方式
4.8 客户机磁盘存放名称位置
5 自定义部分
5.1 处理器开启虚拟化和IOMMU
5.2 CDROM挂载系统镜像
5.3 网络适配器配置MAC
5.4 移除不用设备
5.5 添加一块网卡
5.6 设置添加网卡类型
5.7 添加一块硬盘
6. 磁盘设置
7. 总结
1. 概述
通过VMware workstation创建虚拟机,对于初次实践的同学来说,是有些摸不到头脑的感觉。但是简洁轻便的操作,能够很容易让新手掌握。
但是本篇总结了一些自定义的内容。这些内容看似无用,实则意义非凡。
比如创建一台定义了网络参数,磁盘参数的虚拟机,并且离线部署好应用服务,上传到VMware sphere,开箱使用。
因此,自定义很重要
个人觉得VMware workstation在这个方面比Oracle的virtual box和Microsoft的hyper-v做的好
下面的步骤,包含了一些没有难度但是却清奇的操作。对于新手来说,会有些困惑,不能够理解为何这么做。但是对于涉足运维的老鸟来说,却不足为奇,甚至内心忍不住想笑。
无论你处于什么段位,都不应该忽视最基本的技能。
且对博主而言,本篇博客的目的,仅仅只是创建一台高度定制化的虚拟机,命名为console。为以后基于这台虚拟机的其他运维实践操作打下基础。
2. 配置入口
VMware workstation菜单栏:文件-新建虚拟机 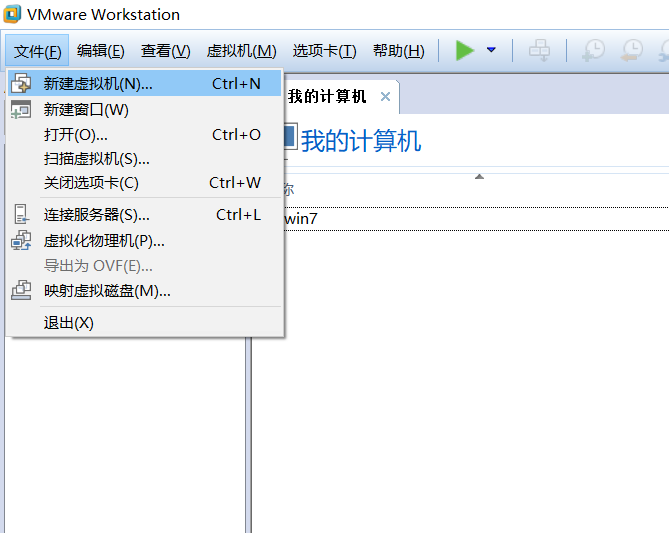
3. 新建虚拟机向导
3.1 类型配置
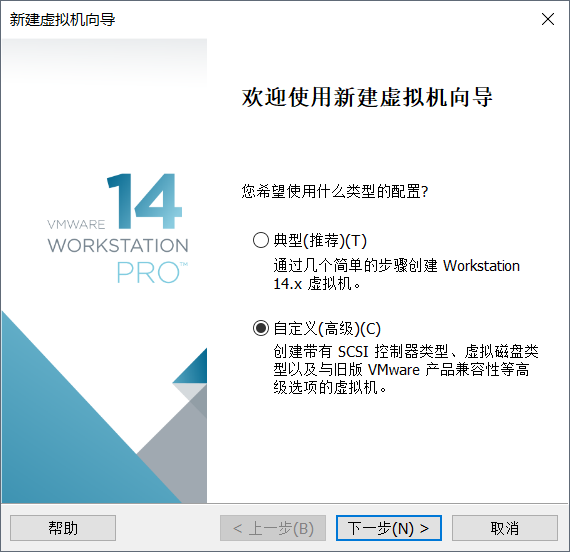
3.2 硬件兼容性
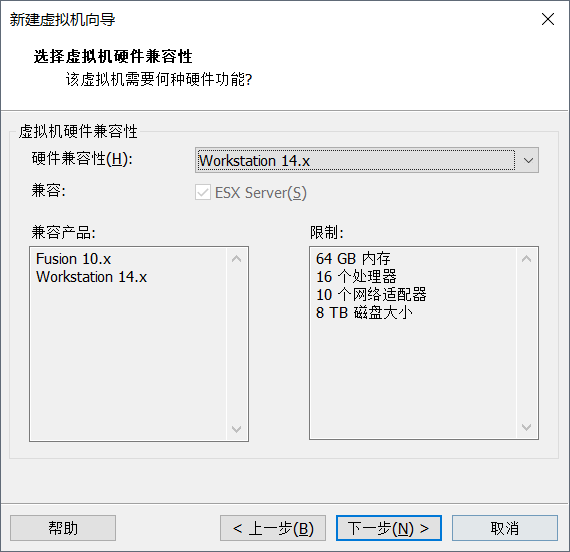
3.3 操作系统安装
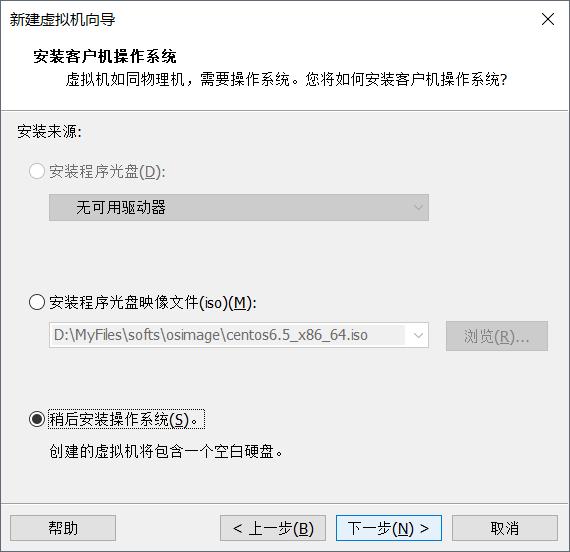
3.4 客户机操作系统类型
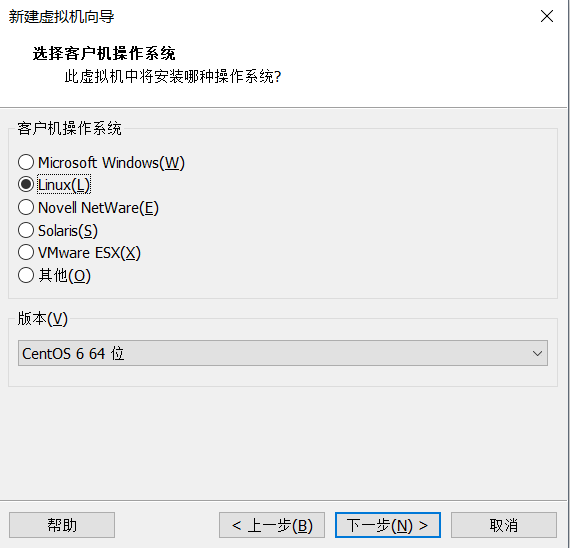
3.5 客户机的名称位置
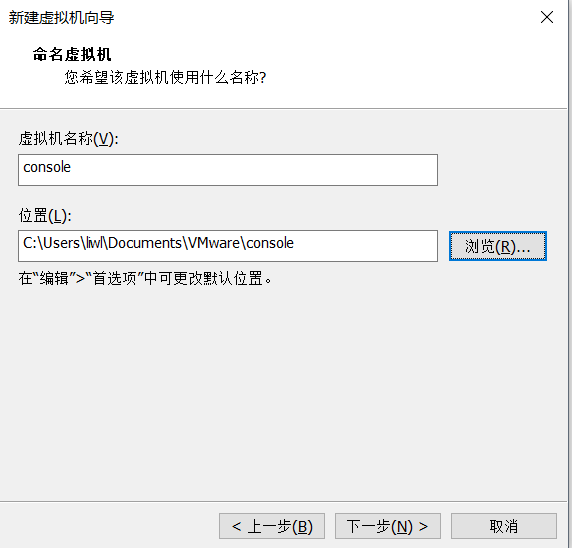
4. 客户机硬件配置选择
4.1 客户机处理器配置
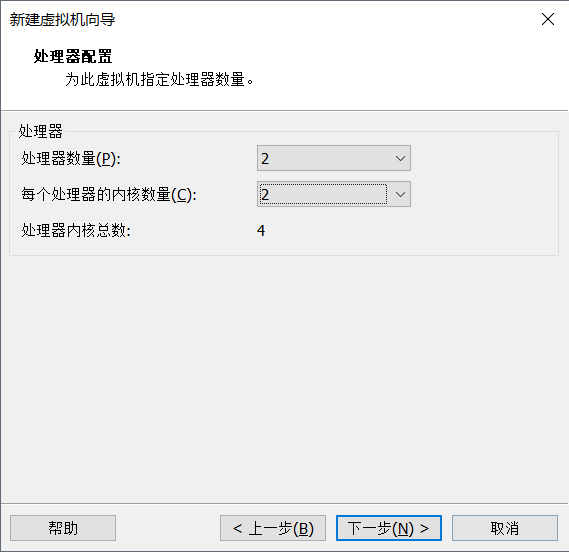
4.2 客户机内存配置
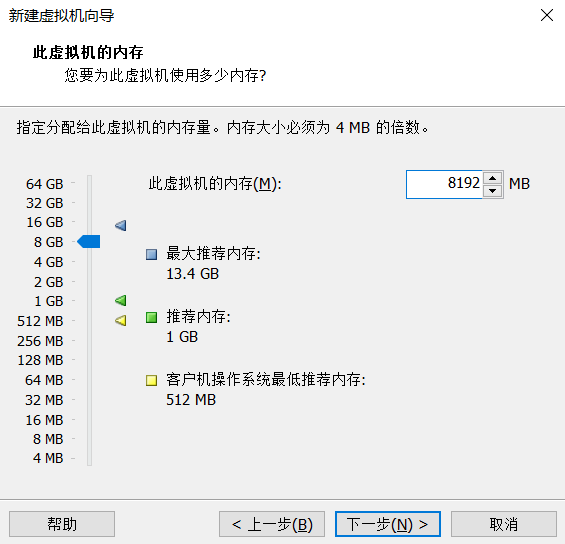
4.3 客户机网络配置

4.4 客户机IO控制器配置
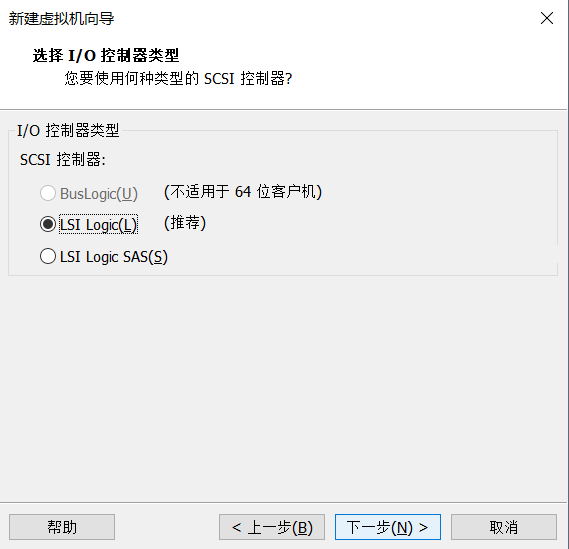
4.5 客户机磁盘接口类型
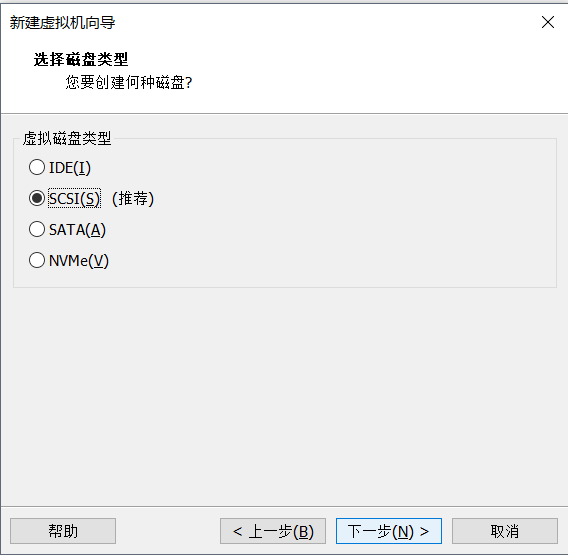
4.6 客户机磁盘创建方式
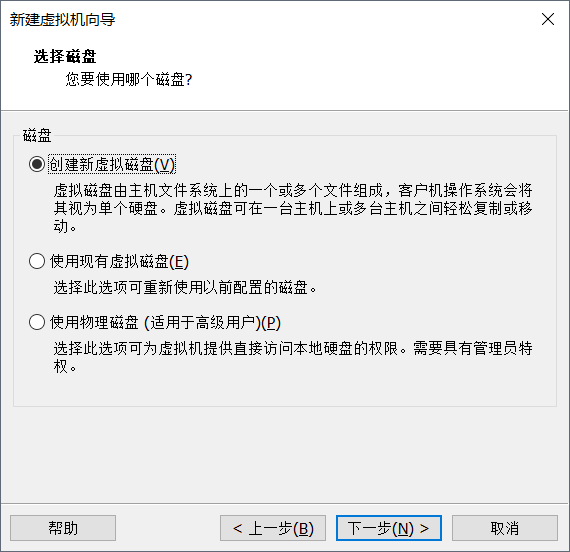
4.7 客户机磁盘容量及存放方式
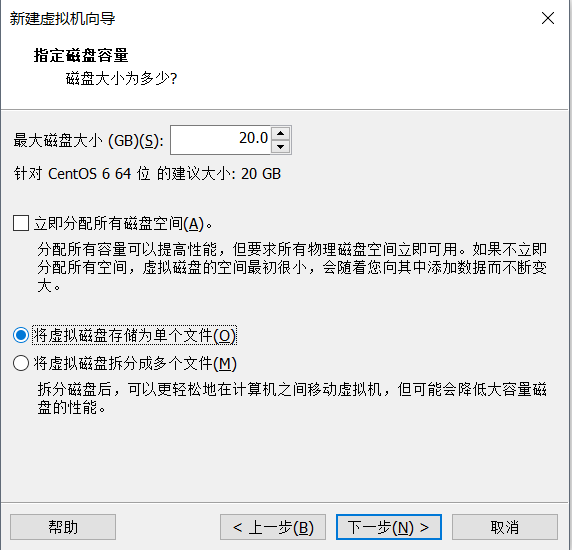
4.8 客户机磁盘存放名称位置
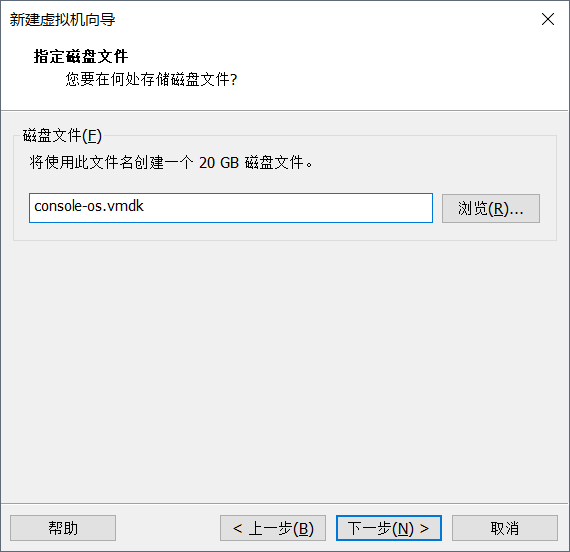
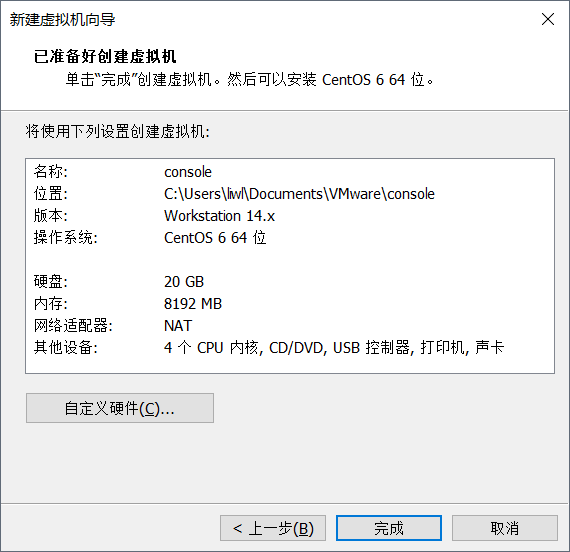
5 自定义部分
5.1 处理器开启虚拟化和IOMMU
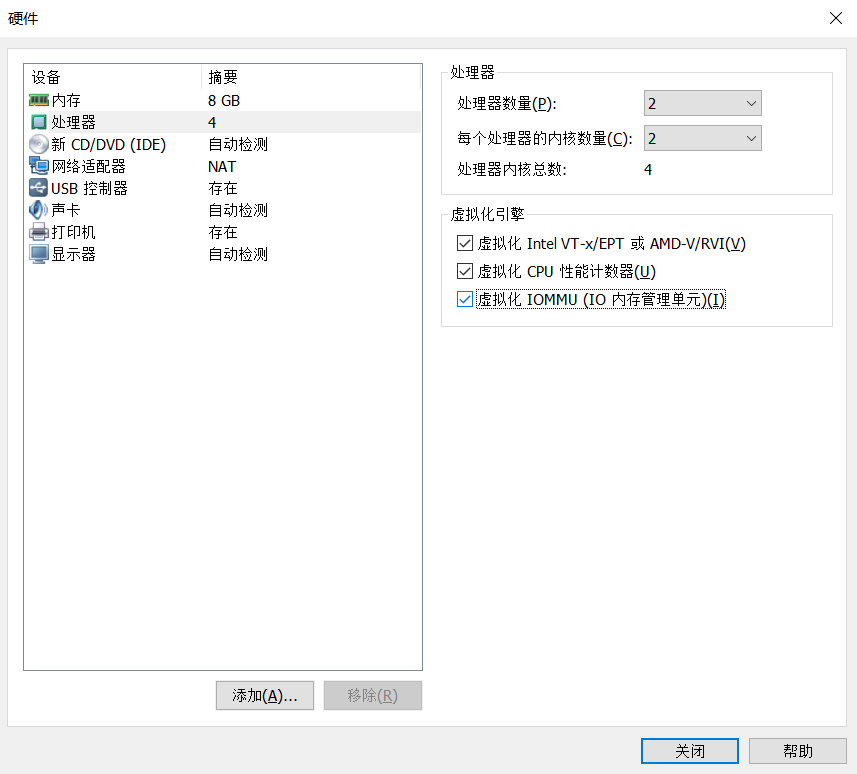
5.2 CDROM挂载系统镜像
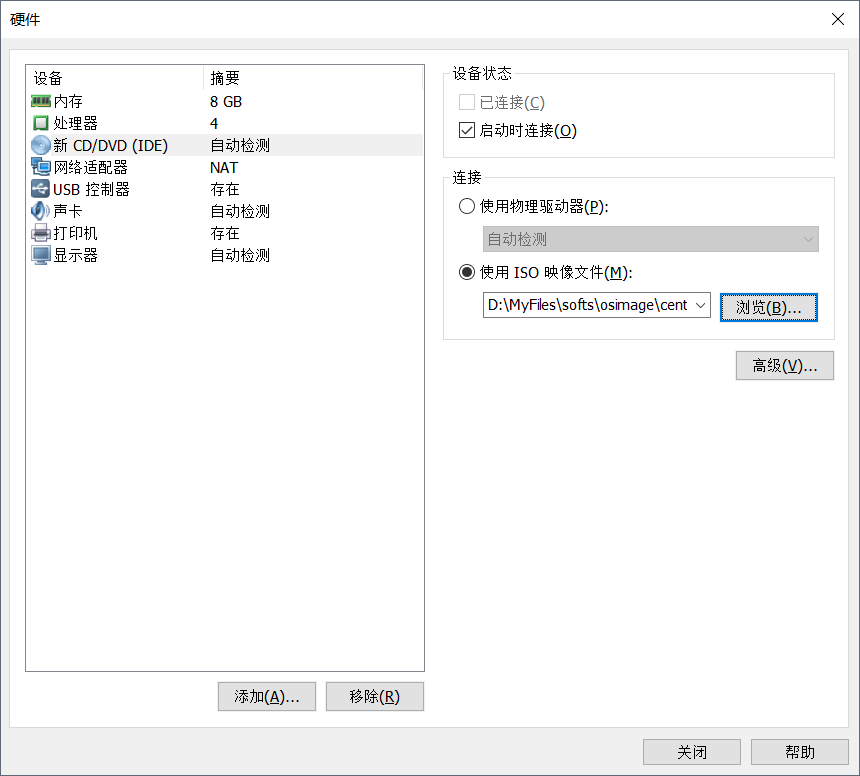
5.3 网络适配器配置MAC
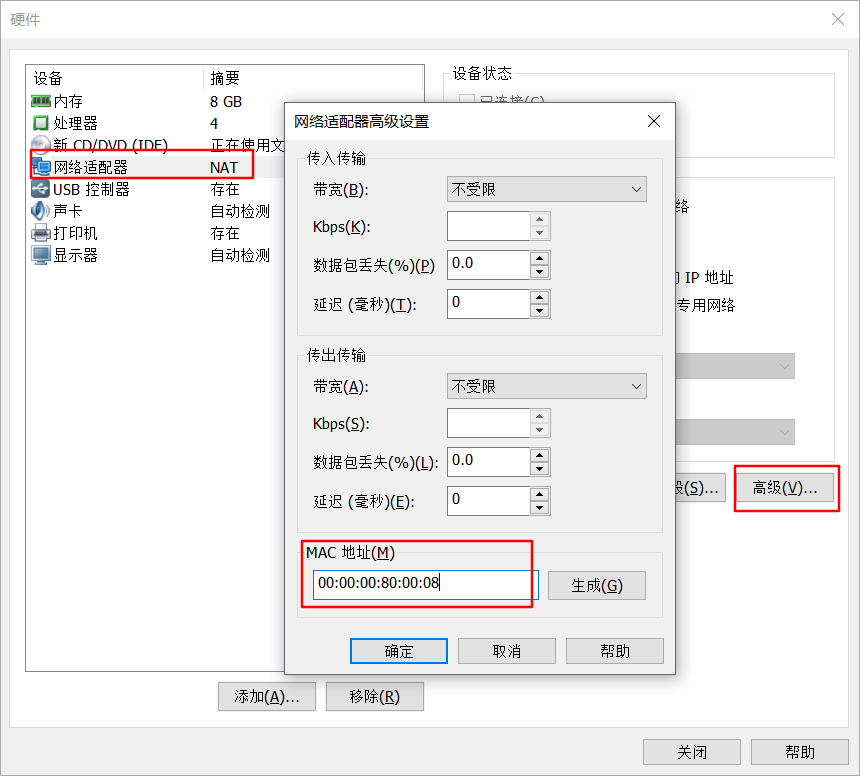
5.4 移除不用设备
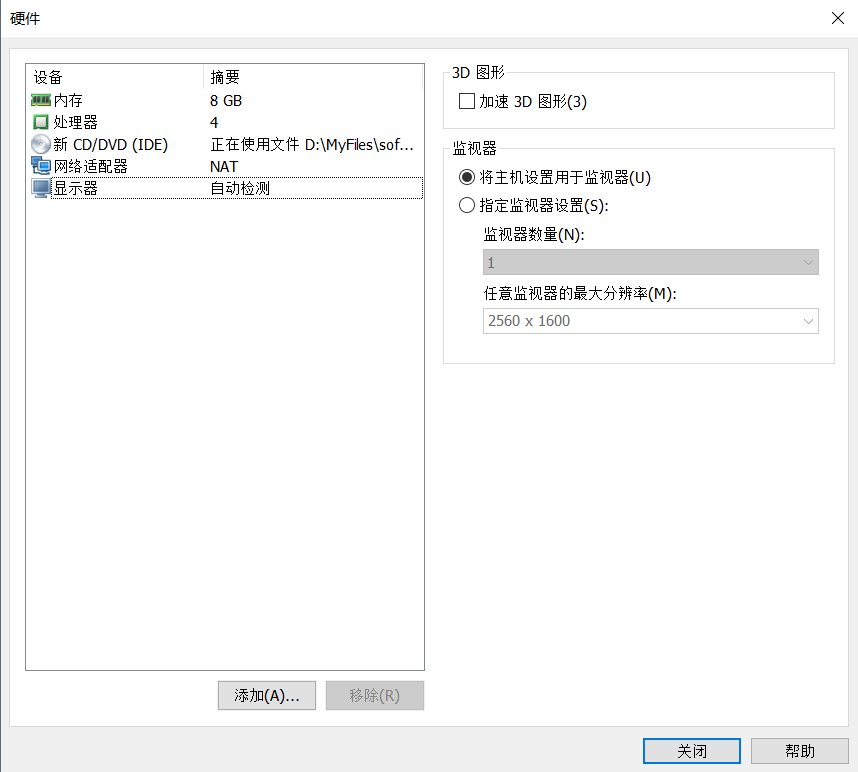
5.5 添加一块网卡
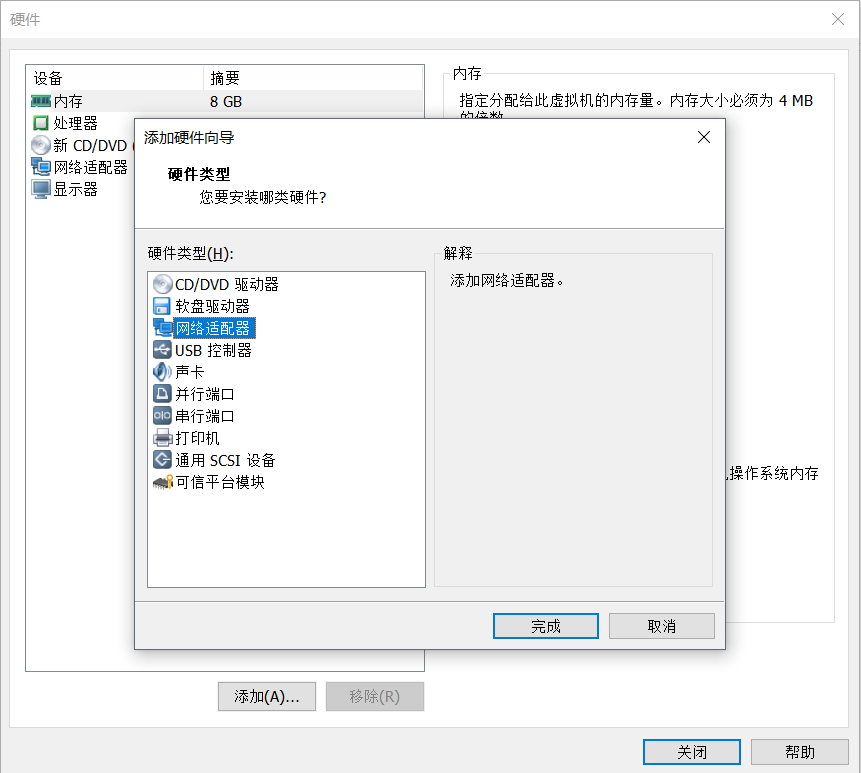
5.6 设置添加网卡类型
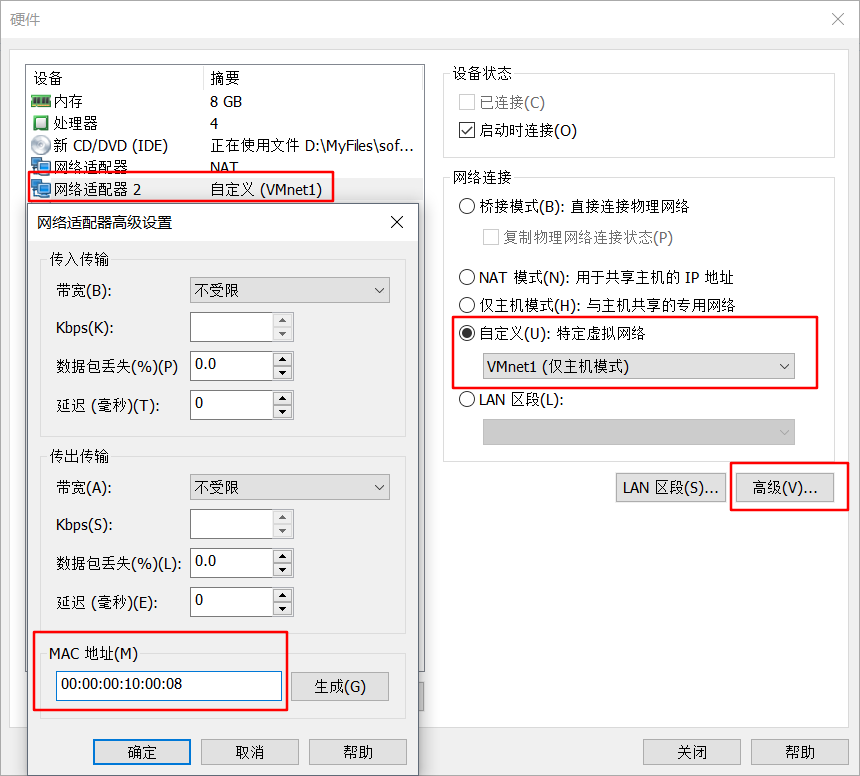
5.7 添加一块硬盘
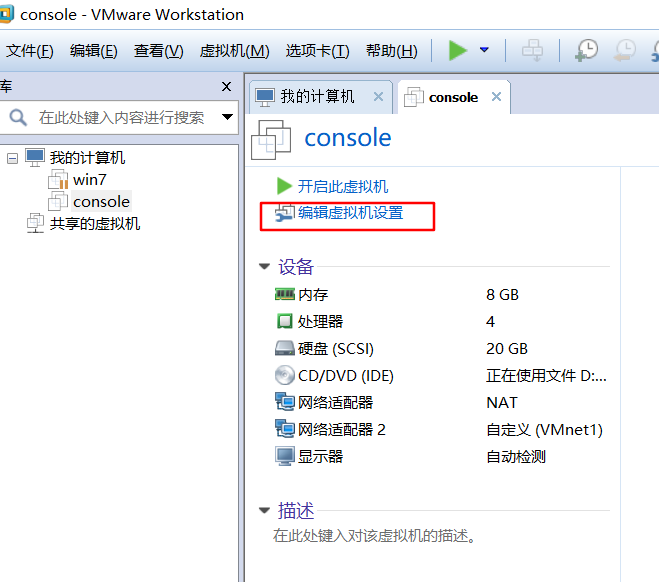
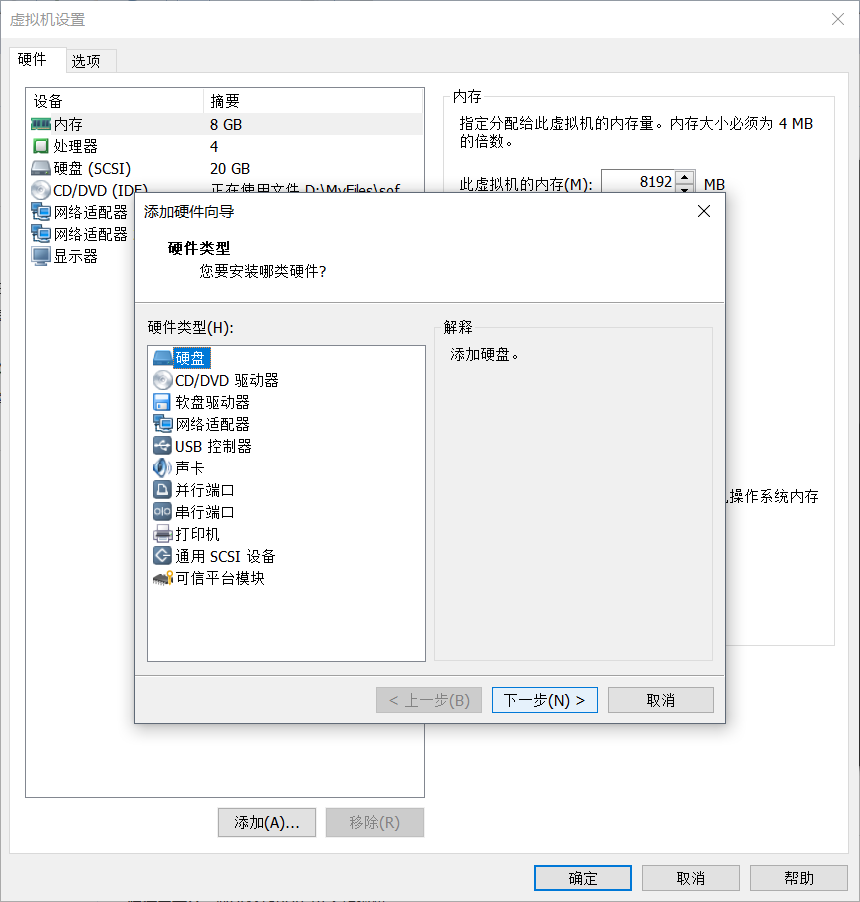
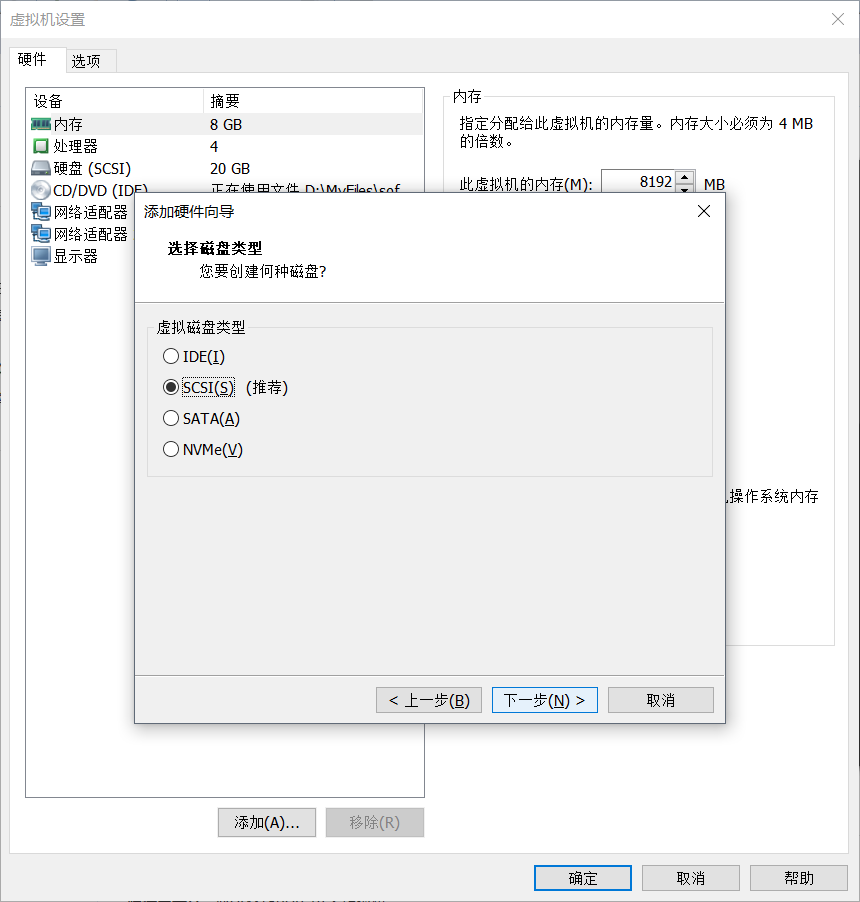
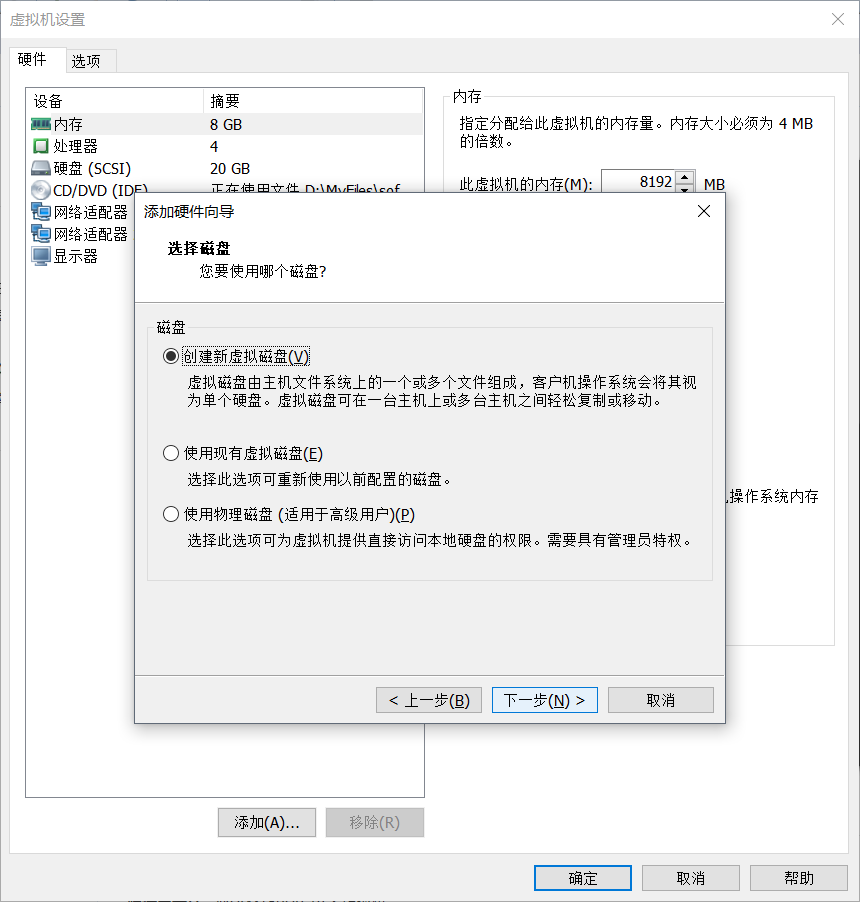
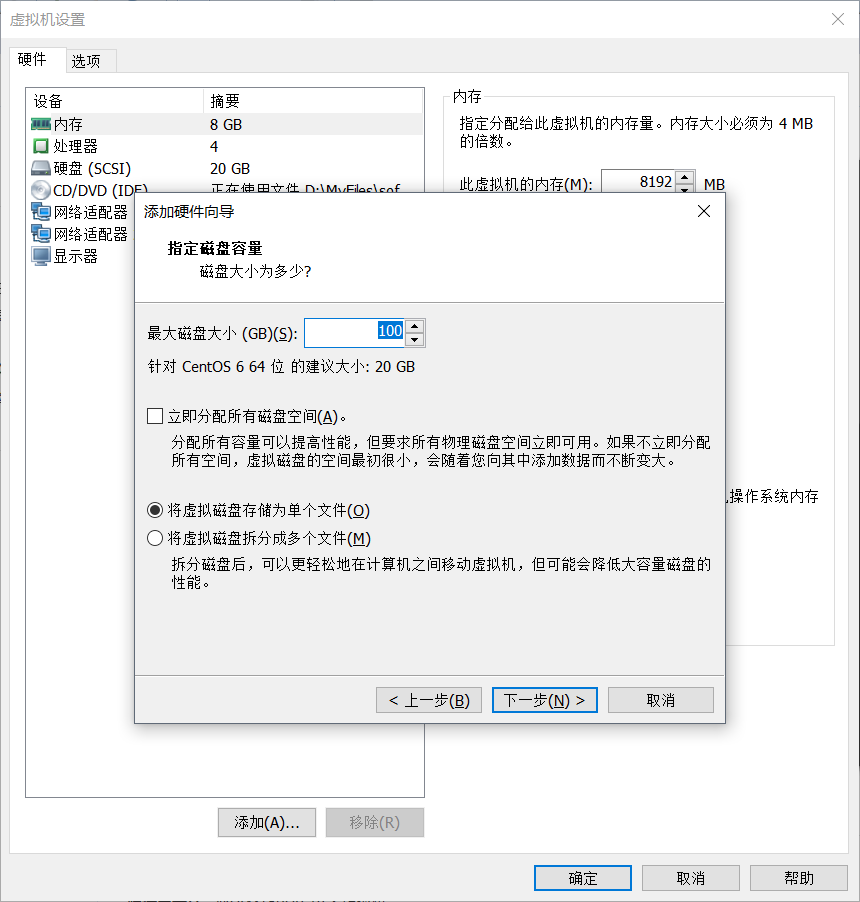
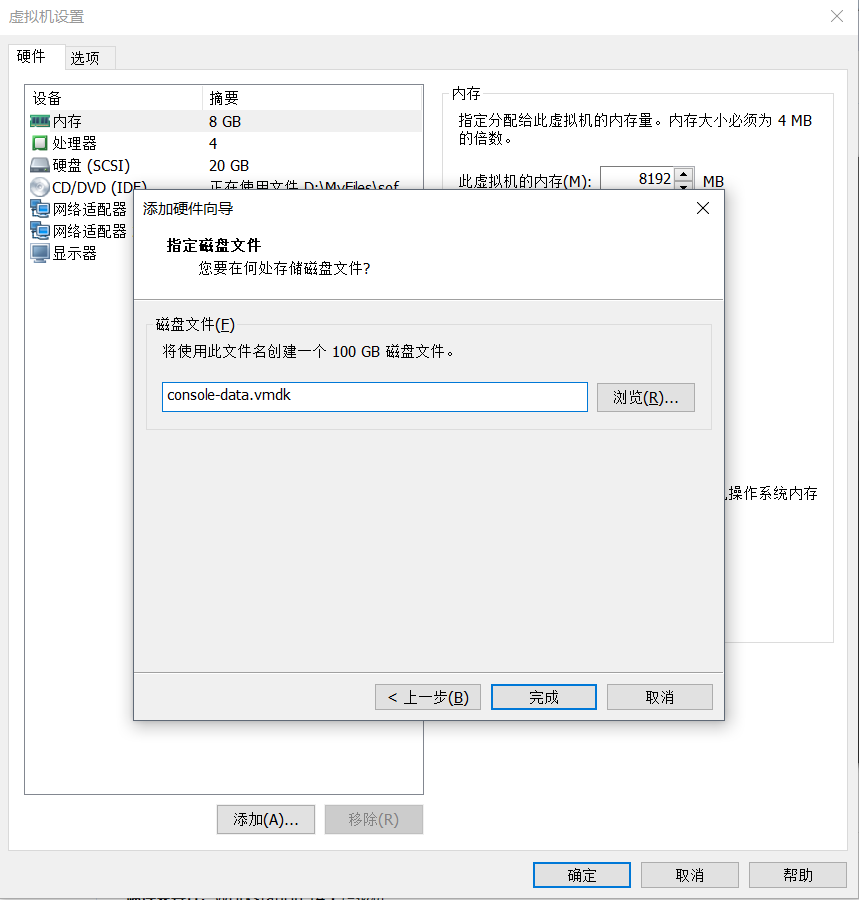
6. 磁盘设置
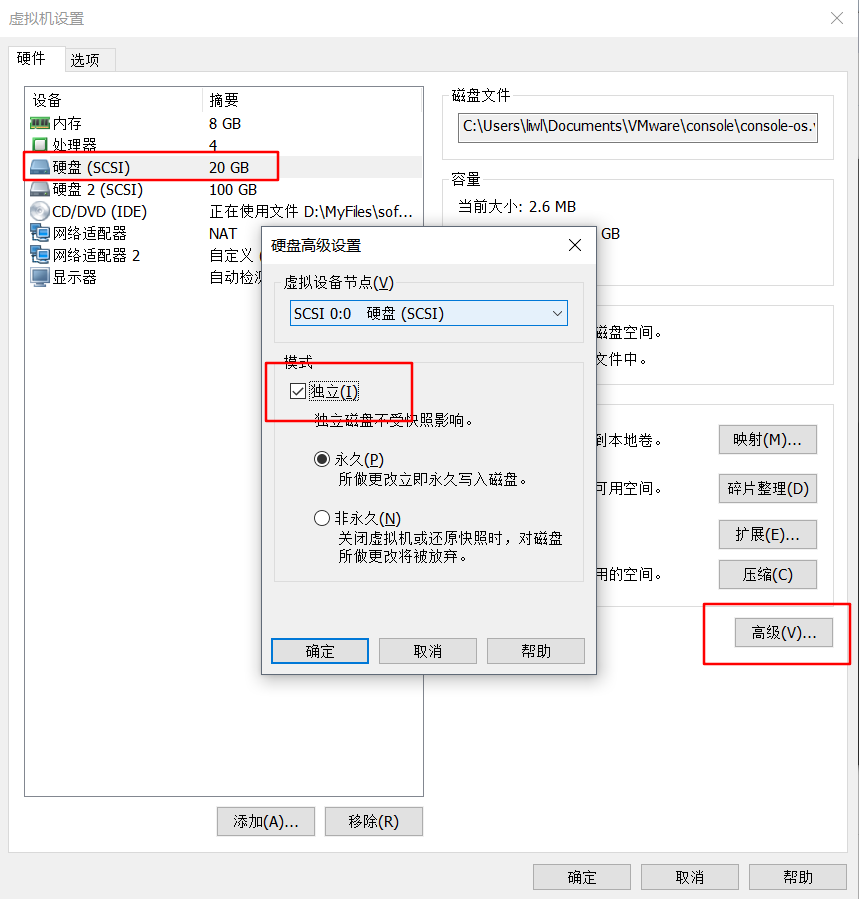
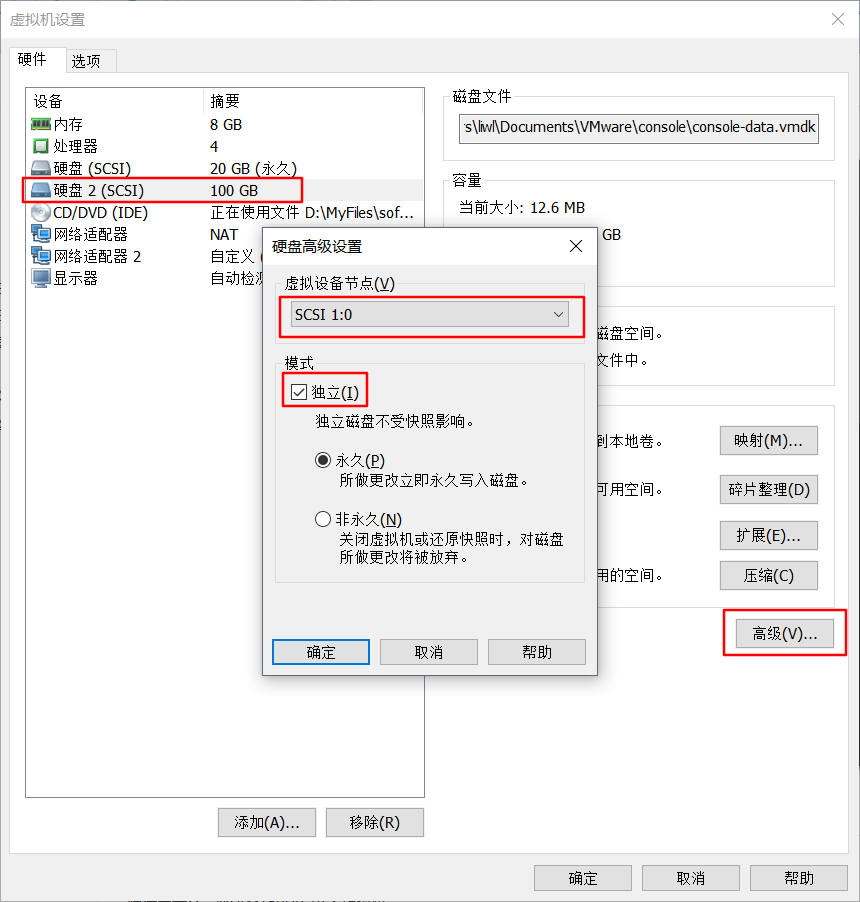
7. 总结
- VMware workstation最新版中似乎存在几个更新:
- 添加网卡时,默认NAT。不关机情况下,不能够更改MAC地址
可在线添加磁盘,无需重启客户机,即可识别磁盘
本博客中的清奇操作解释:
- 配置MAC地址,是为了以后的运维学习中,能够很清楚地分析网络协议
- 配置磁盘的SCSI总线,是为了辨别客户机中对硬件的管理
- 挂两块磁盘就不用解释了,OS和DATA分离




















 267
267











 被折叠的 条评论
为什么被折叠?
被折叠的 条评论
为什么被折叠?








