4.1 df命令
df命令用于显示磁盘分区上的可使用的磁盘空间。默认显示单位为KB。可以利用该命令来获取硬盘被占用了多少空间,目前还剩下多少空间等信息。
语法
df(选项)(参数)
选项
-a或--all:包含全部的文件系统; --block-size=<区块大小>:以指定的区块大小来显示区块数目; -h或--human-readable:以可读性较高的方式来显示信息; -H或--si:与-h参数相同,但在计算时是以1000 Bytes为换算单位而非1024 Bytes; -i或--inodes:显示inode的信息; -k或--kilobytes:指定区块大小为1024字节; -l或--local:仅显示本地端的文件系统; -m或--megabytes:指定区块大小为1048576字节,以兆形式显示; --no-sync:在取得磁盘使用信息前,不要执行sync指令,此为预设值; -P或--portability:使用POSIX的输出格式; --sync:在取得磁盘使用信息前,先执行sync指令; -t<文件系统类型>或--type=<文件系统类型>:仅显示指定文件系统类型的磁盘信息; -T或--print-type:显示文件系统的类型; -x<文件系统类型>或--exclude-type=<文件系统类型>:不要显示指定文件系统类型的磁盘信息; --help:显示帮助; --version:显示版本信息。
参数
文件:指定文件系统上的文件。
实例
查看系统磁盘设备,默认是KB为单位:
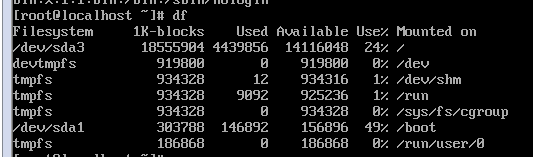
使用-h选项以KB以上的单位来显示,可读性高: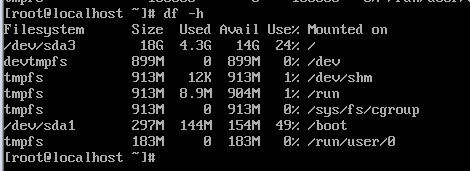
查看全部文件系统:
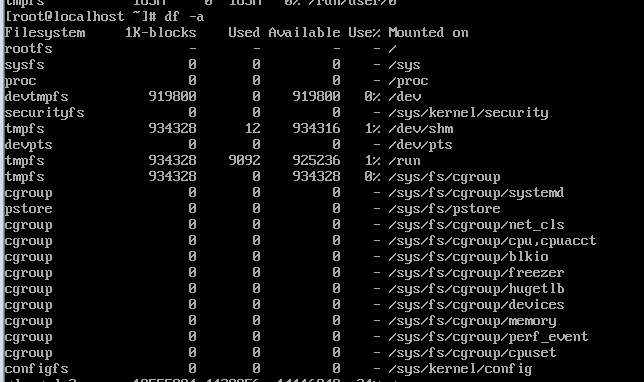
其中的tmpfs文件系统是临时的文件系统。
查看swap文件使用free命令。

常用查看文件大小与Linux系统命令
查看内存使用情况: free -m (m为MB,g为GB)

查看对应磁盘使用情况: df -lh

查看对应CPU使用情况: cat /proc/cpuinfo
会有32个大致相同的内容展示(下标是从0开始的),这就说明该服务器为8核操作系统

或者有更牛逼的命令:
cat /proc/cpuinfo | grep "model name" | head -1 (只显示一行对应的CPU型号以及其他信息)
cat /proc/cpuinfo | grep "model name" (系统有几个核就会显示几行)
cat /proc/cpuinfo | grep "model name" | wc -l (统计出一共有多少核)
查看对应服务器版本当前操作系统发行版信息: cat /etc/issue 或 cat /etc/redhat-release

查看更为底层的版本信息: cat /proc/version (例如:CentOS实际最根源为RetHat,此命令将会显示所采用RetHat的版本)
![]()
如果想查看某个文件夹当前所占用的空间使用:
du -h node (cd /data/solr-4.8.0/)

如果想查看当前目录下的所有文件各个大小
du -sh * (cd /)

查看内存情况
<1. jstat -gc pid 可以看到对应各个内存大小、使用状况以及GC处理情况
<2. jmap -heap [pid] 查看内存分布
<3. jstat -gcutil [pid] 1000 每隔1s输出java进程的gc情况
修改文件夹及其里面的内容的权限
chown -R solr:solr /home/solr/lib
意思是将 /home/solr/lib 文件夹及其里面内容的用户所属权限修改为solr用户所属权限
4.2 du命令
du命令也是查看使用空间的,但是与df命令不同的是Linux du命令是对文件和目录磁盘使用的空间的查看,还是和df命令有一些区别的。
语法
du [选项][文件]
选项
-a或-all 显示目录中个别文件的大小。
-b或-bytes 显示目录或文件大小时,以byte为单位。
-c或--total 除了显示个别目录或文件的大小外,同时也显示所有目录或文件的总和。
-k或--kilobytes 以KB(1024bytes)为单位输出。
-m或--megabytes 以MB为单位输出。
-s或--summarize 仅显示总计,只列出最后加总的值。
-h或--human-readable 以K,M,G为单位,提高信息的可读性。
-x或--one-file-xystem 以一开始处理时的文件系统为准,若遇上其它不同的文件系统目录则略过。
-L<符号链接>或--dereference<符号链接> 显示选项中所指定符号链接的源文件大小。
-S或--separate-dirs 显示个别目录的大小时,并不含其子目录的大小。
-X<文件>或--exclude-from=<文件> 在<文件>指定目录或文件。
--exclude=<目录或文件> 略过指定的目录或文件。
-D或--dereference-args 显示指定符号链接的源文件大小。
-H或--si 与-h参数相同,但是K,M,G是以1000为换算单位。
-l或--count-links 重复计算硬件链接的文件。
实例
使用df命令显示目录或者文件所占空间:
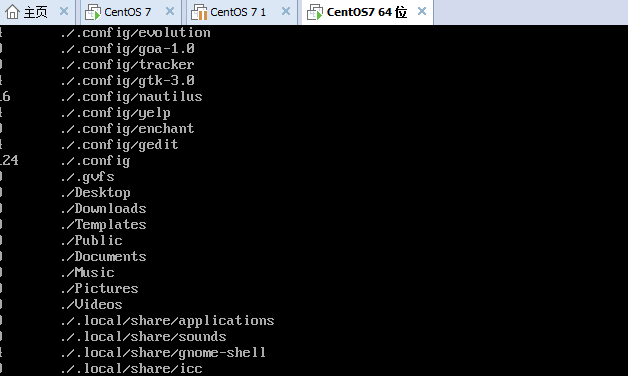
只显示当前目录下面的子目录的目录大小和当前目录的总的大小,最下面的1288为当前目录的总大小
显示指定文件所占空间:
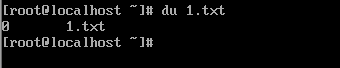
查看指定目录的所占空间:
![]()
显示多个文件所占空间:
[root@localhost test]# du log30.tar.gz log31.tar.gz
4 log30.tar.gz
4 log31.tar.gz
只显示总和的大小:
[root@localhost test]# du -s
1288 .
[root@localhost test]# du -s scf
32 scf
[root@localhost test]# cd ..
[root@localhost soft]# du -s test
1288 test
使用-sh查看用户、文件、目录的 大小。
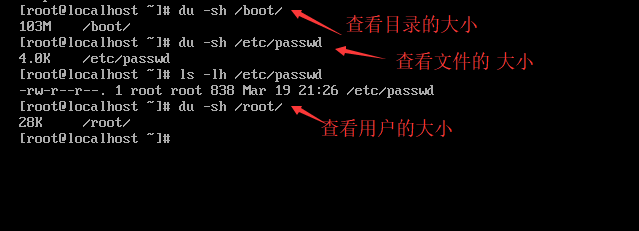
4.3/4.4 磁盘分区
扩展分区最多只能有一个。
添加磁盘步骤:
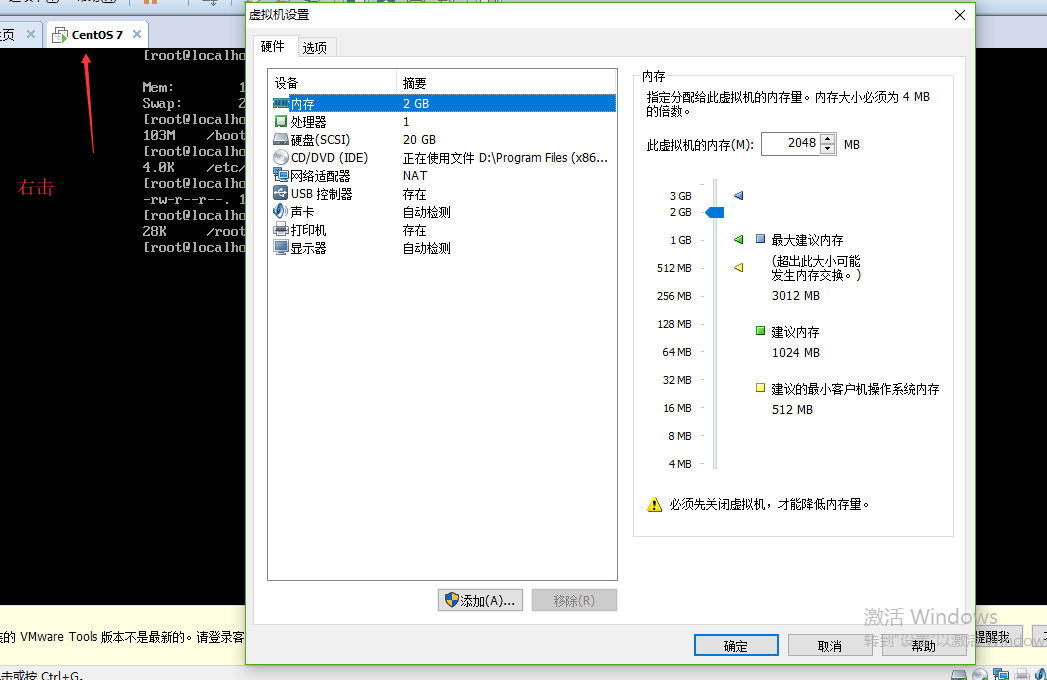
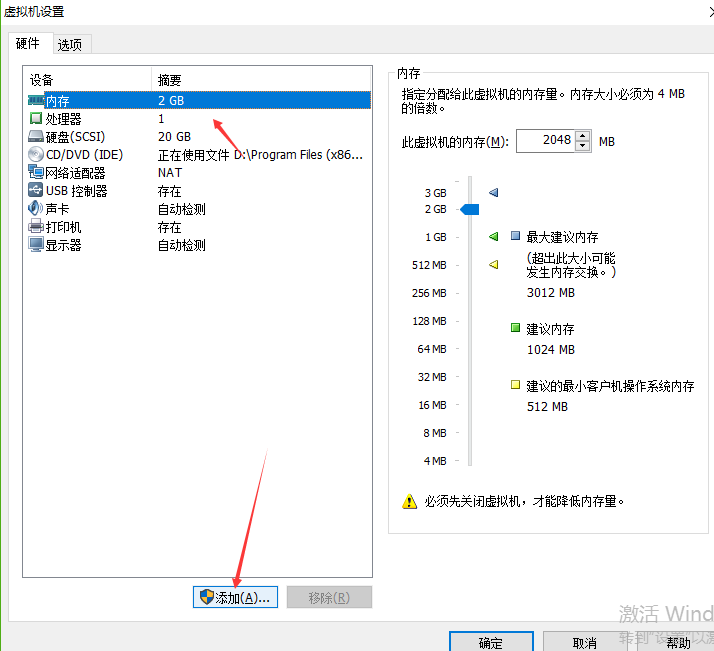
剩下的直接点下一步,设置磁盘大小为10G.点击完成,再点击确定,就行了。

使用fdisk命令查看,分区。,要想查看新添加的硬盘,需要重启虚拟机。
fdisk常用命令 :
p : 显示当前硬件的分区,包括没保存的改动
n : 创建新分区
e : 扩展分区 (primary)
p :主分区 (extended)
d : 删除一个分区
w : 保存退出
q : 不保存退出
t : 修改分区类型
L :
l : 显示所有支持的所有类型
使用命令w查看负载情况。红色箭头指的就是负载,数字越小,负载越小。
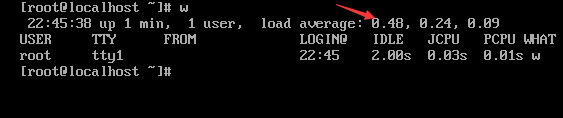
重新查看一下新添加的磁盘。
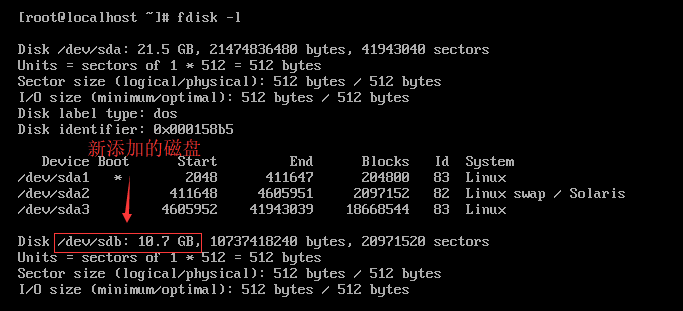
进入磁盘使用命令:fdisk /dev/sdb,列表中的n(创建),p(列出了),w(保存),d(删除),比较常用。
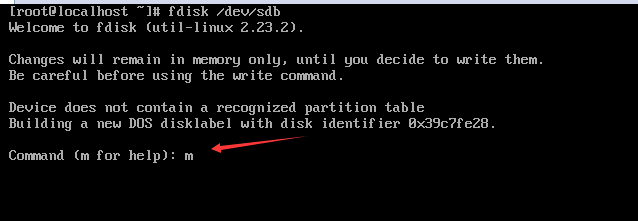
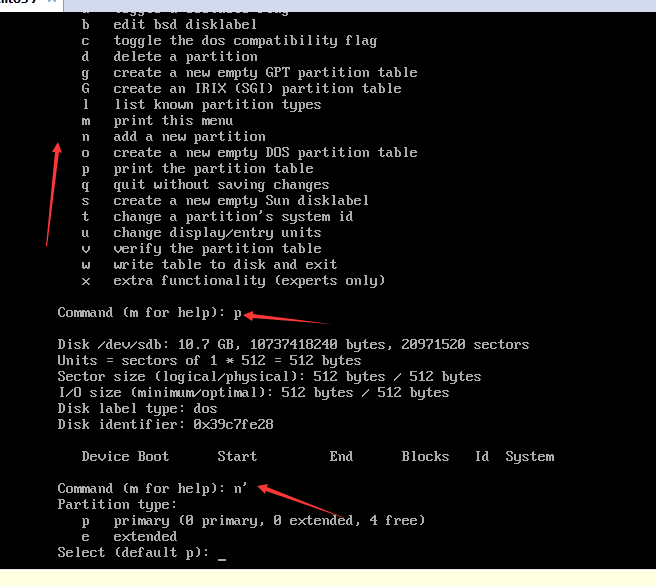
划分主分区,最多四个。创建分区1,大小为2G.主分区可以不连续创建,如1,3,5。
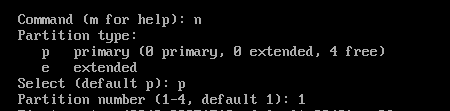
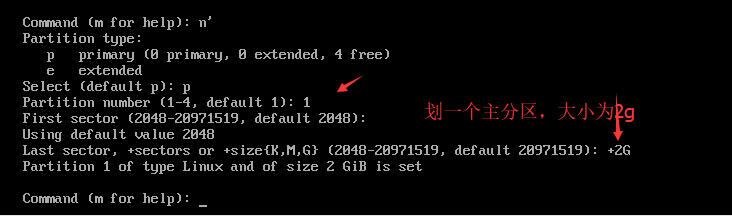
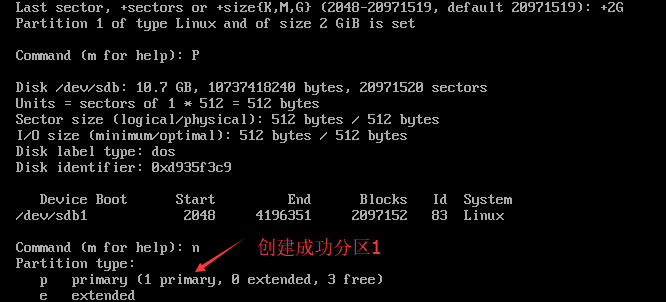
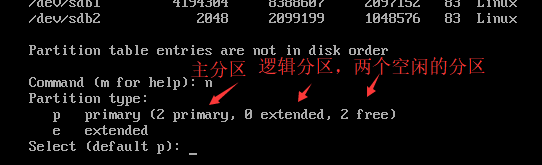
创建分区2,大小为2G.
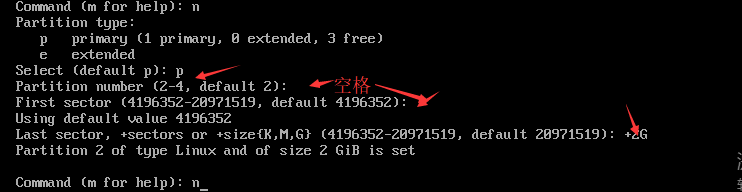
创建分区3,大小为1G.
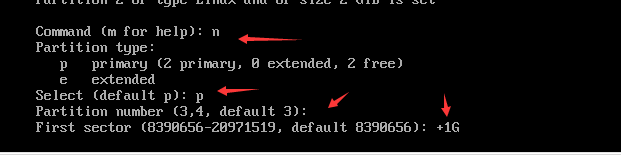
删除分区
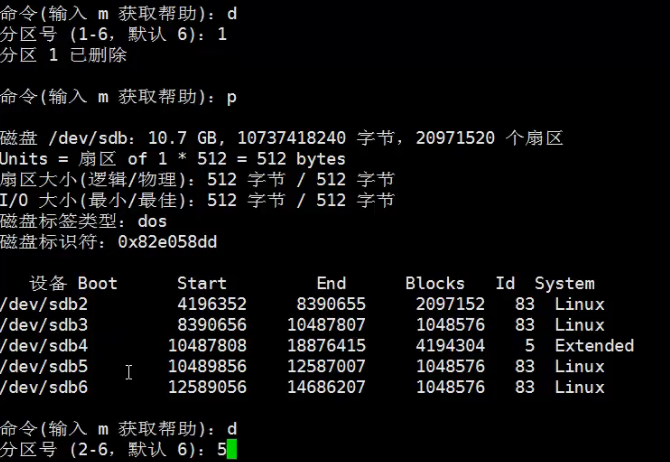
不保存退出 直接输入q,保存w
![]()
划分拓展分区
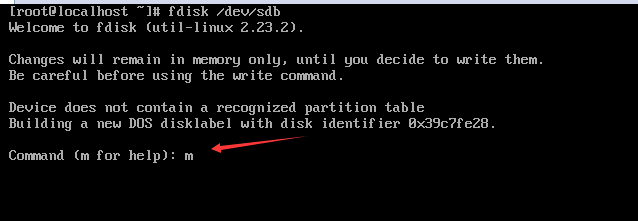
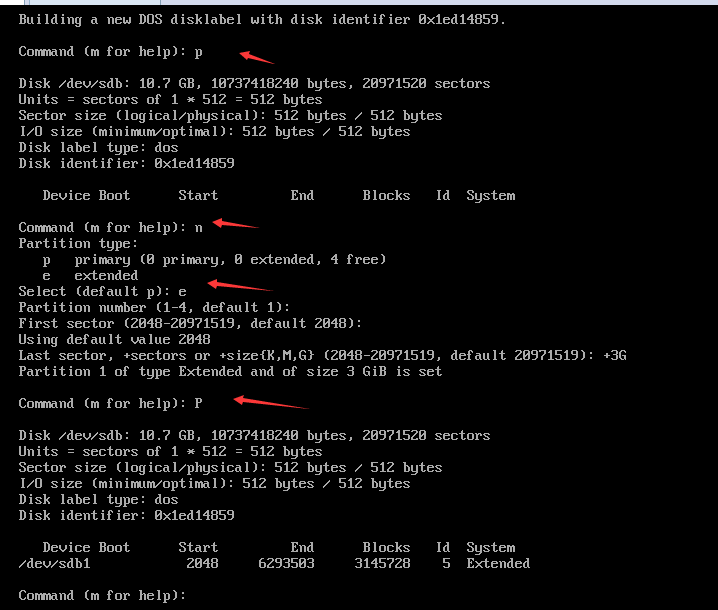
创建扩展分区sdb1成功
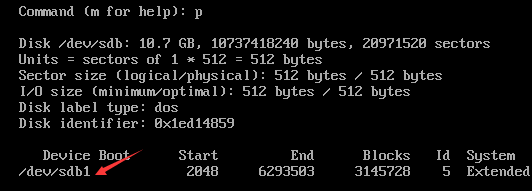
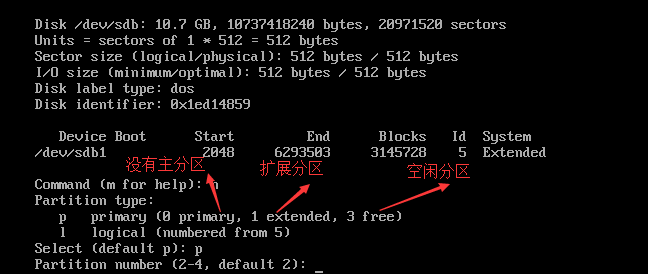
主分区创建成功
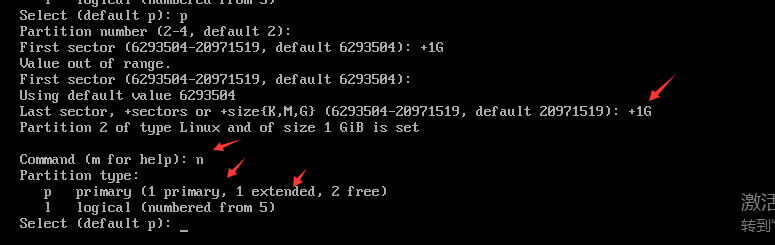
创建一个逻辑分区,逻辑分区是连续的分区,如5,6,7,8
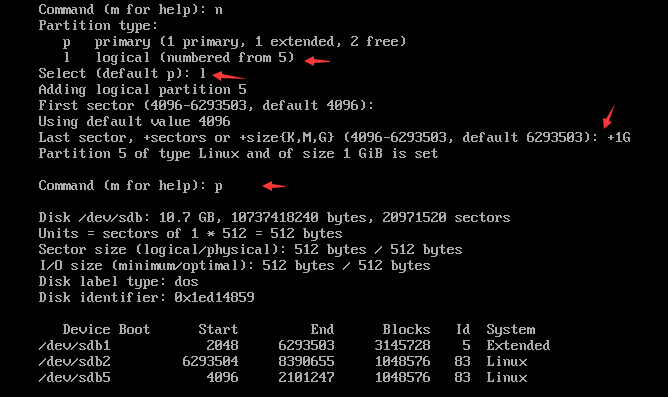
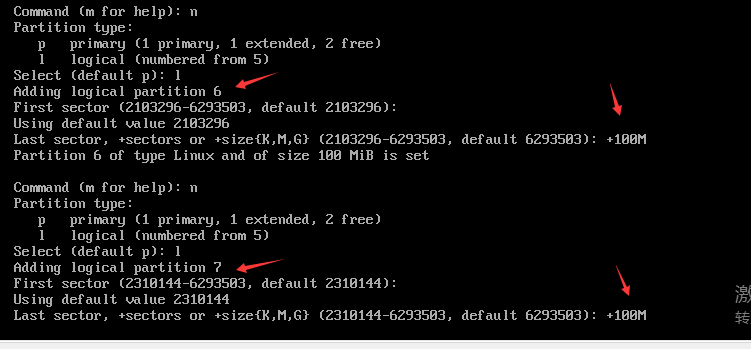
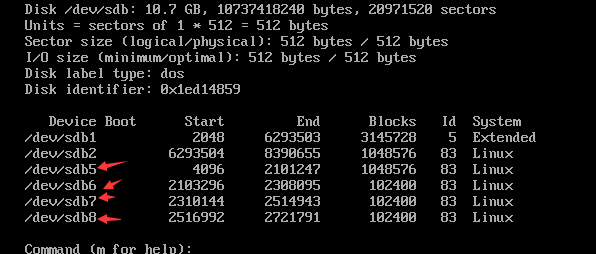
删除逻辑分区6,因为逻辑分区是连续的,所以删除6,逻辑分区的数字会累加。
注意:主分区和扩展分区总和是4.
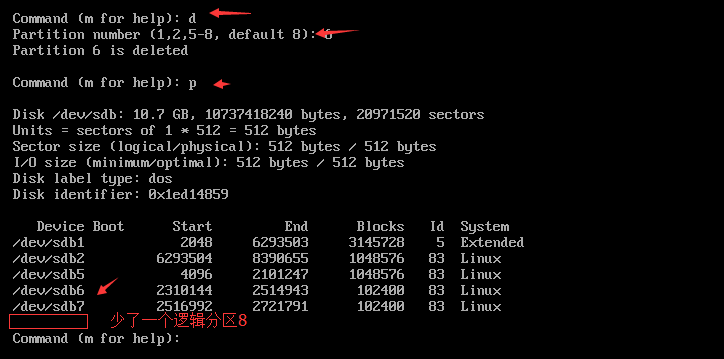
按两次q退出。
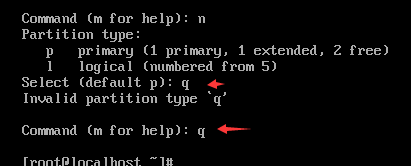
使用fdisk -l查看你磁盘的分区。
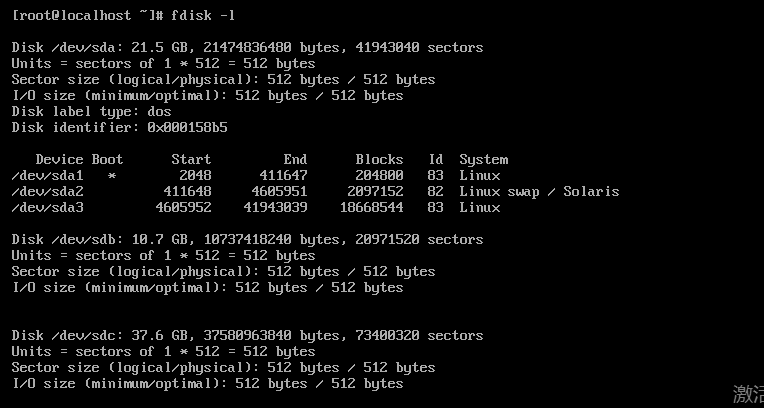
使用fdisk /dev/sdb命令再添加一块。
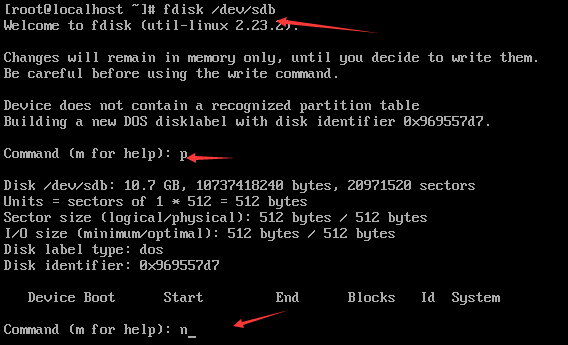
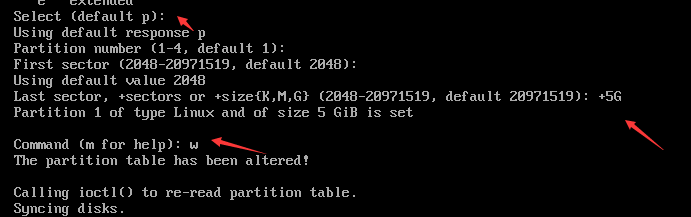
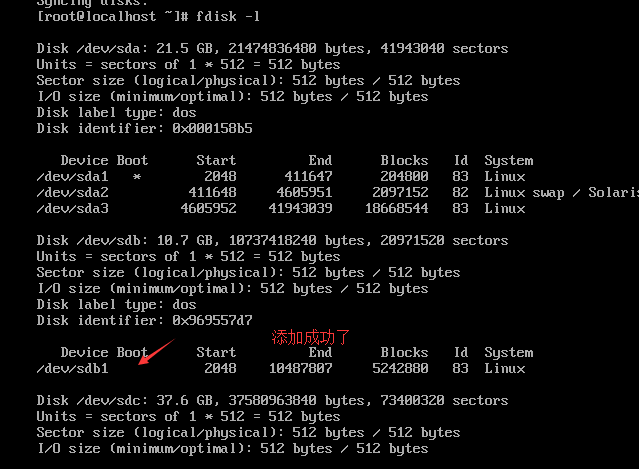
注意:扩展分区里面的逻辑分区,比较占内存。扩展分区不支持格式化。真正写入数据的是逻辑分区
常见问题:容量配置不了,就进行扩容。不能扩容就添加一块磁盘(关闭虚拟机,点击编辑虚拟机,添加好后,点击确定)。第一个是你系统盘, 第二个是你自己添加的硬盘,开机之后 应该只有盘符,df -h 看不到盘, 相当于windows,你没格式化分区。 你现在需要 fdisk -l 看看是 /dev/sdb /dev/sdx 看看是什么,给他 fdisk /dev/sdx 然后分区,给他添加进去 就可以看到了。
链接 :
Centos7 磁盘分区表 MBR 和 GPT :http://blog.51cto.com/xiaogongju/2060951






















 6305
6305











 被折叠的 条评论
为什么被折叠?
被折叠的 条评论
为什么被折叠?








