一、下载
从http://www.enterprisedb.com/products-services-training/pgdownload#windows 选择你要下载的版本,我是在win7 64位下操作的,下载的是9.4.5版本http://124.205.69.168/files/81800000021255C6/get.enterprisedb.com/postgresql/postgresql-9.4.5-1-windows-x64.exe
二、安装
双击运行,如下图:

选择next,如下图:
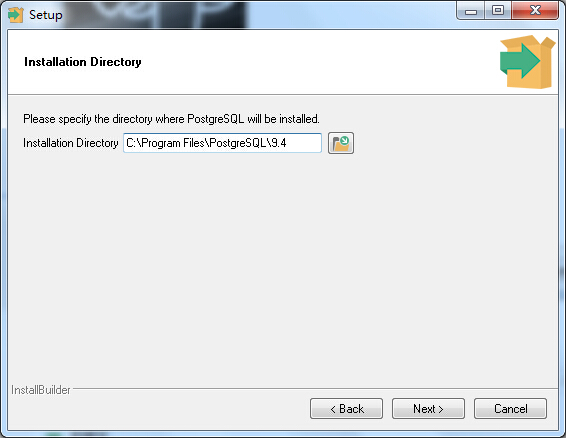
选择安装目录(我选择的是默认的,也可以自行选择安装路径),选择next:

选择数据目录(我选择的是默认的,也可以自行选择安装路径),选择next:
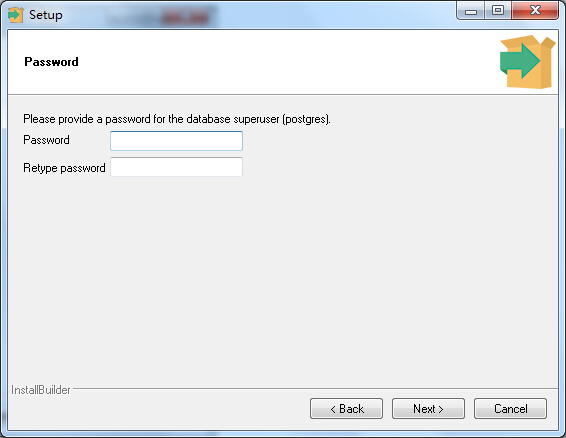
设置管理员账户的密码,选择next:

选择启动端口(默认是5432),选择next:
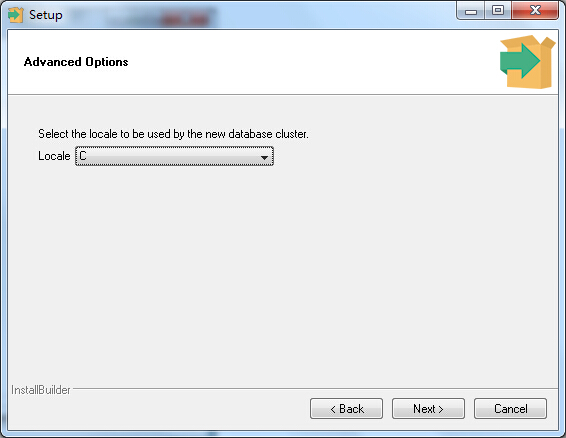
选择安装编码,选择C,选择next:

选择next开始安装
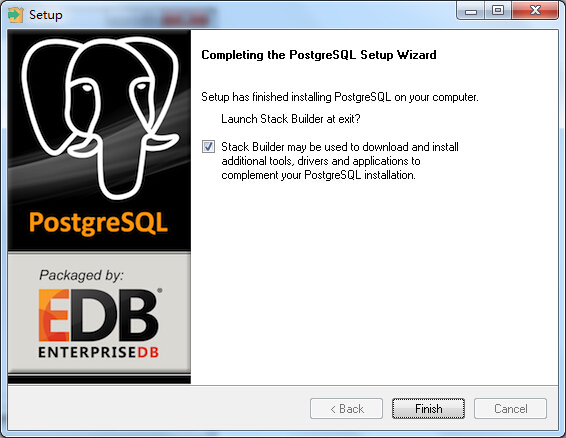
这一步就算完成了,扩展工具可以不装。
三、运行
1. 在程序里面找到postgresql,如下图:

你可以使用pgAdmin III的图形化界面或者SQL Shell (psql),推荐是用SQL Shell的命令行界面,运行如下:
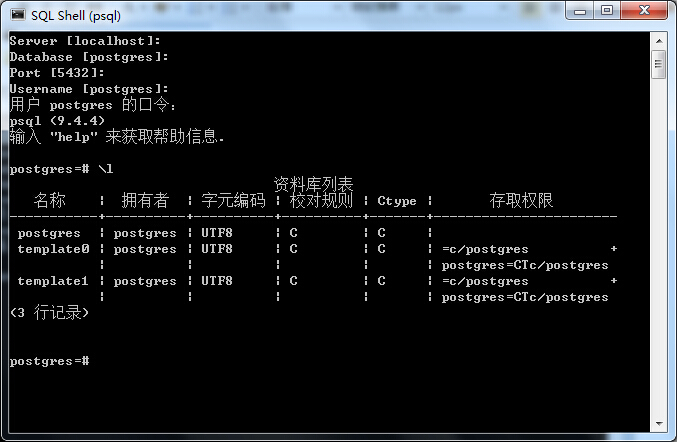
第一个是选择服务器,默认是本地,要连其他服务器输入ip或者主机名;第二个是数据库名字,默认是postgres;
第三个是端口,默认是5432;第四个是用户名,默认是postgres,然后输入密码就可以连上了。
接下来就可以使用了,退出使用\q。
2. 也可以是用windows的命令行像linux一样执行:
先按快捷键win+r运行cmd:

然后运行psql:























 2881
2881

 被折叠的 条评论
为什么被折叠?
被折叠的 条评论
为什么被折叠?








